Как сделать тонкий клиент


Сегодня мы рассмотрим, как работать с тонким клиентом (терминалом) и что это такое в принципе. Сам тонкий клиент представляет собой компьютер без операционной системы и жесткого диска. Это системный блок с минимальным запасом возможностей, монитор, клавиатура с мышкой. Вся работа происходит на сервере терминалов, специально предназначенном для многопользовательской работы. Тонкий клиент, это всего лишь имитация работы компьютера. Он отображает удаленную работу на сервере.
Позволяет использовать один набор программ и сервер для работы офиса, что в свою очередь облегчает системному администратору обслуживание. Документы и рабочие файлы при этом не хранятся на компьютерах пользователей. Нет необходимости в покупке персональной операционной системы и набора программ для каждого пользователя. При этом можно подключить принтеры и другие периферийные устройства.
При перемещении сотрудника из отдела в отдел, не нужно переносить рабочее место. Оно находится на сервере и доступно с любого рабочего места. Сервер терминалов так же позволяет подключаться к своему рабочему месту из любого места, в том числе из дома или находясь в командировке. При этом вся необходимая информация остается в офисе на серверах.
Для успешной работы тонкого клиента не нужен жесткий диск, достаточно 1 мегабайта оперативной памяти, простейшей видеокарты и слабого процессора. Основная работа происходит в другом месте и терминалу нужно лишь отобразить на конкретном месте эту работу. Монитор показывает, а мышка и клавиатура управляют процессом.
Теперь технические нюансы. Для того, чтобы тонкий клиент начал функционировать, используются специальные программы, которые производят первоначальную загрузку и подключение к серверу терминалов. Большинство таких программ - бесплатные. Из моего опыта могу порекомендовать решение от ООО "ИТ Консультант", просто, адаптировано и есть форум поддержки. Легко настраивается и управляется.
На сервере создаем папку загрузки для тонких клиентов, к примеру tftpboot, записываем скачанный набор файлов, под каждую станцию создаем файлик с настройками. В этой статье я ограничусь информацией, как настроить сервер. Остальное можно узнать, прочитав документацию и поискать ответы на форуме. Если появятся множество вопросов, напишу отдельную статью.
Устанавливаем на сервере, через установку компонентов windows Remote Installation Service, при этом конфигурирование оставляем на потом. Дальше редактируем реестр, нужный нам путь - HKLM\System\CurrentControlSet\Services\Tftpd\Parameters\Directory, тип ключа REG_SZ, значение "C:\tftpboot". Это наша папка с загрузкой тонкого клиента. После этого открываем службы, находим Trivial FTP Daemon, ставим тип запуска АВТО и запускаем службу.
Настройки DHCP совсем простые.
| 003 | Router | 192.168.1.2 |
| 006 | DNS Servers | 192.168.1.1, 192.168.5.1 |
| 066 | Boot Server Host Name | 192.168.1.5 |
| 067 | Bootfile Name | pxelinux.0 |
Используются 4 пункта, думаю, что нет смысла пояснять, что есть что. Адреса серверов указываете свои.
Так как определенный класс аудитории любит, когда я пишу на околоадминские и админские темы (кое-кто даже "подсел" на определенный класс заметк из моего блога), а также многие порадовались недавно появившейся статье по групповым политикам, то было решительно решено написать еще одну статью из углубленной области IT -шаманства, правда сегодня чуть из иной плоскости.

Если Вы когда-либо видели в магазинах, офисах, коворках и прочих местах такую себе очень маленькую коробочку, куда воткнут монитор, принтер, клавиатура с мышкой и флешки, то наверняка задавались вопросом, что же это за "фигня" такая, почему она маленькая, как работает и где её взять? Некоторые конечно же знают ответ на этот вопрос, а для остальных ответ "прост" , - это ни что иное, как так называемый тонкий клиент, так называемый, тонкий клиент (если конечно этот самый клиент действительно мало кормили) .
Сегодня мы как раз таки немного поговорим об этих самых тонких клиентах и заодно затронем интересную операционную систему для оных, а именно, как Вы поняли из заголовка, речь пойдет еще о WTWare .
- Что из себя представляет тонкий клиент?
- Упрощенная схема работы
- WTware как операционная система тонких клиентов
- Загружаем и устанавливаем
- Запуск конфигуратора и работа
- Послесловие
Что из себя представляет тонкий клиент?
Для начала, собственно, давайте взглянем на то, как примерно в жизни выглядит этот самый тонкий клиент (который становится меньше и меньше):

Такая вот коробочка. Думаю, что каждый может визуально для себя сопоставить размеры, взглянув на воткнутую флешку. В общем-то в типовом варианте он чуть больше внешнего жесткого диска, а бывает и даже меньше (привет, "малинка" ( Raspberry )!).
Если же давать определения, то тонкий клиент, - это такой маленький компьютер, который, как правило, живет в сетях с серверной/терминальной архитектурой и обычно не имеет диска, а оперирование расчетами и вообще большую часть задач возлагает на сервер.
Если проще, то тонкий клиент, – это псевдокомпьютер (я бы сказал, что это терминал для ввода-вывод данных), который использует максимально легкую операционку (обычно это это линуксы или "специальные" линуксы вроде WTware ) и используется для экономии (порой не только на железе, но и на программном обеспечении, которое тоже стоит немалых денег) средств в компании.
Упрощенная схема работы
Как всё это, если говорить очень упрощенно, работает:
- С одного из мест (например, из LAN, HDD и пр) загружается тонкий клиент на компьютер;
- В процессе загрузки сего клиента (или до неё) компьютеру выдается IP -шник;
- По окончании загрузки, тонкий клиент, скажем, через rdesktop поднимает терминальную сессию.
Помимо очевидной экономии на железяках и софте, собственно, еще и происходит экономия с точки зрения администрирования всего этого, т.к более нет необходимости заниматься локальным администрированием компьютериков, а достаточно поддерживать терминальный сервер.
Кстати говоря, по опыту скажу, что зачастую это сохраняет не только деньги, но и нервы многострадальных айтишников.
WTware как операционная система тонких клиентов
Теперь давайте немного непосредственно на примере. Возьмем, допустим, WTware , которая представляет из себя ни что иное как вышеупомянутый "специальный" (имеется ввиду специально разработанный для определенных целей и задач) Linux , который предназначен для создания тонких клиентов. Ориентирован на русских юзеров, работает шустро, грузится по вышеупомянутому LAN 'у (а так же с CD , дискеты, флешки и зачем-то с жесткого диска), ну и прочие характерные плюшки для этого направления.
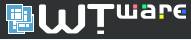
Взять можно скажем с сайта разработчика по этой ссылке, там же есть порядок лицензирования и всяческая русскоязычная документация с форумом наперевес. На момент написания статьи версия обновлялась сутки назад (т.е 24 декабря 2015 года), так что проект живее всех живых :)
WTware включает в себя свою операционную систему и все нужные драйверы, поэтому на клиент не нужно устанавливать Windows , и поэтому WTware нельзя, так сказать, запустить "из Windows " , т.е она загружается на отдельном компьютере где котором нет операционной системы (тем не менее, на компьютере с жестким диском можно организовать меню и позволить пользователю выбирать - загружать локальную Windows или WTware по сети).
WTware может начать загружаться со всего, с чего технически возможно загрузить компьютер. В процессе загрузки WTware :
- Загружает свои бинарные файлы с диска или по сети c сервера TFTP ;
- Считывает с диска IP -адрес и другие сетевые настройки или получает их по сети от сервера DHCP ;
- Считывает с диска конфигурационный файл или получает его по сети от сервера TFTP.
Сама же установка установка WTware (в том числе управляющей части WTware) не отличается чем-то феноменальным и реализована собственным инсталлятором элементарно раскатывающимся под тем же Windows .
Загружаем и устанавливаем
Дистрибутив весит порядка (на момент написания статьи) 250 мегабайт, ссылку давал чуть выше по тексту (что-то далеко получилось :( ).
Традиционно, после загрузки запускаем exe -файл и следуем по шагам мастера-установщика:
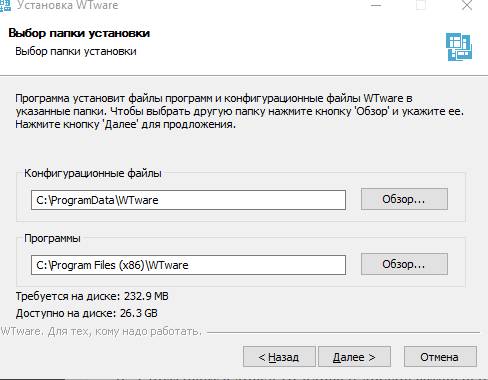
После указания папки выбираем компоненты. Каждый из них отвечает за ряд базового функционала, описание которого можно получить, наведя мышку на нужную службу:
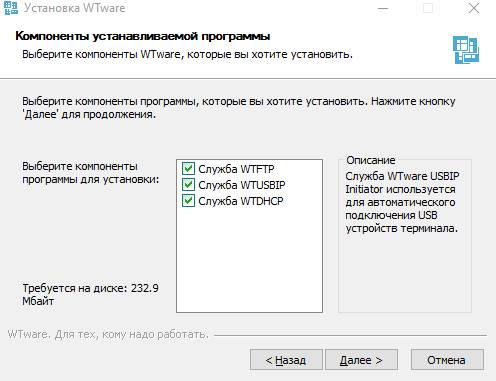
На следующем этапе задается "прослушка" интерфейсов для обслуживания. Рекомендуется выбирать только те, которые будут связываться с сервером.
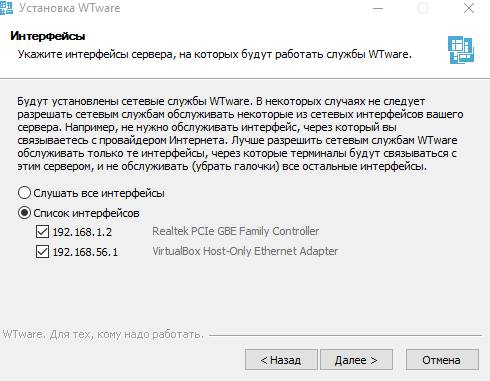
Далее выдаем DHCP -диапазон для терминалов:
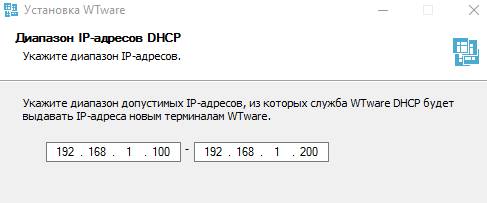
Указываем адрес, к которому будут подключаться терминалы. В общем-то, если вы уже сидите за машиной, которая будет обслуживать тонкие клиенты, то можно оставить локальный адрес. Если же нет, то можно указать адрес любого работающего сервера терминалов.
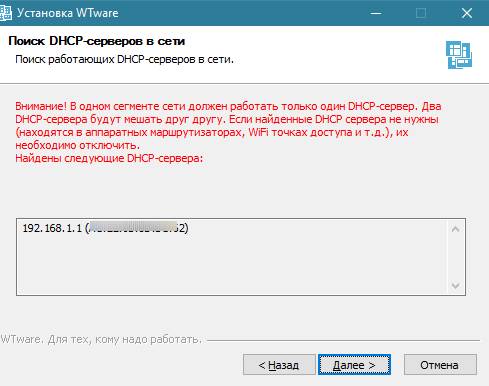
Далее произойдет поиск DHCP -серверов и будет предоставлен список с важным предупреждением по поводу количества и качества работы всего и вся в случае, когда DHCP у Вас расплодилось несколько.
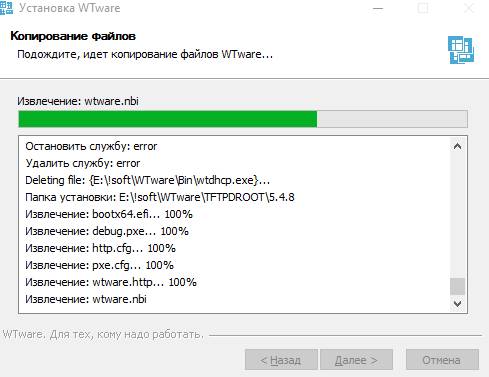
Ну и на последнем этапе останется лишь дождаться процесса установки, по окончанию которого есть смысл зайти в меню " Пуск ", откуда запустить конфигуратор WTware Center .
Запуск конфигуратора и работа
Ну, а далее всё наглядно и в меру просто.
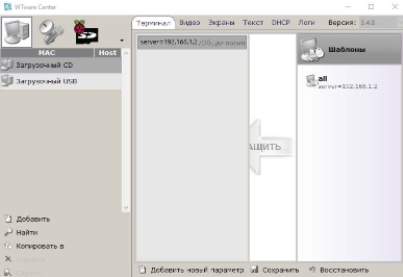
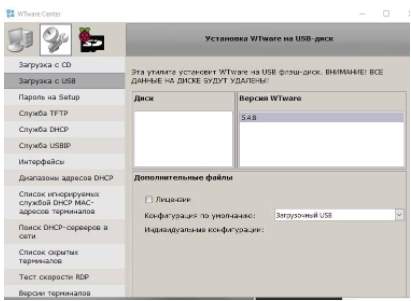
..где можно будет управлять всем необходимым, начиная от мониторинга и заканчивая шаблонами, управлением службами, созданием загрузочных флешек/дисков и всем таким разным (я бы на их месте подлатал интерфейс, ибо сие, хоть и не ключевое, но часто делает взаимодействие более комфортным).
Т.е, по сути дела, WTware Center , - это просто графическая оболочка для управления конфигами (ну и плюс утилиты), а вообще конфиги обычно правятся руками (графический же конфигуратор используют те, кто не боится показать себя как нехардкор админ :))
Что говорить до всего остального (т.е последующих деталей), - это уже тема для отдельной статьи, которая будет позже (пока не очень известно когда). Если кому-то лениво ждать, то можете попробовать сами, ибо:
- Во-первых, всё на русском и не так сложно как кажется;
- Во-вторых, очень интересно для тех, кто с этим никогда не сталкивался;
- В-третьих на сайте разработчика есть вполне доступные простенькие мануалы и форум.
Кстати говоря, - у них же есть поддержка SD -карточек и бесплатная версия WTware для "малинки" (правда только для Raspberry Pi 2 ).
Впрочем, ладно, пора закруглятся.
Послесловие
Вот такой вот получился экскурс и небольшая вводная по развертке этих самых ТК .
Надеюсь, что для кого-то это послужит хорошей отправной точкой в мир тонких клиентов (причем не только для айтишников, но и для руководителей, которые любят экономить финансы на всём подряд :)) и началом одного из новых циклов статей.
На сим, пожалуй, всё. Как и всегда, если есть какие-то вопросы, мысли, дополнения и всё такое прочее, то добро пожаловать в комментарии к этому материалу.
Белов Андрей (Sonikelf) Заметки Сис.Админа [Sonikelf's Project's] Космодамианская наб., 32-34 Россия, Москва (916) 174-8226
Для начала, скачайте само приложение Тонкий клиент по ссылке:1С:Предприятие. Тонкий клиент, платформа 8.3. Обратите внимание! Получить доступ через тонкий клиент можно только для баз, которые поддерживают работу в режиме управляемых форм на платформе 1С 8.2 и 8.3.
Примеры конфигураций, поддерживающих работу в режиме управляемых форм:
Бухгалтерия предприятия, редакция 3.0 и выше
Зарплата и управление персоналом, редакция 3.0 и выше
Управление торговлей 11.1 и выше
Управление небольшой фирмой, редакция 1.4 и выше
Версию платформы вашей базы можно посмотреть в Личном кабинете во вкладке Информационные базы, выбрав необходимую базу:

Этап 1. Публикация базы.
Для подключения к базе в режиме тонкого клиента нужно выполнить публикацию базы

Этап 2. Установка и настройка приложения 1С:Предприятие 8. Тонкий клиент.
После скачивания приложения Тонкий клиент по ссылке, произведите его установку:
По окончанию установки на Рабочем столе появится ярлык “1C Предприятие” для запуска приложения.
При первом запуске появится окно для добавления базы в список для запуска, в дальнейшем базы можно добавлять через кнопку “Добавить”
При добавлении базы используется ссылка, взятая с Личного кабинета по описанию в Этап 1.
В списке появилась база, готовая к запуску.
При запуске базы, в окне Доступ к веб-серверу необходимо будет указать Ваш логин и пароль от сервиса 42 Облака (как в Личный кабинет).
Затем появится окно Доступ к информационной базе - необходимо выбрать Вашего пользователя в базе 1С.Примечание: по умолчанию в базах создан пользователь Администратор, без пароля.
Дополнительно в Тонком клиенте, в настройках выбранной базы можно прописать ключи с сохранением авторизационных данных:
/WSN ad\login и /WSP pass - для сохранения логина и пароля от сервиса 42Облака, где
login - ваш облачный логин, pass - ваш облачный пароль
/N Пользователь и /P Пароль - для сохранения пользователя и пароля от самой базы
Данные ключи можно использовать как все, так и по отдельности, пример:
После этого база 1С будет запущена, и Вы сможете работать с ней в режиме тонкого клиента.

Для того, чтобы начать работу через тонкий клиент, Вам необходимо:
1. Опубликовать в WEB базу данных 1С:


скачать дистрибутив программы для Windows™. (Текущая используемая платформа 8.3.18.1741)
Для получения дистрибутива для Mac или Linux нужно обратиться в техническую поддержку
распаковать архив и запустить установочный файл.
На следующей странице выберите необходимые для установки языки.




Перед запуском 1C Тонкий клиент требуется настроить запуск от имени администратора.

3. Добавить базы в тонкий клиент

На следующем этапе необходимо:




4. Настроить дополнительные параметры
Как сделать так, чтобы пароль от облака или базы не запрашивался?

Вам нужна строка "Дополнительные параметры запуска", где через пробел можно указывать следующие параметры:

- /WSN - имя пользователя веб-сервиса (в данном случае логин аккаунта Сервисклауд)
- /WSP - пароль пользователя веб-сервиса
- /N - имя пользователя базы
- /P - пароль пользователя базы
К примеру, строчка "/WSN scXXXXX /WSP Pa$$W0RD /N НатальяР /P 2014Склауд"
Читайте также:


