Как сделать тонкие линии в ревите
Для того, чтобы этот способ работал, нужно установить плагин для Revit. Который можно скачать по ссылке.
Как создать штриховку, вы узнаете из следующего урока.
14 комментариев
Здравствуйте. скачал и установил pyRevit. а как сделать чтоб появилась вкладка в ревите? Спасибо.
Добрый день, Никита.
После установки данная программа должна автоматически загружаться при загрузке Revit. Вкладка тоже сама появляется. Если ее нет, значит могли возникнуть проблемы при установке.
У меня тоже была проблема, она была связана с тем, что учетная запись у меня была кириллицей. Из-за этого pyRevit не загружался.
Пришлось создать новую учетную запись и в ней работать с Revit.
Иван, добрый день. Подскажите, пожалуйста, в чем может быть проблема? На последнем этапе загрузки висит окно установки со следующим содержимым Cloning pyRevit repository from Github … полоса загрузки полностью зеленая, но установка не выполняется в итоге и окно висит.
Добрый день, Оле.
У меня при установке тоже долго загрузка висела, и потом установилась. Может стоит подождать.
Главное не устанавливать из под пользователя windows на кириллице.
Огромное Спасибо Иван.
До этого стояла специфическая задача по созданию штриховки, очень помогло
Здравствуйте! на последнем этапе установки выдает следующую ошибку:
Unable to execute file: C:\pyRevit-v45\pyRevit\release\uninstall_addin.bat
CreateProcess failed; code 267.
Неверно задано имя папки.
Я сам не программист, напишите разработчку данной программы. Его емейл в открытом доступе на гитхабе.
Не устанавливается. Пишет прекращена работа pyrevitgitservise и все тут. Пользователь латинский, под админом и т.п. windows 7
Возможно проблема в Windows 7. Напишите разработчику
То что можно так легко штриховку создавать просто супер.
Иван, спасибо Вам большое за уроки. Очень помогают в работе
Спасибо, что смотрите!
При переходе по ссылке нет возможности скачать плагин
Комментарии Отменить ответ
Этот сайт использует Akismet для борьбы со спамом. Узнайте, как обрабатываются ваши данные комментариев.

Попробуй это записать в PS
значится должно решаться как то через
Autodesk.Revit.DB.ModelCurve.GeometryCurve. …
38 строка это какая?
Неужели трудно оформлять с помощью PasteBin такие большие коды?
Я строил дугу, думаю можно по аналогии построить Модельную линию
У Хасана метод NewDetailCurve – создает линию детализации. Отличный пример
Дмитрий, это не те линии, это линии для расчетов, линейные нагрузки, граничные условия
У нас имеется эскизный проект (подоснова для проектирования зданий). И следующая часть – это заполнить данный проект уже объемными конструкциями.

рис 1
В инструментах рисования есть альтернатива прямым осям – дуговые, окружности (рис 1). Также мы можем выбрать отрезок, по которому получится построить ось, указав на необходимую на плане линию. Можно выбрать любой, наиболее удобный, способ, но, желательно, чтобы марки осей были с одной стороны для простоты дальнейшей работы. Так же можно обратить внимание, что на некоторых осях марка ставится не с той стороны, тогда нужно верхний шарик перетянуть вниз.
Проставив все вертикальные оси, можно увидеть, что они нумеруются подряд. Проставляя горизонтальные оси, нам нужно поменять значение марки. Для этого нажимаем два раза на цифру, которую нужно поменять, после чего она должна стать синего цвета. Нажав на нее еще один раз левой кнопкой мыши, мы получим маленькое поле, где можно ввести букву (рис 2). Нажимаем Enter.

рис 2

рис 3
Частый вопрос заключается в переименовании всей сетки осей при, например, удалении одной из них. Если нужно поменять промежуточную ось, то Ревит за вас остальные сетки не переименует, поэтому оси переименовываются вручную. Либо можно использовать для переименования стороннее дополнение, которое позволяет пере назвать сразу много осей в удобном виде.
Итак, мы создали сетку осей, которую дальше нужно немного настроить
Многосегментная ось

рис 4
Если после нажатия на нее программа ругается (рис 5), то скорее всего у вас не сошлись линии, где-то есть разрыв, и программа не может из не соединенных отрезков сделать сплошную линию.

рис 5
После всего должно получиться следующее (рис 6).

рис 6
Редактирование концов сетки
Для удобства редактирование осей производим на пустом уровне (рис 7). Открываем план первого этажа, на котором представлена только конструкция здания.
Когда мы выделяем сетку осей, появляется много обозначений.

рис 7
Чтобы ось удлинить или укоротить, мы ее выделяем и перетаскиваем за шарик на ее конце в нужное место. Соответственно, если сеток осей много, и они все расположены на одном уровне, то таки движением мы можем переместить сразу несколько отдельных сеток (рис 8). Но это удобно не во всех случаях. Если вам необходимо укоротить/удлинить какую-то отдельную ось, а она расположена на одном уровне с несколькими осями, то нужно открыть замочек, который появляется около конца оси.

рис 8
Если же до отдельной от всех оси дотянуть еще одну, то они состыкуются между собой (появится пунктирная линия и замочек опять закроется). (рис 9)

рис 9
В случае, если марки осей накладываются друг на друга, то нужно кликнуть по маленькому зигзагу, который находится на оси. Появится излом, который можно регулировать с помощью появившегося дополнительного шарика (рис 10).

рис 10
Уровни в Revit
Разобравшись с горизонтальной разбивкой, можно приступать к вертикальной.
Чтобы увидеть этажи здания, мы должны посмотреть на здание сбоку. Для этого нужно открыть либо фасад, либо разрез. На плане фасады изображаются, как маленькие прямоугольники, которые указывают на ту ли иную сторону плана (могут выглядеть по-разному). Удалять их не нужно, потому что удалится сам фасад, но их можно передвигать и скрывать, чтобы они не мешали (рис 11).

рис 11
При переходе на фасад мы можем наблюдать уровни (этажи здания). Уровень-это глобальный элемент, на основе которого может быть сделано любое количество разных чертежей. (рис 12)

рис 12

рис 13

рис 14
После создания новых уровней в диспетчере нашего проекта появились созданные этажи.
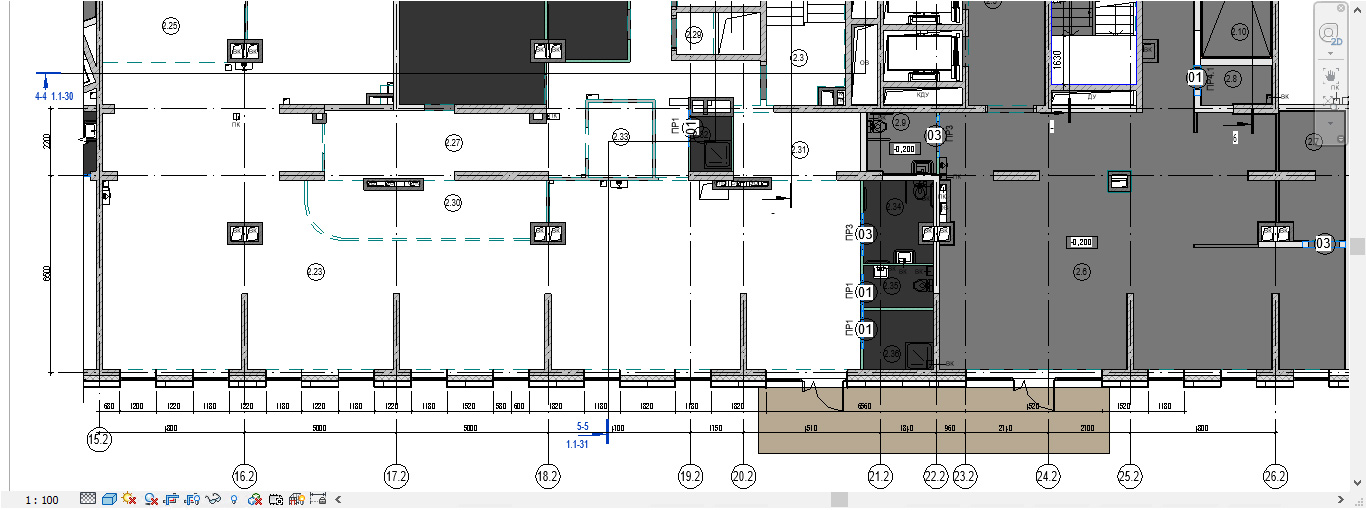
Как правило, чертеж любой сложности обязательно имеет размеры. Сегодня мы поговорим о двух основных группах размеров в Autodesk Revit, которые отвечают не только за графическое отображение расстояния, но и за позиционирование объекта в рабочей среде.
1. Временные размеры
Временными размерами называют те, которые появляются при создании или выделении геометрии в пространстве Revit. Отображаются они синим цветом и служат для динамического управления перемещений элементов в модели. Надо заметить, что при выборе нескольких элементов их временные размеры и зависимости не отображаются, для этого нужно использовать параметр Вывести размеры на панели параметров.
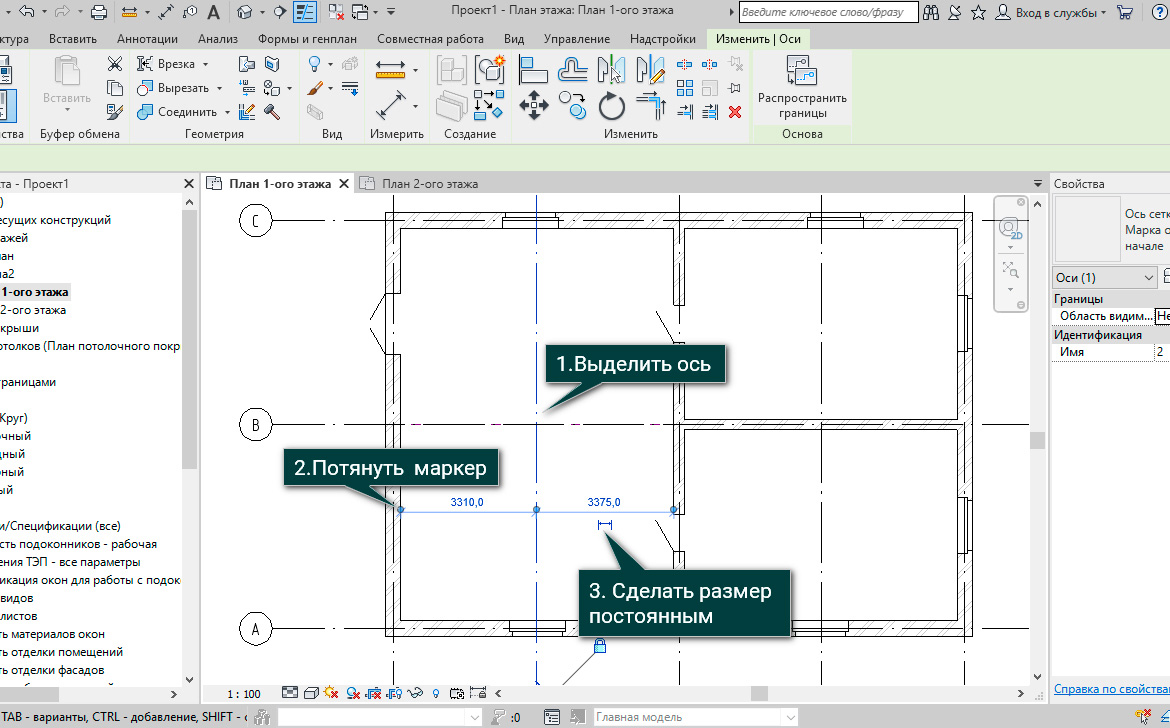
Кроме того, временные размеры можно преобразовать в постоянные. Для этого необходимо щелкнуть на значке, который отображается возле временного размера, и тогда размер всегда будет отображаться на чертеже.
2. Постоянный размер
Постоянный размер — это характерный только для видов элемент, который документирует измерения в модели.
Все постоянные размеры находятся на вкладке Аннотации. Рассмотрим работу с постоянными размерами на примере параллельного типа. На панели параметров необходимо выбрать, от какого элемента начнется проставление размеров, в нашем случае, выбираем ось стены. Затем наносим размер, последовательно выбрав все оси и в свободном месте щелкаем ЛКМ, чтобы закончить построение размера.
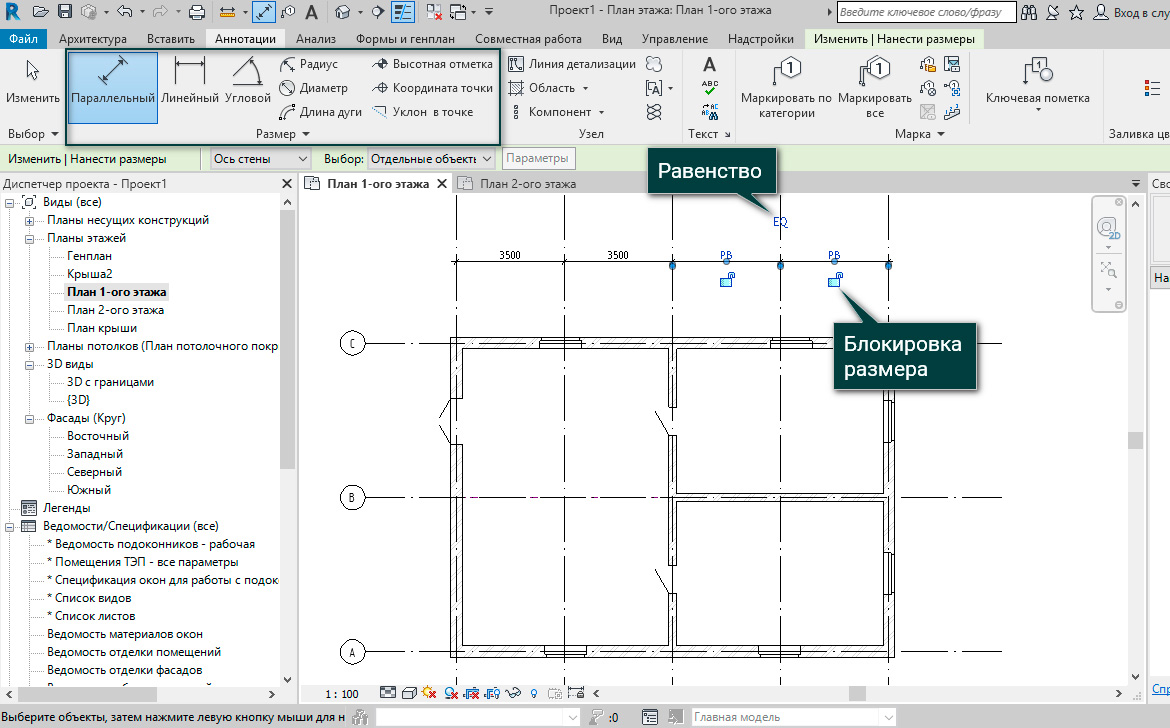
Если заблокировать размер, нажав на замок, то при перемещении одной из осей расстояние между ними останется неизменным. Если же мы захотим удалить заблокированный размер, то программа выдаст предупреждение, после которого необходимо будет выбрать дальнейшие действия с объектами.
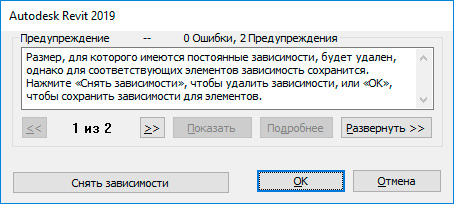
Есть два варианта:
- Снять зависимости. В таком случае объекты будут перемещаться свободно, словно мы их не ограничивали размерами.
- Удалить размер, но зависимость оставить. В таком случае размер отображаться не будет, но перемещаться объекты будут как одно целое, так как расстояние между ними будет по-прежнему заблокировано. При необходимости можно будет снять блокировку, если это потребуется.
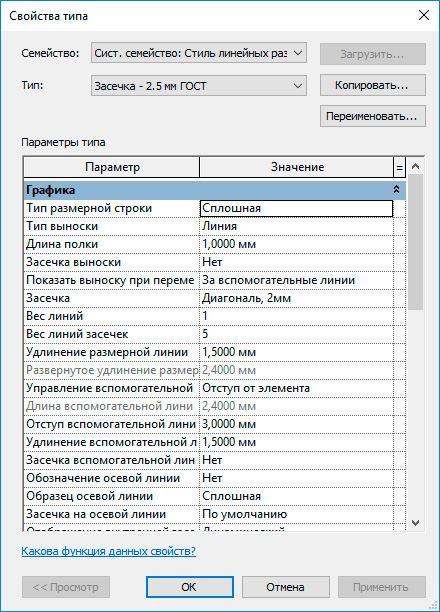
В процессе проектирования случается так, что размеры на чертеже не соотетствуют ранее запланированным, в таком случае проектировщик в системе CAD может заменить неправильное значение текстом. Revit же не дает возможности обмануть систему, заменив значение неправильного размера на цифровой текст. Если мы нажмем дважды на постоянный размер, то откроется окно размерного текста, который можно заменить только текстом - буквами.
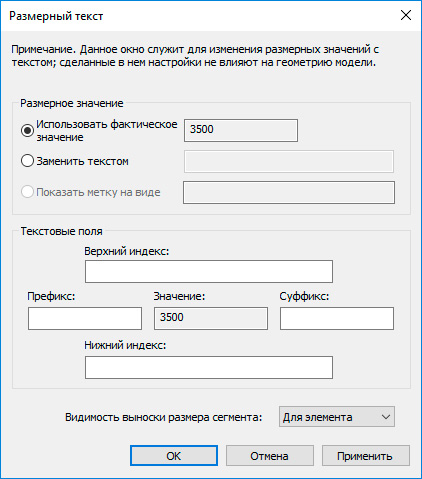
Таким образом, мы рассмотрели основные группы размеров в Autodesk Revit и некоторые особенности работы с ними. Надеемся,что статья была полезной для вас и помогла разобраться с основными нюансами работы с размерами.
Читайте также:


