Как сделать толщину в maya
Правильное наложение текстур на полигональные объекты – одна из важнейших задач в 3D-моделировании. Чтобы избежать разрывов и скрыть места стыков, нужно хорошо понимать, как текстуры будут идти по поверхности, подготовить соответствующую развертку. Для этого существует UV Mapping. В Autodesk Maya представлен обширный набор инструментов для маппинга. Приложение позволяет просто и быстро готовить карты размещения процедурных и растровых текстур для любых фигур, задействованных в сцене.
Делать UV в Autodesk Maya удобно
Наличие мощного UV-редактора означает доступность и удобство необходимых операций без привлечения сторонних плагинов. Например, можно отметить степень кастомизации отображения координат: сеткой, с подкраской сжатий и растяжений, с выделением границ текстур толщиной и цветом, не говоря уже о разнообразии настроек яркости, качества фона и самого объекта.
Все инструменты для выработки развертки собраны в одной панели, которую можно закрепить в любом удобном месте рабочего пространства. К услугам 3D-специалиста – несколько масок и методов выбора, а также многочисленные способы взаимодействия с отдельными UV-объектами или целыми группами, имеющими какой-нибудь общий признак. И это лишь малая часть функционала!
Можно масштабировать, вращать и даже переворачивать выбранные шеллы, привязывать произвольные точки и участки к определенным значениям полигонального пространства и указывать произвольное количество текселов в нужных фрагментах. Впечатляет выбор вариантов резки и сшивания элементов, а также количество средств формирования и управления UV-наборами.
Доступно создание маппинга в автоматическом режиме, когда программа самостоятельно решает, как вести проджект и проецировать плоскости. А для ручной работы предоставлен богатый пул проекций: из плэйна, цилиндра, сферы, на основе заданной тремя точками поверхности или нормалей связанных вершин.
Как новичку добиться отличных результатов
Если следовать предложенной ниже схеме действий, можно добиться максимального качества:
- Для упрощения разметки разделите модель на небольшие меши, участки полигональной сетки.
- Затем наложите чекер-мап и сделайте UV-шеллы примерно одного размера.
- Для лучшего восприятия сцены назначьте всем мешам какой-нибудь простой одноцветный материал.
- Запеките базовые цвет и свет.
- С помощью UV-редактора сохраните в файл UV-полоски.
- Запеките нормали.
- Обработайте созданные файлы в графическом редакторе: нарисуйте текстуры и карту нормалей. Протестируйте промежуточные итоги на 3D-модели, при необходимости внесите корректировки.
- Создайте и проверьте карту блеска.
- Текстуры сожмите, поместите в один файл и оцените в игровой или анимационной сцене.
Вывод
Кроме набора необходимых инструментов для маппинга Maya предлагает дружелюбный интерфейс, быстродействие, возможность настроить панель управления под свои нужды и найти решение даже для нестандартных задач. И если вы стоите перед выбором программы для маппинга, эти преимущества могут подсказать вам правильный ответ.
Ответы 2
Единицы измерения по умолчанию в Maya - сантиметры, поэтому, если вы не изменили свои единицы, вы можете просто применить свои измерения непосредственно к атрибутам polyPlane и width height , а не масштабировать их. (Это зависит от его формы, а не от его преобразования).
Вот пример создания плоскости 40 x 60 см:
Что я хочу сделать, так это отредактировать размер полигональной плоскости, а не создавать новую. Мой сценарий должен многократно изменять размер этой же плоскости. Есть другие идеи (спасибо за ответ Green Cell!)?
Из этого руководства вы узнаете, как выполнять следующие задачи:
- назначение материалов с улучшенным освещением объектам в сцене;
- обработка экземпляров объектов и материалов;
- экспорт сцены в формат FBX и настройка важных параметров.
Создание материалов с физически корректной отрисовкой (PBR) в Maya — относительно простая задача. Настройка PBR здесь во многом похожа на аналогичный механизм в других приложениях для создания содержимого, таких как 3DS Max. В этом руководстве приведены инструкции по настройке базового шейдера PBR и экспорту в FBX-файл для проектов Удаленной отрисовки Azure.
Пример сцены в этом учебнике содержит несколько объектов Box, являющихся многоугольниками, которым назначены различные материалы,например дерево, металл, окрашенный металл, пластмасса или резина. Каждый материал содержит все или большую часть следующих текстур:
- Albedo(Альбедо) — содержит карту цветов для материала, и называется также Diffuse (Диффузный цвет) или BaseColor (Базовый цвет).
- Metalness (Металлические свойства) — определяет, является ли материал металлом и какие части из него состоят.
- Roughness (Шероховатость) — определяет, насколько грубая или гладкая поверхность влияет на резкость или размытие отражений и светлых фрагментов на ней.
- Normal (Обычная) — добавляет сведения о поверхности без дополнительных многоугольников. Например, это могут быть вмятины или выступы на металлической поверхности, зернистость дерева.
- Ambient Occlusion (Фоновое затенение) — используется для добавления мягкого затенения и теней в модель. Это карта оттенков серого, которая обозначает, какие области модели получают полное освещение (белый) или полное затенение (черный).
Предварительные требования
Настройка материалов в сцене
Далее описано, как настроить в Maya материал PBR.
Как вы видите, в примере сцены мы создали несколько объектов призм. Каждый объект представляет разный тип материала. На рисунке показано, что каждому из этих объектов присвоено соответствующее имя.
Удаленная отрисовка Azure использует для измерения метры, а направлением вверх считается ось Y. Прежде чем создавать ресурсы, в качестве единиц измерения для сцены в Maya желательно задать метры. Чтобы выполнить экспорт, задайте метры в качестве единиц измерения в параметрах экспорта в формат FBX.
Присвойте ресурсам модели подходящие имена, используя названия соответствующих деталей или типов материалов. Понятные имена облегчают навигацию по сценам с большим числом объектов.

После создания или получения обычных текстур вы можете создать уникальные текстуры. Для этого можно применить специализированные приложения, например Quixel Suite, PhotoShop или Substance Suite, или же получить стандартные текстуры для заполнения из других источников.
Чтобы применить текстуры к модели, выполните следующие действия:
- В окне просмотра сцены выберите свою модель или геометрический объект и щелкните ее правой кнопкой мыши. В появившемся меню выберите элемент Assign New Material (Назначить новый материал).
- В диалоговом окне назначение нового материала перейдите к Mayaстинграй PBS. Это действие назначит модели материал PBR.
В Maya 2020 доступно несколько разных шейдеров PBR. Сюда входят Maya Standard Surface, Arnold Standard Surface и Stingray PBR. Шейдер Maya Standard Surface Shader пока не поддерживается для экспорта через подключаемый модуль FBX 2020. Шейдер Arnold Standard Surface Shader нельзя экспортировать с файлами FBX. Почти в любых других отношениях он аналогичен шейдеру Maya Standard Surface Shader. Они действуют так же, как Physical Material (Физический материал) в 3D Studio Max.
Шейдер Stingray PBR Shader совместим со многими другими приложениями и наиболее полно соответствует требованиям Удаленной отрисовки Azure. Его поддержка добавлена в Maya 2017. Когда в окне просмотра отображается этот тип материала, визуализация аналогична результату в Удаленной отрисовке Azure.

Теперь, когда материал назначен ресурсу и назван соответствующим образом, вы можете назначить разнообразные текстуры. На следующих изображениях указано, как каждый тип текстуры соотносится с материалами PBR. Материал Stingray PBR позволяет выбрать, какие атрибуты можно активировать. Прежде чем подключать карты текстур, необходимо активировать соответствующие атрибуты.

Присвойте материалам информативные имена, в которых отражается их использование или тип. Материал, который используется только для уникальной детали, можно назвать аналогично этой детали. Материал, используемый более широко, можно назвать с учетом свойств или типа.
Назначьте текстуры, как показано на этом изображении.

После создания и настройки материалов PBR рекомендуем создать экземпляры объектов в сцене. Создание в сцене экземпляров однотипных объектов, таких как гайки, винты, болты и шайбы, позволяет существенно уменьшить размер файла. К экземплярам главного объекта можно применить разные масштабы, плоскости вращения и преобразования, чтобы разместить их в соответствии с требованиями к сцене.
В Maya создавать экземпляры достаточно просто.
В меню Edit (Правка) откройте раздел Duplicate Special (Специальное дублирование), чтобы просмотреть доступные параметры.
В диалоговом окне Duplicate Special Options (Параметры специального дублирования) выберите в поле Geometry type (Тип геометрии) значение Instance (Экземпляр).
Выберите элемент Duplicate Special (Специальное дублирование).

Это действие позволяет создать экземпляр объекта. Вы можете перемещать, поворачивать или масштабировать экземпляр независимо от родительского объекта и других его экземпляров.
Любые изменения, внесенные в экземпляр в режиме компонента, передаются во все экземпляры этого объекта. Например, вы можете изменять такие компоненты экземпляра объекта, как вершины и многоугольники. Обдумайте, действительно ли вам нужно распространить изменения на все экземпляры.
В этом примере сцены созданы экземпляры каждого отдельного объекта призмы. Это действие будет релевантным при экспорте сцены в формат FBX.

Создавайте экземпляры в сцене сразу по ходу работы. Заменить копии объектов экземплярами на более поздних этапах крайне сложно.
Процесс экспорта FBX
Теперь мы перейдем к экспорту сцены или ресурсов сцены в формат FBX. При экспорте ресурсов имеет смысл выбрать из сцены только те объекты или ресурсы, которые нужно экспортировать. Предположим, в вашей сцене есть 100 объектов. Если вы хотите использовать только 30 из них, нет никакого смысла экспортировать всю сцену.
Чтобы выбрать объекты, сделайте следующее:
Перейдите в раздел Экспорт файла, чтобы открыть диалоговое окно Выбор экспорта .
В поле Files of type (Файлы типа) выберите FBX export (Экспорт в FBX), чтобы отобразить параметры экспорта в формат FBX. Основные параметры экспорта в FBX на этом изображении выделены красным цветом.

В некоторых сценариях вы можете, например, отправлять ресурс клиенту. В такой ситуации, скорее всего, для вас будет нецелесообразно включать в этот ресурс большое количество файлов текстур. Вы можете внедрить текстуры в экспортированный FBX-файл. Этот вариант позволит создать для упаковки только один файл, но размер этого ресурса FBX значительно увеличится. Чтобы включить режим встраивания текстур, переключите флажок Embed Media (Внедрять медиа-ресурсы), как показано ниже.
В нашем примере имя файла отражает это состояние. Такой стиль именования хорошо помогает отслеживать ресурсы.
Завершив настройку конфигурации для экспорта, выберите действие Export Selection (Экспортировать выделение) справа в нижнем углу.

Заключение
Как правило, этот тип материалов выглядит более реалистично, так как он основан на реальной физике света. Он создает дополнительный иммерсивный эффект, как будто сцена существует в реальном мире.
Дальнейшие действия
Теперь вы знаете, как настраивать материалы с расширенными возможностями освещения для объектов в сцене. Кроме того, вы научились экспортировать объекты в формат FBX, поддерживаемый Удаленной отрисовкой Azure. На следующем этапе вы преобразуете файл FBX и визуализируете его в Удаленной отрисовке Azure.
В одном из заданий на курсах 3dmaya, было подробно разобрано, как и для чего используется функция ZRemesher. Из личного опыта использования, могу заметить, что при поиске размеров, формы геометрии и часто ломая сетку Dynamesh я ни один раз постоянно прибегал к использованию этого инструмента. Креативная неделя подошла уже к концу, и многие ребята уже выложили работы своих гномов или подводных лодок, в ближайшее время допилив свой проект я также поделюсь с вами. Кстати обладатели 1-3 мест на курсах 3dmaya получили крутые скидки на последующее обучение. Как вы помните я делал гнома, для него я сделал топор, и на примере его как раз разберем инструмент ZRemesher и его основные свойста, покрутим разные шпрычки и поймем для чего они нужны. думаю следующая тема будет уже с нового блока обучения "Визуализация".
Итак начнем:

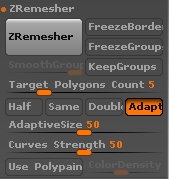
Как вы видите после применения Dynamesh , результат сетки и ее качества желает быть лучшим)) Работать с такой плотной, местами кривой сеткой очень тяж ело, делать ретопологию достаточно большой кусок потери времени будет, поэтому на помощь нам приходить ZRemesher .
В зависимости от потребностей вашей конкретной модели , вы можете обнаружить, что изменение разных параметров может улучшить результаты вашей ретопологии и качества сетки.
Если активируем режим, ZRemesher будет стараться удержать те же вершины, позиции вдоль всей геометрии . Если модель частично видна, retopology будет сделана только на видимых полигонах и этот результат будет автоматически подключен к остальной части сетки.

Я думаю уже результат достаточно крутой по сравнению с Dynamesh, даже такую сетку уже можно как-то крутить и настраивать под себя.
Сохраняет существующие границы каждой из полигруппы этой модели , чтобы воспроизвести эти группы в retopologized модели. В отличие от опции Freeze Groups (который сохраняет ту же топологию вдоль границ полигруппы). Это приводит к улучшению топологии. Результат с активной кнопкой меня порадовал куда больше чем без нее)
Больше внимания на общую форму модели , а не жестко одинаковый размер и распределене полигонов. Это обеспечивает лучший поток многоугольник, особенно в более плотных областях модели , как уши, пальцы и т.д.
Этот параметр увеличивает количество полигонов , где это необходимо для поддержания первоначальной формы модели. В результате, окончательное число полигонов, может не совпадать с целевым Polygon Count.
Определяет количество полигонов, которые вы хотели бы, чтобы при пересчете геометрии было. Адаптивный размер может особенно иметь влияние на это число.
Если имеющие точное количество полигонов для вас важнее , чем оптимизация полигонов , отключить режим Adaptive. Лично я промоделил все с включенный Adaptive, т.к. всеравно потом нужно было делать ретопологию руками))
Half, Same, Double кнопки обеспечивают простой способ установить целевой Polygon Count относительно количества полигонов, найденных в исходной модели .
- Half устанавливает целевой показатель, равный первоначальному количество полигонов на половину модели.
- Same устанавливает цель, чтобы соответствовать исходной количества полигонов модели.
- Double создает топологию в два раза больше полигонов , которые были найдены в оригинальной модели .
Эти значения могут быть объединены с режимом Adaptive . Е динственный способ иметь точное количество полигонов ,отключить режим Adaptive.
Чистый красный определяет более высокую плотность полигонов в пределах окрашенной области . Чистый синий означает более низкую плотность полигонов. Этим я ниразу не воспользовался

На самом деле, после разных манипуляция с ZRemesher я понимаю, я что когда нет какого-то ограничения в количестве полигонов, то спокойно можно прибегнуть к этой функции и не мучаться над ретопологией руками.
понедельник, 9 мая 2016 г.
Первые шаги к моделированию гнома и Dynamesh
Приступив к выполнению задания на курсах 3dmaya, я долго не мог определиться через какой метод пойти, с чего начать, что делать. В выполнении каркаса мне помогли такие функции как Dynamesh, Zsphere, Zremesher, кисточки smooth, inflat.
Сперва я с помощью Zsphere создал что-то схожее с человеком)) если так можно сказать:


Далее наступило время как раз, того самого Dynamesh, вдавливая, растягивая, выдувая и сглаживая, около 2 часов я пытался сотворить более менее вминяемую модель гнома, 1000500 раз перестраивал сетку, поэтому более детальнее о функции Dynamesh:
Находится в Tool - Geometry - DynaMesh. Служит для перестройки сетки, является операцией, которая создает новую топологию для вашей модели. В поисках моей основы у меня на это ушло не одна перестройка топологии. В любой момент во время лепки (и так часто, как вы хотите), просто удерживайте клавишу CTRL и перетащить на открытой части холста. ZBrush будет мгновенно retopologize вашу модель, чтобы восстановить равномерное распределение геометрии. Даже если вы растянули геометрию, результат будет равномерная сетка, что вы можете легко продолжить лепку.

- Group - Если эта функция включена, любая DynaMesh с несколькими полигруппами будут разделены на отдельные куски. Они по-прежнему будут храниться в качестве одного из Subtool.
- Polish - Когда эта опция включена, он применяет различные ClayPolish параметры каждый раз, когда вы обновляете DynaMesh. Чтобы сгладить острые углы.
- Blur - Применяет эффект сглаживания к DynaMesh, когда включен. Низкое значение генерирует небольшое количество гладкости в то время как высокое значение будет сглаживать все основные подробности о модели.
- Project - текущие детали модели будут проецироваться на DynaMesh автоматически. Это может быть удобно при преобразовании Polymesh с существующими деталями к DynaMesh .Установленное разрешение будет играть большую роль в количестве полигонов, которые могут быть сохранены .
- Create Shell - Со здает внутреннюю толщину в любом DynaMesh сначала вставив отрицательную сетку (Sub). Ползунок Thickness позволит изменить размер толщины.
- Thickness - Определяет толщину оболочки по отношению к решению DynaMesh
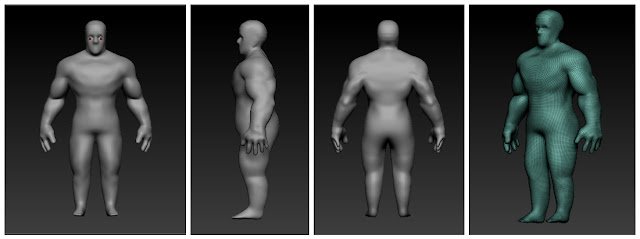
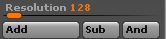
Resolution - Определяет общую плотность полигонов модели . Низкое значение создает низкое разрешение сетки с малым количеством полигонов , используя при этом более высокое значение создает достаточную плотность сетки , которая будет сохранять более подробную информацию.
Add - П ри выполнении операции перерасчета , вставленные элементы будут объединены как один элемент с оригинальным DynaMesh .
Sub - При перерасчете, вставленная сетка будет удалена из предыдущей. Результат аналогичен операции вычитания Booleans.
And - При вставке вычитающей сетки (Sub) геометрия будет создана только там, где две сетки пересекаются друг с другом. Все другие геометрические характеристики будут удалены. Эта операция очень похожа на вариант SubTool Remesh.
Осталось еще буквально две опции рассмотреть и можно будет в следующий раз к примеру подробно ознакомиться с Zremesher.

На этом все, то что у меня получилось, чуть выше результат всех манипуляций, дальше будет интересней затронем думаю подробно кисточки как, и что там можно накрутить и где лучше использовать.
Как сделать отверстия в Maya? Три способа сделать отверстия в моделях Maya!
Хорошо смоделированную модель Майя нужно сверлить, как произвести на нее впечатление Ниже мы расскажем о трех методах пробивки отверстий, см. Подробное введение ниже.
Есть игра аниме, 3Dmax, zbrush следующего поколения, арт следующего поколения, второе поколение, игровое моделирование. Заинтересованные друзья могут добавить группу 684663881 группу друзей-единомышленников,
Помогите друг другу и получите множество видеоуроков!
Метод первый, инструмент для пробивки отверстий [Make Hole]
2. Выберите куб, нажмите Shift, чтобы выбрать диск, и нажмите «Mesh-Combine "【Mesh-Combine】Объедините две модели.
3、“Mesh Tool-Punch Hole«[Mesh Tools-Make Hole], нажмите на модель для сверления, а затем выберите диск. Обратите внимание на порядок, нажмите на синюю точку, чтобы выбрать. Выбранная часть края будет отображаться желтым цветом.
4. Нажмите Enter, чтобы получить результат пробивки отверстий.
Метод 2: Вершины фаски 【Вершины фаски】
1. В "Полигон "【Полигон] Создать один под модулемКуб [Куб],Щелкните правой кнопкой мыши модель и выберите «Край "【】 Край
2. Выберите ребро на лице, которое нужно пробить,Ctrl➕MouseЩелкните правой кнопкой мыши и выберите пункт [Утили Edge Ring-To Edge Ring And Split] в левом нижнем углу, чтобы равномерно разделить край и добавить линию петли. Используйте тот же метод по вертикали.
3. Модель переключается на"Вершина" [Vertex],Войдите в режим редактирования точки. Выберите вершину в центре, сдвиньте➕ правой кнопкой мыши и выберите «Скошенная вершина”【Chamfer Vertices] Команда, одна вершина будет разбита на четыре.
5. Конвертировать вVertex "【】 VertexРежим редактирования, через "Команда "Zoom" [R]Отрегулируйте положение вершин так, чтобы они как можно больше образовывали круг. Если округлости недостаточно, вы можете использоватьMulti-вырезать "【Multi-Cut】Инструменты добавлены для тонкой настройки.
6. Отрегулируйте доFace "[Face] Режим редактирования, Выберите настроенное лицо, Удалить.
Метод 3: логические операции [логические]
1. В многоугольникеPolygon】Создать куб в модуле 【Куб] и Сфера [Сфера] И отрегулируйте положение так, чтобы две модели пересекались.
2. Открыть "Grid-Логическое”【Mesh-Booleans】,Нажмите на рамку красной линии, чтобы настроить меню на страницу для удобства работы.
3. Поскольку в кубе вырезано отверстие, сначала выберите куб, нажмите клавишу Shift, а затем выберите сферу, щелкнитеРазница установлена”【Difference] Чтобы получить результат операции разницы.
Выше приведен учебник о том, как делать отверстия в модели Maya. Надеюсь, вам понравится.
Читайте также:



























