Как сделать точку в автокаде
Думаю можно сделать кнопку которая будет ставить обыкновенную точку, отображаемую кольцом (подогнать диаметр и задать вес для этого кольца так, чтобы получилась жирная точка, а не кольцо).
Не следует забывать, что точка будет отображаться кругом не только там, где нужно, а вообще везде в чертеже, если в нем будут отрисованы точки. Например, команды "Поделить" ("_Divide") и "Разметить" ("_Measure") тоже используют объект "Точка" ("Point"). Следует также иметь в виду, что могут возникнуть трудности с масштабированием отображения точки на экране и при печати. Думаю, что, исходя из этих соображений, применение кольца предпочтительнее.
Так это будет просто кольцо, совмещённое с точкой. Вот именно и нужно, чтобы САМА точка была закрашенным кругом.
Так это будет просто кольцо, совмещённое с точкой. Вот именно и нужно, чтобы САМА точка была закрашенным кругом.
Но тогда надо было объяснить, зачем это нужно. Например, в чертеже должны находится именно объекты Point (Точка) для дальнйших манипуляций, а не условное изображение абстрактного закрашенного круга.
Тут просто наложилшись темы. 1) именно point - закрашенный круг; 2) просто единовременная замена точек (или наложение) закрашенными кругами (может блоками) с сохранением свойств (в моём случае координата Z)..
Так там в конце темы исправлена программа для сохранения координаты Z
А зачем это вообще нужно? может есть более простое решение?
В Автокад в роли основных и вспомогательных объектов построения, которые могут служить опорными узлами для объектной привязки в Автокад, используется такой объект примитив - Точка Автокад. Второе название точек - узловые (опорные) точки Автокад. Точка в Автокад может выводиться на печать, как и другие объекты чертежа Автокад. В основном объект точка используется как вспомогательный объект для дальнейших построений, на подобии вспомогательной бесконечной прямой в Автокад и луча. В Автокад точка обладает стилем, поэтому можно настроить стиль отображения точки в Автокад. В свою очередь стиль точки Автокад отвечает за ее внешний вид, поэтому у многих появляется вопрос: "Как поставить точку в Автокад?" или "Как изменить внешний вид точки".
Как сделать точку в Автокад или как поставить точку
Точка в Автокад - это простейший объект примитив, поэтому чтобы его поставить на чертеже, достаточно указать координаты точки в Автокад. За то, как поставить точку в Автокад отвечает команда Точка. За внешний вид точки отвечают параметры Точки в Автокад, а именно стиль точки Автокад.
Как нарисовать точку в Автокад, выполнив следующий алгоритм:
Запустить команду Точка в Автокад из ленты инструментов, вкладка Главная, панель инструментов Рисование, кнопка Несколько точек.

Рис. 10.1. Точка в Автокад
В командной строке отобразятся значения переменных PDMODE=0 и PDSIZE=0.
Системная переменная PDMODE в Автокад в значении 0 говорит об форме точек Автокад по умолчанию.
Системная переменная PDSIZE в Автокад в значении 0 говорит об размере точек Автокад равному одному пикселю на экране.
Далее чтобы поставить точку в Автокад на чертеже. просто укажите щелчком мыши координаты точки (графический способ ввода координат в Автокад) либо укажите координаты (X,Y) в командной строке. Чтобы завершить выполнение в Автокад команды Точка, нажмите Enter.
Объектная привязка Узел в Автокад позволяет при построении объектов привязываться к опорным (узловым) точкам Автокад.
Таким образом точка в Автокад определяется тремя параметрами: координаты вставки, размер точки в Автокад и ее стиль (вид точки).
Стиль точки в Автокад
Мы уже разобрали как поставить точку в Автокад. Теперь разберем как изменить внешний вид точки Автокад.
За внешний вид точки в Автокад отвечает диалоговое окно "Отображение точек", вызвать которое можно из ленты инструментов вкладка Главная, панель инструментов Утилиты, кнопка Отображение точек.

Рис. 10.2. Отображение точек в Автокад
Отображение точек в Автокад возможно двадцатью вариантами. Для отображения точек в Автокад выберите любой подходящий стиль точки (маркер).
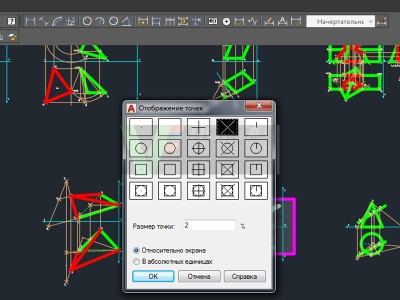
Рис. 10.3. Стиль точки в Автокад
Диалоговое окно "Отображение точек в Автокад" предлагает задать размер точки. Размер точки в Автокад можно установить в двух режимах:
- относительно экрана;
- в абсолютных единицах.
По умолчанию задан размер точки Автокад относительно экрана в 5% от размера расширения экрана.
В Автокад размер точки в абсолютных единицах задает абсолютное (точное) значение размера точки. Для изменения размера точки в Автокад установите переключатель в абсолютных единицах. Затем введите абсолютный размер точки в нужное поле.
После установки нужных параметров точки в Автокад и закрытия диалогового окна "Отображение точек" в Автокад, все точки чертежа перерисуются в соответствии с настройками точки.
Допустим нам необходимо построить отрезок между двумя узловыми точками в Автокад. Вызовите команду Отрезок в Автокад. Привяжитесь с помощью объектной привязки Узел к первой опорной точке, щелкните мышкой. Затем привяжитесь ко второй узловой точке Автокад и задайте щелчком мыши координаты второй точки отрезка. Завершите команду Отрезок в Автокад, нажатием на клавишу Enter.
Мы с вами разобрались как сделать точку в Автокад. Как научиться работать в Автокад самостоятельно, просто пройдите бесплатный самоучитель Автокад.
В AutoCAD очень удобно в качестве вспомогательных объектов, которые могут выступать опорными узлами для объектной привязки, использовать такой примитив, как точка. Такие объекты часто называют узловыми точками в Автокад. Они выводятся на печать, как и другие элементы чертежа. К тому же точка в AutoCAD может быть самостоятельным объектом. Можно настроить стиль отображения точки.
Работа с точками в AutoCAD.
Точка в AutoCAD представляет собой объект, для которого указать можно только координаты. Внешний вид определяется преднастройками программы.
В командной строке отображается значение двух системных переменных:
- (PDMODE = 0) - установлена стандартная форма точек;
- (PDSIZE = 0) - установлен стандартный нулевой размер точек.
По умолчанию, размер точки равен одному пикселю.
Далее необходимо указать местоположение точки на чертеже. Это можно сделать двумя способами:
- графически - с помощью мыши;
- указать координаты (x,y) в командной строке.
Таким образом, точка в Автокад характеризуется следующими параметрами: координатами вставки, размером маркера и его стилем.
Стили точек в Автокаде.
Отображение точек в Автокаде представлено 20 вариантами. Вам предлагается выбрать один из подходящих стилей маркера.
После задания всех необходимых параметров закройте окно кнопкой Oк. Все точки, которые были построены в системе AutoCAD, автоматически перерисуются в соответствии с новыми настройками.
Рассмотрим простейший пример использования данного инструмента. Между двумя точками можно провести отрезок. При этом координаты начальной точки и конечной задавать не надо. Достаточно привязаться к узловым точкам на чертеже, как показано на рисунке.
Текстовые файлы являются универсальным форматом, позволяющим обмениваться данными о местности. После выполнения топографической съёмки данные о точках поверхности могут быть экспортированы из тахеометра в текстовый файл. Затем данные о точках из текстового файла можно загрузить в любой проект IndorCAD и использовать для работы.

Следуя указаниям мастера импорта текстового файла, выберите способ преобразования данных, а затем нажмите кнопку Готово . Переключение между окнами мастера осуществляется с помощью кнопок > . Чтобы отменить импорт данных, нажмите кнопку Отмена .
Фиксированная ширина столбцов . В этом случае каждый столбец данных имеет заданную ширину.
Столбцы отделяются разделителями . Значения полей данных отделяются знаками-разделителями (пробелами, запятыми и т.д.).
В области Предварительный просмотр файла отображаются данные выбранного файла в заданном формате.

Параметры импорта, которые определяются на втором шаге мастера, зависят от выбранного формата данных.
Формат с фиксированной шириной столбцов

В первой строке таблицы Образец разбора данных вертикальные линии обозначают конец столбца. Чтобы добавить или удалить линию-разделитель, воспользуйтесь кнопками Добавить и Удалить . Установить ширину столбца можно двумя способами:
переместить линию-разделитель с помощью мыши. Для этого поместите указатель мыши на линию и перетащите её, удерживая нажатой кнопку мыши.
Формат с разделителями
Если выбран формат с разделителями, то на втором шаге мастера необходимо установить символы-разделители. В качестве символов-разделителей можно выбрать пробел, табуляцию, запятую или точку с запятой, а также задать любой другой символ в поле Другие .

На третьем шаге мастера импорта требуется назначить типы столбцам данных в файле. Для этого щёлкните мышью на названии столбца и выберите тип столбца из раскрывающегося списка. Данные из столбца могут быть координатами, кодами, именами точек или комментариями. Если тип столбца не задан, то данные из этого столбца не импортируются.

На четвёртом шаге мастера импорта можно указать, чтобы импортируемые точки были последовательно соединены в линию. Это может быть удобно в тех случаях, когда в файле содержатся координаты точек только одной структурной линии (например, съёмка оси дороги через GPS).
Опция Инвертировать Z-отметки импортируемых точек меняет знак Z-отметок точек на противоположный.

Импорт координат точек в Autocad 2000-2013 из текстовых файлов

Программа загружает (импортирует) координаты точек из файлов формата *.txt, *.csv, *. tsv в программу Autocad версии 2000-2013 .
Файл c координатами для импорта может быть сформирован вручную, или с помощью программы GroundArc TSP или другой программы.
Работа с программой:
1. Запустить программу Point2CAD:


2. Выбрать файлы для импорта:


В папке с исходными данными появятся документы с расширением *.src;

Затем указать документ *.src с координатами, получившийся в результате работы программы


Загруженные точки распределяются по следующим слоям

Слой !H – отметки, !Label – имена (названия, номера) точек, !Point – точки с координатами.
В AutoCAD Civil 3D можно создавать точки COGO и работать с ними.
Точки AutoCAD имеют только значения координат (X, Y и Z) и существуют только в одном чертеже.
Точки COGO имеют как координаты, так и другие свойства:
- номер точки,
- имя точки,
- исходное (полевое) описание,
- полное (расширенное) описание.
Импорт точек из текстового файла
Запустим Civil 3d. Создадим новый чертеж (Ctrl+N), и выберем нужный шаблон, как на картинке ниже

Текстовый файл с точками
Точки будем импортировать из текстового файла формата txt, выглядят точки в этом файле так:

Получив файл с точками, необходимо сразу проанализировать, в каком формате эти точки записаны. Это понадобится для дальнейших шагов в процессе импорта точек в Civil 3D.

Так выглядит панель Создание точек. С её помощью разными способами можно создавать точки COGO

Появится окно выбора файла

В поле Укажите формат файла точек необходимо выбрать тот формат, который соответствует формату записи точек в нашем файле. Но часто бывает, что не находится такого формата, который есть в текстовом файле, как произошло и в нашем случае. Но программа Civil 3D позволяет создать свой индивидуальный формат, и там сделать настройки, соответствующие имеющемуся файлу.
Настройка формата точек при импорте
Для создания своего формата нужно нажать на верхнюю кнопку справа от поля Укажите формат файла точек.

И затем нажать Создать. Откроется окно, где нужно выбрать Файл точек пользователя и нажать ОК.

Откроется окно настройки Формата файла точек

Введем свое имя формата, например Формат1, в параметрах формата выберем Разделитель и поставим запятую, поскольку помним, что данные в текстовом файле у нас разделяются запятой

Теперь настроим формат точек. Щелкнем по наименованию первого столбца в поле нижней части окна. Появится такое окошко


Подтверждаем (ОК), и нижняя часть окно настройки станет выглядеть так:

Аналогичным образом выбираем формат для следующих столбцов. Все наименования в итоге должны быть следующими, в соответствии с нашим текстовым файлом:
- Имя
- Северное положение
- Восточное положение
- Отметка точки

Данные из файла добавятся в нижнее поле окошка

Теперь нажимаем Анализ, для проверки правильности сформированного формата данных

Если заполняется поле выше, как на этом изображении, значит настройки формата верные.
Нажимаем ОК, закрываем окно редактирования форматов. Теперь в окне Импорт точек в списке форматов появится созданный нами формат Формат1. Выбираем его

Затем по кнопке с символом плюса справа от поля Выбранные файлы, выбираем еще раз наш текстовый файл. В поле предварительного просмотра появятся данные по точкам.

Нажимаем ОК, закрываем окно Создание точек и двойным щелчком по колесику мыши в пространстве модели выведем импортированные точки на экран. Они будут представлены в виде крестиков.
При этом в Навигаторе в раскрывающемся списке Группы точек появится группа _Все точки. Она всегда создается при любом методе создания точек в Civil 3D

Внешний вид выделенных точек легко изменить. Например, выберем одну из точек.

Теперь перейдем в панель стандартных свойств Автокада. Там будут отображаться свойства выбранной точки COGO.

В поле Информация в параметре Стиль можно выбрать стиль отображения выбранной точки. К примеру, выберем Дерево хвойное (ель пихта)

Отображение точки поменяется на символ ёлочки

Кроме внешнего вида символа точки можно настроить стиль метки точки (её подпись).

Этот параметра так и называется Стиль метки точки. В раскрывающемся меню выбирается свойства точки, которые необходимо отобразить на чертеже в виде подписи к ней. Например, выберем Отметки. Рядом с символом точки появится текст с отметкой

Читайте также:


