Как сделать точки в предложении
Как сделать содержание с помощью табуляции?
Табуляция с заполнением
- Выберите команду Формат>Табуляция. Появится диалоговое окно Табуляция.
- Выберите позицию табуляции, которая будет отделена от первой позиции заполнителем. Например, в трех сантиметрах от первой позиции.
- Выберите стиль заполнения в области Заполнитель.
Как поставить точки в плане в ворде?
Как сделать неразрывный пробел?
Как сделать / поставить неразрывный пробел в Microsoft Word 2007, 2010, 2013: сочетание клавиш Ctrl + Shift + Space:
Как отформатировать текст в 2 колонки?
Вставка разрыва колонки
- Поместите курсор в место, где должен быть разрыв колонки.
- На вкладке Разметка страницы нажмите кнопку Разрывы. В Word 2013 или Word 2010 нажмите кнопку Разметка страницы > разрывы.
- Появится меню с вариантами. Щелкните Столбец.
- Будет вставлен разрыв колонки. Щелкните Главная > показать или скрыть , чтобы увидеть его.
Как сделать табуляцию в ворде с точками?
Как удалить все кружочки в ворде?
Включаем режим скрытых знаков сочетанием клавиш Ctrl+Shift+8 или на вкладке Главная в разделе Абзац нажимаем кнопочку, похожую на знак ПИ. На рисунке красной линией подчеркнуты неразрывные пробелы, они обозначены пустыми кружочками. Удалить такой знак можно, выделив его, нажатием обычного пробела на клавиатуре.
Как убрать точку в ворде?
Что такое табуляция в С ++?
Горизонтальная табуляция (HT, TAB) — управляющий символ таблицы ASCII с кодом 0916, используется для выравнивания текста в строках. Встретив этот символ, терминал перемещает каретку (или курсор) вправо на ближайшую позицию табуляции.
Как сделать содержание в виде невидимой таблицы?
Создание невидимой таблицы для содержания
Как сделать содержание?
- Поместите курсор туда, куда нужно добавить оглавление.
- Выберите Ссылки > Оглавление. и выберите автоматический стиль.
- Если вы вносите в документ изменения, влияющие на оглавление, обновите оглавление, щелкнув правой кнопкой мыши по оглавлению и выбрав Обновить поле.
Как поставить точки в содержании ворд 2010?
Как поставить многоточие в содержании Ворд?
Для этого идет во вкладку Ссылки и в группе Оглавление —-выбираем Оглавление. В раскрывшемся списке выбираем Оглавление. Должны стоять галки на Показывать номера страниц и на Номера страниц по правому краю. В списке Заполнитель выбрать многоточие.
Отображение точек или заполнителей между знаками табуляции
Для выравнивания данных пробелы между знаками табуляции могут показывать точки, тире и другие символы заполнителей.

Добавление символов заполнителей табуляции
Выберите Макет или Макет страницы.
Добавьте или выберите позицию табуляции, а затем выберите пункт заполнитель в разделе заполнитель .
Теперь вы можете добавлять записи и при нажатии клавиши Tab появится линия с выбранными знаками. Данное форматирование будет добавляться в каждую новую строку до тех пор, пока вы не измените заполнитель. Чтобы изменить форматирование так, чтобы он не отображался, выполните указанные ниже действия и выберите пункт нет в поле заполнитель.
Чтобы выровнять данные, между знаками табуляции можно отобразить точки, штрихи или другие заполнители.
Добавление символов заполнителей табуляции
Перейдите в раздел формат > табуляции.
Выберите вкладку для добавления заполнителей.

В разделе заполнитель выберите пункт заполнитель, который вы хотите отобразить.
Теперь вы можете добавлять записи и при нажатии клавиши Tab появится линия с выбранными знаками. Данное форматирование будет добавляться в каждую новую строку до тех пор, пока вы не измените заполнитель. Чтобы изменить форматирование так, чтобы он не отображался, выполните указанные ниже действия и выберите пункт нет в поле заполнитель.
Примечание: Если вы работаете с различными типами табуляции, то вы можете использовать несколько видов заполнителей. Выберите каждую вкладку в поле позиции табуляции и выберите другой заполнитель.
Вставка жирной точки в Microsoft Word

Как часто вам приходится добавлять в документ MS Word различные знаки и символы, отсутствующие на обычной компьютерной клавиатуре? Если вы хотя бы несколько раз сталкивались с данной задачей, наверняка, уже знаете о наборе символов, доступном в этом текстовом редакторе. Мы много писали о работе с этим разделом Ворда в целом, как писали и о вставке всевозможных символов и знаков, в частности.
В данной статье речь пойдет о том, как поставить жирную точку в Ворде и, традиционно, сделать это можно несколькими способами.
Примечание: Жирные точки, присутствующие в наборе знаков и символов MS Word, располагаются не в нижней части строки, как обычная точка, а по центру, подобно маркерам в списке.



4. Немного пролистайте список доступных символов и найдите там подходящую жирную точку.


Обратите внимание: В нашем примере для большей наглядности используется 48 размер шрифта.
Вот пример того, как выглядит большая круглая точка рядом с текстом идентичного ей размера.

- Обычная круглая;
- Большая круглая;
- Обычная квадратная.
Как и у любого символа из данного раздела программы, у каждой из точек есть свой код:
- 158 — Обычная круглая;
- 159 — Большая круглая;
- 160 — Обычная квадратная.
При необходимости, этот код можно использовать для быстрой вставки символа.


Существует еще один, самый простой способ добавить жирную точку в документ:
1. Установите курсор там, где должна быть жирная точка.


Вот, собственно, и все, теперь вы знаете, как поставить жирную точку в Ворде.
Мы рады, что смогли помочь Вам в решении проблемы.
Отблагодарите автора, поделитесь статьей в социальных сетях.
Опишите, что у вас не получилось. Наши специалисты постараются ответить максимально быстро.
Этот вопрос возникает практически у каждого второго пользователя текстового редактора Ворд. А все потому, что содержание или оглавление требуется практически в любом документе. Как сделать точки в содержании в Ворде? Такой вопрос возникает только у тех, кто привык создавать оглавление вручную, не автоматическим способом. В нашей статье мы разберем два способа оформления данного раздела.
Содержание или оглавление: что за раздел?
Оглавление или содержание в Ворде – это страница, на которой размещена вся информация о документе. Здесь отображены все данные, касающиеся имеющихся разделов, параграфов, подпараграфов и так далее. Здесь также указывается названием разделов и их начальная страница. Оглавление или содержание документа можно оформить двумя способами: вручную или автоматически. Оформление ручное займет у пользователя гораздо больше времени, к тому же зачастую результат получается не самым качественным. Мы разберем оба варианта, а также расскажем, как сделать точки в содержании в Ворде.
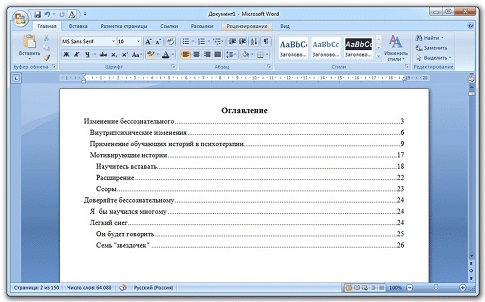
Как сделать точки в содержании в Ворде ручным способом
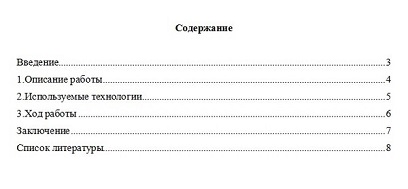
Оформляем содержание с точками в Ворде автоматически
Функционал Ворда позволяет создать оглавление или содержание автоматически. Для этого пользователю необходимо соблюсти простой алгоритм действий:
Важно учитывать, что если название глав или разделов курсовой работы/реферата будут изменены, то при обновлении оглавления все изменения произойдут автоматически. Этот способ практически не имеет недостатков, к тому же все столбцы и разделы будут оформлены аккуратно. В данном случае, вопрос, как сделать точки в содержании в Ворде, у пользователя не возникает, так как все оформляется программой автоматически.
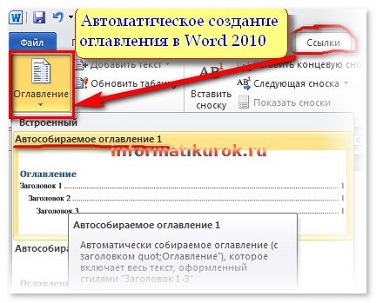
Как сделать содержание в Ворде версии 2003 года?
Мы не могли рассказать об еще одном способе оформления оглавления. Он рассчитан на тех пользователей, кто предпочитает работать с текстовым редактором 2003 года. Мы разберем способ, позволяющий оформить содержание автоматически. Итак, с чего следует начинать?
Наши авторы уже более 10 лет пишут для студентов курсовые, дипломы, контрольные и другие виды учебных работ и они отлично в них разбираются. Если Вам тоже надо выполнить курсовую работу, то оформляйте заказ и мы оценим его в течение 10 минут!
Маркированные списки позволяют разбить большой текст на отдельные блоки, каждый из которых начинается с маркера — обычно в его качестве выступает небольшая точка. Это привлекает внимание читателя к тексту и повышает его читабельность.
-
связаны следующие особенности:
- в том месте, где встречается
-
, браузер автоматически добавляет перенос строки;
- у списка имеются отступы сверху и снизу;
- маркеры по умолчанию отображаются в виде закрашенного кружка;
- каждый элемент списка сдвигается вправо по отношению к основному тексту.
На рис.1 показан результат примера, иллюстрирующий приведённые особенности маркированного списка.

Рис. 1. Вид маркированного списка
Вид маркера
Маркеры могут принимать один из трёх видов: закрашенный кружок (по умолчанию), незакрашенный кружок и квадрат. Для выбора типа маркера используется свойство list-style-type или универсальное list-style (пример 1). Применяются следующие значения:
- disc — маркеры в виде закрашенного кружка;
- circle — маркеры в виде незакрашенного кружка;
- square — квадратные маркеры.
Пример 1. Изменение вида маркера
Пример 2. Использование ::before
Результат данного примера показан на рис. 2. Поскольку использование свойства list-style со значением none не убирает маркеры совсем, а только скрывает их от просмотра, то список получается смещённым вправо. Чтобы избавиться от этой особенности, в примере добавляется свойство text-indent с отрицательным значением. Его задача — переместить текст левее на один символ.

Рис. 2. Произвольные маркеры в списке
Символ не обязательно должен быть в шестнадцатеричном формате, его можно вставить и непосредственно в текст. Главное, сохранить документ в кодировке UTF-8 и чтобы редактор её поддерживал. Сами символы и их коды можно взять, например, из LibreOffice Writer (рис. 3).

Рис. 3. Выбор символа в LibreOffice
Список с рисованными маркерами
Стили позволяют установить в качестве маркера любое подходящее изображение через свойство list-style-image . В качестве значения используется относительный или абсолютный путь к графическому файлу, как показано в примере 3.
Пример 3. Использование изображения в качестве маркера
Рисунок лучше всего выбирать небольшого размера, чтобы не превращать элементы списка в подрисуночные подписи. На рис. 4 показан результат действия примера по использованию в качестве маркеров небольших картинок.

Рис. 4. Рисунок в качестве маркера
Применение list-style-image обладает некоторыми недостатками:
- рисунок нельзя сдвинуть вверх или вниз;
- в разных браузерах положение рисунка относительно текста может отличаться.
Пример 4. Использование background
Положение текста и маркера
Существует два способа размещения маркера относительно текста: маркер выносится за границу элементов списка или обтекается текстом (рис. 5).
 |  |
| inside | outside |
Рис. 5. Размещение маркеров относительно текста
Чтобы управлять положением маркеров, применяется свойство list-style-position . Оно имеет два значения: outside — маркеры размещаются за пределами текстового блока (это значение по умолчанию) и inside — маркеры являются частью текстового блока и отображаются в элементе списка (пример 5).
Многоточие — знак препинания, который представляет собой три точки в конце предложения.
В каких случаях используется, как правильно его писать в тексте, где ставятся другие знаки препинания — обо всём этом и другом расскажем далее.
Что означает многоточие в русском языке

Вопросительный и восклицательный знаки правильно ставить перед многоточием. Пробел ставится только после многоточия.
Функции многоточия

Многоточие пишется в тексте:
Как символ недосказанности высказывания или в случаях молчания.
Часто постановка многоточия используется в переписке, выполняя роль заминки.
В начале предложения его нужно поставить, когда продолжается предыдущая мысль после её прерывания.
Многоточие несет значение большой паузы или расстояния между числами в математике и информатике.

Этот знак препинания по правилам, употребляется при применении цитат в тексте:
с целью обозначения границы отрывка из оригинального текста;
при обозначении пропуска в середине или начале самой цитаты.
Для обозначения цитаты используются кавычки, скобки употребляются только для указания автора.
Примеры предложений

Троеточие — достаточно важный знак препинания, старшеклассникам нужно запомнить примеры его использования:
Читайте также:


