Как сделать ткань в 3д максе
Моделирование поведения ткани представляет собой непростую цепочку вычислений, которую производит программа . Задача усложняется, когда приходится моделировать одежду трехмерных персонажей: поскольку анимационные герои постоянно находятся в движении, одежда на них должна изменять свою форму в каждом кадре.
Модуль Cloth дает возможность пользователям 3ds Max моделировать одежду персонажа. При наличии выкройки модуль Cloth позволяет "надеть" на персонаж одежду и просчитать поведение ткани на объекте.
С помощью модуля Cloth можно решить два типа задач: "пошив" одежды с использованием сплайновых выкроек и моделирование поведения объектов, наделенных свойствами ткани.
Создание одежды для персонажей
Самый сложный этап в процессе моделирования одежды - это создание выкройки. Если вы никогда не имели дело с шитьем, то представить, как будет выглядеть выкройка того или иного элемента гардероба, довольно сложно.
Выкройка лежит в основе любой одежды. От того, насколько правильно были сняты мерки и точно выполнены расчеты модельера, зависит, будет ли одежда хорошо смотреться на человеке. Существует определенный набор базовых выкроек, на основе которых создаются разнообразные модели платьев, юбок, брюк и т. д. Разработка выкройки - довольно сложный процесс, требующий большого терпения и внимательности. Размеры выкройки должны подчиняться определенным формулам с поправкой на конкретную фигуру.
Чтобы работать с модулем Cloth, вам придется освоить ремесло портного. Скорее всего, перед созданием трехмерной выкройки вам нужно будет посмотреть журналы, посвященные швейному делу, в которых публикуют разнообразные выкройки. Помните, что у вас есть огромное преимущество перед обычными портными, ведь персонаж, для кого вы собираетесь шить одежду, невероятно покладист - он готов к примерке тогда, когда вам это удобно, он не будет вертеться, пока вы будете снимать размеры и примерять детали выкройки, и не обидится, если созданные вами штаны будут слишком малы или невероятно велики.
Процесс "пошива" одежды при помощи модуля Cloth выглядит следующим образом.
При помощи Editable Spline (Редактируемый сплайн) создается выкройка. На полученный сплайн воздействуют модификатором Garment Maker (Создатель одежды). Этот модификатор конвертирует кривые в редактируемые оболочки, которые можно использовать как ткань.
Параметр Density (Плотность) настроек модификатора ( рис. 9.9) отвечает за плотность размещения полигонов. Чем больше значение этого параметра, тем более реалистично будет имитироваться поведение ткани и тем больше времени понадобится программе на просчет.
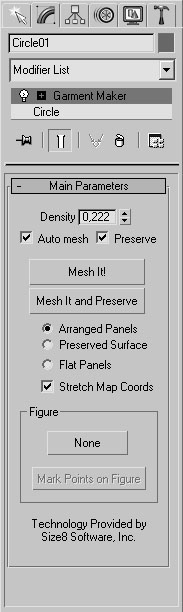
Рис. 9.9. Настройки модификатора Garment Maker (Создатель одежды)
Работая с модификатором Garment Maker (Создатель одежды), необходимо подобрать положение деталей выкройки относительно трехмерного персонажа, разместив каждую из них в нужном месте, а затем соединить их схематическими швами.
Размещение выкройки вокруг персонажа можно производить как вручную, так и в автоматическом режиме. Во втором случае можно установить на разных частях тела модели опорные точки, которые будут служить для программы ориентиром при выборе положения той или иной детали выкройки. Затем, переключившись на уровень Panels (Вставки), можно указать положение каждой детали, используя кнопки Left Arm (Левая рука), Right Arm (Правая рука), Front Center (По цетру спереди), Back Center (По центру сзади) и др. Параметры области Deformation (Деформация) позволяют свернуть некоторые части выкройки, например рукава.
Примечание. Как правило, после работы автоматического инструмента выравнивания положение деталей выкройки приходится дополнительно корректировать вручную.После того как детали выкройки будут размещены вокруг персонажа, необходимо соединить их швами. Это можно делать или в режиме редактирования Seams (Швы), или в режиме редактирования Curves (Кривые). Разница заключается в том, что в режиме Curves (Кривые) детали выкройки отображаются в исходном виде, а в режиме Seams (Швы) - так, как они были размещены вокруг персонажа. Обычно для начинающих пользователей лучше подходит режим Seams (Швы), так как создание швов в нем более наглядно.
Для создания швов необходимо поочередно выделять сплайны и нажимать кнопку Create Seam (Создать шов). При этом необходимо помнить, что шов может быть создан только между двумя сплайнами. Если шов перекрутился, нажмите кнопку Reverse Seam (Перевернуть шов)
К готовой выкройке со швами применяется модификатор Cloth (Одежда). В его настройках ( рис. 9.10) можно задать свойства гибких и твердых тел в сцене. Выкройка - это гибкое тело, а персонаж, для которого создается одежда - твердое. Чтобы определить параметры объектов сцены, нужно нажать кнопку Object Properties (Свойства объекта) свитка Object (Объект), после чего появится окно Object Properties (Свойства объекта).

Одна из интересных возможностей модуля Cloth - определение степени прилипания ткани к поверхности объекта. За это отвечает параметр Cling (Прилипнуть), который находится в окне Object Properties (Свойства объекта) настроек ткани. Чем больше его значение, тем сильнее ткань прилипает к поверхности объекта, с которым она взаимодействует. Просчет симуляции поведения ткани с такими свойствами выглядит вполне правдоподобно - при воздействии на "прилипающую" ткань сторонней силой (например, ветром), она постепенно отрывается от поверхности объекта, к которому прилипла. На практике эту настройку также очень удобно использовать в сценах, где ранее необходимо было указывать высокий коэффициент трения ткани с объектами, например если нужно создать афишу, которая отклеивается от стены, или покрывало на мольберте, которое постепенно спадает.
Модуль Cloth имеет свой собственный тип объекта Collision Object (Объект столкновения). Особенностью этого объекта является то, что он взаимодействует только с объектом Cloth (Одежда). Объект Collision Object (Объект столкновения) имеет очень гибкие настройки, которые нужно подбирать в зависимости от конкретных типов взаимодействующих объектов.
Примечание. Настройка параметров объекта Collision Object (Объект столкновения) очень важна. Если подобрать неправильные значения, то после просчета может оказаться, что тело "проходит" сквозь ткань.В настройках модификатора Cloth (Одежда) можно установить свойства ткани. Как известно, ткани бывают различные, и в зависимости от того, какими свойствами они обладают, ведут они себя также по-разному. Пользователь может создать тип ткани самостоятельно и сохранить его в файле с расширением STI . Для моделирования можно также применять большую библиотеку заготовок, в которой представлены разные типы ткани - от резины до шелка и хлопка.
Для "пошива" одежды используется кнопка Simulate Local (Имитировать локально) в области Simulation (Имитация) настроек модификатора. После ее нажатия одежда ложится по фигуре персонажа, согласно установленным швам. Чтобы избавиться от схематических швов и завершить пошив предмета одежды, необходимо снять флажок Use Sewing Springs (Использовать нити) в свитке Simulation Parameters (Параметры имитации) и повторить операцию Simulate Local (Имитировать локально).
При анимации ткани очень важно знать, насколько она натянута. Без этого трудно спрогнозировать ее поведение при симуляции. Одна из полезных возможностей модуля Cloth - визуальное отображение напряжения ткани в окне проекции. Натянутые, ослабленные и нейтральные участки окрашиваются разными цветами, наподобие того, как это происходит при мягком выделении ( рис. 9.11). Эта возможность включается параметром Tension (Натянутость) в свитке настроек Simulation Parameters (Параметры поведения). При увеличении его значения цветовой переход между участками с разной напряженностью становится более плавным.

увеличить изображение
Рис. 9.11. Благодаря параметру Tension (Натянутость) в окне проекции можно визуально наблюдать, насколько натянута ткань
Имитация ткани
Кроме создания одежды для персонажей, модуль Cloth позволяет просчитывать поведение ткани. Как и другой встроенный в 3ds Max модуль для просчета динамики - reactor - Cloth дает возможность имитировать взаимодействия между объектами, созданными из ткани, и твердыми телами.
Внимание. В отличие от reactor, модуль Cloth не позволяет просчитывать взаимодействие между твердыми телами.Чтобы назначить объекту свойства ткани, необходимо выделить его в сцене и применить к нему модификатор Cloth (Ткань). Далее в окне Object Properties (Параметры объекта) нужно нажать кнопку Add Objects (Добавить объекты) и в окне Add Objects to Cloth Simulation (Добавить объекты в сцену симуляции поведения ткани) выделить объект, с которым будет взаимодействовать ткань.
Затем в окне Object Properties (Параметры объекта) необходимо выбрать объект, который будет наделен функциями ткани, и установить переключатель в положение Сloth (Ткань). Для объекта взаимодействия следует выбрать тип Сollision Object (Объект столкновения), установив переключатель в данное положение.
Для просчета сцены необходимо нажать кнопку Simulate (Создать симуляцию поведения) в свитке Object (Объект) настроек модификатора Cloth (Одежда).
Среди других параметров модуля Cloth (Одежда) можно отметить кнопку Cloth Forces (Силы воздействия на ткань), которая помогает просчитать сцену с учетом внешних факторов, например ветра.

Привет всем!
Главной фишкой этих текстур, помимо огромного количества вариантов тканей и паттернов, является работа через RGB маску.
Представленные на сайте рендеры выглядели неплохо и я посмотрел урок (на том же сайте). Мне понравилась механика управления, но урок происходил в среде Autodesk Maya, а я с ней не работаю, поэтому мозги сразу же заскрипели, соображая как все то же самое устроить в Максе.
Это не так чтобы прям урок, скорее лайфхак) информация больше рассчитана на среднего пользователя 3DS Max, нежели на новичка.
В общем, я купил одну из предложенных текстур (состоит покупка из трех карт RGB mask, Displacement map и Opacity map) и начал ковыряться.
Для начала, я покажу,как выглядит полный шейдер:

Ничего сложного на самом деле нет. Вся фишка в том, чтобы корректно использовать RGB карту.
Итак, мы берем стандартную максовскую карту RGB Tint:

Дальше закидываем скачанную RGB карту и соединяем с тремя картами RGB Tint. После чего, создав Composite map, подсоединяем все наши RGB маски в слоты Mask трех слоев в карте Composite (как показано на скриншоте):

Дальше можно подключить к каждому слою свой цвет (я работаю с вирей, поэтому подсоединяю VRay color):

Картинка в системе RGB состоит из трех каналов: красный, зеленый и синий. Так вот карта RGB Tint может отключать каждый из этих каналов. В каждой карте соответствующей своему цвету отключаем два других канала (т.е. если нам нужен красны канал, то отключаем синий и зеленый), т.е. заменяем цвет на черный, а тот, что должен остаться, делаем белым (это важно , сделать его именно белым, а не оставить того же цвета, что стоит по умолчанию, потому как от этого зависит чистота нашей карты - белый цвет дает 100% работу маски):



Ну вот мы и сделали черно белые маски для каждого цвета нашей RGB карты и теперь можем подсоединять нашу Composite карту в Falloff map, которую настраиваем в соответствии с нашим типом ткани или желанием добиться определенного эффекта. Поскольку, мы используем тайлящуюся карту, то чтобы скрыть ее повторение, добавим слой с любой подходящей картой дёрта:

Осталось добавить получившуюся цепочку в слот diffuse материала вашего рендера.Ну и не забыть про карту displacement и opacity. Собственно вот и все) Задачей моей было показать как адаптировать RGB карту под использование в среде 3DS Max. Дублировать фишки из урока на сайте производителя текстур я не стал, по понятным причинам. Так же делаю ремарку по поводу отсутствия зеленого канала в моем примере, деле в том, что не во всех скачанных картах есть зеленый канал, и скачав эту текстуру, я просто об этом не знал, поэтому прошу прощения, если кого этим смутил.

3. На текущем этапе каждый вводит свои значения, у всех они разные. В Lengths Segs я вписал значение 25, и то же число в Width Segs. Можете ввести те же значения, что у меня, но я не стал создавать слишком много сегментов, потому что позже собираюсь применить модификатор Turbosmooth.

4. Поместите плоскоть над столом.

5. Выберите из списка модификаторов 3d max модификатор Turbosmooth. В его настройках установите значение параметра Iterations на 2, этого будет достаточно. Или, если хотите добиться лучшего качества, введите туда 3 или 4, если потребуется. Кстати, я немного уменьшил размер плоскости. При этом количество полигонов не уменьшилось, и я просто сразу не заметил, что плоскость была слишком большой.

6. Добавьте к выделенной плоскости модификатор Cloth, выбрав его из списка модификаторов 3d max.

7. Затем, в кликнув по плоскости правой кнопкой мыши, выберите из подменю пункт Object Properties.

8. Появится небольшое окно. В левой части окна расположен список со всеми объектами в сцене, взаимодействующими в процессе просчёта ткани модификатором Cloth. На данный момент взаимодействует только сама скатерть (в данном случае "plane01", поскольку я не изменял название). Теперь кликните по кнопке Add Object и добавьте сюда модель стола (в моём случае она называется "Line01"). И да, между прочим, если вы только начали изучать 3d max и названия объектов у вас не совпадают с моими, то не стоит паниковать :)

9. Теперь оба объекта должны быть в списке. Давайте начнём со скатерти. Выделите из списка скатерть и установите флажок "Cloth". Затем, в Presets можно выбрать материал ткани, из которого должна быть сделана модель скатерти, или, если хотите, можете сами создать свой собственный материал ткани. Просто немного поиграйтесь с настройками и вы поймёте назначение каждой настройки и их функции. В этом уроке я выбрал тип материала Flannel, т.е. фланель.

10. Теперь перейдём к модели стола. Просто выделите стол в списке, поставьте галочку Collision, и кликните ОК.

11. После того как вы нажали кнопку ОК, в меню справа кликните кнопку Simulate. Если результат вам не понравится, щёлкните кнопку Erase Simulation и измените настройки, но я не думаю, что в этом будет необходимость.

Это были основы работы с модификатором Cloth для создания ткани в 3d max. На изображении показан конечный результат, где к скатерти уже была добавлена текстура:
Основные Понятия.
Для начала, давайте определим, какие объекты будут частью симуляции в Cloth simulation, а какие не будут. После этого можно определить, из чего сделаны эти объекты. Вы можете установить, что здесь сделано из ткани, а что является телом, объектом столкновения. Поскольку Cloth - это модификатор, его копия присваивается каждому объекту, включенному в симуляцию Ткани. Сюда входят все ткани и объекты столкновения . Имейте в виду, что два объекта ткани с двумя отдельными применениями модификатора ткани не будут взаимодействовать друг с другом. Есть несколько способов для включения объектов в симуляцию:
Единицы измерения.
Внимание: следующая информация необходима, только в том случае, если Вы меняете системную единицу измерения после применения модификатора Ткани. Если Вы меняете системную единицу прежде, чем применить Ткань, то модификатор автоматически скорректирует настройки cm/unit.
Очень важно подумать о размере, приступая к моделированию одежды. Очень большой флаг будет вести себя иначе, чем платок. Если масштабирование будет отключено, то и моделирование будет отключено. Поскольку Ткань имеет дело с реальной физикой, то и она работает в реальных единицах. Это означает, что Ткань должна знать отношение между единицами в 3ds Макс и своими собственными единицами.
Например, предположим, Вы создаете плоскость 10 x 10 в 3ds Max единицах. Если Вы хотите, чтобы эта плоскость вела себя как платок 10 x 10 дюймов, Вы задаете Ткани, что одна единица 3д Макса (1 3ds Max unit)=1 дюйм. Если же вы хотите, чтобы ваша плоскость вела себя как простыня 10 x 10 футов, вы задаете значение 1 3ds Max unit= 1 фут.
За исключением замечания, отмеченного в начале статьи. Ткань игнорирует системную установку единиц 3ds Max (меню Customize - Units Setup -System Units Setup). У ткани есть своя собственная настройка единиц измерения, которая определена параметром cm/unit на развертке Simulation Parameters. Это задает Ткани, скольким сантиметрам (см) соответствует каждая единица 3ds Max. Один дюйм равняется 2.54 см, таким образом, настройка по умолчанию 2.54 см, а это значит, что одна 3ds Max единица соответствует 1 дюйму.
Ниже приводится порядок действий для определения того, какие настройки нужно использовать.
- Используйте утилиту measure или tape в разделе helper, чтобы измерить некоторые параметры вашей Ткани (или персонажа) в единицах 3ds Max (назовем это число Х)
- Решите, какого размера вы хотите видеть ваш объект в реальном мире и преобразуйте это значение в сантиметры. Если у вас измерения в дюймах, умножьте значение на 2.54 (назовем это число Y).
- cm/unit=y/x
Вот краткий пример: Вы импортируете файл, man.obj (объект человек), в 3ds Max и хотите одеть ему рубашку.
- Используя утилиту measure, вы найдете, что рост человека 170 3ds Max единиц. Следовательно, y=170.
- Вы определяете, что этот человек около 6 футов ростом.
-6 футов=72 дюйма.
-А 72 дюйма=72x2.54=182.88cm. Таким образам, x=182.88
3. Так что теперь у вас есть значения, чтобы убедиться, что рубашка ведет себя правильно. Cm/unit=y/x=170/182.88=0.929. Или можете подкрутить значение до 1,0, поскольку ювелирная точность здесь не нужна.
Поведение ткани.
Cloth содержит много различных способов настройки поведения ткани. Вы можете сделать так, что ваша ткань будет похожа на кожу, шелк, мешковину или что-нибудь среднее между ними.
Моделирование.
После того, как все параметры заданы и вы готовы идти дальше, наступает время для симуляции. Во многих случаях сначала выполняется локальная симуляция, подогнав ткань под персонаж. Как только ваша ткань окажется на месте, можно производить симуляцию с учетом времени.
Управление симуляцией в Cloth достаточно гибкое. В процессе работы можно вносить множество изменений и редактирований, увеличивая производность программы. Это все же лучше, чем просто кликнуть на старт и “надеяться на лучшее”.
Ограничения.
Ограничивая ткань различными способами во время симуляции ткани, можно создавать различные эффекты. Cloth может тормозить ткань, создавая сопротивление, имитирующее полет в воздухе, или может воздействовать на ткань путем пространственной деформации в сцене. Привязка ткани к анимированному объекту или прикрепление к поверхности- это другой вид ограничений. Если вы хотите создать пару брюк, то нужно прикрепить их к талии персонажа, или, например, штору привязать к карнизу.
Ограничения - это очень важная функциональная часть Cloth.Для большей гибкости в Cloth есть возможность создавать группы с ограниченными вершинами. Вы можете привязать различные части одежды к разным узлам поверхности или другим Cloth-объектам.
Построение ограничений в Cloth происходит на уровне подобъектов Group. На этом уровне видны вершины всех выбранных объектов, как Cloth-объектов, так и объектов столкновения. Выбирая объекты, создавайте из них группы. Как только группа определена, её можно прикрепить или «привязать» к определённому объекту, или же воздействовать на неё внешними силами.
Разрыв ткани.
Ткань можно рвать.
Ткань рвется в процессе симуляции при нескольких обстоятельствах:
- Силы, действующие на ткань тянут его таким образом, что это приводит к разрыву.
- Сила разрыва или пороговое значение (они одинаковые) позволяет установить, насколько легко ткань рвется.
- Либо в Cloth, либо в Garment Maker, установить способность швов рваться.
- В Cloth использовать уровень подобъектов «Group», для выбора тех вершин, которые будут рваться, а затем кликнуть «Make Tear», чтобы создать разрыв.
- У модификатора Cloth выбираются два элемента ткани, которые будут разрываться, затем на уровне подобъектов «Group» к ним добавляются рёбра посредством выбора вершин и затем клик на кнопке «Weld».
Разрывание ткани и модификатор Point Cache
В случае, если Вы используете модификатор Point Cache для оптимизации Cloth–анимации, есть вероятность того, что разрывы не сгладятся корректно, до наступления самого разрывания. Чтобы решить эту проблему необходимо в общий стек, добавить модификатор Welder (Сварщик). Место расположения в стеке модификатора Welder – выше Point Cache.
Методика.
Пример: Использование опции «Keep Shape:
Если Ваш Cloth–объект изначально имеет 3d форму, которую нужно сохранить вовремя симуляции, можно использовать опцию «Keep Shape» и настроить её таким образом, чтобы сохранить эту форму или даже вернуть её в первоначальное состояние. Этот простой метод является примером того, как использовать «Keep Shape»:
1. В окне проекции «Top» или «Perspective» создайте объект – плоскость «Plane» примерно 90 на 90 единиц с количеством сегментов 20 на 20.
2. Примените к нему модификатор Bend, угол установите = 250, а ось сгиба установите «Х».
Таким образом, плоскость из первоначальной формы приобретает трубчатую.
3. Скопируйте изогнутую плоскость дважды, чтобы у Вас было три одинаковых «Plane–объекта».
Переименовываем плоскости следующим образом:
Don't keep shape «Не сохранять форму»;
Keep shape «Сохранять форму»;
Reverse shape «Противоположная форма».
4. Выберите все три плоскости и примените к ним модификатор Cloth.
5. В развертке «Simulation Parameters» отключите «Gravity» и установите параметр «cm/unit» = 0,5. Отключение гравитации удерживает Clothобъекты от падения вовремя симуляции и они остаются на месте, снижение параметра «cm/unit» компенсирует сравнительно большой размер плоскостей.
6. В развертке «Object» кликните «Object Properties». Откроется диалоговое окно «Object Properties».
7. В списке объектов, принимающих участие в симуляции, выделите все три объекта (по порядку), а затем, как было выше в группе Cloth Properties, выберите Cloth. Также установите параментр U Bend-500.0. А это в свою очередь автоматически установит V bend = 500.0
Использование высоких значений «Bend» позволяет симуляции обрабатываться значительно быстрее.
Далее Мы установим различные свойства «Keep Shape» отдельно для каждого объекта.
8. Выделите из списка объект Reverse shape (противоположная форма) и установите значение «Bend %» = -100.0
Важно: По умолчанию это значение = 100.
9. Нажмите «Ок» для выхода из диалогового окна.
10. Выберите объект Don't keep shape (не сохранять форму) и убедитесь что метка: Object rollout → Selected Objects Manip group → Use Target State отключена.
11. Выберите два объекта Reverse shape (противоположная форма) и Don't keep shape (сохранять форму), а объект Keep shape (не сохранять форму) оставьте невыделенным. Затем нажмите «Use Target State».
12. В раскрутке «Object» нажмите кнопку «Simulate Local».
Через несколько секунд объект Don't keep shape начинает выпрямляться, объект Keep shape не меняется, а объект, сохраненный как Reverse shape меняет свою форму на противоположную, создавая отрицательный угол изгиба.
Важно : Use Target State также можно использовать совместно с «Grab State», для сохранения или отмены формы, созданной в предыдущей симуляции или подвергшейся изменению модификатором.
Пример: Оторвать кусок ткани
1.Вверху вьюпорта создайте плоскость. Сделайте её примерно по 150 единиц в каждую сторону. Установите количество сегментов в длину и ширину равное 7.
2.Так же в окне вьюпорта создайте два Dummy–объекта: по одному с каждой стороны плоскости.
Плоскость с двумя Dummy–объектами по бокам.
3. Включите Auto Key и перейдите кадр 100, затем анимируйте каждый Dummy–объект таким образом, чтобы они сместились примерно на 300 единиц от плоскости по оси «Х». Переместите левый Dummy–объект влево, а правый-вправо.
4. Выключите Auto Key.
5. Вернитесь в нулевой (0) кадр.
6. Выберите плосткостью. Перейдите в Modify panel и примените к плоскости Cloth.
7. В развертке Object выберите Object Properties. 3ds Max откроет диалоговое окно для Cloth. В списке объектов кликните на Plane01, чтобы выделить его. Выберите переключатель Cloth так, чтобы Plane01 behave as cloth (вела себя как ткань) и нажмите ОК. (Все остальные настройки Cloth Property оставьте по умолчанию).
8. В стеке модификатора перейдите на уровень подобъектов Group.
9. Выберете вершины вдоль левой стороны плоскости, а затем в раскрутку Group кликните Make Group. Нажмите Ок, чтобы принять имя группы по умолчанию – «Group01». С выделенной Group01 в Group list,нажмите Node, а затем в вьюпорте кликните по расположенному слева Dummy–объекту, чтобы привязать его к этой группе.
10. Повторите шаг №9 для столбца вершин и Dummy–объекта, расположенных справа.
11. Выберете два центральных столбца вершин плоскости и затем в раскруткеGroup кликните Make Tear. Кликаем ОК, применяя имя группы по умолчанию.
Выбранные центральные вершины для создания разрыва ткани.
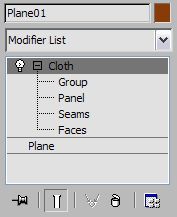
12. В стеке модификатора кликните на Cloth, чтобы вернуться к верхнему уровню.
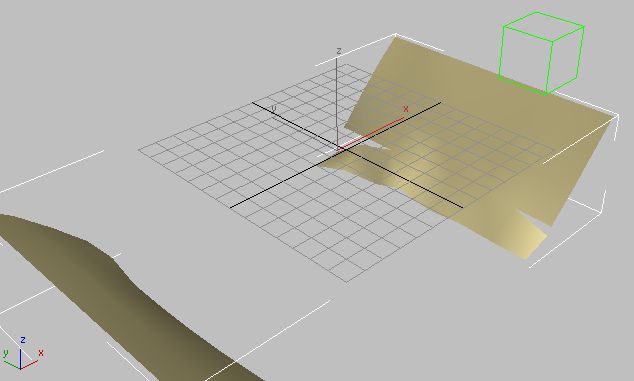
Ткань рвется по центру, так как ее края растягиваются в стороны.
В зависимости от расположения dummy-объектов, разрыв в вашем примере может отличаться от показанных иллюстраций.
Симуляция ткани при помощи сетевых рендер-ферм
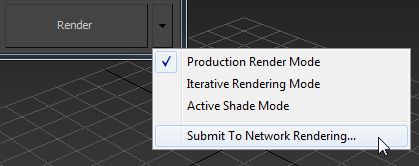
7. 3ds Max откроет диалоговое окно Network Job Assignment, предоставляя работу одному серверу. В отличие от рендеринга, сетевая симуляция Cloth не может быть разделена между несколькими Сервер-машинами.
Примечание: нет необходимасти рендерить всю анимацию для запуска создания кэша; одного просчитанного кадра будет достаточно. Как только Сервера-машина запускает рендеринг, она начинает вычислять симуляцию и сохранять ее на диск. В любой момент вы можете загрузить симуляцию в текущем состоянии из кэш-файла, чтобы проконтролировать процесс, нажав кнопку Load.
Темы этого раздела:
Object rollout (Cloth).
Object rollout- это панель первая развертка, которую вы видите в Command panel после применения модификатора Cloth. Она главным образом контролирует создание Cloth–симуляции и корректировку свойств материала.
Selected Object Rollout (Cloth)
Эта панель позволяет запустить Кэш–симуляцию, контролировать и при необходимости анимировать свойства ткани, текстуру или интерполяцию, а также указать карту искажений. Эта разворачивающаяся панель появляется только тогда, когда выделен всего один объект симуляции.
Simulation Parameters Rollout (Cloth)
Настройки этой панели позволяют указать общие свойства симуляции такие как: гравитация, начальный и конечный кадры, установить прочность сшиваемых элементов. Эти настройки применяются к симуляции в глобальном масштабе т.е. для всех объектов вовлечённых в симуляцию.
Group Sub-Object Level (Cloth).
Раздел «Group» позволяют выделить группы вершин и прикреплять их к поверхностям, объектам столкновения, или другим Cloth–объектами.
Panel Sub-Object Level (Cloth).
На уровне подобъектов «Panel» можно выбирать (раздел «Cloth») сразу одну плоскость и изменять её свойства.
Seams Sub-Object Level (Cloth).
Уровень подобъектов «Seams» используется для установки свойств шва.
Faces Sub-Object Level (Cloth).
Уровень подобъектов «Faces» позволяет интерактивно перемещать Face_ы Cloth объектов, в то время как симулируются они локально. Этот уровень подобъектов полезен для размещения ткани в сцене более интерактивным способом.
Читайте также:


