Как сделать титры в фотошоу про по шагово
Как начать работу с программой
Приступить к созданию собственного слайд-шоу можно разными способами:
- создать проект и с нуля составить последовательность слайдов, задавая все параметры;
- применить готовые шаблоны, в которые можно внести свои изменения.
Чтобы было проще сделать выбор, по ссылке под каждым из шаблонов можно посмотреть пример готового результата. Затем загружаем фотографии и видеозаписи, из которых хотим составить фильм, и запускаем обработку шаблона. Через пять минут (или даже меньше, если изображений немного) получаем готовый проект, в который остаётся вписать название.
Как работать с редактором слайдов
Когда проект готов, перед нами открывается основное рабочее окно программы. Здесь мы можем вносить в слайд-шоу изменения, точно по таким же принципам можно создавать его с нуля. В нижней трети экрана располагается последовательность слайдов и переходов, с помощью drag-and-drop в этом поле можно менять положение слайдов и настраивать время показа, а также скорость переходов.
По сути, это длинный рабочий стол. Представьте, что у вас есть распечатанные фотографии, картины или трафареты. И вы просто перекладываете на столе все объекты так, как хотите.
В программу встроен большой каталог переходов между слайдами, от обычной смены кадров до 3D-эффектов.
Редактирование отдельного слайда
У каждого слайда есть множество параметров для настройки. Начиная с того, какого размера будет изображение или видео на экране, и заканчивая анимацией и созданием отражения. Готовые коллажи помогают оформить слайд за несколько минут, вставить титры или добавить заставку к слайду.
Слои и ключевые кадры
Чтобы на одном слайде содержалось больше информации или чтобы каждый элемент был оформлен по-особому, на слайд нужно добавить слой. Количество их не ограничено, так что вы можете самостоятельно задавать фон, редактировать его, добавлять надписи, звуки, другие фотографии и так далее.
А чтобы несколько изображений взаимодействовали друг с другом, установите для настройки анимации несколько ключевых кадров. На каждом из кадров установите параметры изображений, а всё, что происходит между ключевыми позициями, программа обработает сама. Каждый шаг можно сопровождать предварительным просмотром, чтобы видеть результат заранее.
Работа со звуком
К слайдам можно добавлять звуковое сопровождение: загружать музыку или записывать голосовые комментарии прямо в редакторе.
Работать с загруженными файлами можно на рабочем столе программы. Звуковую дорожку можно обрезать, перетащить к нужному слайду, чтобы изображение соответствовало музыке или речи.
Эффекты и фильтры
К каждому слайду можно добавить анимированные эффекты падающего снега, листопада или свечения. Все эффекты тоже настраиваются, вплоть до угла наклона летящих листьев и особенностей мерцания элементов.
Ваша задача при подготовке слайд-шоу — не переборщить. Если вы делаете презентацию для пояснения инженерных решений, то снежинки на слайдах будут неуместны. А вот новогодняя открытка с падающим снегом задаст праздничное настроение.
Сохранение результата
Что мы получаем по итогам работы? Слайд-шоу сохраняется как видео в нужном вам формате, в том числе в DVD и Full HD. Например, если вы собираетесь публиковать работу в соцсетях или на YouTube, достаточно выбрать соответствующий пункт меню и параметры сохранения.
Но встроенных средств более чем достаточно и для оформления презентаций, проектов, отчётов, никак не связанных с праздниками и отдыхом.
Помощь пенсионерам в изучении компьютера и интернета, компьютерные курсы для пенсионеров бесплатно, бесплатные уроки по изучению компьютера и интернета для пенсионеров, программы для работы на компьютере, все для пенсионера в одном месте, полезная информация для пенсионеров, самообучение пенсионеров, пенсии и пособия, увлечения и досуг пенсионеров

Создание видео в Фотошоу PRO. Для создания эффектных видео из фотографий и картинок существует довольно много самых разных программ. Среди них есть платные и бесплатные. Бесплатные программы сейчас устанавливают на компьютере в пакете стандартных программ. В зависимости от версии ОС название этих программ будет разное. Мне нравится творческий процесс создания видео и поэтому я пробую работать в разных программах. Скачала и попробовала в работе программу Фотошоу PRO. Покажу, что у меня получилось.
Программа эта платная. Бесплатно программой Фотошоу PRO можно попользоваться 15 дней. И на созданном видео внизу будет видна полоска с текстом, где написано, что видео создано в бесплатной версии. Если вам понравятся возможности этой программы, то после окончания пробного периода пользования ее можно будет потом приобрести. В платной версии еще больше возможностей для красивых стилей, анимаций, переходов и написания текста.
Вот так выглядит окно программы Фотошоу PRO.

Здесь все очень просто и интуитивно понятно. А, если есть опыт создания видео в других программах, то разобраться с ней будет очень легко.

Затем добавляем фото и видео. В бесплатной версии видео добавить не получится. Я пробовала. 🙂 Пишут, что добавление видео возможно только в платной версии программы. Ничего страшного. И из одних картинок можно создать интересное видео.

Открываем папку с картинками, нажимаем на выбранное изображение, чтобы выделить его, затем нажимаем на зеленую стрелочку. Картинка добавится на шкалу времени. Картинки можно добавлять по одной или же сразу выделить все картинки и одновременно все их добавить.

Если не понравится то, в каком порядке картинки расположились на шкале времени, то все можно изменить путем простого перетаскивания картинок влево или вправо на шкале времени.



Продолжаем работать со слайдами. Мы их можем отредактировать и добавить еще больше различных эффектов и анимации. К редактированию мы можем перейти либо со шкалы времени, нажав на слайде значок карандашика или справа в окошке просмотра слайдов.

Добавление слоев на слайд.


После просмотра созданного видео, вы можете еще не раз возвращаться к редактированию всех элементов. Сохраните свой проект, чтобы в случае необходимости вы смогли потом его опять открыть в программе и отредактировать.


Смотрите ниже мои пробные ролики, созданные в программе Фотошоу PRO.
Другие похожие статьи на этом сайте
Программы для создания видео. Когда-то я думала, что создание видео невероятно тяжкий труд, что это под силу только каким-то крутым…
Как скачать видео и музыку из интернета. Среди огромного количества программ, дополнений, приложений и расширений есть очень нужная нам всем…
04:24
03:31
05:41
05:02
02:29
03:36
04:43
Как сделать титры в видео
5 Оценок: 1 (Ваша: )
Шаг 1: Установите программу
Сначала необходимо скачать ФотоШОУ ПРО. При хорошем подключении к интернету загрузка займет не более пяти минут. Запустите созданный файл и следуйте инструкциям на экране: ознакомьтесь с пользовательским соглашением, выберите папку, в которую следует поместить файлы софта, создайте ярлык и дождитесь завершения установки.
Шаг 2: Создайте проект
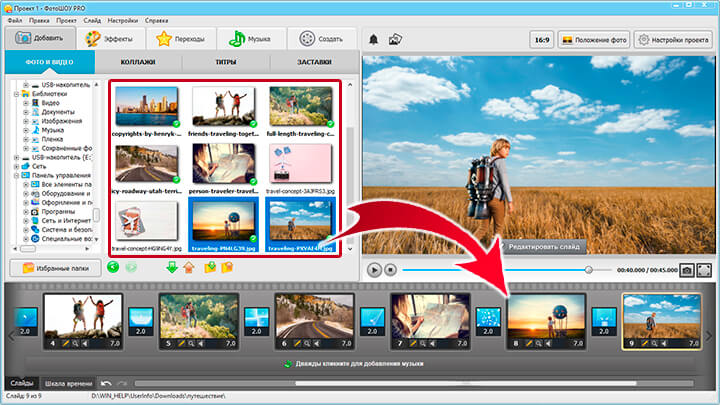
Добавьте фотографии и видеофайлы в проект
Шаг 3: Выберите титры
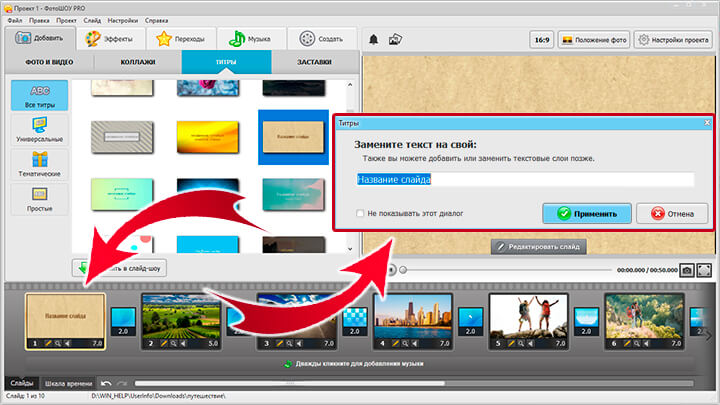
Выберите титры из каталога и установите их в конец проекта
Шаг 4: Настройте текст и фон титров

Настройте фон слайда

Замените текст на слайде на свой
Шаг 5: Украсьте слайд и добавьте анимацию
- фотографиями;
- видео;
- gif-анимацией;
- анимированным/светящимся/3D текстом;
- клипартом;
- фигурами.

Дополните слайд новыми элементами

Настройте анимацию каждого добавленного слоя
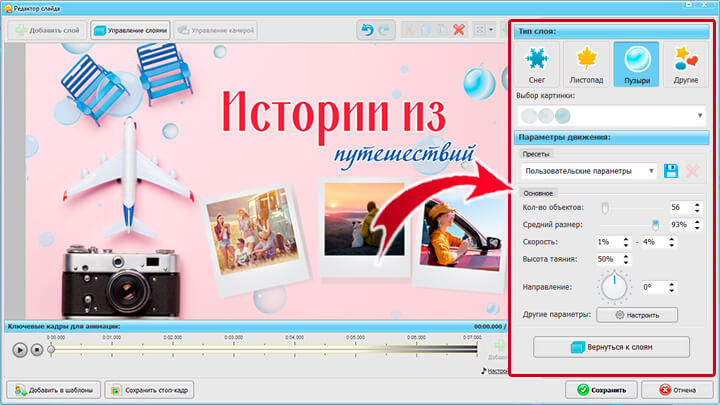
Оживите титры с помощью элементов из коллекции эффектов
Шаг 5: Сохранение проекта

Сохраните проект в удобном вам виде
Заключение
Начните создавать свои уникальные слайд-шоу сейчас!
Заинтересовать за секунду:
как добавить титры для видео
5.0 Оценок: 4 (Ваша: )
Содержание:

Хорошие титры способны за секунды овладеть вниманием зрителя
Создание уникального интро за 3 несложных шага
Установив программу для видеомонтажа, вы получите удобный инструмент для обработки видеороликов. Вы сможете добавить вступление к какому-то отдельному файлу или проекту, состоящему из нескольких фрагментов. В обоих случаях вам предстоит пройти три этапа работы.
№1. Создание клипа
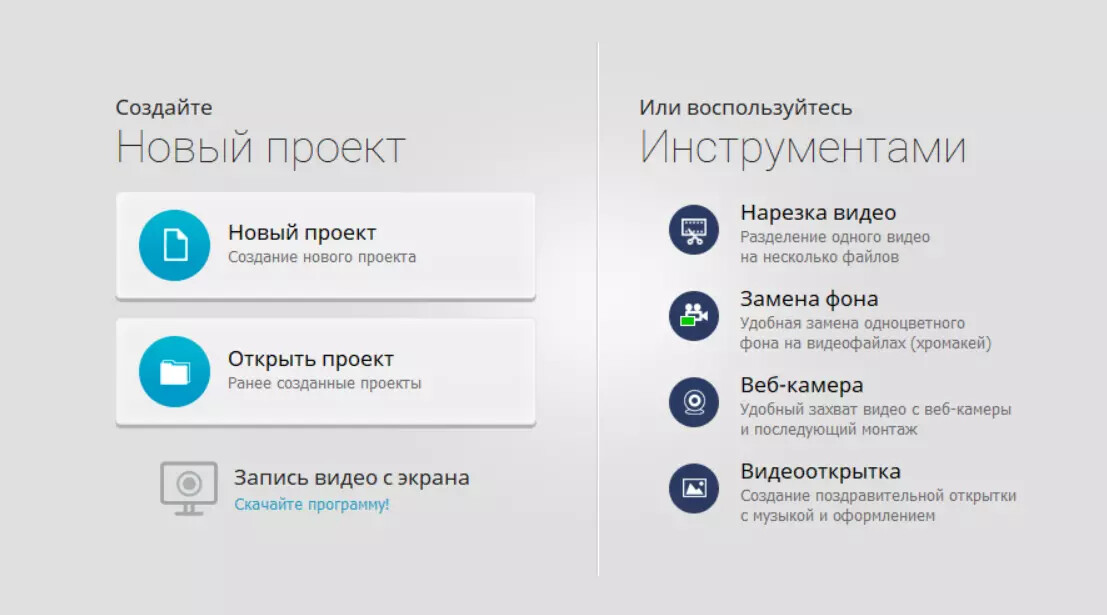
Установите пропорции для будущего ролика
Сделав свой выбор, вы попадёте непосредственно в рабочее окно редактора. Найдите в списке файлов папку с нужными материалами и перетащите их на шкалу времени в нижней части экрана. Это может быть всего один клип или несколько. Между загруженными эпизодами программа для титров в видео расставит переходы. Вы можете оставить анимацию, использованную по умолчанию, или заменить дефолтные переходы на те, которые вам больше по вкусу. Вы найдёте их в соответствующей вкладке меню.
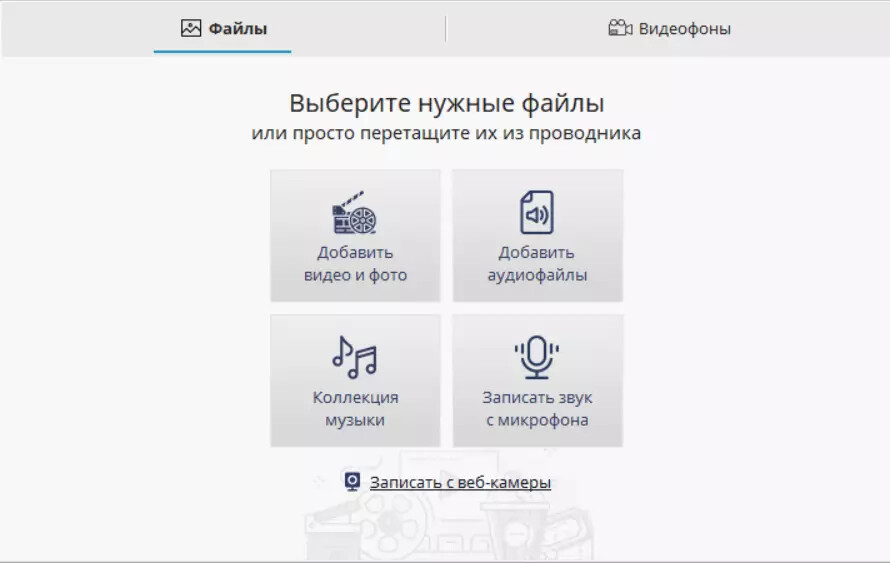
Если вы добавили несколько фрагментов, установите анимацию переходов между ними
№2. Добавление титров
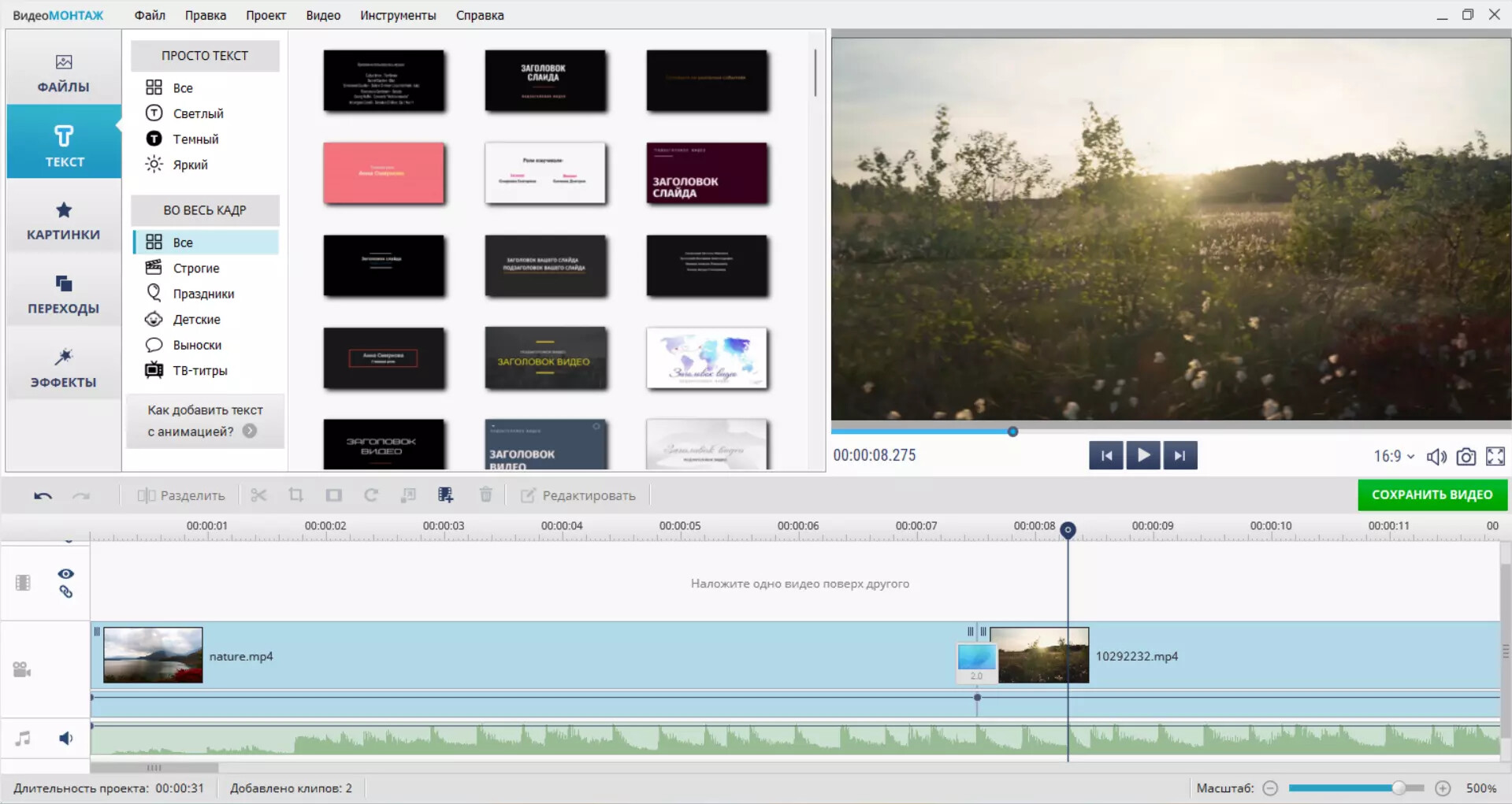
Выберите из коллекции программы подходящий стиль оформления титров
Чтобы применить дизайн, нужно дважды кликнуть по нему и ввести заголовок и подзаголовок.
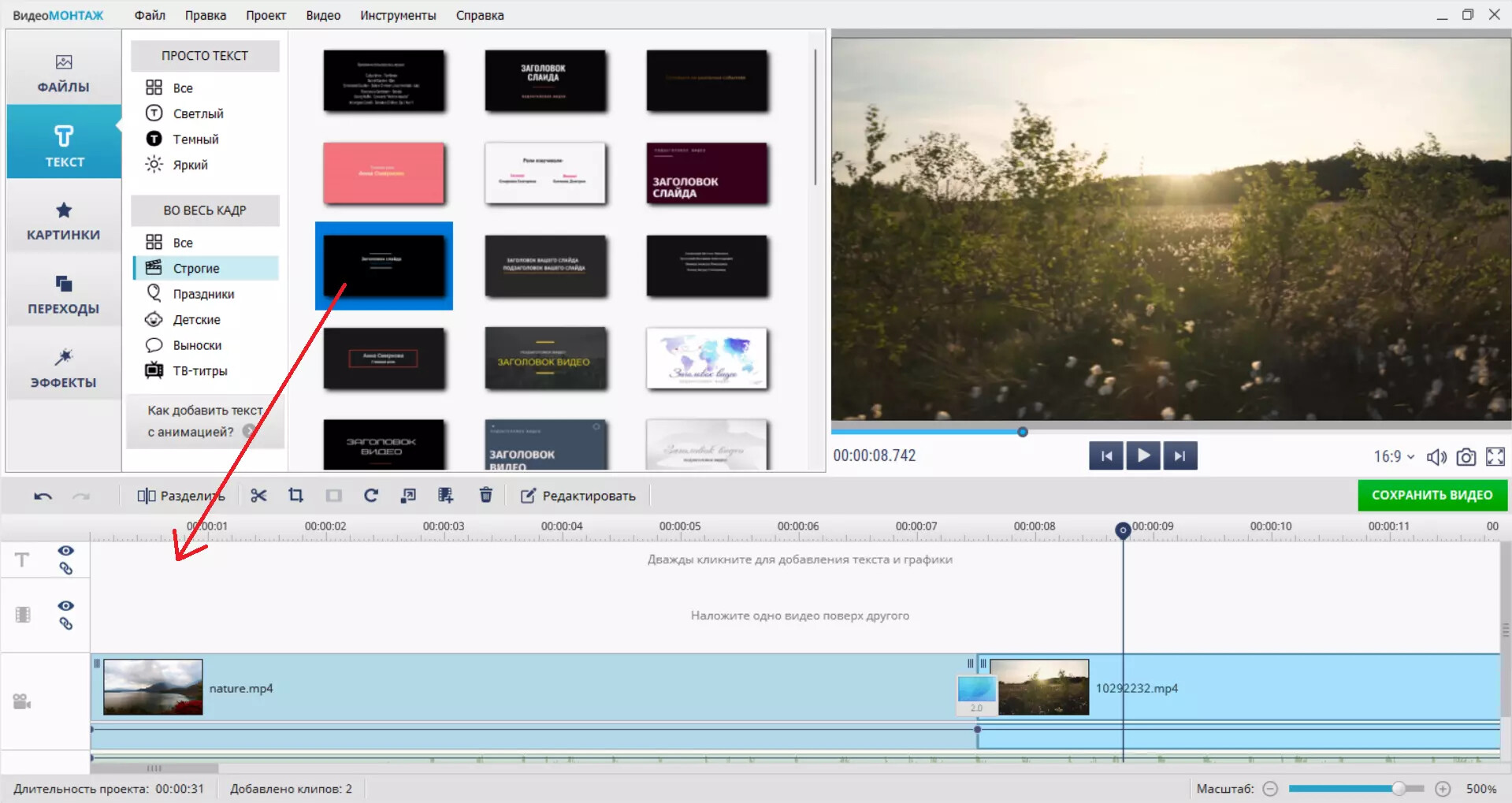
Заполните пустые строки заголовком и подзаголовком видео
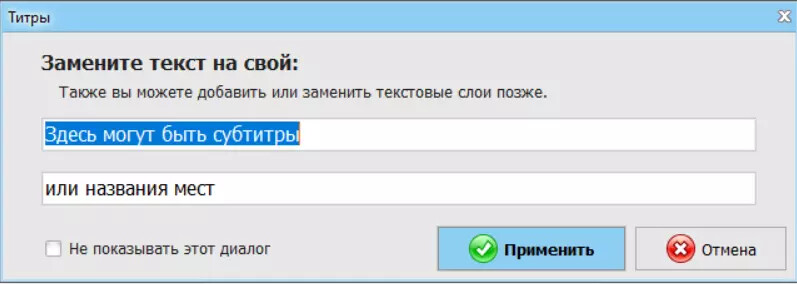
Разместите титры в начале проекта
Помимо того, как добавить титры в видео из заготовленной коллекции, видеоредактор позволяет отредактировать имеющиеся пресеты и разработать соответствующий стиль с нуля. Проявив фантазию и креативность, вы получите уникальный результат, который будет отличать ваши проекты от других.
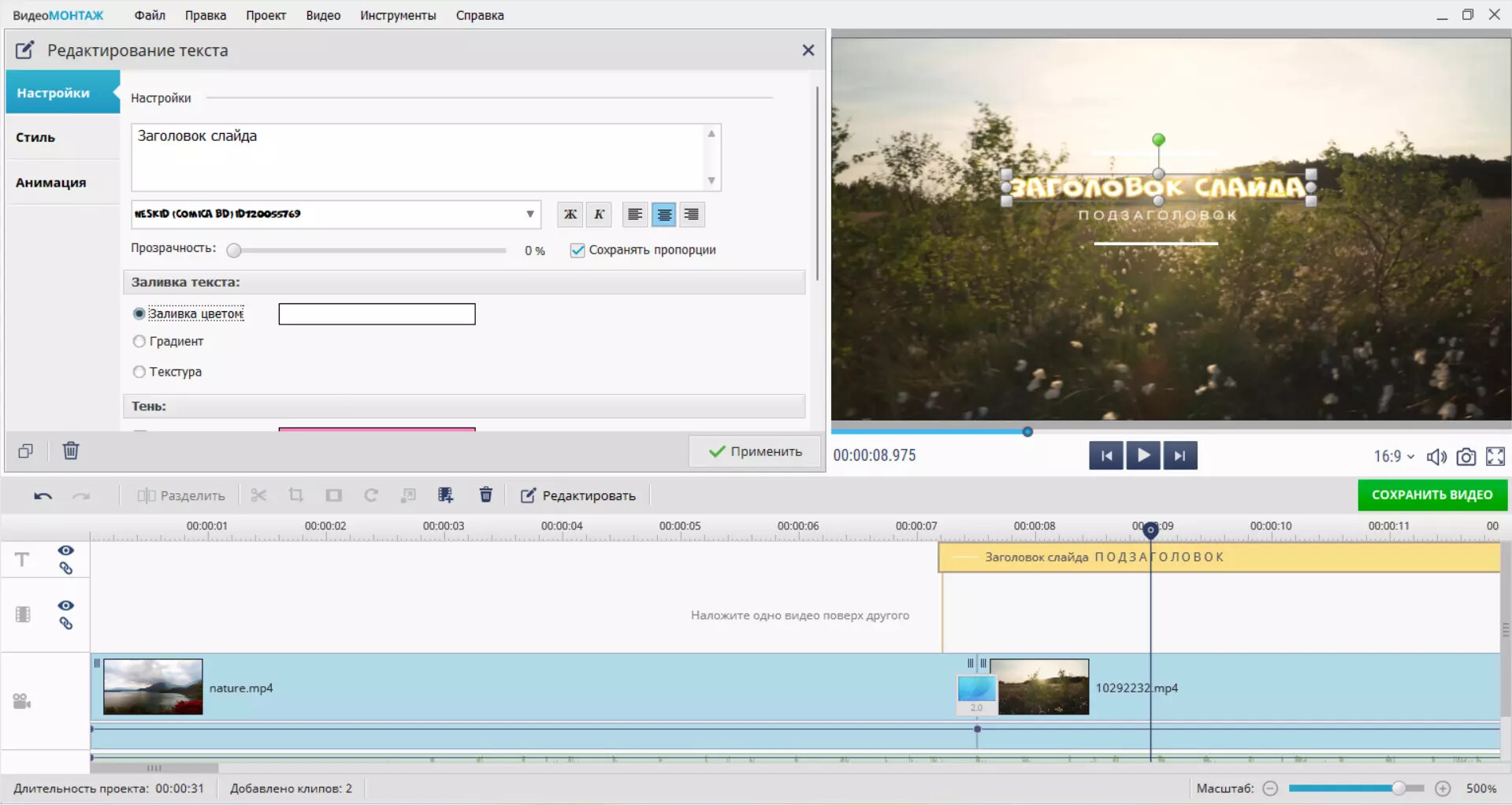
Подберите фоновое изображение для титров
Изображение должно соответствовать теме видеоролика и не отвлекать внимание от заголовка. Если вы используете однотонный фон, выбирайте более спокойные, некричащие оттенки. Помните о том, что цвет влияет на зрительское восприятие. Так, например, общеизвестно, что красный – цвет тревожности, синий – гармонии, а жёлтый – позитива и оптимизма.
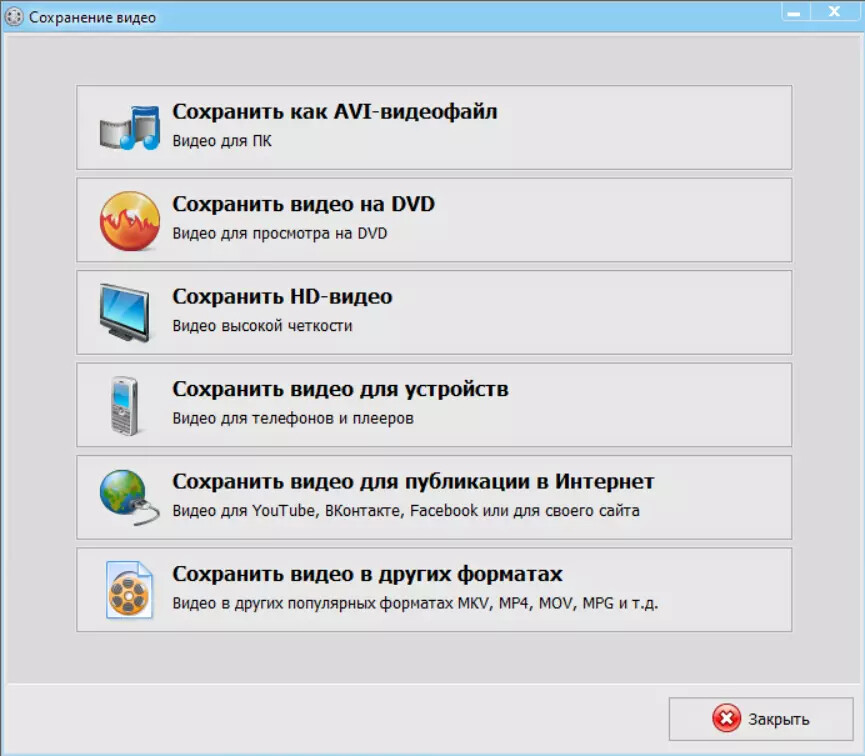
Настройте оформление надписей на слайде с титрами
Дополнительно программа для редактирования видео даёт возможность настраивать вид текстовых вставок вручную. Назначьте шрифт из тех, что установлены на вашем ПК, залейте цветом, градиентом или наложите текстуру, придайте буквам объёмности за счёт тени или контура.
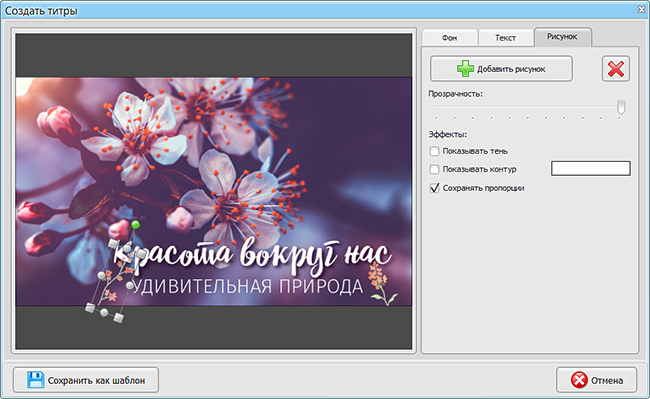
На титрах вы сможете разместить любое изображение
Полученный стиль будет автоматически добавлен в каталог пользовательских шаблонов. Это значит, что вы сможете использовать оформление не только в этом проекте, но и в последующих.
№3. Сохранение результата
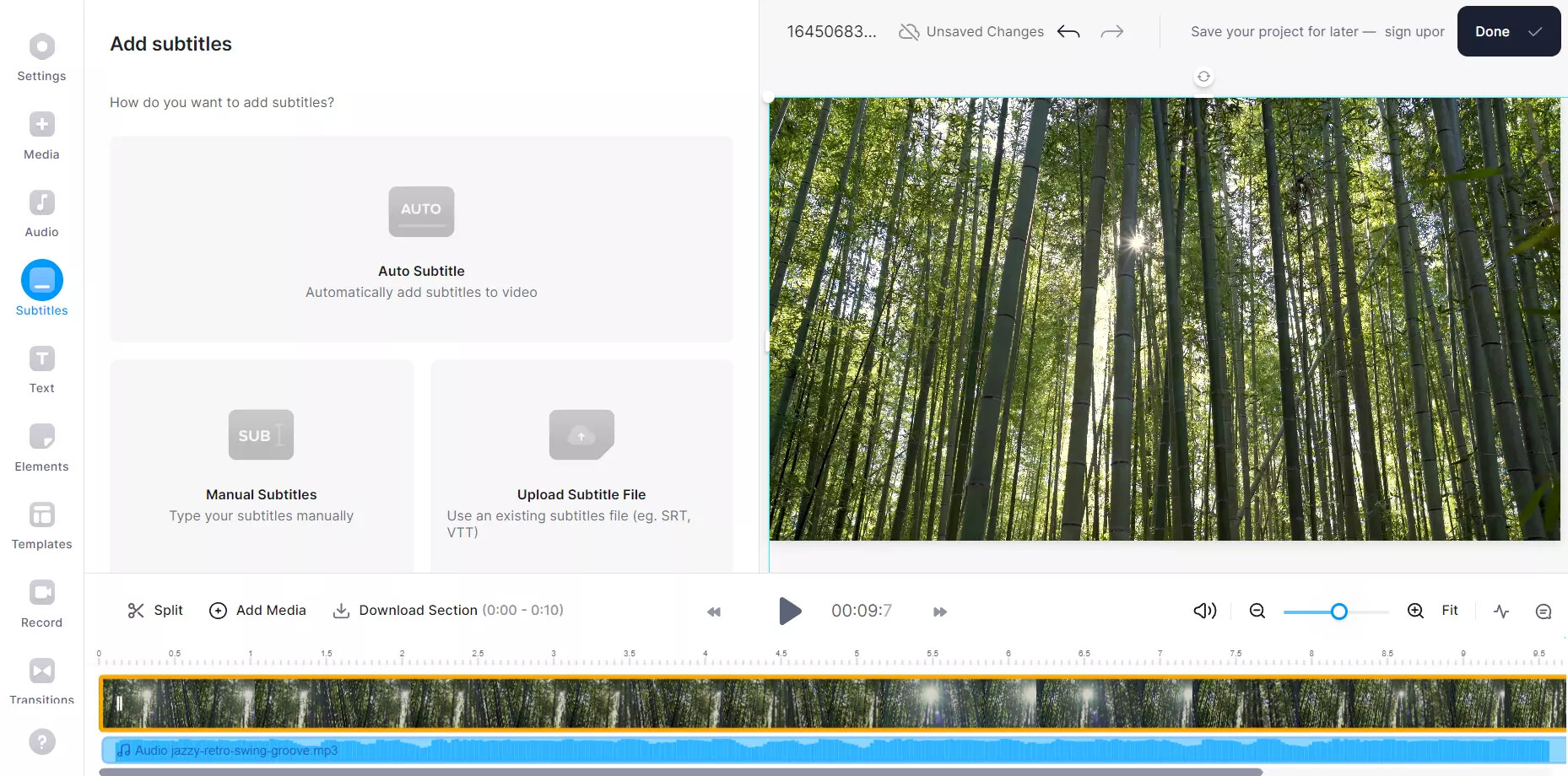
При желании загрузите результат на канал Youtube сразу из окна редактора
Динамичное начало: альтернативный способ
Сделайте начальные титры ещё интереснее, используя видеодорожку в качестве фона. Для этого вы можете включить фрагмент из загруженных видеоотрывков или выбрать один из встроенных футажей. Подборка включает короткие клипы с различными абстракциями, световыми эффектами, а также с изображением природы. Просто выделите понравившийся вариант и разместите в начале.
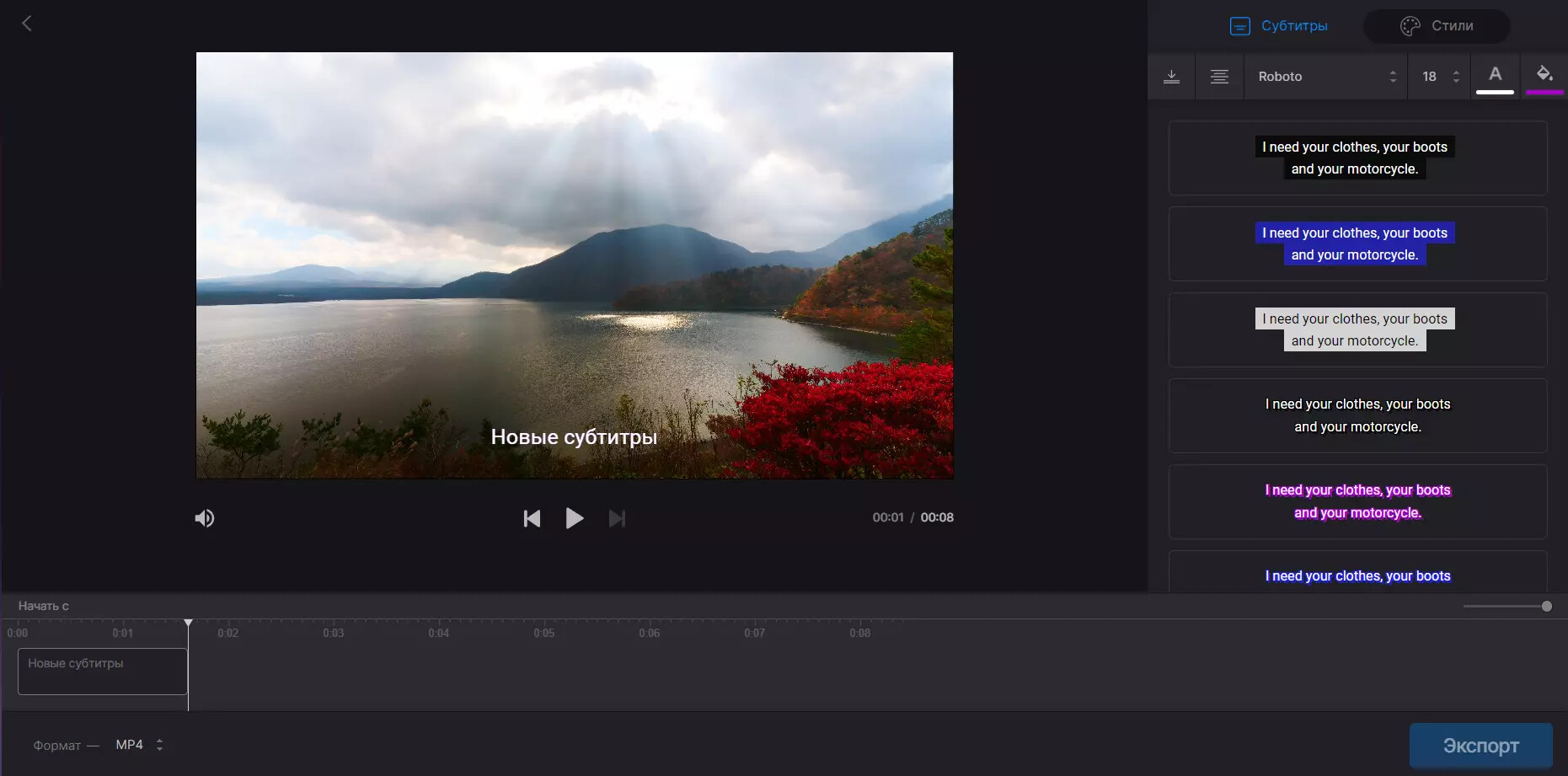
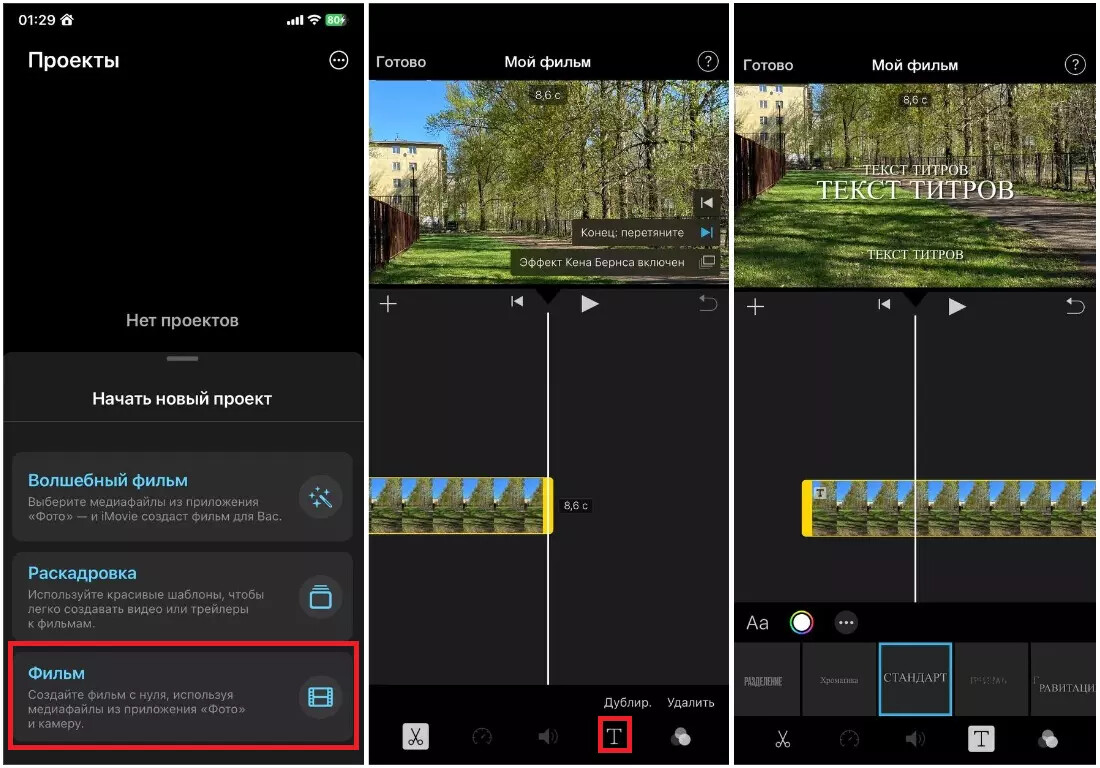
Выделите отрезок видео, который хотите использовать в качестве титров
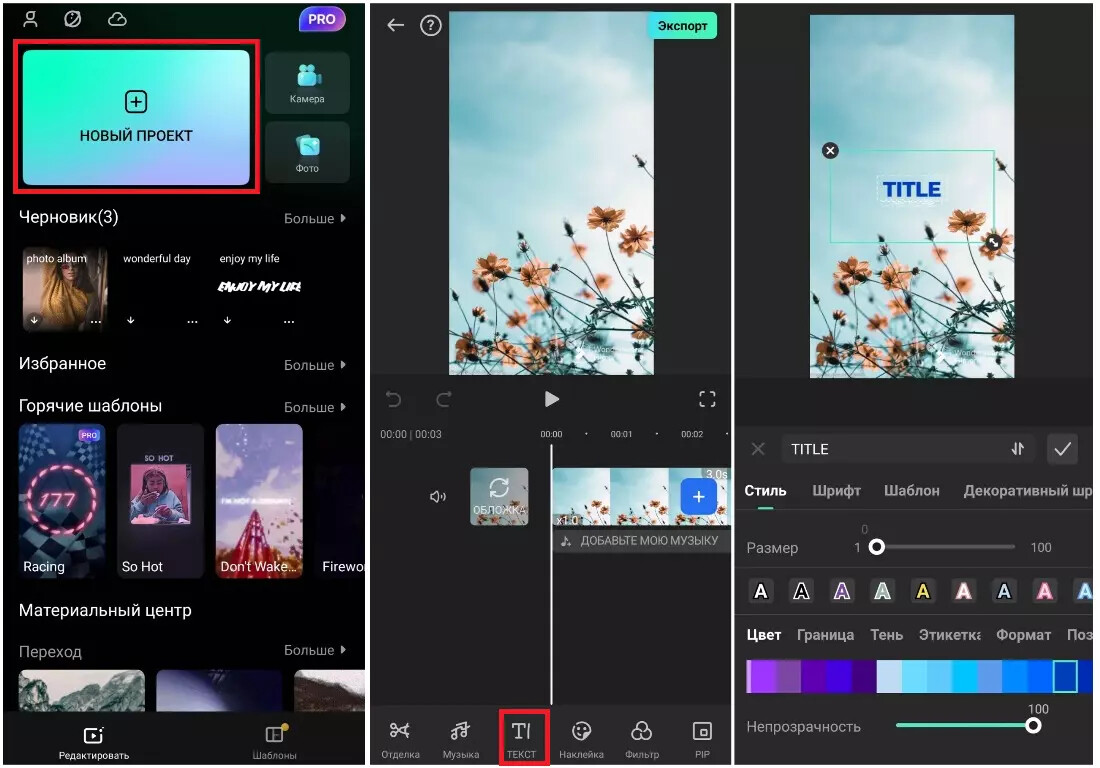
Наложите текст на видео и вы получите оригинальные тематические титры
Видеоредактор с безграничными возможностями
- нарезайте длинные фильмы на части в считанные минуты;
- накладывайте эффекты в один клик;
- ускоряйте и замедляйте особо значимые фрагменты видеозаписи;
- меняйте фон с помощью технологии хромакей;
- снимайте видео на веб-камеру;
- настраивайте звуковое сопровождение видеоролика.
Помимо того, как сделать титры на видео, онлайн-учебник на этом сайте расскажет и о других принципах работы. С этими уроками овладеть функционалом программы сможет каждый желающий. Скачайте редактор видео и создавайте цепляющие с первых секунд ролики, которые каждый захочет смотреть и пересматривать!








Основы видеомонтажа: склейка, обрезка, добавление слоев


Основы видеомонтажа: склейка, обрезка, добавление слоев

























Настройка звука и музыки в видеороликах





Креативная обработка видео и создание эффектов





















Приемы работы с видеопрезентациями в программе

Предлагаем 3 способа сохранить презентацию в видеоформате + инструкцию по созданию анимированных слайдов с нуля

Приветствую Вас, мой дорогой читатель! Сегодня я расскажу, как сделать слайд-шоу из фотографий в программе ФотоШоу ПРО, в которой можно использовать красивые переходы и эффекты.
В программе ФотоШоу ПРО быстро сделать слайд-шоу может даже новичок, так как программа русскоязычная и разобраться в ней легко, она проста и удобна.
Создание слайд шоу из фотографий с музыкой в программе Фотошоу ПРО
На сайте fotoshow-pro можно воспользоваться бесплатной версией программы сроком на 10 дней. Можете скачать ее, сделать для тренировки яркие красочные слайд-шоу, а потом решить, нужна вам полная версия или нет
Если выбрать платную версию программы ФотоШоу PRO, тогда вы получаете бесплатные обновления на целый год, также безлимитную лицензию на нее, к тому же становится доступно пользование расширенными функциями программы.
Где скачать программу и начать работу в Фотошоу Про
После бесплатного скачивания программы с официального сайта и после распаковки и установки ее на ваш компьютер, можно сразу же начать в ней работать.
Если вы покупаете платную полную версию программы, то на указанную вами почту приходит ключ активации, который надо будет установить для работы в специальное окошко при настройке программы.
В зависимости от той темы, которую вы задумали, здесь можно выбрать готовый шаблон для оформления будущего слайд-шоу. Программа предоставляет различные готовые тематические шаблоны, например: семейный альбом, свадебный альбом, о вашем малыше, ретро альбом, веселая вечеринка, путешествия, праздники и многие другие - их около пятидесяти штук.
Также программа предлагает еще очень много интересных платных шаблонов, которые позволяют за очень небольшую цену можно создать настоящий шедевр для семейного архива.
Но сегодня нашей задачей является увидеть, как не на шаблоне, а самому с нуля можно создать готовое слайд-шоу с музыкой из фотографий, например, полюбоваться на садовые цветы.
После открытия программы нажимаем “создать новый проект” и открывается такое окно программы:
В левой части окна видны папки, находящиеся на нашем компьютере, и мы находим нужную нам, где лежат фотографии или просто картинки для будущего слайд-шоу.
Если из этой папки будем перетаскивать не все фото, тогда выделяем нужное и нажимаем зеленую стрелку, смотрящую вниз, и фото оказывается на рабочей панели программы.
Работа в Фотошоу Про
Я заранее подготовила 15 фото с цветами в отдельную папку, выделила их все, и после нажатия на стрелку они все разом оказались в нужном месте - на рабочей области программы.
Между картинками программа автоматически подставляет переходы, которые можно менять, нажав на соответствующую вкладку “Переходы”, а также можно менять местами и сами картинки, или удалить не нужные. Использование красивых переходов, которые постоянно добавляются в программе, делает наше слайд-шоу оригинальным.
Фото установились на рабочей области, и мы можем видеть на каждом образовавшемся слайде несколько значений: номер слайда, карандашик для редактирования слайда и длительность.

Если фото получается очень много, и с каждым возиться не хочется, то можно, используя вкладку “Настройки проекта”, поставить длительность сразу для всех слайдов и переходов одновременно. Здесь же обязательно установим пропорции 16:9, чтобы готовое слайд-шоу хорошо отображалось на всех устройствах.
Для слайд-шоу нужно подобрать фото хорошего качества и большого размера, разрешением по ширине не менее 800 пикселей, чтобы не было, как в моем примере, черных полос сбоку от фото.
Но так как это только урок, то я специально взяла узкие вертикальные фото, чтобы показать, как эффектно можно отобразить фон на каждом слайде: в виде заливки цветом, градиентом, текстурой, наложением маски, или изображением из вашей же папки; в моем примере я применила текстуру.
Инструменты для работы со слайдами
У любого слайд-шоу должно быть название, поэтому в самом начале можно было бы поставить красивый футаж с названием, но в бесплатных версиях программы этого не сделать - нужно оплачивать, чтобы вставлять видео.
Поэтому можно взять готовую заставку из программы, и написать на ней нужное название, а также автора ролика. Заставки здесь чудесные, аж глаз радуется, когда вставленные фото то плавно движутся, то вращаются - это анимированные заставки, но есть и статические.
Мы будем использовать наше первое фото для заставки. Для этого нажимаем “Редактировать слайд” и открывается окно, где для добавления надписи нажимаем “Добавить слой” и выбираем “А - надпись”.

Из предложенных начертаний выбираем понравившееся, вбиваем нужный текст, можем менять его цвет, размер, применяем эффекты для текста и использовать контур, при этом нужные инструменты берем в режиме редактирования справа от слайда.
Не забываем все внесенные изменения сохранить, нажав зеленую кнопку.
Как добавить музыку в слайд-шоу
Слайд-шоу получается гораздо интересней и привлекательней, если добавить в слайд шоу музыку. Программа ФотоШоу ПРО предлагает готовую коллекцию мелодий, что очень удобно, но если вам нужна музыка по определенной теме, например, песня про маму, то ее можно скачать и с компьютера.
Здесь нужно отметить, что ролики с музыкой могут быть заблокированы, если музыка имеет лицензию с авторскими правами правообладателя. Для соблюдения правил я использую музыку для слайд шоу из фонотеки программы Fotoshow-pro или YouTube.
Музыку для слайд шоу загружаю так: нажимаю на рабочей области на дорожку ниже фото, тогда откроется соответствующее окно для выбора музыки из каталога. Нажмите на выбранный трек, и он установится в слайд-шоу.

Создавая свое произведение, нужно периодически просматривать слайд-шоу и выявлять недочеты. Например, увеличить продолжительность просмотра какого-либо важного слайда с надписью, или подогнать размер музыкального трека к размеру всего слайд-шоу.
Аудиодорожки можно добавлять в любом количестве и совершать с ними такие действия, как затухание мелодии, или обрезка по нужному вам размеру.
Как добавлять анимацию на слайды
Иногда на изображение хочется добавить световые эффекты, или анимацию. Анимация - это когда объекты движутся, крутятся, вращаются, растворяются и так далее. Программа ФотоШоу ПРО позволяет сделать различную анимацию: добавить надписи, клипарт, фигуры.
Например, мы хотим сделать, чтобы на первом слайде текст для названия двигался снизу вверх и останавливался на середине слайда. Для этого открываем данный слайд в режиме редактирования и начинаем работу.
- Выбираем “Добавить слой” (на рисунке цифра 1).
- А - текст, заполняем текст, щелкнув в выделенной области и перетягиваем эту область в нижнюю часть кадра (на рисунке цифра 2) , при этом на шкале уже появился номер первого ключевого кадра (на рисунке он под цифрой 5).
- Переходим на вкладку “Анимация” (на рисунке цифра 3)
- Нажимаем плюсик “Добавить” (на рисунке цифра 4) и на шкале проигрывания слайда появляется новая отметка - второй ключевой кадр (на рисунке цифра 6).
- Левой кнопкой мыши тянем текст снизу до середины слайда, где он и останется в качестве заголовка.
- Нажимаем “Сохранить”.

Когда будем просматривать слайд-шоу, заголовок так и будет устанавливаться в центре, всплывая снизу вверх, это очень оживляет слайд-шоу.
Разработчики также предлагают готовые шаблоны различных эффектов, что значительно ускоряет создание слайд-шоу из фотографий. При этом остается возможность редактирования длительности показа каждой картинки.
Как сохранить слайд-шоу
Когда вы создадите свой шедевр в программе ФотоШоу ПРО, его нужно сохранить. Программа предлагает сохранение в трех форматах:
- сохраняют для компьютеров и мобильников;
- сохраняют для просмотра на ДВД-дисках;
- для публикации в интернете.
Я выбрала верхнюю кнопку, и сохранила свое слайд-шоу в нужную папку с расширением .AVI. Теперь данный ролик можно загружать на YouTube, или на свой сайт, делиться с друзьями.
Основные выводы
В данной заметке я рассказала, где можно скачать программу Фотошоу Про, а также о самых основах работы в программе Фотошоу ПРО. Цена платной расширенной версии программы составляет около 1000 рублей, но на 10 дней дается бесплатный доступ для работы.
ФотоШоу ПРО - это отличная программа для создания слайд шоу с музыкой. Получив небольшой навык, в ней можно легко и быстро создавать слайд шоу из фотографий для знаменательных дат и праздников.
О работе в программе ФотоШоу ПРО знакомит видеокурс Светланы Бухтояровой "Видео и слайд-шоу за 60 минут. 3 программы на выбор", в котором Светлана дает три программы в подарок и подробно рассказывает на экране, как в них работать.
Друзья, поделитесь, пожалуйста, в комментариях, делаете ли вы слайд-шоу из своих фотографий и в какой программе?
Понравилась статья? Поделись!
4 комментария
Ольга, приветствую ! Не соглашусь с Галиной : чтобы статья была полезной - в ней должны быть, к примеру, какие-то секреты приложения ; у Вас - просто пересказ интерфейса программы, это, конечно, - моё субъективное .
Автор: Ольга Лазаревич
fantoMasin, видимо, Вы опытный пользователь, но есть и совсем новички; возможно, для них заметка будет полезной. Спасибо за комментарий.
Автор: Галина Сатликова
Ольга, очень полезная статья, буду применять.
Автор: Ольга Лазаревич
Галина, спасибо! Программа очень хорошая, рекомендую: быстро и красиво получаются слайд-шоу.
Оставить комментарий
Делюсь интересной информацией не только на блоге, но и в социальных сетях!
- Не рекомендую
- Рекомендую
- Вкусные и простые рецепты
- Здоровье
- Как заработать в интернет
- Компьютерная грамотность
- Лайфхаки
- Развлечения, досуг
- Отчеты по достижению целей
- Мои родные города
Подпишитесь на Новые Статьи, чтобы Ничего Не Пропустить
Хотите больше от работы в интернет?
- Мечты сбываются! Делюсь своими рецептами!
- Подпишитесь на информацию бесплатно

Все самое интересное впереди!
Читайте также:


