Как сделать тише на ноутбуке
Вы ищете сочетание клавиш для изменения громкости звука на ноутбуке с Windows, настольном компьютере или планшете? Хотите узнать все о том, как изменить громкость, в том числе с помощью микшера громкости и других функций, встроенных в Windows? Вот все способы регулировки громкости на компьютерах и устройствах с Windows:
ПРИМЕЧАНИЕ. Данное руководство охватывает Windows 10, Windows 7 и Windows 8.1. Для каждого метода мы упоминаем версию Windows, в которой он работает. Если вы не знаете, какую версию Windows вы используете, прочитайте: Какую версию Windows я установил? (5 методов)
1. Управление громкостью с помощью клавиатуры на вашем ПК или ноутбуке (все версии Windows)
Ноутбуки с Windows, как правило, имеют мультимедийные клавиши, которые можно использовать для управления громкостью. Однако, чтобы использовать их, вы должны нажать и удерживать клавишу Fn на клавиатуре, а затем клавишу для действия, которое вы хотите выполнить. На клавиатуре ноутбука ниже, чтобы увеличить громкость, вы должны одновременно нажать клавиши Fn + F8 . Чтобы уменьшить громкость, вы должны одновременно нажать клавиши Fn + F7 .
ПРИМЕЧАНИЕ . Комбинация клавиш, которые необходимо нажимать для управления громкостью, отличается от ноутбука к ноутбуку, поэтому внимательно посмотрите на клавиатуру и прочитайте руководство пользователя для ноутбука с Windows.
На настольных клавиатурах может использоваться аналогичная комбинация клавиш или они могут иметь специальные мультимедийные клавиши, как на приведенной ниже клавиатуре: HyperX Alloy Elite RGB. Эта клавиатура и другие, как она имеет колесо громкости. Поворачивайте его вверх или вниз, в зависимости от того, как вы хотите отрегулировать громкость.
Другие настольные клавиатуры могут иметь отдельные мультимедийные клавиши для увеличения или уменьшения громкости, как показано ниже.
Сочетания клавиш для увеличения или уменьшения громкости варьируются от клавиатуры к клавиатуре. Познакомьтесь с вашими и посмотрите, какие клавиши вы можете нажимать для управления громкостью звука.
2. Увеличьте или уменьшите громкость с помощью значка «Динамики» в области уведомлений (все версии Windows).
Если вы используете Windows 10, щелкните или коснитесь значка « Динамики» в области уведомлений, и отобразится бегунок громкости. Переместите ползунок влево, чтобы уменьшить громкость, и переместите его вправо, чтобы увеличить громкость.
Если вы используете Windows 7 или Windows 8.1, щелкните значок « Динамики» в правом нижнем углу рабочего стола, и появится слайдер громкости. Чтобы увеличить громкость, переместите ползунок вверх. Чтобы уменьшить громкость, переместите ползунок вниз.
Используя этот метод, вы регулируете громкость звука в два клика.
3. Используйте регулятор громкости на ваших динамиках (все версии Windows)
Если у вас есть настольный компьютер с подключенной к нему парой стереодинамиков, используйте регулятор громкости на ваших громкоговорителях для регулировки громкости.
Если у вас есть ноутбук или планшет с Windows, к которому вы подключили динамик Bluetooth, например Sony SRS-X11, используйте клавиши регулировки громкости для управления громкостью звука.
Этот метод является одним из самых быстрых для изменения громкости.
4. Управляйте громкостью звука в Windows, используя микшер громкости (все версии Windows)
Микшер громкости в Windows позволяет пользователям изменять громкость звука только для всей системы или отдельных приложений. Чтобы получить к нему доступ, откройте панель управления и перейдите в раздел «Оборудование и звук» . В разделе « Звук » нажмите или коснитесь ссылки « Настройка громкости системы».
В окне громкости микшера установите желаемый уровень звука для динамиков, системных звуков или для открытых приложений Windows.
Закройте микшер громкости и панель управления, когда вы закончите.
5. Создайте или загрузите ярлык Volume (все версии Windows)
Вы можете создать ярлык громкости на рабочем столе и использовать его для изменения громкости звука в любое время. Вы также можете создать ярлык для Volume Mixer .
Подробнее о создании таких ярлыков или загрузке тех, которые мы создали для вас, читайте: Вам нужен ярлык тома в Windows? У нас есть два ярлыка для вас!
6. Настройте громкость в приложении «Настройки» (только для Windows 10).
Если вы используете Windows 10, откройте приложение «Настройки» и перейдите к « Удобство доступа» .
В столбце слева выберите « Аудио» , а затем справа - раздел « Сделайте ваше устройство более слышимым». Там переместите ползунок « Изменить громкость устройства» влево или вправо, в зависимости от того, хотите ли вы уменьшить или увеличить громкость.
Когда закончите, закройте приложение « Настройки» , и громкость будет установлена на желаемый уровень.
7. Используйте кнопки громкости на планшете (только для Windows 10)
Если у вас есть планшет с Windows 10, например Surface Pro, то вы найдете физические кнопки для изменения громкости на одной из сторон устройства. Используйте доступные кнопки, чтобы изменить громкость звука до желаемого уровня.
8. Используйте ползунок громкости в окне настроек (только для Windows 8.1)
Этот метод только для Windows 8 и Windows 8.1. Откройте брелоки (Windows + C) и нажмите или коснитесь Настройки . Внизу чудо- кнопки « Настройки» вы видите несколько значков, в том числе « Динамики» . Нажмите или нажмите на него.
Слайдер Динамики показан. Используйте его для установки громкости системы, перемещая ее вверх или вниз.
Этот ползунок изменяет громкость для операционной системы и всех запущенных приложений.
Какой метод вы предпочитаете?
Попробуйте все методы, которыми мы поделились в этом руководстве, и выберите тот, который лучше всего подходит для вас. Прежде чем закрыть этот урок, прокомментируйте ниже и сообщите нам, какой путь вы предпочитаете. Вам нравится менять громкость с помощью клавиатуры? Или вы предпочитаете значок « Динамики» или « Микшер громкости»?
Как уменьшить громкость на ноутбуке Dell

Немногие вещи раздражают больше, чем загрузка веб-страницы и внезапная громкая музыка или звуковые эффекты на вашем ноутбуке. Ноутбуки Dell часто имеют мультимедийные клавиши или кнопки, которые .
Как увеличить или уменьшить продолжительность кэширования документов веб-сервера office 2013

Работаете ли вы с файлами Microsoft Office, хранящимися или сохраненными на веб-сервере? Если это так, увеличение времени хранения кэшированных элементов может помочь вам избежать потери данных и документов. С другой стороны, уменьшение времени кэширования может вернуть вам ценное системное пространство.
Как увеличить и увеличить настольные приложения в Windows 10 или MacOS

Функция масштабирования - это быстрый способ временно увеличить элементы на рабочем столе в Windows 10 или macOS.
Почти у каждого из вас хоть раз шумел ноутбук или компьютер во время работы. И наверняка вы задавались вопросом, почему и каким образом это происходит? Это нормально или стоит уже бить тревогу?
Причины шумов
Одной из самых распространённых причин шумов, которые часто слышно от ноутбука, издает небольшой вентилятор. Он выгоняет воздух через специальные отверстия по бокам, что в результате приводит к появлению небольшого шума или гудения.
Если работа за ноутбуком несложная и сильно не нагружает процессор и другие комплектующие, то шума практически не слышно. Однако при использовании ресурсоемких приложений, кулер дает о себе знать.
Шум может возникнуть и от CD/DVD привода. Обычно шум происходит при считывании информации или ее записи. Уменьшить такой звук будет достаточно проблемотично. Если специальные утилиты, которые ограничат скорость считывания данных, что в таком случае уменьшит гудение, однако диск будет загружать гораздо медленнее. При таком положении совет один – после завершения работы с диском, его сразу нужно вынимать.
Еще одной причиной звука является работа жесткого диска. В такой ситуации слышится характерный скрежет или щелчок. Иногда они могут не напоминать о себе, а в некоторых случаях происходить очень часто.
Уменьшение шума от вентилятора
Если в целом ноутбук работает тихо и спокойно, а при играх начинает тихо шуметь, то стоит позаботиться только о регулярной чистке внутренностей. Пыль может быть главной причиной шумной работы и дальнейшего перегрева устройства.
Если чистка никогда не проводилась, то можно отдать аппаратуру в мастерскую, либо опробовать свои собственные силы, если на, то есть желание. Для этого необходимо отключить ноутбук, и полностью снять аккумулятор. Затем открутить заднюю крышку и снять ее, и ватными палочками осторожно убрать всю пыль с деталей и платы. Спешка здесь не нужна, стоит делать все очень аккуратно, не повредив детали. По окончанию чистки можно собирать устройство. Если пыли было очень много, то работа за ноутбуком заметно станет приятней.
Шум кулера может также быть из-за давно не обновленных драйверов. Производители не зря создают новые версии, тем самым исправляя ошибки и оптимизируя работу системы. Поэтому, заходите на официальный сайт чаще, чтобы обновиться.
Можно также попробовать снизить шум с помощью некоторых утилит, однако нужно быть осторожным в этом. Подобные программы могут получить все сведения о температуре кулера и оптимизировать под нее скорость вращения вентилятора, если такое будет необходимо. Обычно подобные программы не особо нужны, но в отдельных видах ноутбуков могут спасти положение.
Уменьшение шума жесткого диска
Из-за быстрой работы считывающих головок начинают образовываться звуки типа щелчка или скрежета. Скорость работы этих головок уменьшить, вполне реально, но быстро работать от этого жесткий диск не станет. Это особо не будет заметно, однако таким образом можно облегчить ему работу, да и сохранить жесткий диск на долгое время.
Для уменьшения звука можно попробовать воспользоваться утилитой quietHDD. После ее установки вы увидите в правом верхнем углу соответствующий значок, нажать на него правой кнопкой мыши и выбрать «Setting». Выбрав значение «128», нажать на «Apply», тем самым вы можете уменьшить шумы от винчестера.
Чтобы ноутбук работал всегда в таком режиме, необходимо добавить утилиту в автозагрузки, делается это очень просто. Правой кнопкой нужно щелкнуть на ярлык и выбрать «Свойства», затем перейти во вкладку «Ярлык» и нажать на «Дополнительно». В открывшемся окне ставим галочку и нажимаем на «Ок». Теперь нажать на меню «Пуск» и пройти в автозагрузки (легкий путь через команду «Выполнить», указывая значение «shell:startup»). Сюда и добавляется ярлык этой утилиты.
Полезные советы по снижению шума
• Поверхность под ноутбуком должна быть чистой, ровной и сухой. Если использовать кровать или диван, то шум будет слышен, так как закроются отверстия, через которые циркулирует воздух.
• Можно воспользоваться специальной подставкой для ноутбука, чтобы снизить температуру на 5-10 градусов. Для этого можно использовать и охлаждающую подставку, которая отлично скажется на работе.
• Не стоит забывать об обновлении драйверов, ведь они тоже влияют на работу устройства.
• Чистить ноутбук желательно 2-3 раза в год без каких-либо ограничений. Такая процедура займет не более 2-х часов.
• Если при работе используется диск CD/DVD, то не нужно забывать их вынимать с дисковода.

Операционная система и программы для воспроизведения файлов мультимедиа оснащены регуляторами громкости, интерфейс которых понятен даже новичку, но в некоторых случаях изменить звук на клавиатуре ноутбука получится быстрее и эффективнее. Пользователю не придется браться за мышь и наводить курсор на значок в трее или окне приложения, а также выходить из полноэкранного режима во время игры.
Не понадобится также тянуться к поворотному регулятору на внешнем динамике, что не всегда удобно, особенно когда колонки крепятся к стене. Более того, с клавиатуры звук можно отключить мгновенно , а это особенно важно , если требуется быстро убрать фоновый шум, например, во время телефонного звонка или ночью. Знать, какие клавиши использовать для этой цели, полезно обладателям любых моделей портативных компьютеров.
Включение и выключение звука
Убрать звук можно при помощи клавиатурной комбинации из двух кнопок — Fn и одной из двенадцати функциональных клавиш F1-F12 с пиктограммой в виде перечеркнутого громкоговорителя. Fn расширяет возможности клавиатуры, она расположена в нижнем ряду слева, между «Ctrl» и «Windows».
На ряде моделей от Samsung таких кнопок две: одна на привычном месте, а другая — около клавиш со стрелками справа от основного блока. Функциональные кнопки находятся в верхнем ряду, между «Escape» и «Pause/Break». Чтобы активировать требуемое действие, одним пальцем удерживают Fn, затем другим пальцем этой же или второй руки (если клавиша находится в конце верхнего ряда) однократно нажимают нужную кнопку.
Стоит отметить, что на лэптопах разных брендов и отдельных моделей за выполнение этого действия отвечают разные клавиши. Ниже приводится несколько примеров (во всех случаях — в сочетании с Fn):
- Asus. На большинстве моделей применяется клавиша F10.
- Acer. F8.
- Dell. F1.
- Lenovo. F1.
- Sony Vaio. F2.
- HP. F8.
- Samsung. F6.
- Toshiba. Fn + Esc.
- MSI. F9.
- Chromebook. F8.
У отдельных линеек и моделей возможны другие комбинации, о которых легко узнать по маркировке клавиш или из инструкции к ноутбуку (например, если изображения на кнопках стерлись от долгого использования).

Включить звук на ноутбуке с помощью клавиатуры можно с помощью тех же сочетаний клавиш. При повторном нажатии звук п оявляется снова, причем уровень громкости остается таким же, каким был перед выключением. Частая причина отсутствия звука на мобильном ПК — случайное нажатие комбинации, которая выключает динамики.
Порой пользователи забывают о том, что сами выполнили это действие некоторое время назад. Поэтому, если при проигрывании файла в плеере начинается отсчет времени, хотя колонки или наушники не издают ни звука, следует первым делом нажать на упомянутые выше кнопки.
Прибавление и убавление звука
В окошке плеера (отдельной программы или онлайн-проигрывателя на одном из популярных сервисов) громкость регулируется кнопками со стрелками «Вверх» и «Вниз», что располагаются рядом с цифровым блоком. Нажимать Fn при этом не нужно.
Д ля регулировки громкости применяются две клавиши в сочетании с Fn: одна — чтобы убавить звук на ноутбуке с помощью клавиатуры, другая — чтобы прибавить его. Они находятся рядом с кнопкой, отвечающей за отключение динамиков. Здесь привязки кнопок на устройствах от разных производителей тоже неодинаковы. Для самых распространенных брендов возможны такие варианты (первая кнопка уменьшает громкость, вторая увеличивает):
- Asus. F11 и F12.
- Acer. В ряде моделей задействованы F11 и F12, но в других используются клавиши со стрелками (в сочетании с Fn).
- Dell. F2 и F3.
- Lenovo. F2 и F3.
- Sony Vaio. F3 и F4.
- HP. В некоторых моделях — F10 и F11, но встречаются варианты, на которых срабатывают кнопки со стрелками «Вверх» и «Вниз» (при зажатой Fn).
- Samsung. F7 и F8.
- Toshiba. F9 и F10 (возможны варианты, например, использование Fn в сочетании с цифрами «3» и «4»).
- MSI. F7 и F8.
- Chromebook. F9 и F10.
Способ регулировки един для любых моделей лэптопов, но действия пользователей при работе с разными моделями устройств неодинаковы из-за отличий в размерах клавиш, их расположении, распределении функций изготовителем. Владельцы одних ноутбуков легко выполнят операцию левой рукой, тогда как обладатели моделей с иным расположением клавиш должны будут воспользоваться обеими руками: левой удерживать Fn, а правой нажимать на одну из двенадцати кнопок верхнего ряда.
Одно нажатие приведет к снижению или усилению громкости на фиксированную величину, чаще всего на 5 %. Чтобы достичь нужного уровня звука, потребуется несколько повторных нажатий. Изменения будут заметны не только на слух, они отобразятся на значке в системном трее.
При изменении громкости в проигрывателе с помощью кнопок со стрелками ползунок или шкала, связанная со звуком, тоже изменят свой вид. Во время просмотра видео показатели выводятся на экран на 1-2 секунды, а затем исчезают.

Если звук был выключен раньше, первое нажатие комбинации включит его, а повторные убавят или прибавят громкость.
На мультимедийном ноутбуке прибавить громкость можно на клавиатуре, как это описано выше, или при помощи специальных кнопок для управления звуком и воспроизведением файлов. Дополнительный ряд механических или сенсорных кнопок обычно располагается над основной клавиатурой, но может находиться также под ней (справа от тачпада) или сбоку.
Клавиши легко распознать по обозначениям, которые похожи на те, что используются в плеерах. Такое полезное дополнение встречается не на всех моделях лэптопов.
Р азработаны программы для переназначения функциональных клавиш (например, Key Remapper или ATNSOFT Key Manager). Их рекомендуют использовать, если нажимать комбинации, заданные производителем, неудобно, например, из-за большого расстояния между кнопками, физических особенностей самого владельца ПК (небольшие руки, болезни суставов) или ранее сформировавшейся привычки к другим сочетаниям.
Софт, как правило, находится в открытом доступе. С ним пользователь сможет создать комфортные для себя комбинации , которые понадобится запомнить, поскольку надписи на функциональных кнопках после перенастройки утратят свою актуальность.
Сочетания кнопок не выполняют дополнительные действия (к которым относится управление звуком) , если в BIOS отключена клавиша Fn. Активировать ее можно так:
- Сразу после включения или перезагрузки лэптопа нажать кнопку, которая отвечает за вход в Setup (часто это F2 или Del).
- Отыскать строку «Action Keys Mode», «Hotkey Mode» или другую похожую формулировку (обычно находится в разделе с названием «Configuration»).
- В стать на искомый пункт при помощи клавиш со стрелками, затем нажать на «Enter».
- В меню из двух строк выбрать значение, противоположное установленному («Disabled» вместо «Enabled» и наоборот).
- Сохранить изменения нажатием на F10 и выйти из программы.
После загрузки поведение клавиш изменится.
Отдельные кнопки порой не нажимаются из-за попадания сора. В этом случае их нужно аккуратно снять, чтобы почистить и затем поставить обратно. При механических поломах кнопки заменяют исправными, а окислившиеся контакты чистят от налета. Если пользователю не доводилось ремонтировать технику, ноутбук лучше отдать в ремонт.
Все перечисленные методы работают на лэптопах с исправными звуковыми картами и динамиками. Аудиокарта может быть отключена в BIOS, из-за чего программные способы включения звука оказываются бесполезными. Понадобится войти в Setup, чтобы отыскать пункт со словом «Audio» или «Sound» в разделе со словом «Integrated» (поскольку вариант подходит для интегрированных звуковых карт).
Если напротив соответствующей строки значится «Disabled», его следует заменить на «Enabled», после чего сохранить конфигурацию и выйти. После загрузки можно снова попробовать включить звук на ноутбуке и сделать громкость на клавиатуре больше или меньше.
Горячие клавиши для управления звуком полезно выучить и освоить любителям музыки, кино и игр, чтобы научиться быстро регулировать громкость. Это поможет избежать дискомфорта и конфликтов, а также облегчит работу с лэптопом. Навык работы с клавиатурой понадобится при отсутствии мыши и поломке тачпада.
При невысоких нагрузках ноутбук ведет себя тихо, а вот если же вы запускаете довольно требовательные игры, ресурсоемкие программы или, к примеру, работаете с высококачественными видеоматериалами, то кулер сразу дает знать о себе - появляется некий гул. Днем, когда звуками наполнен и дом, и улица, шум этот не особо заметен. Но во время ночной работы, когда не хочется будить семью, гудение кулеров и внутренностей ноутбука очень привлекает внимание. Почему же он шумит и что необходимо сделать, чтобы лэптоп работал быстро и бесшумно - читайте далее.
Почему шумит ноутбук
Внутреннее строение ноута предполагает три детали, которые могут послужить источником постороннего звука: кулер, жесткий диск, привод.
1. Кулер шумит всегда, так как представляет собой небольшой вентилятор, гоняющий воздух для охлаждения “внутренностей” лэптопа. Если не давать ноуту большую нагрузку, то уровень шума от вентилятора будет едва заметным. Повышение нагрузки на процессор сразу усиливает этот гул, так как кулер ускоряется, чтобы успевать подавать внутрь корпуса ноутбука холодный воздух и предотвращать перегрев запчастей.
2. CD/DVD приводы тоже очень шумно работают. Сейчас, конечно, информация на дисках не пользуется большой популярностью, но даже пустой, привод иногда издает громкие звуки, а при считывании или записи на диск, шум становится очень громким. Существуют программы, регулирующие скорость обмена данными в приводе, однако они значительно замедляют работу. Лучшим решением этой проблемы будет своевременное вынимание дисков по окончанию работы с ними.
3. Последняя причина шумной работы лэптопа кроется в функционировании жесткого диска. Это его магнитные головки издают скрежещущие звуки со щелчками. Так бывает не всегда, а только при усиленной работе: считывая "тяжелую" информацию “хард” ускоряется и начинает работать в усиленном режиме.

Что делать, если ноутбук шумит, греется?
Для повышения работоспособности ноута и для того, чтоб издаваемые им звуки стали тише есть несколько оптимальных способов, так или иначе связанных либо с особенностями внешнего устройства, либо с ПО ноутбука.
Обновление Bios и драйверов
Многие пользователи, модернизируя технические составляющие своего лэптопа, частенько забывают о модернизации программной. Она не менее важна для достаточной работоспособности оборудования, особенно, если дело касается обновления (перепрошивки) системы BIOS и драйверов. Если раз в полгода-год посещать сайт производителя лэптопа и обновлять программное обеспечение в виде, как минимум, драйверов, то это позволит избавиться от моментов, когда ноутбук шумит или сильно греется. К тому же, улучшение ПО значительно повысит скорость работы переносного компьютера.
Важные нюансы и советы для обновления BIOS:
- новые версии не скачивайте ниоткуда, кроме официального сайта, и то, после того, как узнаете модель материнской платы;
- если обновление происходит при помощи официальных программ, процесс становится проще и понятнее. Есть и "но" - вы рискуете, так как антивирусные приложения и другие сторонние процессы могут спровоцировать зависание ноута;
- во время обновления необходимо обезопаситься от любых проблем с электросетью, так как от этого материнская плата может значительно повредиться;
- старую, привычную вариацию BIOS рекомендуется заранее сохранить на отдельном носителе, на случай плохой работоспособности обновления;
- рекомендуется не выбирать альфа-версии, находящиеся в процессе тестирования.
Перепрошивка BIOS оптимизирует процессы в ноутбуке, в том числе и скорость вращения кулера.
Обновить драйверы просто: посетите сайт производителя, скачайте их по отдельности или паком, запустите и, следуя подсказкам, установите драйверы, как обычную программу.

Чистка от пыли
Забиваясь в кулер, мелкие частицы сора замедляют его работу, затрудняют вращение, вызывая громкое жужжание и шум. Регулярная чистка кулеров поможет сохранить работоспособность машины и избежать громких звуков во время работы.
Рекомендации по очистке ноутбука от пыли:
1. берите кисточки с синтетическим ворсом - они меньше линяют и качественнее очищают поверхность “внутренностей” ноутбука;
2. чистить лэптоп рекомендуется не реже, чем раз в полгода;
3. при чистке лучше менять еще и термопасту, смазывать движущие части кулеров;
4. процесс очистки рекомендуется проводить на столе, а не на кровати, полу или стуле, так как иначе все необходимые винтики могут потеряться;
5. для откручивания болтов удобнее использовать намагниченную отвертку, чтоб проще доставать винтики из пазов и не терять их;
6. ноутбуки на гарантии советуют не чистить самостоятельно, так как вскрывание задней крышки аннулирует гарантийные обязательства;
7. специалисты настоятельно рекомендуют перед разбором лэптопа найти материалы о том, как это правильно делать;
8. необходимыми инструментами для физической чистки являются: набор отверток с подходящими битками, тонкие кисточки, спиртовые салфетки.
Регулярная забота о ноутбуке, выраженная в очистке от пыли и смене термопасты, уменьшит шум работающего вентилятора, убережет ноутбук от нагрева.

Снижение скорости вращения кулера
Устранение излишнего шума также осуществляется локально. Можно скачать софт, контролирующий скорость вращения вентилятора. Подобные программы улавливают температурные изменения внутри корпуса ноутбука, настраивая автоматом темпы движения лопастей - так кулер будет работать с оптимальной эффективностью, а вы избежите большого шума.
Зачастую, такие утилиты не нужны для качественной работоспособности ноутбука, однако, некоторые модели лэптопов требуют этого контроля скорости вентилятора, так как изначально не обладают достаточно чувствительными датчиками температуры.
Из-за малой чувствительности этих датчиков кулер может замедляться не сразу, как только температура процессора и видеокарты упала, а через некоторое время. Такая задержка приводит к быстрой изнашиваемости движущих частей кулера и к постоянному шуму.
Следует очень осторожно использовать подобный софт, так как есть вероятность сбоя программы и, как следствие, опасного перегрева лэптопа.
Уменьшение шума жесткого диска
Скрежещущий шум вашего аппарата - не что иное, как позиционирование считывающих головок жесткого диска, это они издают громкий шум. Не спешите паниковать, затыкать уши, искать новый девайс - просто посмотрите в настройки самого “харда”. Там имеется функция контроля головок, априори она по умолчанию выключена. При помощи специальных программ можно включить ее, тем самым понизив скорость считывания и убрав шумовое сопровождение. Конечно, это незначительно уменьшает быстродействие жесткого диска, одновременно существенно прибавив ему годов службы.
Самой лучшей программой для такого считают quietHDD. Разобраться в ней не сложно:
- скачать и разархивировать программу, запустить от имени администратора;


- вызвать контекстное меню правым кликом и выбрать “Settings”;
- перейти во вкладку “AAM Settings”;
- оба ползунка передвинуть влево до минимального значения;

После выполнения этого алгоритма, рабочие части “харда” замедлятся, и он перестанет гудеть, скрежетать или щелкать. Для того, чтоб приложение начинало свою работу одновременно со включением ноутбука, необходимо скопировать файл запуска на Рабочий стол, пометить в Свойствах запуск от администратора и переместить этот файл в Автозапуск, который можно найти в панели “Пуск”.
Программы для изменения скорости вращения кулера
По праву самой простым и функциональным софтом для управления кулером считается SpeedFan. Понятный интерфейс и работа, основанная на автоматике, - лучшие спутники программы подобного характера.
Приложение без труда откорректирует скорость вращения кулеров - у вас это не вызовет сложностей:
1. установить софт;
2. запустить его;
3. за считанные секунды программа осуществит сбор информации обо всех работающих кулерах ноутбука и выведет данные в список;

4. в рабочем окне запомнить два блока информации.

Первый блок показывает скорость кулера, выраженную в количестве оборотов, а программа определяет, какой вентилятор куда относится. Иногда, конечно, она не способна выполнить эту задачу и тогда можно менять показатели наугад.
Второй блок - изменение скорости кулеров по процентным соотношениям. Экспериментируя с этими показателями, можно настроить скорости кулера и, доверившись своему слуху, выбрать приемлемую скорость. Учтите, что ваш правильный выбор повлияет и на температуру внутри ноутбука - она очень зависит от интенсивности работы лопастей. Следовательно, к скорости кулеров нужно отнестись еще более внимательно: от нее зависит громкость работы девайса и охлаждение его “начинки”.
Чтобы SpeedFan включался при запуске работы компьютера, кликните на поля в эквивалентных пунктах опции программы. Войти в них можно, перейдя по кнопке “Configure” и выбрав одноименную вкладку “Options”.
Второй хорошей программой для контроля кулера является MSI Afterburner. Эта утилита работает исключительно с кулерами видеокарт. Установив и открыв программу можно увидеть, что ползунок-регулировщик кулера только один. Так как по умолчанию он работает в автоматическом режиме, для самостоятельной настройки нужно переключить на пользовательский режим. Если кулер видеокарты сильно шумит, то необходимо выбрать оптимальное значение скорости его вращения. Параметры вступают в силу при нажатии кнопки “Apply”.

Правое окно приложения показывает графики изменения температур, скорость лопастей как в процентах, так и в оборотах в секунду.
Также программа эта известна тем, что в ней есть функция, позволяющая выставить разные обороты кулера при разных температурных условиях. Найти эту функцию можно, зайдя в “Settings”, после чего открыть вкладку “Кулер”. Выбрать “Пользовательский авторежим”. На графике выставить дополнительные точки, которые будут программировать вентилятор. После настроек программа будет самостоятельно подстраивать обороты под пользовательские.

Все действия, описанные в этой статье, направлены на своевременную заботу о ноутбуке, как с сугубо технической стороны, так и с программной. И если регулярная очистка лэптопа от пыли необходима в любом случае, то остальные способы уменьшения шума специалисты советуют применять лишь в тех ситуациях, когда ноутбук гудит вне больших нагрузок, игр или ресурсоемких программ.
Обновление драйверов стоит делать раз в полгода-год, если новое ПО на официальном сайте имеет значительные отличия от уже имеющегося, а BIOS вообще не стоит обновлять без надобности. Тем не менее, чаще всего ноут излишне шумит именно из-за загрязненного кулера и старой термопасты, поэтому добиться от него тихой работы будет не сложно.

У большинства ноутбуков имеется вентилятор на нижней части устройства, поэтому остается очень маленькое пространство для горячего воздуха, выходящего из вашего компьютера. Чтобы вентилятор не перегружался работой, рекомендуется оставить некоторое пространство между нижней частью ноутбука и поверхностью, на которой стоит компьютер. Вы можете использовать практически все, чтобы поднять ноутбук, главное чтобы не закрыть вентиляционное отверстие. Также можно приобрести подставки для ноутбуков, которые поднимают его и поддерживают свободное прохождение воздуха.
Чистый ноутбук
Люди не всегда чистят свои ноутбуки, как следует. Это может привести к шуму вентилятора, так как пыль может блокировать лопасти вентилятора.

Возьмите баллончик со сжатым воздухом и откройте заднюю панель, чтобы очистить пыль в ноутбуке. Используйте воздух для удаления пыли и других частиц с комплектующих компьютера, особенно вокруг вентилятора и радиатора.
После того, как вы почистите ноутбук от пыли и грязи, соберите компьютер и посмотрите, как работает кулер. Удаление пыли может значительно снизить шум вентилятора ноутбука, а также эта процедура снизит температуру устройства.

Даже если ваш вентилятор не шумит, рекомендуется очищать внутреннюю часть ноутбука один раз в год, чтобы избежать проблем.
Охлаждающие устройства для ноутбука
Охлаждающие устройства для ноутбука обеспечивают дополнительную циркуляцию воздуха, поэтому иногда они очень помогают снизить температуру. У вас есть варианты, такие как охлаждающие подставки или вакуумные вентиляторы, которые выдувают горячий воздух непосредственно из ноутбука. Таким образом оптимальная температура снизит нагрузку на ваш кулер и устранит шум.
Дополнительные охлаждающие устройства являются обязательными для тех пользователей, кто работает с очень ресурсоемкими программами, чтобы снизить температуру и уровень шума кулера ноутбука.
Закройте ненужные программы
Большинство людей, которые используют свои компьютеры, запускают только две или три программы одновременно. Но если вы одновременно используете тяжелые программы, такие как веб-браузер, программа для обработки текстов, программное обеспечение для редактирования фотографий или видео, сервис потоковой передачи музыки, то вы подвергаете свой компьютер большей нагрузке, часто это вызывает дополнительный шум вентилятора вашего ноутбука.
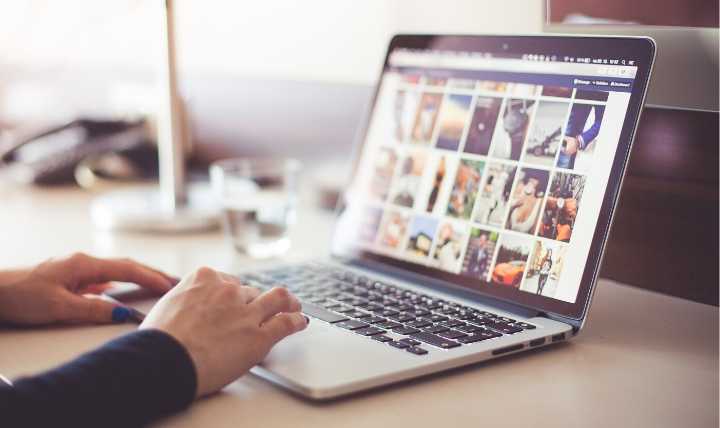
Иногда ваш компьютер может запускать дополнительные программы в фоновом режиме, их отключение может снизить нагрузку и уровень шума. Чтобы закрыть программы, откройте диспетчер задач. Вы можете найти его, кликнув правой кнопкой мыши на панели задач. Когда диспетчер задач откроется, ищите программы, которые истощают вашу оперативную память и процессор. Кликните правой кнопкой мыши процесс, который вы хотите закрыть, и выберите опцию «Снять задачу».
Удалите вредоносное ПО
Если завершение некоторых процессов не влияет на звук, исходящий от вентилятора, виновником может быть вредоносное ПО. Вредоносные программы замедляют работу компьютера и повышают температуру, поскольку ваш компьютер пытается выполнить какие-либо установленные команды.
Очень быстрый способ проверить наличие вредоносных программ —это вернуться в диспетчер задач и найти процессы, названные странными именами с набором цифр и неизвестных символов. Через поисковик Яндекс вы можете узнать о любом неизвестном процессе.
То, что вы ничего не нашли в диспетчере задач, не означает, что вредоносных программ нет. Вы можете просканировать свою систему такими бесплатными антивирусными программами, как Dr.Web CureIt и Malwarebytes Anti-Malware Free, чтобы убедиться в отсутствии вирусного ПО.
Если ни один из этих советов не помог устранить шум ноутбука, значит пришло время обратиться к профессионалу. Возможно, вам придется заменить кулер или полностью систему охлаждения.
Читайте также:


