Как сделать тип поля в аксесс
Когда вы вводите данные в любой форме, выбор значения из списка может быть быстрее и проще, чем запоминание значения для ввода. Список вариантов также помогает убедиться, что значение, введенное в поле, является подходящим. Элемент управления списком может подключаться к существующим данным или отображать фиксированные значения, которые вы вводите при создании элемента управления. В этой главе мы расскажем, как создать поле со списком в Access.
Поле со списком
Поле со списком — это объект или элемент управления, который содержит раскрывающийся список значений, из которых пользователь может выбрать.
- Элемент управления combo box предоставляет более компактный способ представления списка вариантов.
- Список скрыт, пока вы не нажмете стрелку раскрывающегося списка.
- Поле со списком также дает вам возможность ввести значение, которого нет в списке.
- Таким образом, элемент управления комбинированного окна объединяет функции текстового поля и списка.
пример
Давайте теперь возьмем простой пример создания поля со списком. Мы создали форму для сотрудника, как показано на следующем снимке экрана.
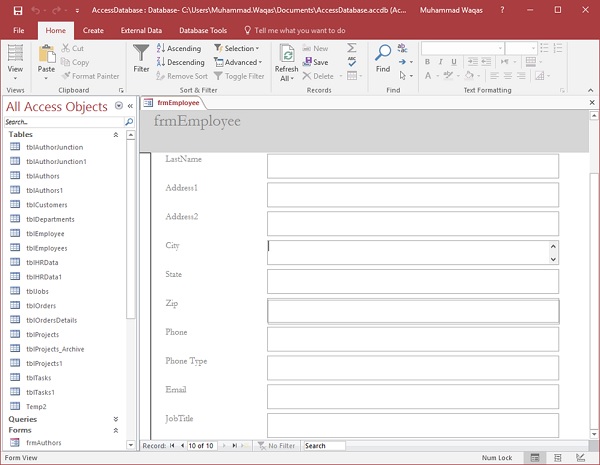
Теперь мы хотим создать поле со списком для типа телефона, потому что мы знаем, что тип телефона должен быть домашним , сотовым или рабочим . Эта информация должна быть доступна в раскрывающемся списке, и пользователю не нужно вводить эту информацию.
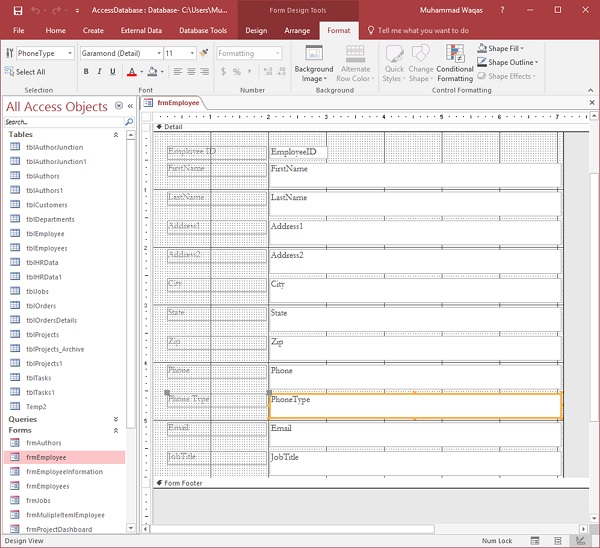
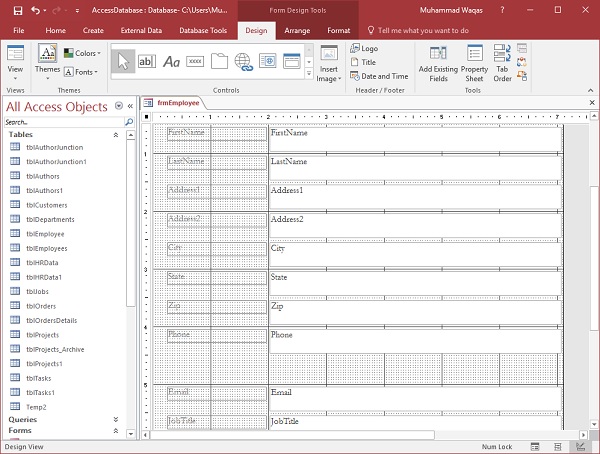
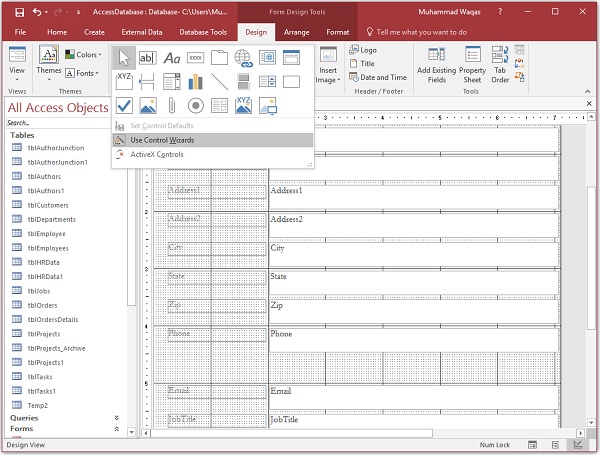
Теперь давайте выберем опцию Use Wizards в меню Controls и затем выберите Combo Box Control из меню, как показано на следующем скриншоте.
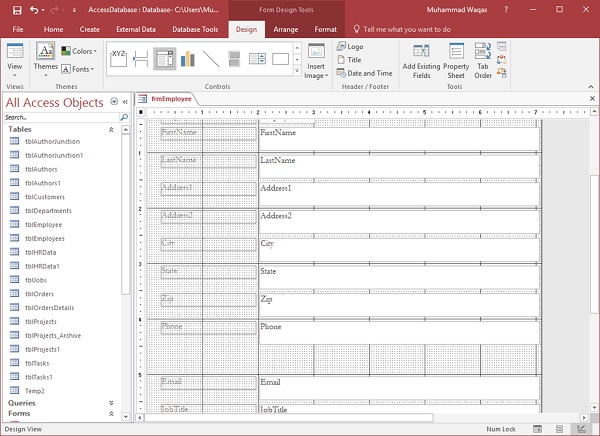
Теперь нарисуйте поле со списком, где вы хотите, и когда вы отпустите кнопку мыши, вы увидите диалоговое окно мастера со списком.

Microsoft Access позволяет создать столбец искать в несколько значений . Это поможет вам отображать разные элементы одновременно через раскрывающийся список.
Чтобы получить максимальную отдачу от la многозначная функциональность Access, вам нужно знать, для чего он нужен и каковы наиболее важные преимущества использование многозначного поля поиска.
Вы найдете эту информацию в следующих параграфах. , а также инструкции по созданию или удалению многозначного столбца. Не упустите возможность стать экспертом.
Что такое многозначный столбец подстановки и для чего он используется в Access?

Обычно в базе данных для каждой ячейки вводится только одно значение. Это, помимо прочего, помогает поддерживать определенный порядок просмотра, связывания и просмотра информации. Начиная с версии 2007, Войдите в включает возможность иметь поле с несколькими значениями. Что значит в эти поля или столбцы можно интегрировать несколько данных одновременно . Все это с целью иметь возможность впоследствии выбрать, какие аспекты этих данных будут приняты во внимание для работы.
После создания многозначного поля поиска он отображает в целом в форме список падать . Таким образом, его можно открывать столько раз, сколько необходимо, и выбирать параметры, установив соответствующие флажки. Это широко используется в компаниях, которые отслеживают сотрудников и которым необходимо распределять разные ресурсы для каждого человека. В этом примере, при формировании столбца с несколькими значениями, вы можете выбрать, кто будет работать над каждым проектом или кому каждый раз будет назначаться ресурс.
Нужно только активировать или деактивировать их по удобству работы . Тогда каждая выбранная альтернатива будет отображаться в поле как одна и та же информация, разделенная запятыми. Если вы уже знаете отношения "многие ко многим" между таблицами вам будет легче понять, как это работает. Поэтому важно понять, как создавать эти поля , потому что они не будут автоматически отображаться в вашем база данных .
Каковы преимущества использования многозначного поля поиска в Access?

Самая важная вещь об использовании поля для несколько ценности должны иметь несколько связанных данных из одного места , это само по себе является преимуществом. Однако это не единственное преимущество полей такого типа. Среди прочего, он предлагает идеальную структуру для разработки баз данных, которые затем можно использовать в Windows SharePoint Services .
Этот инструмент Windows использует тип многозначных полей поиска. Пока вы собираетесь переместить таблицу или хотите связать ее в одном из ее списков, совместимость будет идеальной . De плюс, если вам нужно ввести список выбора небольшого размера в вашей базе данных лучшим решением будет поле с несколькими значениями. Тем более, что вы сможете использовать эту функцию, не обладая глубокими знаниями программирования.
У вас также будет небольшая связь между данными без необходимости обучения более сложной базы данных. Cela signifie que у вас будет научный сотрудник который проведет вас через процесс без осложнений, так что создание и использование многозначного столбца станет очень простой задачей.
Пошаговое руководство по созданию или удалению многозначного столбца подстановки в Access

Ниже вы можете найти полное руководство, которому необходимо следовать, чтобы создать или удалить столбец подстановки в Microsoft Access:
- Первое, что нужно сделать, это создать столбец или поле с несколькими значениями. Чтобы сделать это, откройте программу Microsoft Access и базу данных, из которой тебе нужно. Ensuite, дважды щелкните раскрывающийся список Таблицы, чтобы открыть инструмент, в котором вы сгенерирует столбец с несколькими значениями.
- Откроется функция под названием Datasheet View. автоматически .
- Перейти на вкладку Техническая спецификация, затем нажмите на опцию Поля и столбцы.
- Оказавшись там, нажмите на в столбце "Найти".
- Откроется диалоговое окно, в котором научный сотрудник. Этот мастер, среди прочего, позволяет создавать поля с несколькими значениями.
- Внутри коробки появятся два варианта. я хотите, чтобы столбец подстановки выполнял поиск значений в таблице или запросе et Я напишу те ценности, которые хочу. Выберите последний вариант, чтобы изменить столбец.
Другой способ получить доступ к мастеру поиска - открыть таблицу в режиме Создание. Затем вам нужно будет щелкнуть правой кнопкой мыши по конкретному полю и выбрать функцию. Тип данных. В каждом поле появится раскрывающийся список, из которого вы должны выбрать Научный сотрудник.
Чтобы отформатировать столбец подстановки на основе предоставленных вами значений, вам необходимо выполнить следующие действия:
Ваше поле будет отображаться в виде раскрывающегося списка из Просмотр таблицы где вы можете выбрать желаемые значения оттуда. Следует иметь в виду, что при выборе нескольких столбцов следует указать, какой столбец будет использоваться для определения каждого значения.
Кроме того, вы также можете создать многозначное поле на основе запроса или таблицы. Для этого необходимо выбрать опцию Я хочу, чтобы столбец подстановки искал значения в таблице или запросе . Это позволит вам выбрать таблицу или отметить нужные поля.
Если вам нужно исключите эти типы полей, обратите внимание на следующий процесс :
Если вы хотите знать если важный объект таблицы зависит от многозначного поля, которое вы хотите удалить , вы можете легко это проверить.
Для этого вам нужно будет следовать этому руководству:
- Перейти на вкладку Инструменты база данных.
- Затем нажмите Отношения .
- Затем выберите функцию Зависимости объектов и вы сможете узнать, какие объекты зависят от многозначного поля.
Если у вас есть какие-либо вопросы, оставляйте их в комментариях, мы свяжемся с вами как можно скорее, и это будет большим подспорьем для большего числа участников сообщества. Je Vous remercie!

Когда вы едете база данных в Microsoft Access тебе понадобиться изменить ширину поля и высоту записи чтобы они адаптировались к потребностям вашей работы.
Вот почему так важно знать, почему полезно выполнять эти шаги без ошибок. Если вы хотите узнать, как выполняется эта задача, вы можете узнать из полного руководства, которое вы найдете в следующих абзацах этой статьи.
Мы также подробно объясним различные способы выполнения этого процесса. Если вы хотите получить от Microsoft Access ничего не упускает.
Почему важно форматировать ширину полей и высоту форматов в Access?
В клетки в Таблицы доступа По умолчанию они поставляются со стандартной мерой для ввода данных. Однако потребности пользователей различаются, поэтому в зависимости от стиля и цели вашей базы данных, вводимая вами информация будет длиннее или меньше.
По этой причине уместно понять, как изменять ширину полей и высоту записей. У вас будет не только стол, созданный или персонализированный по вашему вкусу, но вы также сможете изменить визуальный аспект, что сделает чтение более подходящим и в соответствии с Информация.
Большее пространство для значений в ячейке позволит читатель лучше понимает текст и числовые символы. Но уменьшение размера записей и полей также имеет свои преимущества. Это означает, что таблицы не такие широкие, и поэтому вы сможете визуализировать больше данных, не просматривая их.
Пошаговые инструкции по изменению ширины поля и высоты записи в Microsoft Access

Чтобы изменить ширину полей и высоту записей в Access, вам необходимо выполнить следующие действия:
- Если это существующая таблица, откройте базу данных, в которой расположена ваша таблица, и в раскрывающемся списке Доски выберите тот, который вы будете использовать.
- Щелкните его правой кнопкой мыши и в списке опций выберите Вид дизайна.
- В этом представлении вы сможете изменять определенные параметры, такие как ширина полей и столбцов благодаря линиям сетки вы можете видеть. Эти линии отделяют одну клетку от другой, как по вертикали, так и по горизонтали.
- Найдите себя в поле что ты желаешь Изменить, вы даже можете выбрать несколько столбцов одновременно.
- Наведите указатель мыши на правую линию, ограничивающую поле.
- Сейчас щелкайте, пока не появится двойная стрелка.
- Как только вы увидите стрелку, Доступ это позволит вам сдвинуть разделительную линию вправо (расширение ширины ваших полей) или более влево (уменьшение ширины ваших полей). Это нужно делать, не отпуская правую кнопку мыши.
- Постарайтесь определить правильное пространство, которое у вас должно быть на вашем поле с линией и отпустите кнопку в удобном для вас месте.
- Готов, ты увидишь поскольку все ячейки в этом столбце изменили свою ширину.
Другой способ сделать это — щелкнуть ячейку столбца, который нужно изменить. Затем перейдите на вкладку Макет и выберите Размер ячейки. Вы можете выбирать между "Автоматическая настройка" к содержанию или просто введите точное измерение.

У вас также есть возможность установить более точный размер поля. В то время как с помощью линий сетки вы устанавливаете приблизительное визуальное измерение, с помощью этой опции вы можете указать, сколько символов (текстовых или числовых) будет содержать точно поле.
Для этого необходимо выполнить следующие действия:
- Открыть стол где находится поле для изменения его ширины и перехода к Вид дизайна.
- Поиск по сеткам поле или столбец, которые нужно изменитьЕсли их несколько, выберите их перед продолжением.
- Теперь переходим во вкладку Общее а затем выберите панель Свойства поля.
- Поместите себя в опцию на панели Размер поля. Вы можете найти значение 50 (в текстовых полях), которое относится к максимальному значению, которое оно может содержать.
- Если это текстовое поле вы можете выбрать число между От 1 до 255, который укажет максимальное количество символов, которое может содержать значение.
- В случае более длинных текстов вы можете выбрать вариант Тип данных Memo.
Что касается поля, содержащие числовые значения вам придется выполнить ту же процедуру. Но когда ты попадаешь в Размер поля, В панели вам нужно будет указать, будет ли это размер в байтах, целое, длинное целое, одинарное, двойное или другое. Каждая из этих спецификаций относится к типу целых или числовых значений, которые она будет содержать. С другой стороны, у вас есть возможность изменить высоту записей или строк в таблице.
Следуйте этому краткому руководству:
- Как и в предыдущих шагах, вы должны откройте таблицу в режиме конструктора.
- Перейти к левый столбец сетки, только что со стола.
- Найдите себя на линии сетки, которая ограничивает строку ниже.
- Пока там нажмите пока не появится двойная стрелка что позволит вам перетащить линию вверх (делая запись меньше) или вниз (делая запись больше).
- Прокручивает строку, не отпуская указатель пока не достигнете нужной высоты, а затем отпустите кнопку мыши.
Ты тоже можешь указать более конкретную меру строки или записи.
Для этого вам нужно будет проделать это шаг за шагом:
- Открыв таблицу, которую вы хотите изменить, нажмите на запись или конкретная строка
- Перейти на вкладку дизайн вверху экрана.
- Выберите опцию Размер ячейки а затем щелкните внутри диалогового окна Высота строки таблицы.
- Пишет высота, которую вы хотите придать, в большей или меньшей степени, чем вы уже сделали.
- Тогда вам нужно будет нажать Принять.

Открываем Access, создаем новую пустую базу данных.
После этого выбираем команду "Создать таблицу"
Начинаем с таблицы "Физические лица" .
| Наименование данных | Тип данных | Примечание | Тип данных Access |
| Серия паспорта | Строка | Серия паспорта состоит из двух букв | Текстовый, Длина поля - 2, Обязательное - Да Пустые строки - Нет Индексированное - Да, допускаются совпадения |
| Номер паспорта | Число | Номер паспорта - целое число | Числовой, Длинное целое, Число десятичных знаков - 0, Маска ввода - 000000, Обязательное - Да, Индексированное - Да, допускаются совпадения |
| ИНН | Число | Обязательно для идентификации, число. Внимание! Для реальной базы данных так делать нельзя, потому что человек может отказаться от получения ИНН по религиозным соображениям и ИНН у него может отсутствовать. Мы же для простоты считаем, что у каждого человека есть свой уникальный ИНН | Числовой, Длинное целое, Число десятичных знаков - 0, Маска ввода - 0000000000 Обязательное - Да, Индексированное - Да, совпадения не допускаются, Ключевое |
| Адрес прописки | Строка | Адрес прописки будет нужен для оформления юридических действий | Текстовое, Размер поля - 255 |
| Адрес проживания | Строка | Этот адрес будет нужен для связи с клиентом, направления ему писем | Текстовое, Размер поля - 255 |
| Контактный телефон | Строка | Потребуется для быстрой связи с клиентом. Тип данных - могло быть и число, но для простоты учебного примера - пусть будет строка | Текстовое, Размер поля - 16 |
Перед созданием таблицы "Юридические лица" необходимо создать служебную таблицу "Формы собственности"
| Наименование | Тип данных | Комментарий | Тип данных Access |
| ID | Этот идентификатор необходим для дальнейшего создания связи с таблицей "Юридические лица" | Тип данных - Счетчик, Длинное целое, Последовательный, Индексированное - Да, совпадения не допускаются | |
| Форма собственности | Это - текстовое название формы собственности | Текстовое, Размер поля - 255 |
Создаем таблицу "Юридические лица"
Создаем таблицу "Условия депозитов"
| Наименование данных | Тип данных | Комментарий | Тип данных Access |
| Код | По данному полю мы будем идентифицировать тип депозита | Счетчик, Длинное целое, Новые значения - последовательные, Индексируемое - Да, совпадения не допускаются | |
| Срок начала действия условий депозита | Дата | Дата начала срока действия условий нужна для того, чтобы не иметь возможности открыть депозит раньше времени | Дата/Время Обязательное - Да |
| Срок окончания действия условий депозита | Дата | Возможна ситуация, когда депозиты по старым условиям еще лежат в банке, но новые вклады на данных условиях уже не принимаются. Значение окончания действия также может отсутствовать, если предложение действует в данный момент | Дата/Время Обязательное - Нет |
| Условия действительны для физических лиц | Логический | Предполагается информация да/нет | Логический Формат поля - Да/Нет |
| Условия действительны для юридических лиц | Логический | Предполагается информация да/нет | Логический Формат поля - Да/Нет |
| Минимальная сумма депозита | Число | Денежный | |
| Минимальный срок размещения (дней) | Число | Без указания срока размещения договор депозита смысла не имеет | Целое, Значение по умолчанию - 30, Обязательное - Да |
| Процентная ставка | Число | Одинарное с плавающей точкой | |
| Условия выплаты процентов | Перечисление | Можно было бы создать отдельный справочник с условиями видов начисления процентов, но для простоты примера мы принимаем следующее: 0 - ежемесячное начисление по концу месяца на отдельный счет 1 - начисление по концу месяца на тот же самый счет 2 - начисление процентов в конце срока на тот же самый счет | Целое, Значение по умолчанию - 0, Обязательное - Да |
| Возможно ли пополнение депозита | Логический | Логический Формат поля - Да/Нет | |
| Допускается ли досрочное снятие | Логический | Досрочное снятие - это, фактически, разрыв условий договора, поэтому, как правило, при выплате процентов на вклад начисляются проценты по ставке, иной, чем изначально оговоренная | Логический Формат поля - Да/Нет |
| Процентная ставка при досрочном снятии | Число | Одинарное с плавающей точкой |
Создаем таблицу "Договоры"
| Наименование | Тип данных | Примечание | Тип данных Access |
| Код | Для идентификации можно, конечно, использовать и номер договора. Но, поскольку, строка не удобна для создания связей между таблицами и, потенциально, будет замедлять быстродействие, создание дополнительного поля оправдано | Счетчик, Длинное целое, Новые значения - последовательные, Индексированное - Да, совпадения не допускаются | |
| Дата заключения | Дата | Дата/Время, Значение по умолчанию =Date(), Обязательное - Да | |
| Номер | Строка | Договор может быть пронумерован, например, как 1/3-55, поэтому тип данных - строка | Текстовый, Размер поля - 32 |
| Дата окончания | Дата | Считаем, что все договоры имеют дату окончания и не пролонгируются | Дата/Время |
| Договор с юр или физ лицом? | Логический | Далее у нас две ссылки, и лишь одна из них будет задействована. Поэтому данное поле, фактически, является переключателем, с кем у нас заключен договор и на какую таблицу искать ссылку (физ или юр) | |
| Договор с юр лицом | | Ссылка на юридическое лицо | Числовой, Длинное целое, Индексированное - Да, допускаются совпадения |
| Договор с физ лицом | Ссылка на физическое лицо | Числовой, Длинное целое, Индексированное - Да, допускаются совпадения |
Создаем таблицу "Счета"
| Наименование | Тип данных | Примечание | Тип данных Access |
| Группа счета | Число | Согласно утвержденному плану счетов банков в Украине это должна быть цифра "26" всегда. Поэтому редактирование поля мы не предумотрим | Тип данных - Целое, Значение по умолчанию - 26 |
| Подгруппа счета | Число | "10", если это - краткосрочный депозит юр. лица "15", если это - долгосрочный депозит юр. лица "30", если это - краткосрочный депозит физ. лица "35", если это - долгосрочный депозит физ. лица | Тип данных - Целое |
| Подномер счета | Число | Остальные 10 цифр, которые формируют номер счета Счетчик определит нам сквозную нумерацию, которая не зависит от группы и подгруппы счета. Это не совсем правильно. Мы должны нумеровать счета независимо. Но, поскольку пример учебный - мы сделали так для простоты. | Счетчик, Новые значения - Последовательные, Ключевое |
| Номер счета | В номере счета 14 цифр, поэтому, чтобы получить счет вида 2615. нам необходимо обеспечить сдвиг по регистрам на соответствующее число разрядов | Вычисляемое, Формула: [Группа счета]*1000000000000 + [Подгруппа счета]*10000000000 + [Подномер счета] | |
| Дата открытия | Дата | Счет должен обязательно иметь дату открытия | Дата/Время, Значение по умолчанию =Date(), Обязательное - Да |
| Дата закрытия | Дата | Дата/Время | |
| Договор | Ссылка на договор | Числовой, Длинное целое, Индексированное - Да, допускаются совпадения | |
| Сумма | Сумма, которая храниться на счете в данный момент | Денежный, Формат поля - Денежный |
Теперь заходим в схему данных и устанавливаем связи между:
"Юридические лица.Форма собственности" и "Формы собственности.ID"
"Юридические лица.Директор" и "Физические лица.ИНН"
"Юридические лица.Главный бухгалтер" и "Физические лица.ИНН"
"Договоры.Договор с юр лицом" и "Юридические лица.Код ОКПО"
"Договоры.Договор с физ лицом" и "Физические лица.ИНН"
Читайте также:


