Как сделать тетрадный лист в опен офис
A4 — формат бумаги, определённый стандартом ISO 216, основан на метрической системе мер. Его размеры — 210×297 мм, диагональ — 364 мм. Площадь листа формата A4 = 1/16 м². Лист формата A4 получен путём последовательного деления пополам листа формата A0, имеющего площадь ровно 1 м²: А0:2=А1, A1:2=А2, А2:2=А3, А3:2=А4.
Как сделать видимыми ячейки в Excel при печати?
Как распечатать большую таблицу Excel на нескольких листах?
Обратите внимание, чтобы распечатать несколько листов рабочей книги, выделите необходимые листы, удерживая клавишу Ctrl, выберите пункт Напечатать активные листы и щелкните кнопку Печать. При выборе пункта Напечатать выделенный фрагмент, Excel распечатает те ячейки, которые были выделены на момент печати.

Необходимость повернуть страницу документа горизонтально в текстовом редакторе OpenOffice заставляет вас нервничать, потому что сложно найти эту настройку в большом количестве иконок и текстовых пунктов меню программы.
Наша краткая инструкция, добавленная в ваши закладки, пригодится, как шпаргалка на случай, если забудете, как сделать альбомную страницу в OpenOffice в следующий раз. Если вы редко используете эту функцию листа, то можете забыть, где переключение с книжной на альбомную и обратно в текстовом редакторе Опен Офис.

В конце жмём ОК:

Надеюсь, наша пошаговая инструкция сделала задачу переключения вида листа на альбомный выполнимой! Возвращайтесь, если вдруг не сможете вспомнить ее расположение в программе, мы обязательно поможем. Кстати, здесь же настраивается и ширина полей.
Рекомендуем узнать также, как объединить текст из нескольких ячеек и как округлить до целых числа в OpenOffice.
Создание альбомного листа в текстовых редакторах офисных пакетов — это одна из распространенных проблем пользователей. Очень часто нужно перевернуть лист горизонтально для определенных целей, ведь содержание каждой страницы может отличаться, это могут быть схемы, изображения, большие широкие таблицы, которые проще размещать не на книжной узкой ориентации, а на альбомной. Давайте же рассмотрим, как сделать альбомную ориентацию в OpenOffice, попробуем перевернуть лист горизонтально с минимальными усилиями.
Делаем альбомный лист в OpenOffice


Аналогичными действиями можно поменять ориентацию обратно на книжную.
Стоит заметить, что при выполнении вышеописанных действий весь документ OpenOffice станет альбомной ориентации. Кому такой вариант не подходит, можно сделать горизонтальными только определенные страницы.
Как сделать определенные страницы другой ориентации

Вот так просто можно сделать альбомную ориентацию в OpenOffice.
Если вам необходима информация о том, как в Open Office сделать альбомную страницу, вы узнаете это из статьи. Пакет программ Опен Офис имеет мощный текстовый редактор Writer, аналогичный известному Word, с понятным интерфейсом и функциями.
Обычно работа в редакторе проста и доступна каждому, но именно вопрос ориентации страниц вызывает у пользователей затруднения.
Альбомная ориентация странички в Open Office
Теперь все страницы будут альбомными, то есть расположенными горизонтально. Но иногда может понадобиться сделать лишь 1 лист альбомным, а остальные оставить книжными. Мы расскажем вам и этот распространенный случай.
Альбомная страница между книжными в редакторе Open Office
Если вам понадобилось сделать всего 1 альбомный лист в Опен Офис, расположив его среди страниц с книжной ориентацией, используйте следующую нехитрую инструкцию:
Эти несложные действия облегчат вашу работу в текстовом редакторе Опен Офис и помогут получить альбомную ориентацию листов за считанные секунды. Вы можете сделать альбомной любую из страниц в вашем документе.
Кликаем правой кнопкой мыши на той странице, которую вам необходимо получить альбомной.
2.Выберите вкладку Положение на странице и в ней нажмите на Добавить разрыв. Жмите на …
Попущено действие из-за которого ламера клинит.
Правильно будет так:
опен офис то не плох, да есть одна мааааасенькая бяка… на просмотре на компе видно что визитки разделены слабой серой линией, а вот при печати ее не видно и как же при нарезке угадать границы визиток? а никак – на глазок! просто удивительно что об этом не подумали! или я чего то не понял.

Когда нужно написать большой конспект, но не хватает времени на его выполнение или просто нет желания, можно пойти на хитрость и распечатать лекцию письменным шрифтом.
Для того чтобы распечатать конспект письменным шрифтом, необходимо скачать рукописный шрифт Eskal (скачать) и установить его.
Открываем текстовый редактор Word. Настроим нужные размеры страницы, чтобы имитировать тетрадный лист в клеточку.

Устанавливаем следующие размеры страницы:


Устанавливаем следующие размеры полей:
- Верхнее: 0,5 см
- Нижнее: 0,5 см
- Левое: 2,5 см
- Правое: 0,8 см

Добавляем прямоугольник, в котором будем рисовать тетрадный лист.


- По горизонтали: 0,5 см
- По вертикали: 0,5 см





Теперь можно приступать к печати. После того как лекция будет напечатана, восстанавливаем тетрадь с помощью тетрадной обложки, скоб и скотча. Конспект готов!
Такая, казалось бы, простая операция как печать документа, оказывается, скрывает в себе очень много нюансов и скрытых возможностей. Ниже, подробно расскажу про функции и возможности печати из LibreOffice Writer и LibreOffice Calc. Разберём, как уместить таблицу Calc на одном листе, как повернуть в альбомный вид, задать область печати.
Для урока понадобится текстовый документ и таблица, которые можно скачать здесь.
Печатаем из текстового редактора Writer
Откройте текстовый документ из скачанного архива.
Для того, чтобы распечатать документ нужно нажать на соответствующую кнопку на панели (1) или в главном меню выбрать Файл -> Печать (2), или просто нажать CTRL+P на клавиатуре:
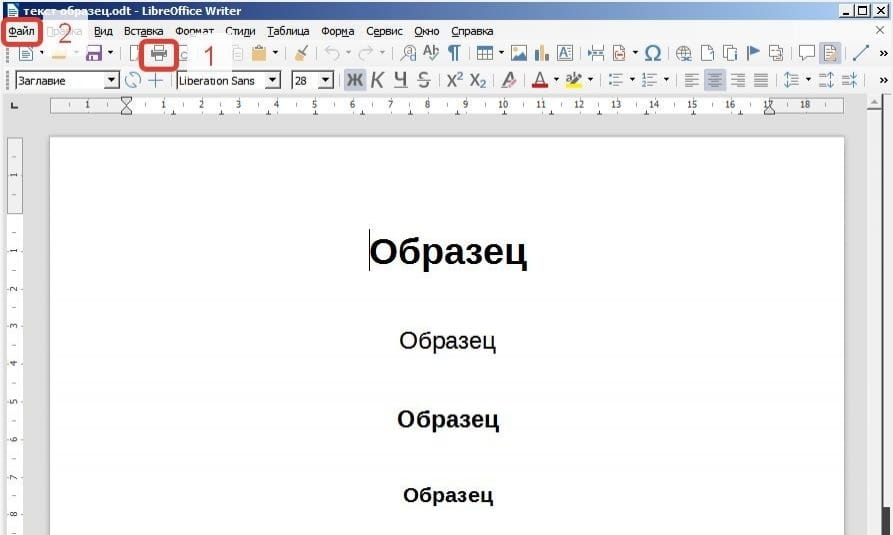
Откроется окно печати, которое состоит из следующих вкладок:
- Общие. Можно выбрать принтер, указать количество копий, задать номера страниц, которые нужно напечатать (перечислить через запятую, например 1,3,5 или указать диапазон 1-5,7,9). Кнопка Свойства открывает свойства выбранного принтера.

- На вкладке LibreOffice Writer можно задать элементы страницы, которые нужно напечатать или отключить, например изображения или скрытый текст.
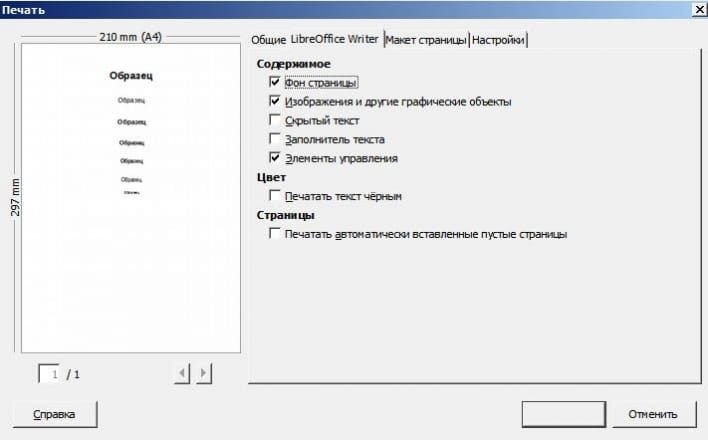
- На вкладке Макет страницы можно задать количество страниц на листе, порядок печати, брошюровку.
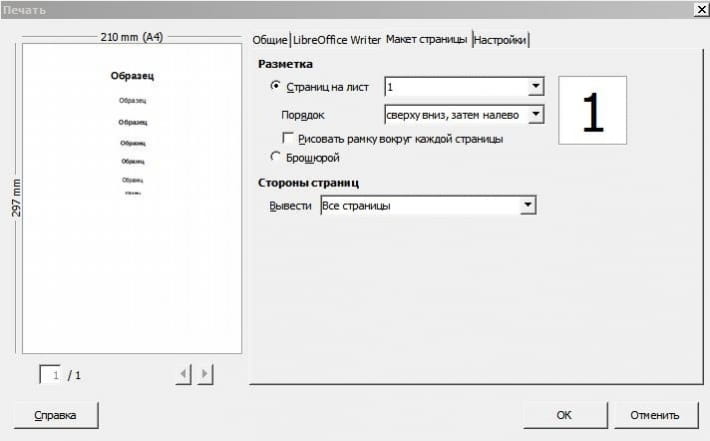
- Вкладка Настройки (которая в 99% случаев не понадобится)
Если хотите посмотреть, как будет выглядеть документ перед печатью нажните на кнопку предварительный просмотр или сочетание CTRL+SHIFT+O
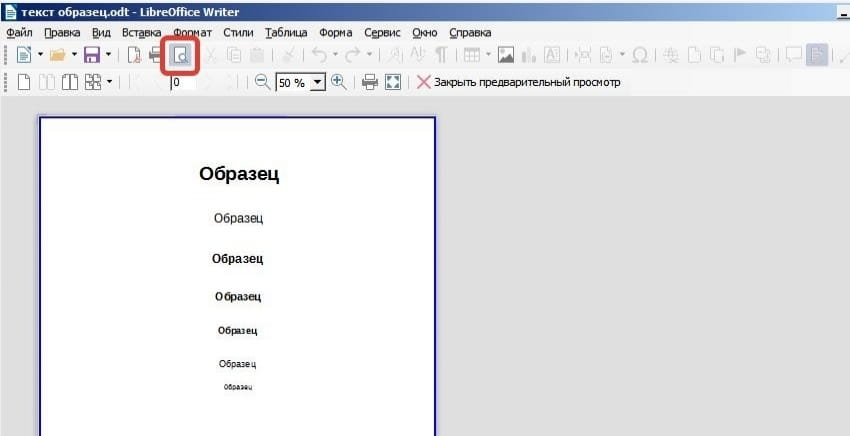
Печатаем из редактора таблиц Calc
Скачайте архив в начале статьи и откройте таблицу.
Если вы попробуете распечатать предложенную мной таблицу, то она у вас получится на 2-х листах. Увидеть это можно нажав кнопку Вид – Разметка страницы.
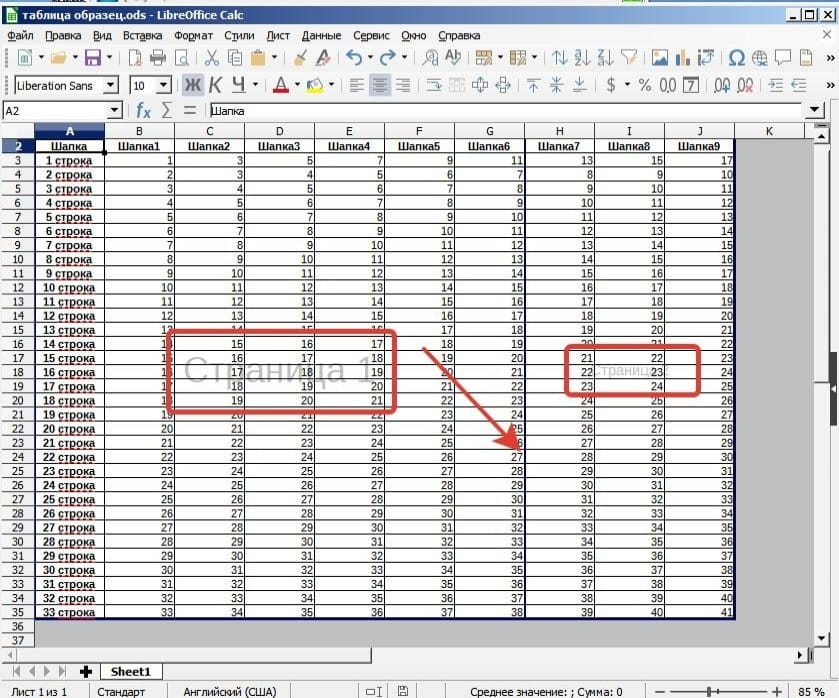
Синяя линия между 6 и 7 столбцами, как раз и показывает это. Выхода два:
- Захватить линию мышкой и переместить к правому краю. Если получится, то линия пропадёт, и две страницы превратятся в одну.
- Через предварительный просмотр печати уменьшить масштаб и раздвинуть поля.

LibreOffice Calc формат страницы
Открыв предварительный просмотр (1), нажмите на кнопку формат страницы (2). Откроется окно настройки стиля страницы.
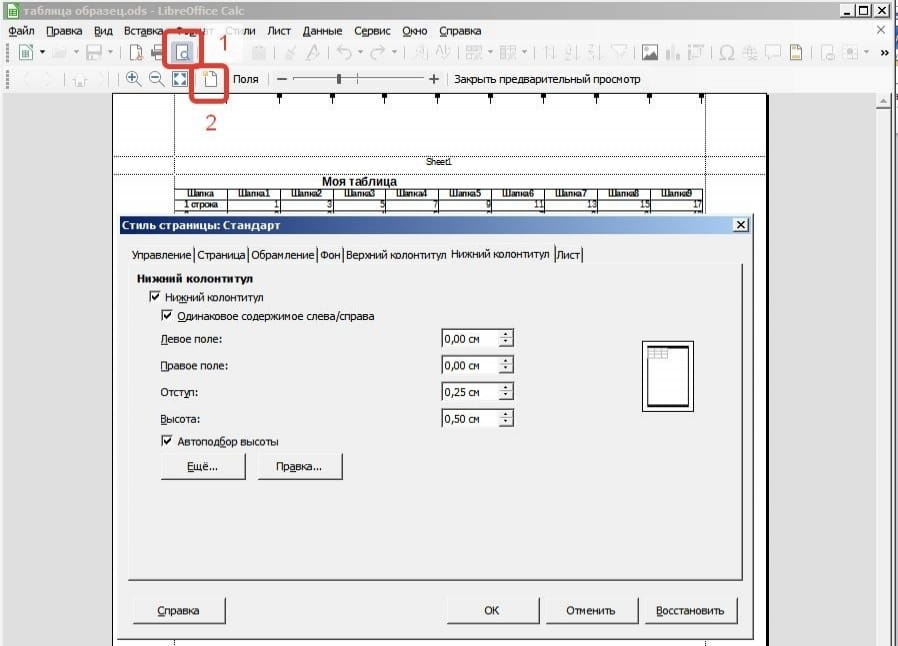
.Сразу переходим на вкладку управление, где можно задать поля, книжный или альбомный вид и др. основные параметры.

На следующих вкладках можно задать обрамление, фон, включить и выключить колонтитулы (о колонтитулах подробнее в этой статье).

Вот так теперь выглядит страница при печати. Крупная и легко читаемая.
Если нужно распечатать не всю таблицу целиком, а только часть, то нужно задать область печати.
Для этого выделите нужные ячейки мышью и нажмите кнопку Задать область печати. Далее нажмите предварительный просмотр и убедитесь, что всё получилось.
Подготовка листа
Теперь о полях.

Помните, что принтеры могут устанавливать собственные минимальные поля при печати листов. К примеру, при печати на принтерах HP Deskjet 3550 и, по всей видимости, на всех бюджетных моделях минимальное верхнее поле печати составит примерно 3 мм, а минимальное нижнее поле — примерно 9 мм.
На рисунке иллюстрировано положение полей печати и полей страницы на листе бумаги для принтера HP Deskjet 3550. Зелёным цветом выделен лист бумаги, синим — поле печати принтера, красным — поля страницы, когда они будет отформатированы и отпечатаны.
Это нужно знать, т. к. задавать поля страницы мы будем в 1 см со всех сторон.

Отступы для нумерации страниц
Если вы планируете вставить номера страниц, рекомендуем сделать достаточный отступ от края листа сверху или снизу, соответственно.
Основные моменты верстки
Нумерация страниц
Если вам необходимо выполнить более сложную нумерацию страниц, воспользуйтесь расширением Pager.
Вставка изображений
Вставляя изображения, следует помнить: если изображение выходит за поле страницы (не путать с полем печати принтера), оно будет корректно отображаться на экране, но при вёрстке, перед печатью, будет обрезано! Поэтому, если требуется вставить нестандартное изображение, которое будет выходить за текст (будет расположено близко к краю листа и сгибу брошюры), необходимо задать меньшие поля печати, а отступы текста, соответственно, большие.
Ещё два момента при работе с изображением в тексте:


Печать брошюры
Непосредственно при печати нужно подавать по одному листу формата А4. Если ваш принтер не поддерживает двухсторонней печати, то для печати второй стороны отпечатанный с одной стороны лист надо подать на вход принтера чистой стороной, соответственно, и тот край листа, который вышел из принтера, должен подаваться вперед. Соблюдайте два этих правила, и у вас будут всегда правильно ориентированные листы.
Если произошёл обрыв печати.
Например, требуется напечатать брошюру в 8 листов формата A5. Потребуется 2 листа формата А4. Если происходит обрыв печати на первой странице (не важно, первая или вторая сторона), то перепечатываем всю брошюру.
Если происходит обрыв печати на второй странице (и тоже не важно, первая или вторая сторона), то перепечатываем страницы в диапазоне 3-6 страницы.
Напоследок.
А для вёрстки брошюр в формате А4 задается соответствующий формат страницы, а при печати используется бумага формата А3.
Обсудить на форуме.
- Связаться с автором: Этот e-mail защищен от спам-ботов. Для его просмотра в вашем браузере должна быть включена поддержка Java-script
Занятие 4. Создание буклета
Буклет представляет собой лист имеющий несколько сгибов и содержащий текстовую и графическую информацию. Буклеты часто используют для массового распространения информации о каком-либо событии или организации.
На этом занятии мы создадим буклет, содержащий сведения об учреждении технического творчества. В архиве находятся изображения и текстовый файл odt.
Примерный внешний вид результата:


Шаг 1. Предварительные установки
Создайте документ со следующими характеристиками:
- Макет — Одиночная страница
- Размер — A4
- Ориентация — Альбом
- Поля — по 10 pt со всех сторон
- Количество страниц — 2
Теперь следует установить направляющие линии, которые обозначат места сгиба и помогут разместить материал. У нас будет по три вертикальных линии на обоих страницах (для сгиба), и одна горизонтальная только на втором листе (для ровного расположения материала).
Правая треть первой страницы — это передняя обложка буклета, центральная часть — задняя обложка, левая треть при сгибе окажется вложенной внутрь. Вторая страница представляет собой внутреннюю сторону буклета. На первой странице будет размещаться общая информация об организации, а на второй — информация об объединениях (кружках), функционирующих на ее базе.
Шаг 2. Информация об объединениях
Шаг 3. Оформление внешней стороны
Самостоятельно оформите первую страницу примерно так, как показано на рисунке выше.
Шаг 4. Публикация и печать
Выполните экспорт публикации в формат pdf. Посмотрите результат.
Обращаем внимание на то, что при печати брошюр важно убрать масштабирование страницы в программе, из которой осуществляется печать.
Печать документа
Настройка принтеров осуществляется через меню Файл–>Параметры печати.., в котором выбирается принтер и устанавливаются его свойства.
Для быстрой печати на принтер используется кнопка с его стилизованным изображением на панели инструментов – cразу после нажатия на неё документ будет выведен на печать.

Иногда требуется распечатать документ не на принтер по умолчанию или с особыми параметрами. Для этого воспользуйтесь пунктом меню Файл–>Печать. или сочетанием клавиш Control+P; в открывшемся диалоге выберите принтер, на который будет производиться печать и, нажав на кнопку Свойства, установите его свойства.
Возможно, перед выводом на печать хотелось бы посмотреть на экране, как документ будет выглядеть на бумаге. Для этого можно воспользоваться пунктом меню Файл–>Вид страницы в печати. Документ будет нередактируемым и на панели инструментов появятся инструменты для установки свойств просмотра.
Первые четыре инструмента используются для перемещения по просматриваемым страницам: первый и второй листают по одной странице влево или вправо, соответственно; третий и четвёртый инструменты используются для просмотра начала и конца документа.

Далее идут инструменты для установки количества страниц просмотра на одном экране: две/четыре страницы и вызов диалога настройки просмотра, в котором можно указать необходимое количество строк и столбцов, на которое будет поделен экран.
Далее расположены инструменты для просмотра документа во весь экран и печати просмотра. Кнопка для полноэкранного просмотра документа убирает меню, панели инструментов, полосы прокрутки и оставляет только панель просмотра. Следующие две кнопки позволяют выводить на печать документ и задавать параметры просмотра, соответственно.
Последний инструмент на этой панели инструментов служит для возвращения редактора в нормальный режим работы.
Печать брошюрой
Вы можете печатать документ двумя страницами на каждой стороне листа бумаги, упорядочив их так, чтобы, когда напечатанные страницы были согнуты посередине, страницы находились в правильном порядке и формировали буклет или брошюру.
Для печати брошюры на одностороннем принтере:
Крашевский Владислав Альбертович
Блог члена — корреспондента МАИН Крашевского Владислава Альбертовича
Программы — Печать брошюры в LibreOffice Writer

Для печати брошюры в LibreOffice создаётся обыкновенный документ Writer, только размер основного шрифта документа, нужно увеличить например до 18 при обычном шрифте 12 кеглей, а также не забыть увеличить размер шрифта в колонтитулах страницы.
Картинка: Документ LibreOffice Writer
Хитрость печати брошюры заключается в настройках параметров печати документа, кроме этого никаких специальных преобразований делать не нужно, например не нужно менять порядок страниц документа.
Настройка печати документа
Итак настройка Печати документа для печати брошюры: Подготовка документа — Портретная ориентация, без колонок. Макет страницы — Брошюрой. Для удобства использования документа для печати сразу можно создать файл формата PDF: Настройка — Печатать в файл. Будет создан файл брошюры формата PDF с двумя страницами на лист в порядке удобном для печати брошюры. Желательно иметь количество страниц кратным 4 на один лист двусторонней печати.
Картинка: Макет страницы — Брошюрой
Картинка: Настройка — Печатать в файл
Печать брошюры
При печати брошюры из файла формата PDF установить Свойства принтера: Размер листа — А4 или А5 для печати уменьшенных брошюр. Замечание. При печати брошюры формата А5 нужно будет уменьшить поля страницы, про контролируйте это при пробной печати. Ориентация — Альбомная. Желательно чтобы язык принтера был — Автоматически: PDF. Установить Параметры Двусторонняя печать — короткая сторона.
Картинка: Размер листа — А4
Картинка: Двусторонняя печать — короткая сторона
В процессе печати следует подавать в лоток по одному листу и печатать сначала на первой стороне, потом не переворачивая вышедшего листа — на второй стороне, печатать страницу за страницей, лист за листом, до окончания задания на печать. После окончания печати нужно будет только скрепить брошюру и возможно обрезать поля.
Дополнительно
Брошюра при односторонней печати принтера
Если принтер не поддерживает двустороннюю печать, в документе нужно дополнительно разметить левые и правые страницы, и печатать с двух раз на одной стопке бумаге: отдельно левые, затем перевернув стопку, отдельно правые (или наоборот, или где-то выставлять параметр печати в обратном порядке — это сильно зависит от порядка прохождения бумаги через принтер, нужно подбирать экспериментально).
Колонтитулы в брошюре
Названия глав и разделов можно включить в колонтитулы как поля. Для этого не нужны разные стили колонтитулов.
Владислав Альбертович родился 9 марта 1967 года в городе Алматы Казахской ССР. В школьные годы занимался судомодельным спортом, член сборной команды Казахстана, мастер спорта СССР.
Свою трудовую деятельность начал будучи студентом Технического Училища 89 города Калининграда (Королёв) Московской Области. По окончании училища получил повышенный разряд токаря-расточника.
В 1985 году поступил в Московский Авиационный Институт. Первое знакомство с вычислительной техникой получил будучи студентом МАИ, изучая программирование на языке Fortran и практикуясь на ЭВМ ЕС 1066. Получил квалификацию Руководитель и организатор технического творчества молодёжи на Факультете Общественных Профессий МАИ в 1987 году.
В 2003 году познакомился с Манифестом GNU, написанном Ричардом Столменом, декларирующем Свободное Программное Обеспечение для научных целей, с тех пор работает на компьютерной технике под управлением Операционной системы GNU Linux, с 2012 года под GNU/Linux openSUSE.
Сотрудничая с 2008 года с проектом UNDP Syslab Kazakhstan начал создавать веб-сайты. С января 2009 года является членом сообщества Drupal — Система Управления Содержимым, член русской группы перевода Drupal.
Владислав Крашевский на других сайтах:
Создание простого буклета
Горюнов В.А., Подготовка и вёрстка публикаций в среде Scribus, ТГПУ, Томск, 2008.
Создадим простой буклет на листе формата A4 альбомной ориентации и имеющий две линии сгиба (три части). Для этого в окне создания нового документа выставим следующие параметры:
Макет документа – Одиночная страница;
Единица измерения – Миллиметры (для удобства восприятия);
Количество страниц – 2 (внутренняя и внешняя сторона буклета);
Все поля отступа выставляем в 0 mm (включая поля принтера) и нажмём кнопку OK (рис. 47).

После нажатия на кнопку OK откроется 2 заготовки нашего будущего буклета (рис. 48). Может случится так, что буклеты будут иметь неудобный для работы масштаб. Чтобы его изменить, можно покрутить колёсико мыши при нажатой клавише Ctrl, или воспользоваться инструментом Изменить масштаб на панели инструментов. При обычном использовании инструмента Изменить масштаб происходит приближение объекта. Для того, чтобы при использовании инструмента Изменить масштаб происходило отдаление необходимо удерживать клавишу Shift.
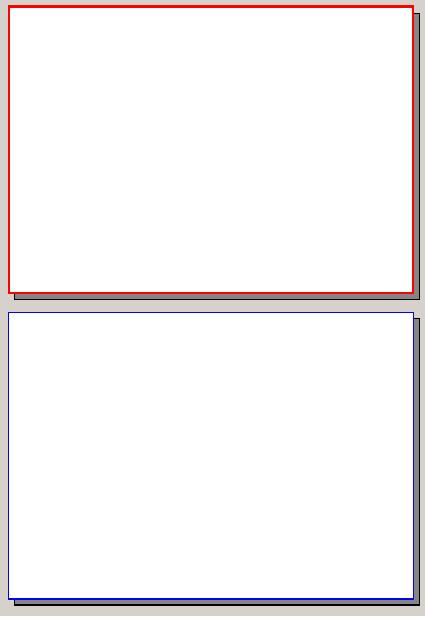

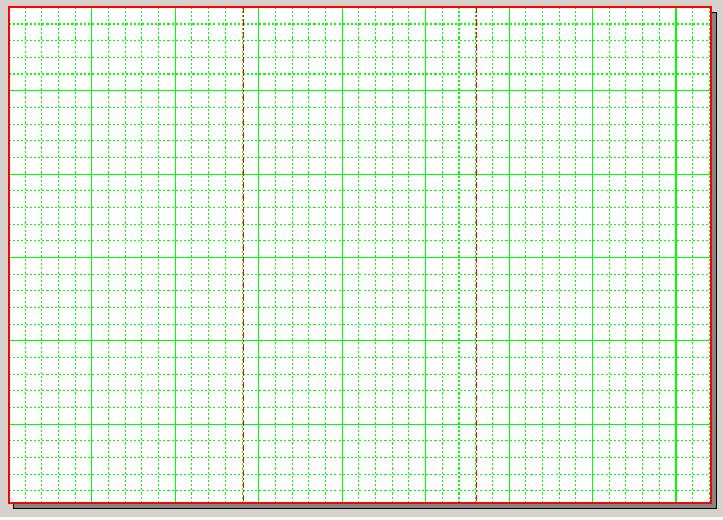
Теперь, когда заготовки готовы, можно приступать к их наполнению.
Важным моментом является понимание назначение каждого из элемента страницы буклета, так как от этого зависит характер размещаемой информации. Положим, что первая страница буклета это будет его лицевой стороной. Когда он будет напечатан и согнут вдоль вертикальных направляющих,крайняя правая часть окажется сверху, центральная — внизу, а левая — внутри буклета. Чтобы чётче представить себе эту схему, посмотрите на рисунок 51, на котором изображена уже свёрстанная внешняя часть буклета.

После того, как вы закончите вёрстку вашего буклета, результат лучше всего сохранить в формате PDF. Для этого выберите пункт меню Экспортировать>>Сохранить как PDF. В открывшемся окне Экспорт в PDF ничего не меняя нажмите кнопку Сохранить.
При печати сохранённого PDF-документа активируйте опцию двусторонней печати. Если ваш принтер не поддерживает двустороннюю печать, то можно вначале распечатать первую страницу, а потом на том же листе вторую.
Если вам нужно напечатать большую партию буклетов и ваш принтер не поддерживает двустороннюю печать, то можно вначале распечатать все нечётные страницы, отпечатанные листы вновь поместить в лоток принтера и, в этот раз, распечатать теперь уже все четныё страницы.
Читайте также:


