Как сделать тест ssd диска
Среди обычных пользователей, не относящих себя к сегменту энтузиастов-сборщиков или просто интересующихся ПК-техникой юзеров, бытует мнение, что скорость компьютера в первую очередь зависит от частоты процессора и объема оперативной памяти. Отчасти это правда, но многие часто недооценивают другой очень важный компонент современного компьютера – диск для пользовательских данных и операционной системы. От того, насколько быстро работает система хранения файлов вашего ПК, сильно зависит скорость работы компьютера в целом. Именно поэтому пользователям, которые хотят прокачать производительность компьютера, первым делом советуют купить SSD, поскольку работает он гораздо быстрее обычных жестких дисков.
Существует много поводов проверить скорость работы диска. От банального любопытства до диагностики просадки производительности или сравнения заявленных производителем скоростей с настоящими. Проверка скорости диска в Windows 10 также поможет вам понять, стоит ли заменить диск на другой для увеличения производительности.
К сожалению, в Windows 10 нет встроенных механизмов для измерения скорости диска, а поэтому будем пользоваться сторонними приложениями для выполнения этой задачи.
Обзор программы CrystalDiskMark

Для тестирования HDD или SSD в CrystalDiskMark необходимо сделать следующее:
1) Произвести выбор циклов записи\чтения. По умолчанию данная цифра равняется 5, что является оптимальным вариантом.
2) После чего необходимо выбрать размер записываемого в процессе теста файла. 1 GiB (1 Гигибайт) будет оптимален.
3) И наконец, необходимо выбрать раздел, который будет использоваться для тестирования диска. Если у вас установлено несколько физических дисков, то выберите раздел, который находится на интересующем вас диске. В примере установленный жёсткий диск один и соответственно выбран раздел C:\.
4) Для запуска теста нажмите на зелёную кнопку All. К слову сказать, в подавляющем большинстве случаев интерес представляет результат, что находится в строке SeqQ32T1 – скорость линейного чтения\записи. Вы можете запустить тестирование только линейной скорости чтения\записи, нажав соответствующую кнопку.

Результаты тестирования будут отображены в колонках:
Read [MB/s] – параметр, показывающий скорость чтения данных с тестируемого диска.
Write [MB/s] – аналогичный параметр, но показывающий скорость записи на тестируемый жёсткий диск.
На протестированном в примере SSD диске Kingston UV300 скорость линейного чтения составила 546 MB/s – что является весьма достойным результатом. Вообще, для лучших представителей SSD дисков данный параметр варьируется в районе 500.. 580 MB/s, с учётом подключения к SATA3 разъёму на материнской плате.
Если скорость вашего SSD диска существенно меньше заявленной производителем, то имеет смысл проверить, подключен ли он к SATA3.

Чем проверить скорость чтения/записи SSD накопителя
Вариант 1: CrystalDiskMark
Очень простая и бесплатная программа для теста скорости работы дисков (HDD, SSD, и др. накопителей). Для начала теста нужно:
- загрузить и извлечь утилиту из архива (возможно, вам понадобиться архиватор);
- после запуска программы указать количество циклов чтения/записи (по умолчанию, стоит 5) , размер файла для теста (по умолчанию 1 ГБ) , и выбрать букву диска. В большинстве случаев, можно сразу же указать букву диска, а остальное ничего не менять;
- нажать кнопку “All” и дождаться окончания операции (см. скриншот ниже).
CrystalDiskMark — скриншот теста скорости диска
Расшифрую некоторые моменты:
- Seq — последовательная скорость чтения/записи (т.е. если вы будите, например, копировать большой файл на этот диск — то скорость копирования составит примерно 470 МБ/с, см. скрин выше). Многие производители в основном на упаковке (и рекламе) указывают именно этот параметр;
- 4KiB — случайное чтение/запись блоков размеров в 4 КБ (в программе реализовано несколько таких тестов с разной глубиной и потоком) . Рекомендую обращать внимание, в первую очередь, на строку 4KiB Q1T1.
Ремарка!
Вообще, многие пользователи (в основном) смотрят на последовательную скорость чтения/записи (Seq). Однако, если верить статистике, то больше половины операций (>70%) с диском приходится на небольшие файлы.
И производительность многих программ (той же Windows) гораздо сильнее зависит от скорости чтения/записи SSD случайных блоков в 4 КБ (о которых, обычно, никто не сообщает в рекламе. О реальных тестах можно узнать на специализированных сайтах, например, одна из таких табличек, актуальная на сегодняшний день, приведена ниже) .
Рейтинг скорости работы SSD (случайная запись/чтение блоков в 4 КБ)
Вариант 2: AS SSD Benchmark
AS SSD Benchmark — тестирование SSD накопителя
Бесплатная утилита для тестирования скорости работы SSD накопителей. Также программа позволяет получить подробную информацию о самом накопителе (производитель, модель и пр.) , текущих драйверах, объеме занятого/свободного места.
Вариант 3: SSD-Z
SSD-Z — скрин окна программы
Сравнительно-малоизвестная утилита, предлагающая достаточно богатый функционал. С помощью нее вы сможете:
- провести тест скорости работы SSD диска (см. раздел “Benchmark”);
- узнать показатели SMART (само-диагностика накопителя);
- посмотреть температуру;
- узнать время работы, емкость, поддерживаемые интерфейсы;
- определить серийный номер, модель, производителя;
- узнать о поддерживаемых технологиях (тот же TRIM) и пр.
Кстати, не могу не отметить, что хоть эта утилита и специализируется на SSD, но она работает и с большинством HDD дисков, предлагая аналогичный функционал.
Добавлю, что SSD-Z не нуждается в установке (т.е. программу можно записать на любую из флешек и всегда иметь под-рукой).
Вариант 4: HD Tune
Скриншот теста диска (HD Tune)
Многофункциональная программа для работы с жесткими дисками (HDD), твердотельными накопителями (SSD), USB-флешками и пр. С помощью HD Tune можно:
- провести тест быстродействия и производительности (см. разделы “Тесты” и “Файл-тесты”);
- просмотреть показания SMART;
- просканировать диск на наличие ошибок;
- узнать текущую температуру накопителя;
- получить информацию о серийном номере диска, его размере, буфере обмена, прошивки и пр.;
- отрегулировать уровень шума (актуально для “шумных” HDD);
- удалить файлы с диска так, чтобы их никто не смог восстановить.
Что касается теста скорости: то программа показывает не только конкретный показатель (величину), но и строит график (в идеале он должен напоминать прямую без больших волн). Пример на скриншоте выше.
Где посмотреть реальные тесты дисков
Эти данные могут вам пригодится при покупке нового SSD (чтобы выбрать наиболее быстрый накопитель исходя из своих возможностей). Ведь всегда лучше доверять тем цифрам, которые получены на практике, чем обещаниям производителей на упаковке .
Кстати, если подбираете диск для ноутбука, то некоторые азы и моменты, на которые следует обратить внимание — можете почерпнуть из одной моей прошлой статьи (ссылка ниже).
Очень удобный сайт для сравнения производительности ЦП, видеокарт, жестких дисков, SSD и пр. На сайте собраны реальные тесты SSD дисков (почти 1000 шт.). Результаты представлены в табличке, которую можно сортировать по любой из колонок (объем, скорость записи/чтения, цена, оценка пользователей и т.д.) .
Как определить версию и режим работы порта SATA
Разработчик CrystalDiskMark предусмотрительно создал ещё одну диагностическую утилиту – CrystalDiskInfo. В её задачу входит отображение S.M.A.R.T информации о состоянии диска, его температурном режиме и прочих параметрах.
В целом достаточно удобная и наглядная утилита, которая должна быть на вооружении у пользователей, которым важно контролировать состояние диска (его здоровье), дабы избежать потери данных в связи с его возможной поломкой.

SATA/600 – означает, что диск функционирует в SATA3 режиме с максимальной пропускной способностью в 600 МБ/c.
SATA/300 – данный параметр означает, что диск работает в SATA2 режиме с максимальной пропускной способностью в 300 МБ/c.
Ещё может высветиться SATA/150 (150МБ/c) – это первая версия SATA стандарта и она считается весьма устаревшей и не отвечает современным требованиям по пропускной способности подключаемых носителей.
Тогда как классическому HDD вполне достаточно SATA2 (300МБ/с), то SSD необходимо подключать к порту SATA3, в ином случае он не сможет раскрыть весь свой скоростной потенциал.
Обзор программы AS SSD Benchmark
Представляю вашему вниманию ещё одну примечательную утилиту, в задачу которой входит тестирование скорости установленного в компьютер или ноутбук HDD или SSD диска. С помощью неё можно столь же просто узнать скоростные характеристики подключенного диска.

Управление осуществляется аналогичным программе CrystalDiskMark образом. Скорость линейного чтения здесь отображается в графе Seq.
Обзор программы HD Tune
Завершает этот обзор утилита HD Tune. Возможности данной программы тестированием скорости чтения\записи не ограничиваются. Помимо прочего она ещё позволяет проконтролировать здоровье жёсткого диска, его технические параметры и даже просканировать поверхность диска на наличие ошибок.

Если же акцентировать внимание на возможностях тестирования скорости, то здесь можно отметить следующее:
- возможность отдельно задать тестирование записи или чтения
- удобный визуальный график скорости записи\чтения в процессе тестирования
- возможность увидеть пиковую скорость и время доступа
Программа работает в среде Windows и представляет удобные инструменты для контроля и тестирования подключенных носителей.
Тест скорости SSD диска. Программы для проверки скорости чтения/записи SSD накопителя
Доброго дня!
Чаще всего протестировать скорость чтения/записи на SSD требуется после покупки нового накопителя (иногда для диагностики медленной работы компьютера, отдельных программ). Встроенного средства в Windows для выполнения этой работы — разумеется, нет .
Собственно, в этой статье я приведу несколько утилит, с помощью которых можно достаточно быстро (в течении 3-5 мин.!) оценить скорость работы SSD.
Кстати, многие продавцы накопителей также приводят результаты тестов из этих программ (поэтому информация актуальна и для тех пользователей, кто подбирает себе новый накопитель, и хочет увидеть разницу, сравнив показатели со своим текущим диском) .
Для начала тестирования: отключите все программы, нагружающие диск (игры, редакторы, торренты и т.д.). Также обратите внимание, сколько свободного места на вашем накопителе (рекомендуется, чтобы это число было не менее 20-25% (влияет на результаты теста)).
Проверка SSD диска при помощи утилит представляет собой универсальный метод, который выполняет сразу несколько задач.
- Первая – проверка накопителя на наличие ошибок.
- Вторая – контроль эксплуатационного срока устройства.
Наличие и периодическое использование таких программ для владельца SSD-диска не только желательно, но и необходимо.
Ведь ресурсы этих комплектующих современных ПК и ноутбуков ограничены по сравнению с HDD, а опасность потери данных – выше.
Хотя эти недостатки вполне компенсируются значительным количеством плюсов от использования SSD, обусловленных отличием их конструкции от стандартных жёстких дисков.
Содержание:

Особенности использования дисков SSD
Диски SSD представляют собой твердотельные энергонезависимые накопители, принцип действия которых напоминает работу флеш-памяти – SD и microSD карт, USB-флешек и других носителей информации.
Такие устройства не имеют движущихся частей, а для передачи данных используют микросхему DDR DRAM.
Параллельная запись информации одновременно на несколько элементов памяти и отсутствие необходимости в перемещении считывающих информацию головок (характерных для HDD) позволяют увеличить скорость процесса в несколько раз.
И, если средняя скорость чтения современного жёсткого диска составляет около 60 МБ/с, даже средний SSD-диск способен выдать показатели в 4–5 раз выше.
При записи данных превышение может оказаться меньшим, однако процесс происходит всё равно намного быстрее.

Рис. 1. Сравнение показателей скорости чтения и записи диска SSD и HDD.
Особое значение скорость загрузки имеет для тех компьютеров, на которых установлено несколько ресурсоёмких приложений.
В этом случае только загрузка системы Windows происходит в течение 15–20 с для твердотельного накопителя и от 30 до 60 с для жёсткого диска.
Такое же улучшение скорости происходит и в процессе запуска программ, и записи данных.
К другим преимуществам от использования SSD-дисков (подробнее читайте здесь) стоит отнести:
- стойкость к ударам и падениям. Параметр, важный для ноутбуков, жёсткие диски в которых часто выходят из строя именно из-за механических повреждений;
- компактность – многие диски ненамного превышают по размеру аккумулятор мобильного телефона, другие имеют габариты планки памяти;
- расширенный температурный диапазон работы диска;
- минимальное энергопотребление и отсутствие шума при работе.

Рис. 2. Сравнение размеров HDD, стандартного SSD и накопителя формата mSATA.
Вместе с тем, работа SSD связана и с определёнными недостатками. К ним относят сравнительно высокую стоимость накопителя, хотя при увеличении ёмкости соотношение цены к объёму становится меньшей.
Второй важный минус – ограниченный ресурс SSD-дисков, из-за чего их рекомендуется периодически проверять.
Настройка SSD под Windows 10: Полная step-by-step инструкция
Диагностика накопителей
Главная задача проверок дисков SSD заключается в диагностике его состояния и выдаче информации о наличии ошибок, ресурсе и предполагаемом эксплуатационном сроке.
Это даёт возможность пользователю заранее узнать о будущих проблемах с накопителем, ведущих к непредсказуемой потере информации.
Кроме того, по результатам проверки можно запланировать финансовые расходы на покупку нового SSD-диска, стоимость которого может не позволить быстро найти такую сумму, если проблема возникла неожиданно.
Кроме того, проверка накопителя не занимает много времени и даже не требует покупки дорогого программного обеспечения.
Утилиты можно скачать в сети бесплатно или приобрести за сумму, не превышающую стоимость стандартной антивирусной программы.
Тогда как восстановление утраченной информации с SSD, в отличие от жёстких дисков, невозможно.
Лучшие утилиты для проверки SSD-дисков
Для проверки состояния жёсткого диска производители накопителей и сторонние разработчики выпустили уже десятки приложений.
Большая их часть бесплатная или условно бесплатная, то есть требующая оплаты только через некоторое время после начала использования.
Эффективность у них практически одинаковая, а отличия заключаются в удобстве использования и функциональности.
SSD Life
Утилита SSD Life представляет собой одно из самых простых программных средств для работы с твердотельными накопителями. С её помощью можно провести диагностику диска и вывести на экран показатели его ресурса в процентах.
Приложение имеет 3 версии – одну портативную и две требующих установки (бесплатную и усовершенствованную платную SSD Life Pro). Инсталлируемые программы отличаются возможностью работы в фоновом режиме, с отображением состояния накопителя в реальном времени. Среди функций утилиты стоит обратить внимание на возможность автоматической диагностики каждые 4 часа и сохранение результатов предыдущих проверок.

Рис. 3. Главное окно SSD Life при проверке нового и старого SSD.
CrystalDiskInfo
Ещё одна бесплатная программа для контроля состояния SSD проверяет скорость считывания и записи накопителя, контролирует его температуру и ресурс. Кроме того, CrystalDiskInfo поддерживает технологию S.M.A.R.T для оценки состояния дисков и, так же как и SSDLife, доступна в нескольких вариантах – портативном и устанавливаемом на компьютер.
Вторая версия постоянно контролирует работу накопителя, сообщая пользователю об обнаружении битых секторов и других ошибок. Зато portable-вариант не требует установки и может использоваться как на чужом, так и на рабочем ПК.

Рис. 4. Сканирование 64-гигабайтного SSD-диска с помощью приложения CrystalDiskInfo.
DiskCheckup
Процесс проверки твердотельного накопителя может осуществляться и с помощью простой программы DiscCheckup. Её задачей является определение скорости и работоспособности накопителя (причём, одновременно всех, которые установлены на компьютере, включая и SSD, и HDD). Cреди выдаваемой на экран информации можно найти:
- количество ошибок;
- температуру диска;
- характеристики скорости чтения и записи.
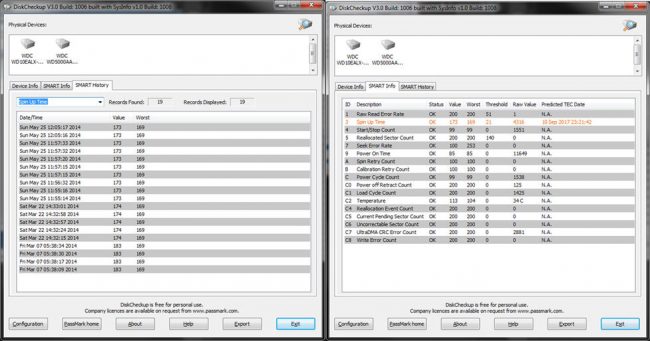
Рис. 5. Проверка дисков с помощью утилиты DiscCheckup.
Материалы, которые могут быть вам интересны:
SSD Ready
Проверяя состояние SSD-диска, можно воспользоваться приложением SSDReady, работающим только с твердотельными накопителями. Результатом проверки является оценка предполагаемой продолжительности работы устройства на основании собираемой статистики о записи и чтении данных. Программа работает в фоновом режиме и практически не требует никаких ресурсов.

Рис. 6. Приложение SSDReady.
Hard Disk Sentinel
- работа с дисками SSD, с накопителями IDE и SATA, и даже USB-носителями;
- отображение информации о текущей и минимальной температуре;
- указание количества ошибок и наработки диска в часах;
- указание не только текущего, но и максимально возможного для диска режима передачи информации.
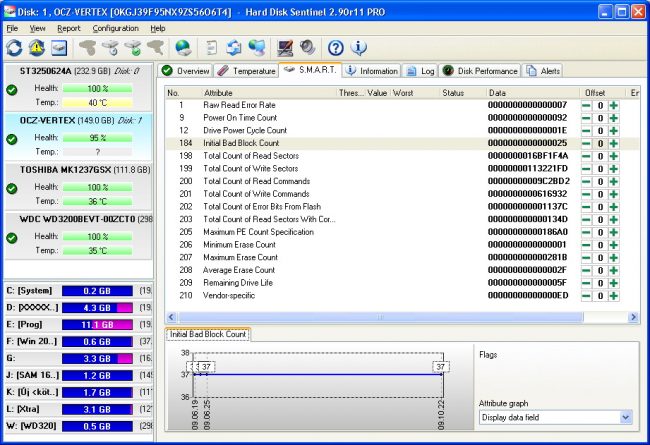
Рис. 7. Работа с программой Hard Disk Sentinel.
HDDScan
Рис. 8. Отчёт программы HDDScan.
SSD Tweaker
Бесплатное приложение SSD Tweaker отличается простотой работы и даёт возможность пользователю не просто контролировать состояние твердотельных накопителей, но и отключить в операционной системе лишние операции, уменьшающие срок службы диска. Например, такие как служба индексирования и дефрагментации Windows. Параметры могут настраиваться вручную или автоматически.

Рис. 9. Рабочее окно программы SSD Tweaker.
HD Tune
Приложение HD Tune выпускается в нескольких вариантах – бесплатная версия и платная HD Tune Pro. Первая обеспечивает тестирование состояния жёстких дисков (включая SSD) и карт памяти. Условно-бесплатная утилита, за которую придётся заплатить $38, обладает расширенной функциональностью, позволяя контролировать практически все параметры дисков и проводить ряд дополнительных тестов.

Рис. 10. Диагностика с помощью HD Tune Pro.
Независимо от выбранной для диагностики своего SSD-диска программы, хотя бы одна из них должна быть установлена на компьютере (или время от времени запускаться при невозможности инсталлирования на рабочем ПК).
При этом, если слишком важной информации на накопителе не содержится, периодичность проверки можно изменить, установив, например, диагностику не каждые 4 часа, а раз в сутки. Более того, несмотря на больший уровень надёжности дисков HDD, с помощью большинства тех же приложений можно периодически контролировать и их состояние, повышая безопасность хранения данных.
Видеоинструкция по проверке SSD диска
Проверка SSD диска при помощи утилит представляет собой универсальный метод, который выполняет сразу несколько задач.
Первая – проверка накопителя на наличие ошибок.
Вторая – контроль эксплуатационного срока устройства.
Наличие и периодическое использование таких программ для владельца SSD-диска не только желательно, но и необходимо.
Ведь ресурсы этих комплектующих современных ПК и ноутбуков ограничены по сравнению с HDD, а опасность потери данных – выше.
Хотя эти недостатки вполне компенсируются значительным количеством плюсов от использования SSD, обусловленных отличием их конструкции от стандартных жёстких дисков.

Особенности использования дисков SSD
Диски SSD представляют собой твердотельные энергонезависимые накопители, принцип действия которых напоминает работу флеш-памяти – SD и microSD карт, USB-флешек и других носителей информации.
Такие устройства не имеют движущихся частей, а для передачи данных используют микросхему DDR DRAM.
Параллельная запись информации одновременно на несколько элементов памяти и отсутствие необходимости в перемещении считывающих информацию головок (характерных для HDD) позволяют увеличить скорость процесса в несколько раз.
И, если средняя скорость чтения современного жёсткого диска составляет около 60 МБ/с, даже средний SSD-диск способен выдать показатели в 4–5 раз выше.
При записи данных превышение может оказаться меньшим, однако процесс происходит всё равно намного быстрее.

Рис. 1. Сравнение показателей скорости чтения и записи диска SSD и HDD.
Особое значение скорость загрузки имеет для тех компьютеров, на которых установлено несколько ресурсоёмких приложений.
В этом случае только загрузка системы Windows происходит в течение 15–20 с для твердотельного накопителя и от 30 до 60 с для жёсткого диска.
Такое же улучшение скорости происходит и в процессе запуска программ, и записи данных.
К другим преимуществам от использования SSD-дисков стоит отнести:
- стойкость к ударам и падениям. Параметр, важный для ноутбуков, жёсткие диски в которых часто выходят из строя именно из-за механических повреждений;
- компактность – многие диски ненамного превышают по размеру аккумулятор мобильного телефона, другие имеют габариты планки памяти;
- расширенный температурный диапазон работы диска;
- минимальное энергопотребление и отсутствие шума при работе.

Рис. 2. Сравнение размеров HDD, стандартного SSD и накопителя формата mSATA.
Вместе с тем, работа SSD связана и с определёнными недостатками. К ним относят сравнительно высокую стоимость накопителя, хотя при увеличении ёмкости соотношение цены к объёму становится меньшей.
Второй важный минус – ограниченный ресурс SSD-дисков, из-за чего их рекомендуется периодически проверять.
Диагностика накопителей
Главная задача проверок дисков SSD заключается в диагностике его состояния и выдаче информации о наличии ошибок, ресурсе и предполагаемом эксплуатационном сроке.
Это даёт возможность пользователю заранее узнать о будущих проблемах с накопителем, ведущих к непредсказуемой потере информации.
Кроме того, по результатам проверки можно запланировать финансовые расходы на покупку нового SSD-диска, стоимость которого может не позволить быстро найти такую сумму, если проблема возникла неожиданно.
Кроме того, проверка накопителя не занимает много времени и даже не требует покупки дорогого программного обеспечения.
Утилиты можно скачать в сети бесплатно или приобрести за сумму, не превышающую стоимость стандартной антивирусной программы.
Тогда как восстановление утраченной информации с SSD, в отличие от жёстких дисков, невозможно.
Лучшие утилиты для проверки SSD-дисков
Для проверки состояния жёсткого диска производители накопителей и сторонние разработчики выпустили уже десятки приложений.
Большая их часть бесплатная или условно бесплатная, то есть требующая оплаты только через некоторое время после начала использования.
Эффективность у них практически одинаковая, а отличия заключаются в удобстве использования и функциональности.
SSD Life
Утилита SSD Life представляет собой одно из самых простых программных средств для работы с твердотельными накопителями. С её помощью можно провести диагностику диска и вывести на экран показатели его ресурса в процентах.
Приложение имеет 3 версии – одну портативную и две требующих установки (бесплатную и усовершенствованную платную SSD Life Pro). Инсталлируемые программы отличаются возможностью работы в фоновом режиме, с отображением состояния накопителя в реальном времени. Среди функций утилиты стоит обратить внимание на возможность автоматической диагностики каждые 4 часа и сохранение результатов предыдущих проверок.

Рис. 3. Главное окно SSD Life при проверке нового и старого SSD.
CrystalDiskInfo
Ещё одна бесплатная программа для контроля состояния SSD проверяет скорость считывания и записи накопителя, контролирует его температуру и ресурс. Кроме того, CrystalDiskInfo поддерживает технологию S.M.A.R.T для оценки состояния дисков и, так же как и SSDLife, доступна в нескольких вариантах – портативном и устанавливаемом на компьютер.
Вторая версия постоянно контролирует работу накопителя, сообщая пользователю об обнаружении битых секторов и других ошибок. Зато portable-вариант не требует установки и может использоваться как на чужом, так и на рабочем ПК.

Рис. 4. Сканирование 64-гигабайтного SSD-диска с помощью приложения CrystalDiskInfo.
DiskCheckup
Процесс проверки твердотельного накопителя может осуществляться и с помощью простой программы DiscCheckup. Её задачей является определение скорости и работоспособности накопителя (причём, одновременно всех, которые установлены на компьютере, включая и SSD, и HDD). Cреди выдаваемой на экран информации можно найти:
- количество ошибок;
- температуру диска;
- характеристики скорости чтения и записи.

Рис. 5. Проверка дисков с помощью утилиты DiscCheckup.
SSD Ready
Проверяя состояние SSD-диска, можно воспользоваться приложением SSDReady, работающим только с твердотельными накопителями. Результатом проверки является оценка предполагаемой продолжительности работы устройства на основании собираемой статистики о записи и чтении данных. Программа работает в фоновом режиме и практически не требует никаких ресурсов.

Рис. 6. Приложение SSDReady.
Hard Disk Sentinel
- работа с дисками SSD, с накопителями IDE и SATA, и даже USB-носителями;
- отображение информации о текущей и минимальной температуре;
- указание количества ошибок и наработки диска в часах;
- указание не только текущего, но и максимально возможного для диска режима передачи информации.

Рис. 7. Работа с программой Hard Disk Sentinel.
HDDScan

Рис. 8. Отчёт программы HDDScan.
SSD Tweaker
Бесплатное приложение SSD Tweaker отличается простотой работы и даёт возможность пользователю не просто контролировать состояние твердотельных накопителей, но и отключить в операционной системе лишние операции, уменьшающие срок службы диска. Например, такие как служба индексирования и дефрагментации Windows. Параметры могут настраиваться вручную или автоматически.

Рис. 9. Рабочее окно программы SSD Tweaker.
HD Tune
Приложение HD Tune выпускается в нескольких вариантах – бесплатная версия и платная HD Tune Pro. Первая обеспечивает тестирование состояния жёстких дисков (включая SSD) и карт памяти. Условно-бесплатная утилита, за которую придётся заплатить $38, обладает расширенной функциональностью, позволяя контролировать практически все параметры дисков и проводить ряд дополнительных тестов.

Рис. 10. Диагностика с помощью HD Tune Pro.
Независимо от выбранной для диагностики своего SSD-диска программы, хотя бы одна из них должна быть установлена на компьютере (или время от времени запускаться при невозможности инсталлирования на рабочем ПК).
При этом, если слишком важной информации на накопителе не содержится, периодичность проверки можно изменить, установив, например, диагностику не каждые 4 часа, а раз в сутки. Более того, несмотря на больший уровень надёжности дисков HDD, с помощью большинства тех же приложений можно периодически контролировать и их состояние, повышая безопасность хранения данных.
Видеоинструкция по проверке SSD диска

Скоростные характеристики
Сразу несколько технических параметров SSD влияют на его быстродействие: теоретическая скорость последовательного чтения и записи крупных файлов (в пределах и за пределами виртуального SLC-массива); теоретическая скорость обработки мелких файликов (IOPS); и реальная скорость выполнения разнообразных задач (или симуляция этих самых задач).
Линейные скорости. Максимальное быстродействие SSD демонстрирует во время последовательного чтения крупных файлов, каковыми являются, например, фильмы с 4K-разрешением или ISO-образы дисков. Причем скорость чтения остается стабильно высокой на протяжении всего объема диска.
 |
Скорость же последовательной записи может сильно варьировать в зависимости от размера данных. Это обуславливается алгоритмом умного кеширования, объединяющим ячейки сравнительно медленной TLC или QLC-памяти в быстрый виртуальным SLC-массив. После переполнения массива скорость записи временно опускается до реального уровня TLC/QLC, а диску требуется время на отдых, чтобы очистишь кеш и восстановить изначальное быстродействие.
 |
Самыми популярными приложениям для измерения скорости последовательного чтения и записи в пределах виртуального массива являются Crystal Disk Mark и ATTO Disk Benchmark. Именно на них чаще всего ссылаются на своих официальных сайтах производители дисков. Кто-то указывает в характеристиках скорость в первом бенчмарке, кто-то во втором (алгоритм тестирования и соответственно результат немного отличается). Альтернативой вышеупомянутым программам выступает TxBench.
Случайные скорости. Если по линейным скоростям твердотельный накопитель быстрее жесткого диска от двух до двадцати раз, то по скорости случайного доступа к мелким файликам, хранящимся в разных областях диска, превосходит в тысячи или даже десятки тысяч раз. Измеряется этот показатель в IOPS (количество операций ввода-вывода в секунду) и является обратно пропорциональным задержке доступа (миллисекунды).
 |
 |
Конфигурация тестового стенда
- процессор AMD Ryzen 5 Matisse 3500 MPK ;
- кулер Noctua NH-U12S chromax.black Цена от 6 690 до 7 533 р. ;
- материнка ASRock B550 Extreme4 Цена от 14 370 до 20 890 р. ;
- оперативка Patriot Memory Viper Steel DDR4 2x8Gb PVS416G320C6K Цена от 5 900 до 7 350 р. ;
- видеокарта Sapphire PULSE RX 5500 XT 4G GDDR6 ;
- основной диск WD Black SN850 WDS100T1X0E-00AFY0 1 ТБ без радиатора Цена от 16 000 до 21 120 р. ;
- дополнительный диск WD Red SA500 WDS100T1R0A 1 ТБ Цена от 11 133 до 12 340 р. ;
- блок питания FSP Hydro G PRO HG2-650 .

Скорость чтения 7000 МБ/с, скорость записи до 5300 МБ/с, интерфейс PCI-E 4.0 x4, большой объем виртуального SLC-массива, слабый нагрев, 5 лет гарантии.
WD Black SN850 — флагманский SSD PCI-E 4.0 x4 как в модельном ряде компании Western Digital, так и в целом на рынке. Если по скорости последовательного чтения 7000 МБ/с у него есть конкуренты, то по скорости записи он быстрее абсолютно всех без исключения — 5300 МБ/с для версии объемом 1 ТБ. Также доступны модификации на 500 ГБ и 2 ТБ с той же скоростью чтения, но немного меньшей скоростью записи: 4100 и 5100 МБ/с соответственно.
Построен WD Black SN850 на фирменном контроллере и флеш-памяти SanDisk (ранее эти две компании объединились). Тип-памяти, само собой разумеется, 3D TLC с умным алгоритмом кеширования. Так, объем виртуального SLC-массива составляет аж треть от объема диска, то есть в случае терабайтника — 333 ГБ. Это означает, что диск способен записать на максимальной скорости (5300 МБ/с для терабайтника) даже очень большой объем данных за раз.
После переполнения кеша скорость записи WD Black SN850 временно снижается примерно до 1000 МБ/с, после чего диску требуется время на перекеширование. Гарантийный ресурс перезаписи (TWB) составляет 600 ТБ для терабайтника, или же треть от объема диска в день на протяжении пяти лет (0.3 DWPD). Отслеживать оставшийся ресурс перезаписи можно с помощью удобного фирменного приложения WD Dashboard.
В итоге, WD Black SN850 — внеконкуретно быстрый SSD-накопитель формата M.2 NVMe, который даже в безрадиаторной комплектации, на удивление, слабо нагревается (45°C в простое, 75°C в прогревочном тесте AIDA64). А версия диска с алюминиевым радиатором и RGB-подсветкой еще прохладнее (оптимально подходит для настольных ПК, но не ноутбуков). Напоследок отметим, что работать на полной скорости WD Black SN850 может только на материнских платах с интерфейсом PCI-E 4.0 x4, а пока что это только чипсеты AMD B550, X570 и TR40. Владельцам же материнок с PCI-E 3.0, вероятно, стоит ограничиться WD Black SN750 со скоростью до 3500 МБ/с.
 |
Алгоритм кеширования. Объем виртуального SLC-массива зависит от модели SSD-контроллера. Так, у дисков на базе Phison кеш фиксированный и равняется, как правило, 1 ГБ на каждые 64 ГБ объема диска. То есть у терабайтного SSD размер кеша составляет всего 16 ГБ, зато он быстро восстанавливается. У накопителей же с контроллером Silicon Motion кеш равен аж трети от объема свободного места на диске. Так, полностью пустой терабайтник способен ускоренно записать 333 ГБ данных, тогда как заполненный на две трети — всего лишь 111 ГБ. Причем последнюю треть будет записывать заметно медленее, чем первую, а процессе очистки кеша занимает очень много времени. У SSD-контроллеров других производителей алгоритм кеширования может отличаться.
 |
 |
 |
Состоянии здоровья
Читайте также:


