Как сделать терминал на весь экран
Интересно, можно ли открыть программу в полноэкранном режиме Lion через терминал. Я хочу написать короткий скрипт, который запускает кучу программ в полноэкранном режиме, поэтому мне нужно щелкнуть один раз, чтобы начать рабочую среду.
Здесь он в более ясной форме (но вы не можете запустить его таким образом):
И это как форматированный AppleScript:
Он работает, сначала открывая окно Safari, если оно открыто. Затем он имитирует команду Control ^ - Command - F , которая сообщает окну Safari, чтобы он стал полноэкранным.
Если вы хотите сделать окно максимальным, оно может быть без полного экрана (т. е. занимая все пространство под строкой меню вверху):
Что станет в терминале:
/usr /bin /osascript -e "tell application \" Finder \ "" -e "установить desktopSize в рамки окна рабочего стола" -e "end tell" -e "сообщить приложению \" Safari \ "" - e "активировать" -e "установить границы окна 1 на desktopSize" -e "end tell"
Для Chrome сделайте следующее:
Итак, это было бы в терминале:
/usr /bin /osascript -e "сообщить приложению \" Google Chrome \ "" -e "активировать" -e "сделать новое окно" -e "сообщить приложению \" Системные события \ "" -e "нажатие клавиши \ "f \", используя "-e" end tell "-e" end tell "
Надеюсь, это поможет!
Это не будет работать с приложениями, которые не используют собственные полноэкранные окна, но должны работать с некоторыми, которые не используют стандартный ярлык для ввода полного экрана. Несколько приложений имеют разные имена процессов и имена приложений.
Вот инструкции для Google Chrome. (Это откроет окно инкогнито в полноэкранном режиме.)
Перейдите в /Applications/Google Chrome.app/Content/MacOS/ . Переименуйте двоичный код Google Chrome на что-то еще (например, chrome-bin ) и создайте исполняемый скрипт bash вместо него (назовите скрипт Google Chrome , как и исходный исполняемый файл).
Теперь, каждый раз, когда вы запускаете Google Chrome, он запускает полный экран в режиме инкогнито. Я использую режим инкогнито, но если вы этого не хотите, просто удалите флаг -incognito .
вы можете использовать просмотр для открытия произвольных приложений в полноэкранном режиме. Он устанавливает шесть удобных команд , четыре из которых открывают наиболее распространенные браузеры в полноэкранном режиме :
Запустите Chrome Canary в режиме презентации:
Запустите Chrome в режиме презентации:
Запустите Firefox в полноэкранном режиме:
Запуск Safari в полноэкранном режиме:
Чтобы запустить что-нибудь в полноэкранном режиме , запустите команду ccf (ящик, отправляющий CMD + CTRL + f) после обычного open , чтобы переключить его в полноэкранный режим:
Если приложение имеет дополнительный полноэкранный режим, сокращенный CMD + Shift + f (как это делает Chrome), используйте:
Совет . Если приложение медленно загружается, дайте ему возможность полностью загрузить, вставив паузу перед запуском сочетания клавиш:
Вот дополнение к превосходному ответу @ pasawaya. Если вы хотите выполнить свой applescript из командной строки, вам не нужно вводить каждую строку отдельно с помощью опции -e .
osascript -e 'multi-line-applescript here' также будет работать. Пример:
Похожие вопросы
Популярные теги
TeamViewer представляет собой приложение, обеспечивающее удаленный доступ к другому компьютеру. Часто используется для обмена файлами между компьютерами и проведения конференций. Утилита совместима с операционными системами Windows, Linux, Mac OS, Android и iOS. Для того чтобы установить связь между компьютерами, программа должна быть запущена на обеих машинах, в окне программы должны быть указаны их ID и пароль.
Установка соединения
Для установки удаленного подключения необходимо произвести следующие действия:
1. Запустить TeamViewer
3. Попросить владельца другого компьютера запустить аналогичное приложение на своем устройстве
4. Ввести в ID партнера в соответствующее поле
5. Переключить на удаленное управление
6. После подключения к партнеру в окне идентификации ввести пароль удаленного устройства
7. Войти в систему.
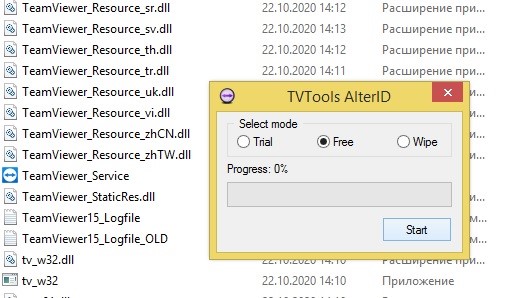
Демонстрация экрана
Демонстрация экрана является одной из самых удобных функций TeamViewer. Благодаря ей возможно не только видеть рабочий стол удаленного устройства, но и операции, которые выполняет пользователь в режиме реального времени. Также возможно осуществлять совместный контроль рабочего стола.
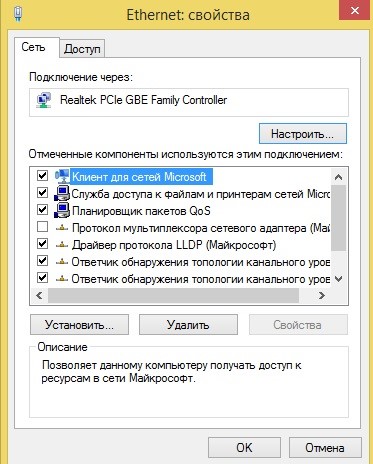
Панель удаленного управления
Полноэкранный режим

29.04.2013

itpro

Windows 8

комментариев 7
Чтобы увидеть весь удаленный рабочий стол в окне rdp клиента необходимо сделать так, чтобы разрешение экрана на данном компьютере совпадало с разрешением экрана на удалённом компьютера (это достигается соответствующей настройкой в rdp клиенте). Однако это может быть не всегда удобно или достижимо, например, в случаях rdp доступа с нетбука к рабочему столу рабочей станции (разрешение которой больше, чем разрешение монитора, с которого осуществляется соединение) либо при необходимости работы в небольшом rdp окне с измененными размерами.
Функция динамического масштабирования изображения в окне терминальной сессии (“smart-sized” mode) впервые появилась еще в Windows XP (пользователи Remote Assistance, вероятно, помнят режим масштабирования изображения при изменении размера окна). Режим smart-size подразумевает, что весь удаленный рабочий стол целиком помещается в клиентском окне (без использования полос прокрутки), а при изменении размера клиентского окна, изображение автоматически масштабируется так, чтобы целиком поместится в него.

RDP сессия в режиме масштабирования (smart-size) выглядит так:

При отключенном режиме smart-size в окне RDP сессии помещается лишь часть изображения рабочего стола, и для его просмотра нужно использовать полосы прокрутки.
В Windows XP и Windows 7 включить режим масштабирования в терминальном клиенте возможно было только отредактировав .rdp файл. Для этого необходимо было открыть файл с расширением .rdp с помощью любого текстового редактора и добавить строку:
smart sizing:i:1

Затем изменения в файле нужно сохранить и при следующем запуске RDP клиента он будет открываться в режиме масштабирования (smart-size).
В новой версии rdp клиента в Windows Server 2012 и Windows 8 (rdp v. 8.0) появилась возможность динамической активации и отключения функции масштабирования (smart-sizing) прямо из графического интерфейса RDP клиента (как включить rdp в Win 8 описано в статье — Как включить удаленный рабочий стол в Windows 8).

Теперь при изменении размеров окна rdp сессии, его содержимое будет автоматически масштабироваться так, чтобы целиком поместится в окошко.
Отметим, что возможность масштабирования в таком инструменте Windows-администратора, как Remote Desktop Connection Manager, позволяющего удобно организовать rdp работу со множеством Windows серверов, отсутствует.
При удалённом подключении к компьютеру через AnyDesk удалённый рабочий стол показывается в окне. Порой это может быть не удобно и решением является включение полноэкранного режима.
Есть несколько режимов отвечающих за отображение удалённого рабочего стола.
Как сделать полноэкранный режим
После подключения к удалённому компьютеру, вверху будет панель управления, на которой есть иконка в виде монитора, при наведении на неё отображается надпись “Настройки экрана”.
Нажав на эту иконку, откроется меню, с пунктом “Вид”. Там же можно выбрать подпункт “Полноэкранный режим”, в этом случае будет активирован режим, когда окно с удалённым рабочим столом развернётся на весь экран.
Как выйти из полноэкранного режима
Там же есть пункт отвечающий за выход из полноэкранного режима, это пункт “Сжать”, в этом случае окно свернётся до размеров окна программы AnyDesk.

Окно выбора вида отображения
Читайте также:


