Как сделать тепловую карту в excel
Сразу скажу, что читать пост могу только те, кто поучаствовал в исследовании HR- бренда (поэтому сначала поучаствуйте, а потом читайте).
Пост родился после прочтения некоторых глав книги Искусство визуализации в бизнесе (очень рекомендую эту книгу). Правда, саму визуализацию данных я проделал в программе R (книга о программе R R в действии. Анализ и визуализация данных на языке R), в excel я нее нашел таких возможностей при создании диаграмм, но во многих случаях можно воспользоваться условным форматированием.
Задача
- Оцените привлекательность HRбренда Вашей компании
- Оцените степень соответствия декларируемых и реально исповедуемых принципов отношения к персоналу
- Оцените степень привлекательности карьерного портала
- Оцените уровень удовлетворенности вознаграждением за Вашу работу в компании
- Оцените престижность расположения офиса Вашей компании.
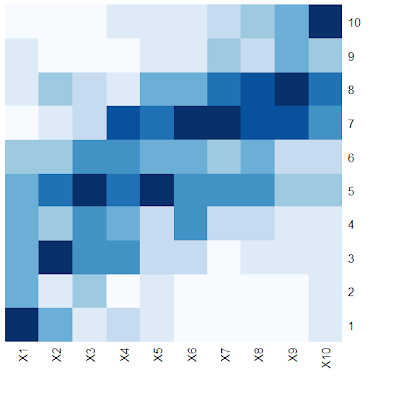

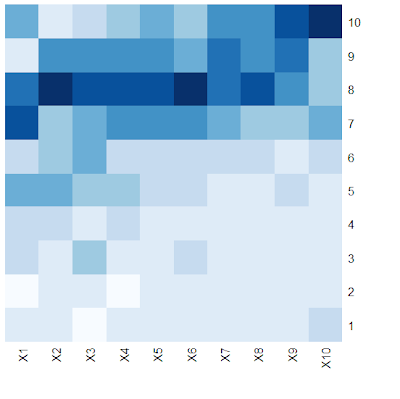
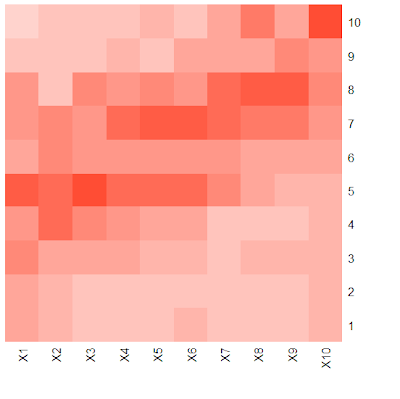
Ну или напоследок тепловая карта между уровнем престижности района и удовлетворенностью зарплатой. Как бы вы проинтерпретировали эти данные?
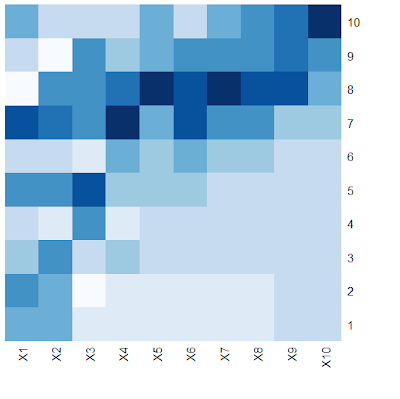
И запрос самым пытливым: посмотрите на вопросы исследования HR бренда и скажите, что с чем вы хотели бы увидеть на тепловой карте?
И конечно я еще не такой специалист в программе R, чтобы рисовать вот такие тепловые карты

Хотя есть у меня одна потрясающая идея, и может быть я ее когда нибудь реализую. В западном исследовании Ключевые факторы удержания и текучести персонала одним из таких ключевых факторов удержания персонала был указан фактор расстояния между домом работника и работой. Т.е. те, кто живут близко, работают дольше. И помните ли, что в компании Facebook даже доплачивал тем, кто жил ближе, чем одна миля от офиса Кейс-стади Управления Талантами от Facebook. Часть 1
Так вот я хотел бы по аналогии с картой США сделать карту прилегающих районов компании и показать цветом уровень увольнений в зависимости от района. Круто?

Вебинар полезен всем, кто регулярно делает отчеты в Excel и работает с большим объемом данных. Участники научатся быстро создавать дашборды, позволяющие анализировать данные в реальном времени и представлять информацию наглядно и структурированно
Главные тезисы вебинара
- Три техники построения дашборда в Excel. В программе Excel есть несколько базовых функций, которые позволяют построить качественный дашборд с нуля. Первая функция — выпадающие списки и формулы, сочетание которых делает дашборд интерактивным. Вторая — сводные таблицы и срезы. Они помогут вместить и обобщить все нужные для дашборда данные. Третья — условное форматирование и спарклайны, которые упрощают восприятие и расставляют нужные акценты.

Тем не менее, к сожалению, не у всех есть доступ к лицензионным последним версиям Microsoft Office. Поэтому, нужно выдумать собственный метод для создания подобных графиков с картами.
В этом посте я хочу поделиться с тобой видео, в котором показываю, как с помощью пузырьковой диаграммы, сводных таблиц и небольшого количества формул можно создать отлично выглядящую, полностью динамическую диаграмму в Excel:

MS, Libreoffice & Google docs
484 поста 12.9K подписчиков
Правила сообщества
2. Публиковать посты соответствующие тематике сообщества
3. Проявлять уважение к пользователям
4. Не допускается публикация постов с вопросами, ответы на которые легко найти с помощью любого поискового сайта.
По интересующим вопросам можно обратиться к автору поста схожей тематики, либо к пользователям в комментариях
Важно - сообщество призвано помочь, а не постебаться над постами авторов! Помните, не все обладают 100 процентными знаниями и навыками работы с Office. Хотя вы и можете написать, что вы знали об описываемом приёме раньше, пост неинтересный и т.п. и т.д., просьба воздержаться от подобных комментариев, вместо этого предложите способ лучше, либо дополните его своей полезной информацией и вам будут благодарны пользователи.
Утверждения вроде "пост - отстой", это оскорбление автора и будет наказываться баном.
Видео надо дублировать текстом (ну очень желательно), без текста не зайдёт.
Это не совсем картографика. Это просто пузырчатая диаграмма с картой на фоне.
Но рассказано умело и грамотно.
Могу и я попробовать запилить именно по картографике.
Тем не менее, к сожалению, не у всех есть доступ к
лицензионнымпоследним версиям Microsoft Office. Поэтому, нужно выдумать собственный метод для создания подобных графиков с картами.
20 минут видео смотреть не очень хочется, но если это не работает на пиратских офисах, и есть потребность аж на карте показывать графики - то может дешевле приобрести?)
Отличная работа! Спасибо за гайд

Многоуровневые подписи в Excel
Для более красивой визуализации данных, например при составлении отчёта, можно сделать многоуровневые подписи. Для этого необходимо лишь немного переструктурировать данные. Затем выделяем весь диапазон таблицы и на вкладке Вставка → Диаграмма выбираем Гистограмму с группировкой.
Теперь вы сможете реализовать несколько групп подписей на одной диаграмме.


Как выбрать тип диаграммы?
Каждый, кто работает в Excel, когда-либо сталкивался с проблемой выбора подходящего типа графика, который бы визуально лучше всего отражал идеи и замысел автора.
Держите шпаргалку, которая поможет определиться, какую диаграмму выбрать для построения.
В зависимости от типа данных, диаграммы на схеме разделены на 4 основные группы:
• Сравнение (характеристики: сравнение величин, много периодов, неповторяющиеся данные);
• Распределение (характеристики: распределение величин, обычно две переменных);
• Состав (характеристики: структура величин, статика);
• Отношение (характеристики: отношение величин, обычно три переменных).
Каждая из базовых групп далее делится на множество подгрупп в зависимости от детальных параметров, что позволяет более точно выбрать тип графика.
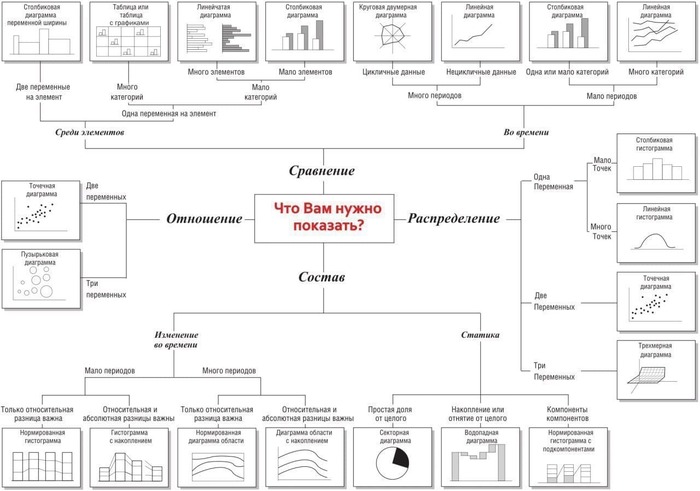

Диаграммы в Excel. 5 Советов как создать диаграмму в Excel
Excel является отличным инструментом для визуализации данных, однако количество настроек диаграммы в Excel настолько велико, что далеко не все знают о нюансах, позволяющих получить нужную диаграмму или быстро произвести ту или иную операцию.
В этом видео я расскажу о пяти неявных опциях, которые сильно упростят вашу работу с диаграммами в Excel.
0:00 - Введение.
0:21 - Разъезжающаяся диаграмма.
0:55 - Несколько диаграмм на одном листе.
2:00 - Год в качестве ряда данных.
2:51 - Разные величины на одной диаграмме.

Выделение цветом столбцов или строк на диаграмме. Excel
В этом видео автор разбирает способ, позволяющий визуально выделять определенные столбцы или строки на диаграмме, что преобразит внешний вид ваших графиков.
00:00 - Визуализация самого высокого и самого низкого столбца на гистограмме
00:53 - Как выделить столбец на диаграмме?
04:37 - Как выделить несколько столбцов на диаграмме?
06:03 - Подсветка строк на графике

Диаграмма-показатель
В этом уроке я расскажу, как построить диаграмму для отображения одного-единственного показателя. Особенность диаграммы в том, что сохраняется возможность выбора, чей именно показатель отображать, а также для сравнения показатель отображается относительно максимального значения (для примера я взяла % от 100%, но можно использовать и другие значения).
Вот что получится в итоге:
1. Имеем простую таблицу (рисунок 1).
3. Также нужна будет Строка итогов, ее тоже включаем на вкладке Конструктор (рисунок 3).
Теперь, используя Срез по фамилиям, можно фильтровать таблицу по нужной фамилии. Ниже карусель с рисунками по действиям:



Для диаграммы нам понадобится таблица, ссылающаяся на отфильтрованные данные.
1. Нужно выбрать одну фамилию в срезе, чтобы применить фильтр к таблице (рисунок 1 ниже).
2. В свободном месте на листе делаем новую таблицу из двух столбцов. В первом столбце будут только единицы (1). Количество таких единиц = количеству секторов диаграммы. Если хотите сделать, как часы, будет 12 единиц. Я сделала 8 (рисунок 1).
4. Напротив второй единицы вносим формулу =1-'предыдущая ячейка' (рисунок 3).
На этом таблица готова. Ниже карусель с картинками по этому шагу:



1. Выделяем таблицу с единицами, создаем кольцевую диаграмму: Вставка — Круговая — Кольцевая (рисунок 1). Вид получившейся диаграммы показан на рисунке 2.
2. Далее нужно настроить диаграмму. Выделяем внутренний ряд на диаграмме, на вкладке Формат применяем светлую заливку (я решила сделать диаграмму в зеленых тонах, поэтому здесь выбрала светло-зеленый цвет) (рисунок 3).
3. Во внешнем ряду диаграммы выбираем левый сектор, для него заливку убираем совсем: Формат — Заливка фигуры — Нет заливки (рисунок 4).
4. Цвет же основного (правого) сектора внешнего кольца можно сделать, наоборот, более ярким (рисунок 5).
5. Пускаем внешний ряд по вспомогательной оси: вкладка Конструктор — Изменить тип диаграммы — Комбинированная. Ряд 2 — включить параметр Вспомогательная ось для ряда 2. (рисунок 6).
Теперь внешний круг лежит поверх внутреннего. Уже можно попробовать пощелкать кнопки с фамилиями в срезе, посмотреть, как диаграмма реагирует на фильтр.
Карусель с рисунками:






1. Убираем легенду (кнопка + справа, снять флаг Легенда) (рисунок 1 ниже).
2. Двойным кликом на любом секторе диаграммы открываем область Формат ряда данных, уменьшаем диаметр отверстия, я поставила 50% (рисунок 2). Внешнее кольцо становится толще.
3. Внутреннее кольцо тоже надо сделать таким же по толщине. В области Формат ряда данных выбираем Параметры ряда — Ряд 1 (рисунок 3), затем снова устанавливаем диаметр отверстия 50% (рисунок 4).
4. Добавляем надпись с отображением процента. Саму надпись можно найти на вкладке Вставка (или Формат) — Надпись (рисунок 5).
6. Дальше надпись нужно поместить в центр диаграммы, а затем можно настроить по своему смотрению: изменить шрифт, размер, цвет букв (рисунок 7):







Также дополнительно можно изменить настройки среза (вкладка Срез): цвет, наименование, размер кнопок. Можно изменить название самой диаграммы. Можно переместить диаграмму со срезом на отдельный лист, или сделать любые другие настройки по своему желанию. Я сделала так:

Несмотря на то, что статья такая объемная получилась, реальное время, потраченное на создание этой диаграммы — всего лишь несколько минут. Поэтому в помощь вам еще ниже небольшое видео (без звука) по всем шагам:

Шаблоны управления проектами являются неотъемлемой частью тиражирования успешных проектов. С помощью бесплатных шаблонов Microsoft Excel вы можете превратить ваши простые электронные таблицы в мощные инструменты управления проектами.
В этой статье вы найдете некоторые из самых полезных и бесплатных шаблонов управления проектами Microsoft Excel и отслеживания проектов, которые вы хотите использовать для своего следующего проекта.
В этой статье:
Шаблоны управления проектами Microsoft Excel
Давайте посмотрим на лучшие шаблоны управления проектами Microsoft Excel.
Шаблоны временной шкалы проекта Excel
Excel поставляется с несколькими временными шкалами и шаблонами диаграмм Ганта, предоставленными Microsoft, но также включает в себя шаблоны из Vertex42, одного из самых популярных сторонних ресурсов для электронных таблиц.
1. Рабочий план Хронология
Шаблон временной шкалы рабочего плана подходит для базового проекта с несколькими этапами. Когда вы вводите свои данные в таблицу, дорожная карта будет обновляться автоматически.

Этот шаблон поставляется с Microsoft Excel 2016.
2. Диаграмма Ганта с отслеживанием даты
Диаграммы Ганта являются одним из основных в каждом наборе инструментов менеджера проекта. Они помогают вам визуализировать поток ваших задач и отслеживать прогресс.
С помощью этого шаблона вы можете создать полную диаграмму Ганта с минимальными усилиями. Просто введите каждое задание, вместе с описанием, кому оно назначено, процентное значение для обозначения прогресса, дату начала и количество дней до завершения.
![]()
Этот шаблон является Microsoft Excel по умолчанию.
3. Сроки и задачи проекта
Если вы хотите интегрировать вехи в базовую временную шкалу, этот шаблон, предоставленный Vertex42, идеален. Он сочетает в себе лучшие элементы диаграммы Ганта, то есть визуализацию потока задач, с вехами, зависшими над временной шкалой. Просто заполните соответствующие таблицы, чтобы заполнить визуальный.

Вы можете найти этот шаблон, выполнив поиск в Excel.
Шаблон плана проекта Excel
План проекта — это документ. которые могут требовать диаграмм Excel, но в остальном составлены в Microsoft Word. Однако для базовых проектов вам может потребоваться только документ Microsoft Excel.
4. Простая диаграмма Ганта
При поиске в хранилище шаблонов Excel шаблонов плана проекта вы в основном найдете различные варианты диаграмм Ганта, включая эту простую диаграмму Ганта из Vertex42. Что отличает его от диаграммы Ганта, приведенной выше, так это включение этапов проекта.

Этот шаблон включен в Microsoft Excel.
5. Шаблон планировщика событий
План проекта действительно не то, что вы обычно составляете в Excel. Но если ваш проект достаточно прост, например, планирование вечеринки, вам нужен твердый одностраничный шаблон, в котором перечислены основные задачи и вы можете определить график и бюджет. Этот шаблон из Office Templates Online — отличное начало.

Шаблон отслеживания проектов Excel
При поиске трекера вы увидите удивительное сочетание личных и деловых шаблонов таблиц Excel для отслеживания. Вы можете сузить область поиска, выбрав категории, связанные с задачей управления проектом, с которой вы работаете.
6. Отслеживание затрат по видам деятельности
Этот шаблон отслеживания может помочь вам получить представление о прямых, косвенных, а также общих и административных затратах на продукт.
![]()
7. Шаблон отслеживания проекта
Этот шаблон Vertex42 необходим, если вы работаете с несколькими различными клиентами, проектами и / или результатами. Он объединяет детали проекта, расходы, статусы задач и сроки выполнения.
![]()
Шаблоны бизнес планов

Вы найдете следующие шаблоны Microsoft Excel:
- Затраты на запуск
- Контрольный список бизнес-плана
- Контрольный список бизнес-плана с SWOT-анализом
Дополнительные шаблоны бизнес-планов шаблоны бизнес-планов , посмотрите нашу специальную статью.
Поиск онлайн-шаблонов
Не можете найти нужный шаблон управления проектом в Excel? Обратитесь к стороннему онлайн-ресурсу для более широкого выбора шаблонов таблиц Excel. Мы рекомендуем следующие сайты.
Vertex42
На этом сайте есть несколько отличных шаблонов управления проектами для Microsoft Office 2003 и выше. Сайт отмечает, что его шаблоны в основном связаны с планированием проекта. Для более сложных задач может потребоваться Microsoft Project или другое программное обеспечение для управления проектами.

На странице, посвященной управлению проектами , вы найдете список полезных материалов, включая, помимо прочего, следующее:
Каждая страница содержит краткое описание того, что делает шаблон, один или несколько шаблонов, а также дополнительные советы и рекомендации для соответствующего инструмента управления проектами. Это отличный ресурс для начинающих менеджеров проектов.
TidyForm

Когда вы прокрутите до конца раздела, вы увидите список популярных категорий и связанных категорий. Это может быть полезно при поиске нужного шаблона.
Мы рекомендуем следующие страницы:
Все еще ищете идеальный шаблон? Возможно, вам придется создавать пользовательские шаблоны Excel. чтобы получить именно то, что вы хотите.
Управление шаблонами Microsoft Excel
Сначала посмотрим, какие шаблоны вы уже установили в Microsoft Excel. Для этой демонстрации мы использовали Excel 2016, но процедура аналогична в Microsoft Office 2013 и Office 2019.
Значения по умолчанию
Когда вы запускаете Microsoft Excel, первое окно, которое вы видите, будет содержать поле поиска для онлайн-шаблонов. Когда вы начинаете с существующей книги, перейдите в Файл> Создать, чтобы перейти к тому же представлению.

Microsoft Excel поставляется с набором предустановленных шаблонов. Они перечислены под полем поиска. Вы можете закрепить избранные, нажав на соответствующий символ в правом нижнем углу списка.

Искать в Интернете больше шаблонов проектов

Сузить поиск
Отличная особенность заключается в том, что вы можете сузить область поиска, выбрав несколько категорий. Это поможет вам исключить шаблоны, которые могут соответствовать вашему ключевому слову, но не нужной категории. С другой стороны, вы можете обнаружить, что идеальный шаблон не доступен в Microsoft Excel.

Предварительный просмотр и создание шаблона
При нажатии на шаблон вы увидите предварительный просмотр с кратким описанием того, что предоставляет шаблон. Вы также можете закрепить шаблон из его предварительного просмотра; символ находится в правом верхнем углу.

Шаблон готов, установлен, иди
Пока вы заняты этим, просмотрите наш список полезных офисных шаблонов. и запаситесь шаблонами деловых писем. Шаблоны
Мы рассмотрели много советов по управлению проектами и уловок прошлого. Когда вы разберетесь с шаблонами, вы можете рассмотреть дополнительные инструменты и решения. Например, знаете ли вы, что Outlook отлично подходит для управления проектами ? Аналогично, вы можете использовать OneNote для управления проектами. И вы можете интегрировать OneNote с Outlook для управления проектами. ? Возможности безграничны.
Читайте также:


