Как сделать тень в procreate
Гайд по кистям Infinite Painter можно получить на Patreon (ссылка в конце инфобокса). Или пожертвовав на развитие канала от 110 руб. с ОБЯЗАТЕЛЬНЫМ указанием в комментариях к платежу своей электронной почты и названия приложения.
_____________________
Instagram: elena_lux_d. . Здесь я отвечаю на вопросы про приложениям моим подписчикам.
Комментарии • 16
Видео супер, мне собираются покупать Айпад И Пенсил, буду рисовать в Procreate, я теперь знаю о некоторых функциях от ваших уроков! Они реально обучают, спасибо. Если будет время пожалуйста снимите видео о режимах наложения. Я единственное не понимаю это только их) не могу найти подходящего видео под эту тему) буду оченб вам благодарен. Ваши уроки меня вдохновляют:)👍👍👍
Ваши уроки бесподобны!
Вы чудесный человек! Спасибо!
Здравствуйте! Подскажите от чего у вас прозрачность стекла сохраняется при покраске в серый цвет. У меня все сплошным (прозрачности нет) спасибо
Одна из основных причин, по которой приложение Procreate приятно использовать — это его минималистичный интерфейс. Холст не загромождает куча значков, оставляя свободное пространство для творчества, не отвлекаясь на них. Это не означает, что приложение для рисования имеет маленький функционал, функции просто скрыты из виду и требуют небольшого дополнительного открытия.
В этой статье рассмотрим 7 советов по экономии времени, которые помогут вам максимально эффективно использовать Procreate для иллюстрации. Знание этих скрытых функций и действий поможет вам перемещаться по интерфейсу на профессиональном уровне.
1. Цветовая палитра
Отличительной чертой иллюстрации середины 20 века является использование ярких контрастных цветов. При работе с упрощенной цветовой палитрой важно иметь к ней быстрый доступ.
Панель цветовой палитры в Procreate интуитивно понятна и проста в использовании.
Нажатие на цветной круг, покажет цветовую палитру.
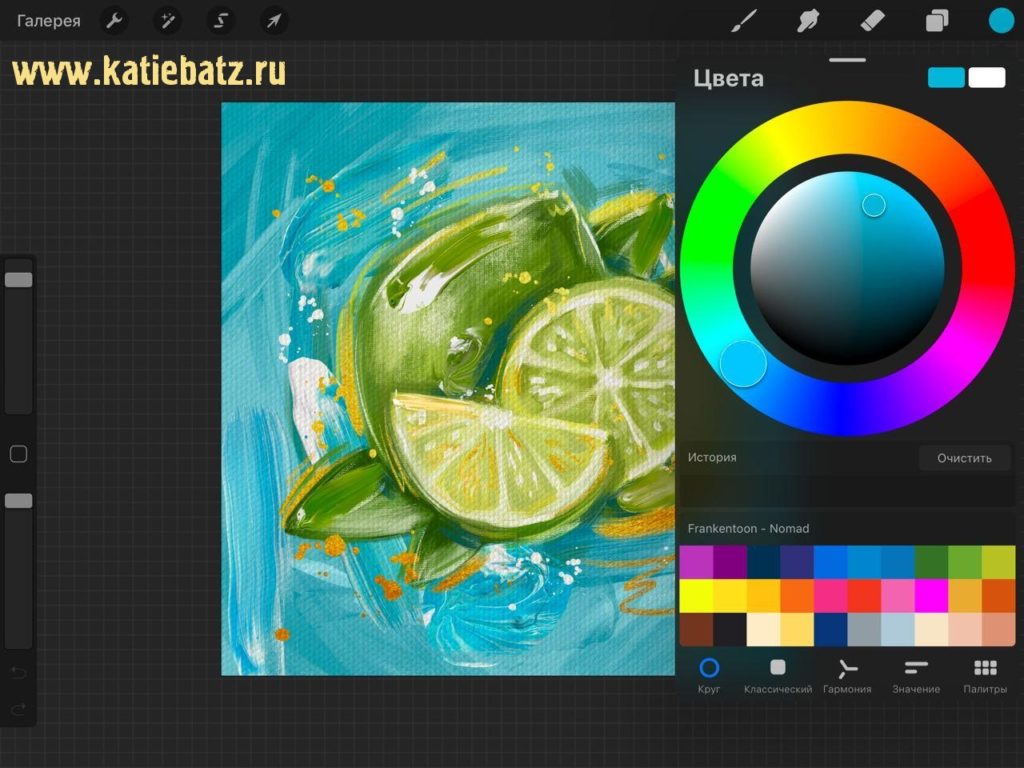
Цветовая палитра в Procreate
Вы можете переместить палитру в удобное вам место, перетащив ее за верхнюю часть.
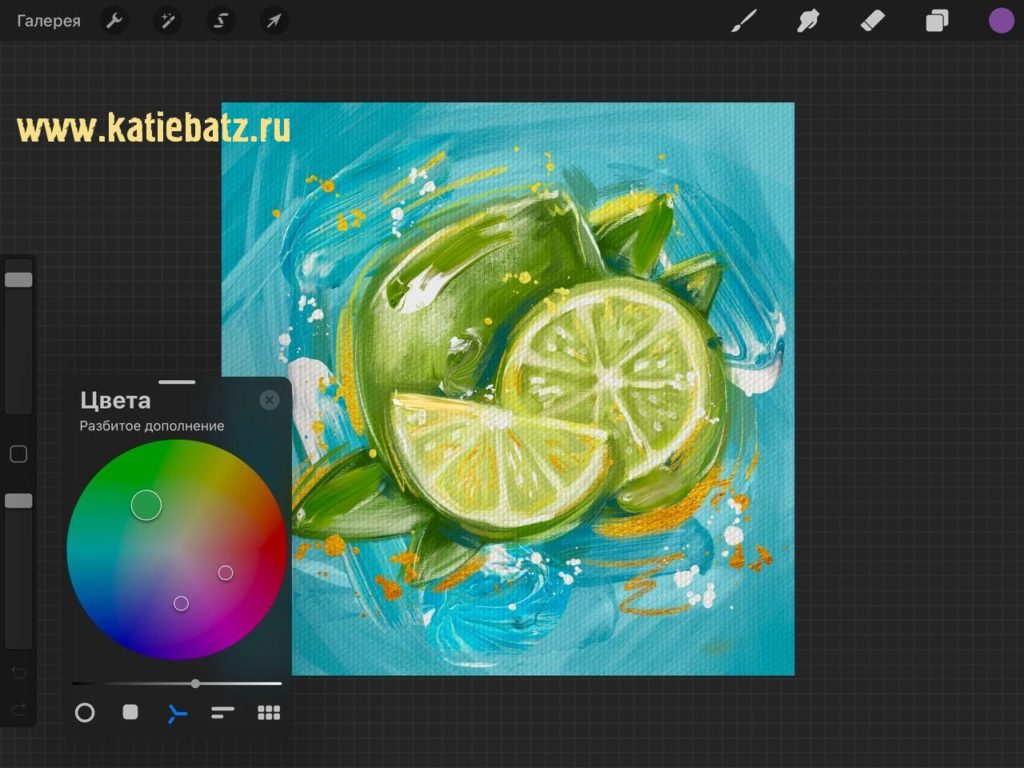
Цветовая палитра в Procreate
Если вам нужно выбрать цвет с вашего рисунка, то нажмите пальцем на экран и удерживайте его, включится функция пипетки.
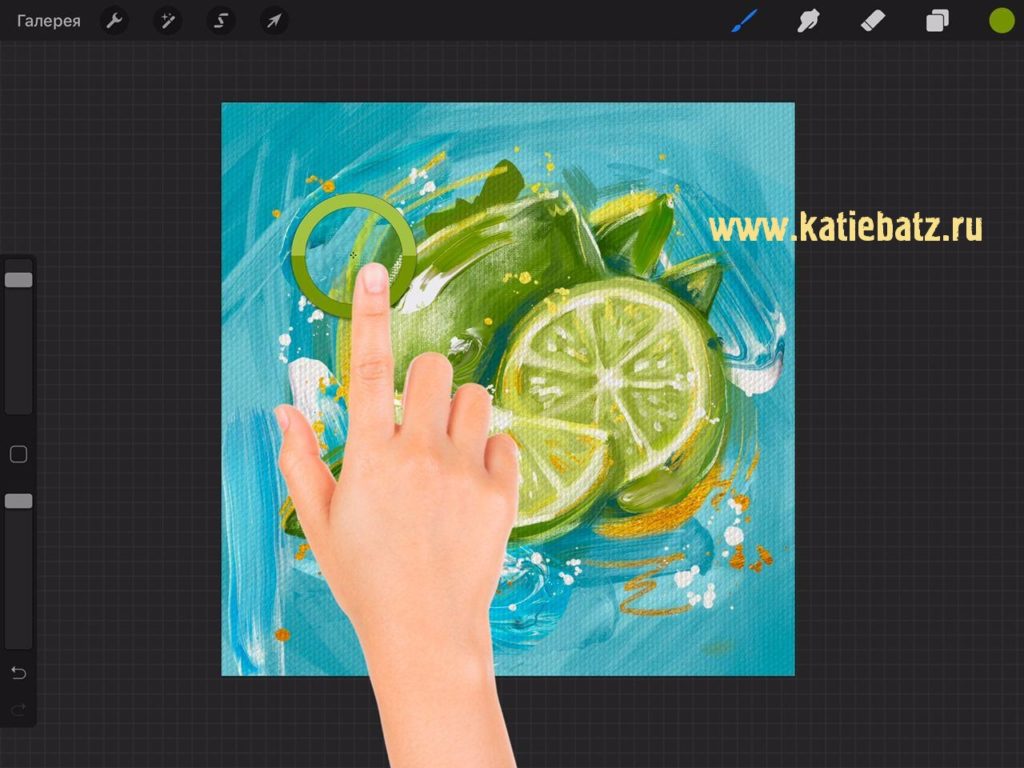
Функция пипетки в Procreate
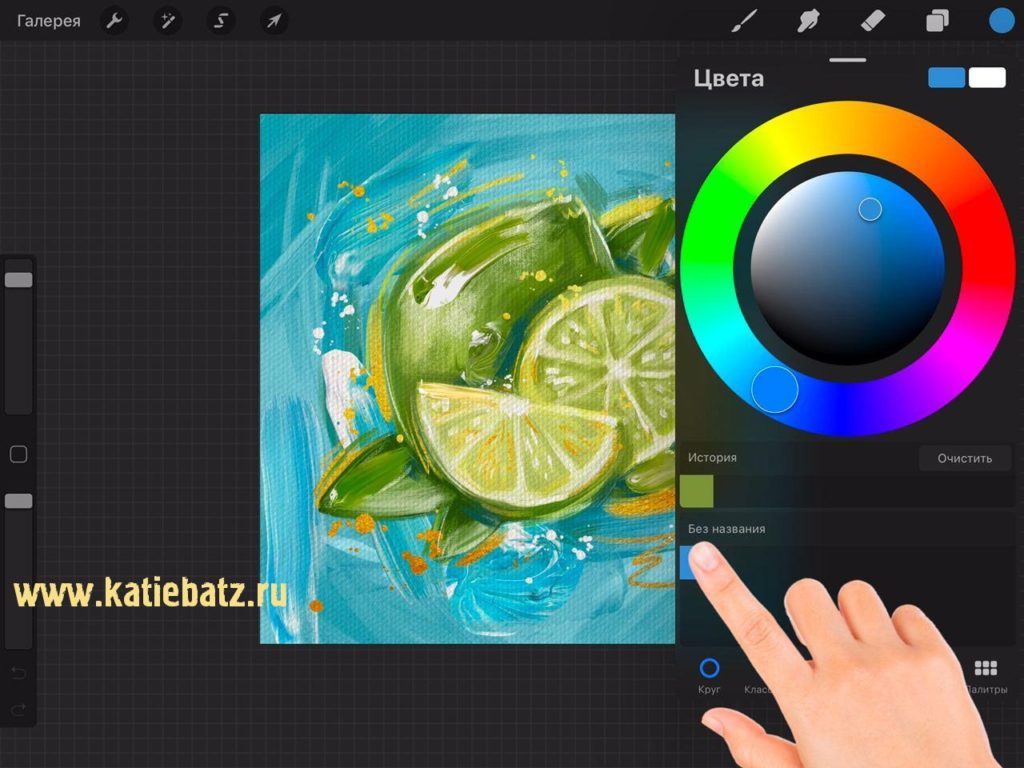
Сохранение выбранного цвета в Procreate
Последние использованные цвета будут сохраняться в истории.
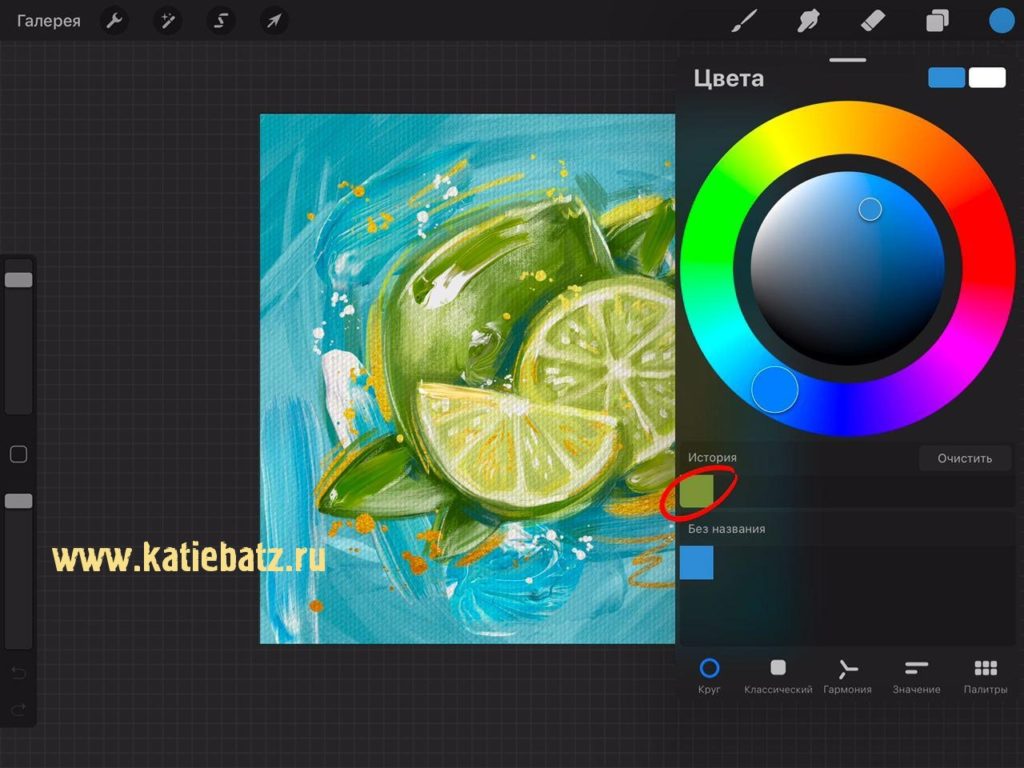
История сохраненного цвета в Procreate
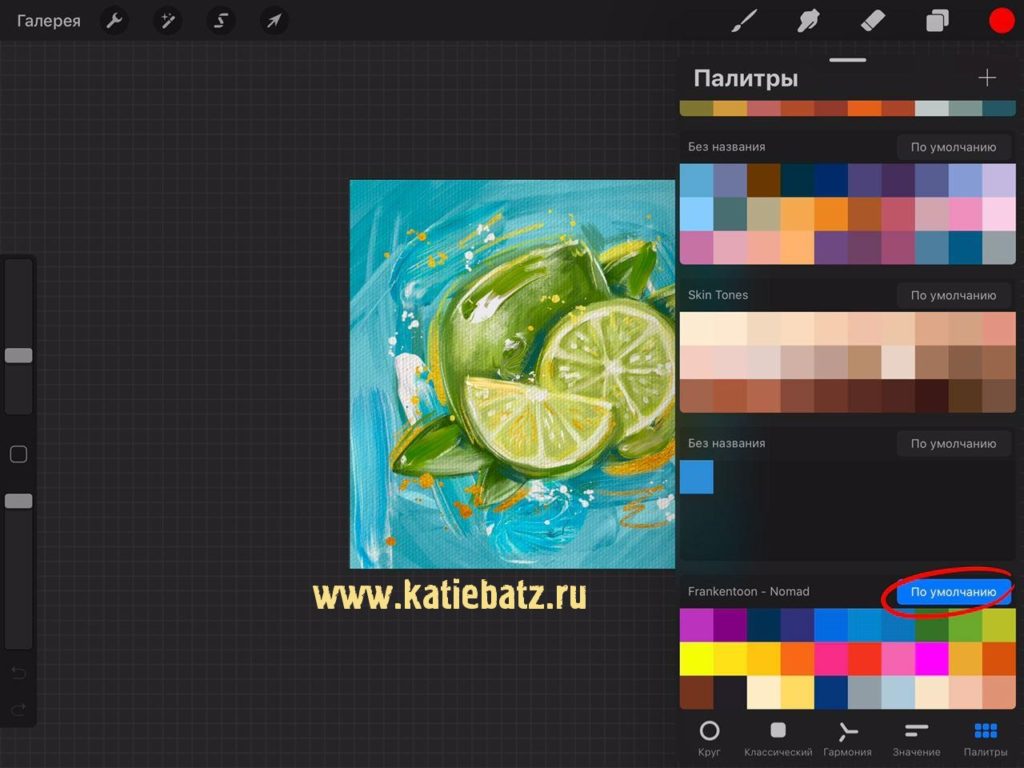
Палитра по умолчанию в Procreate
Совет: чтобы использовать предыдущий цвет, удерживайте цветной круг в верхнем меню несколько секунд, и он поменяется местами обратно. Идеально подходит для работы с двумя тонами.
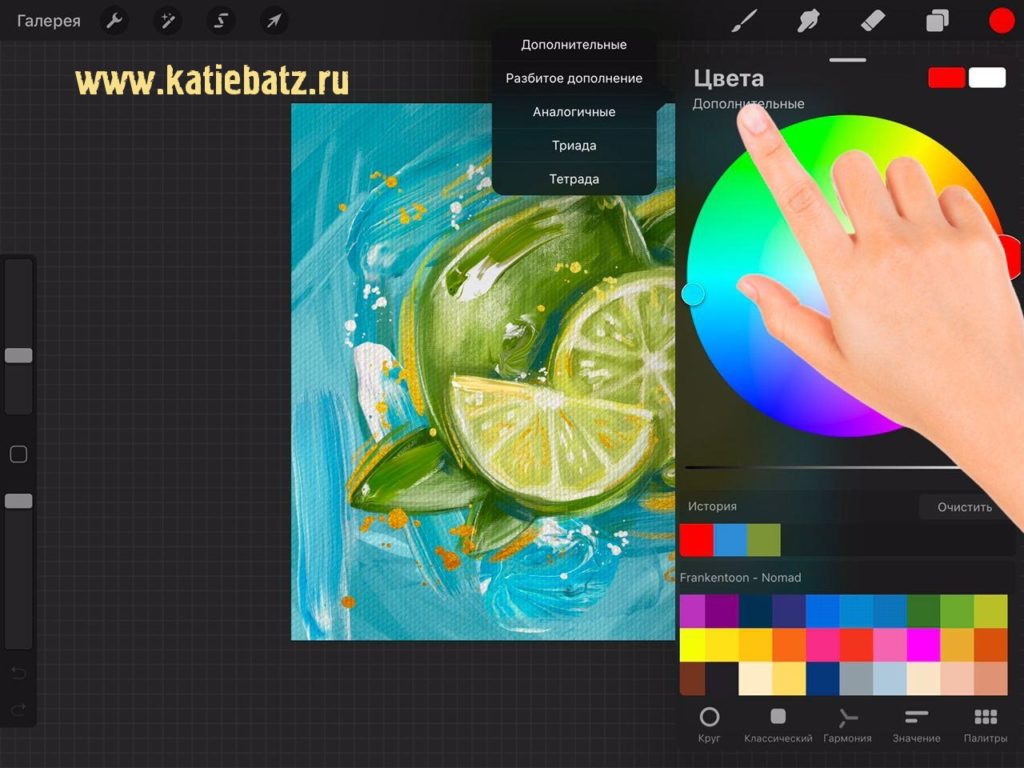
Вкладка Гармония в Procreate
На этой вкладке можно создать цветовые схемы, используя классическую теорию цвета. Можно выбрать одну из 5 цветовых гармоний. Нажмите на дополнительные и вам откроется список гармоний. Передвигая кружочки с цветами, вы можете делать нужные вам сочетания.
2. Цветовая заливка (Color Drop)
Еще одна удобная уловка, позволяющая сэкономить время — это функция заливки цвета. Нарисуйте контур вокруг области, которую вы хотите закрасить, убедившись, что форма полностью закрыта без промежутков. Перетащите цветной круг из верхнего меню внутрь фигуры, чтобы заполнить область.
Вы можете вернуться к этой области текстурированной кистью и сделать края шероховатыми или добавить немного текстуры.
Совет: важно, чтобы в контуре формы не было зазоров, поэтому используйте кисть с минимальной текстурой.
3. Пластика
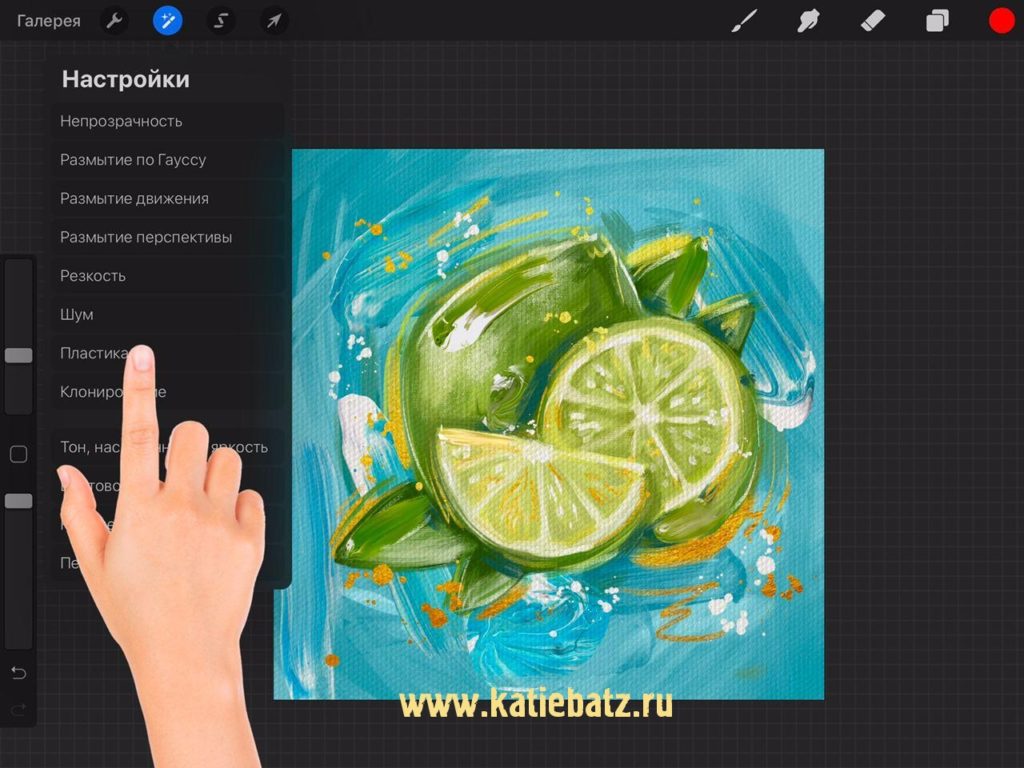
Настройки Пластики в Procreate
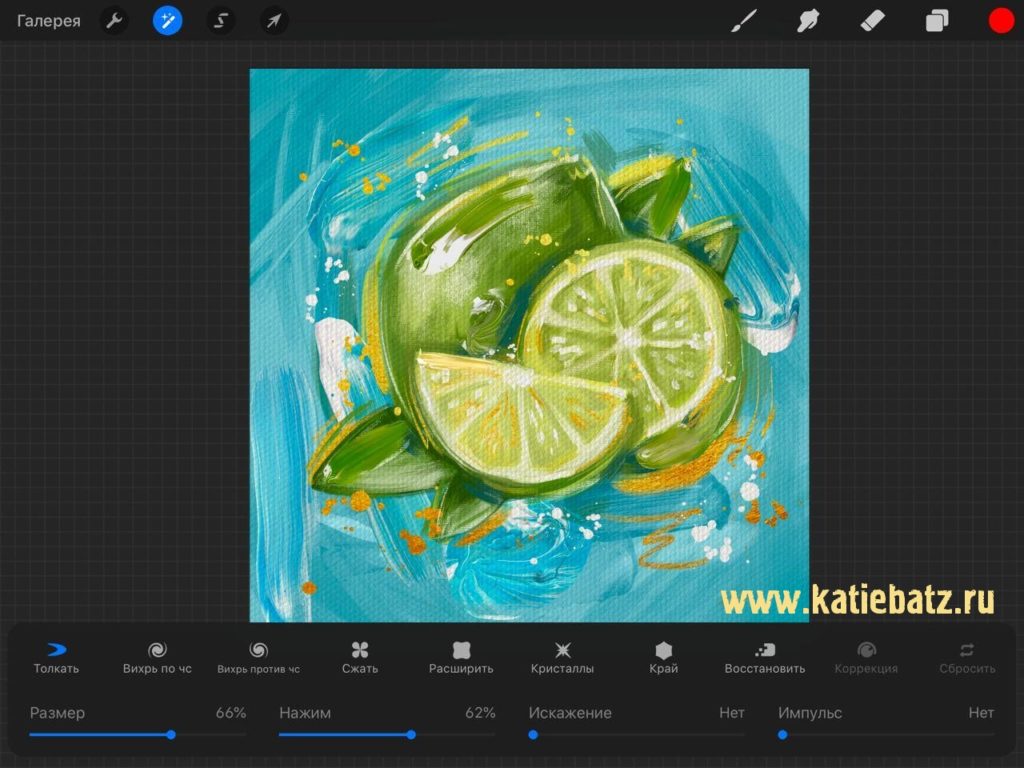
Настройки изображения в Procreate
4. Симметрия
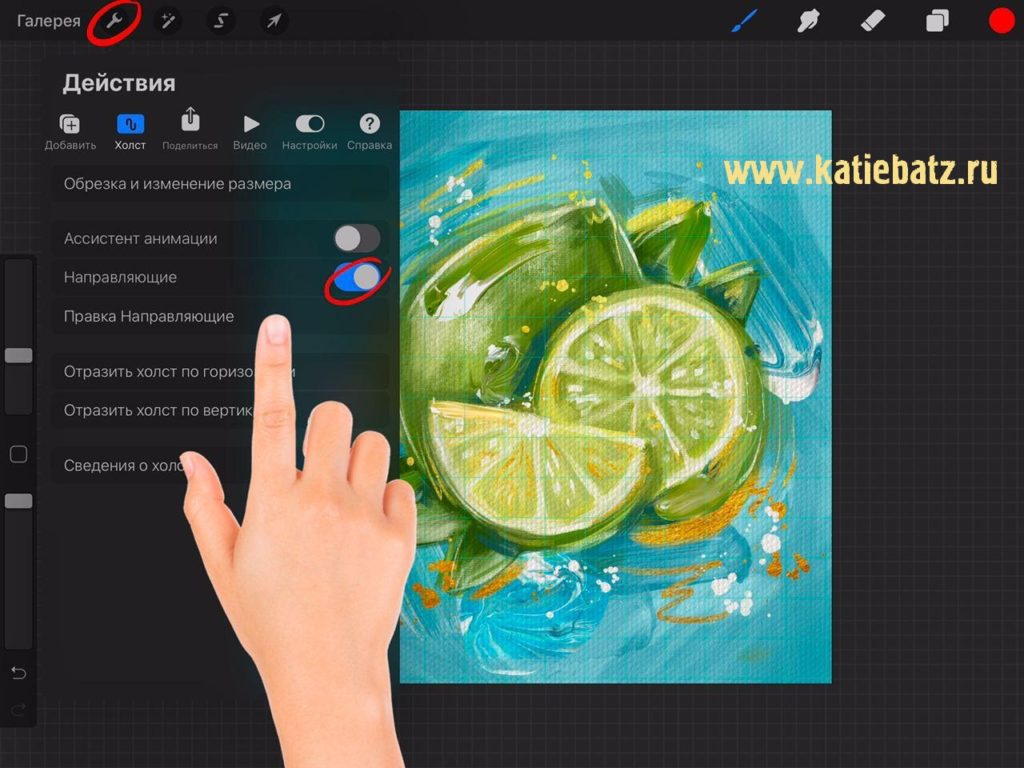
Настройка симметрии в Procreate
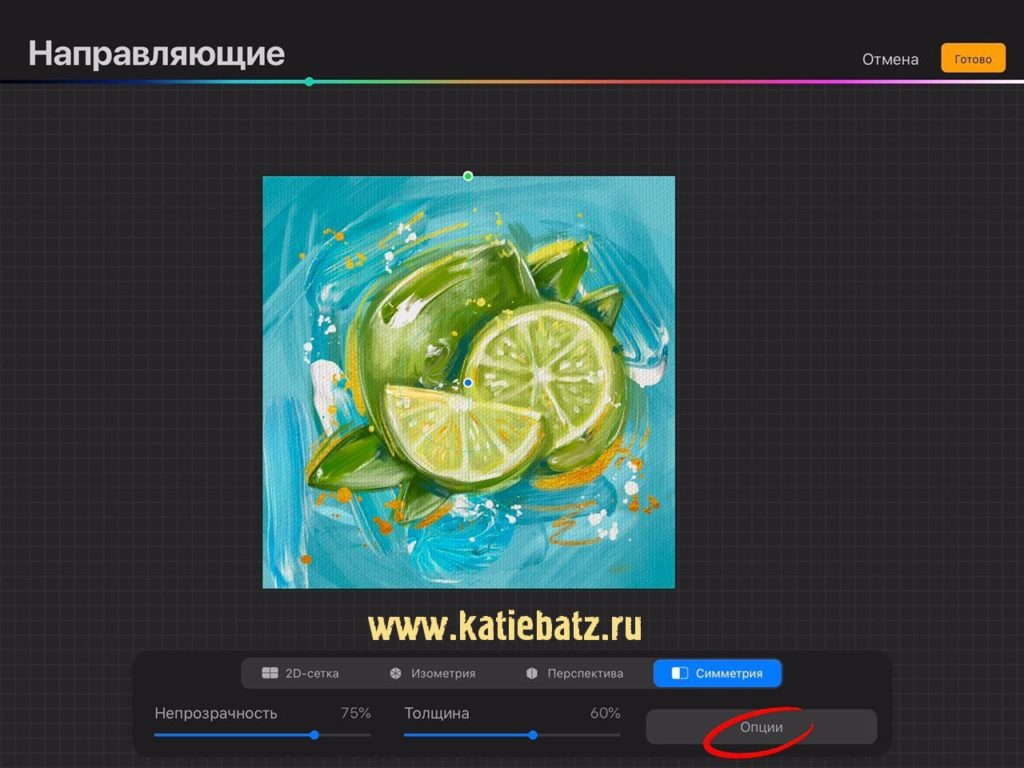
Опции симметрии в Procreate
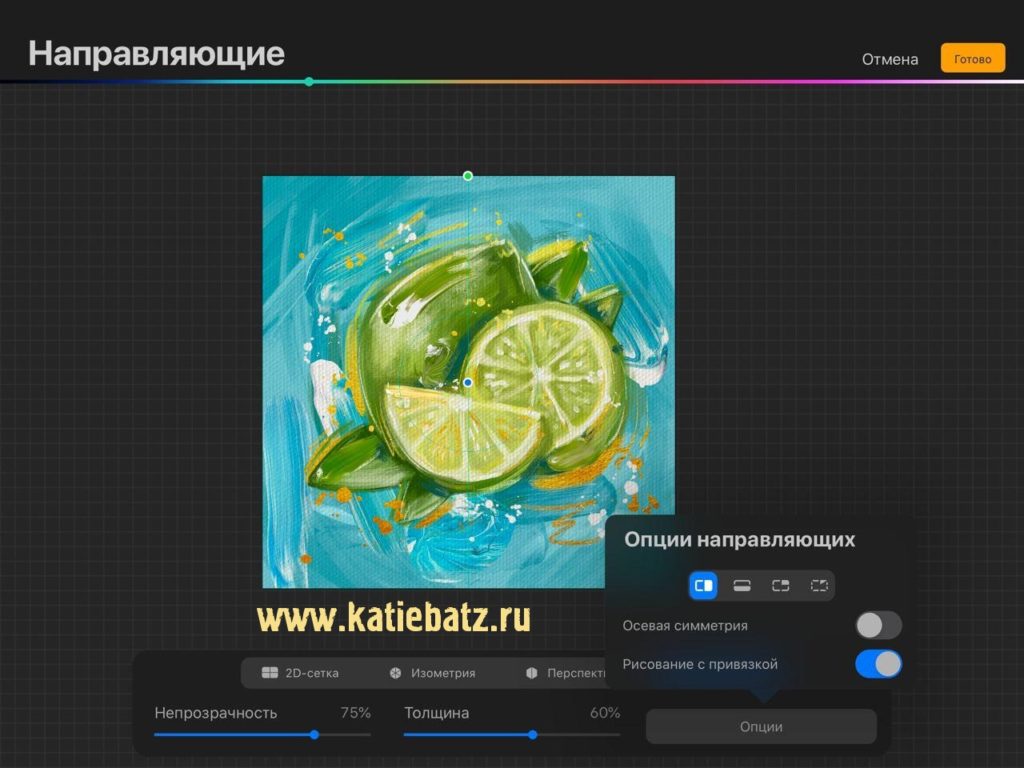
Опции направляющих в Procreate
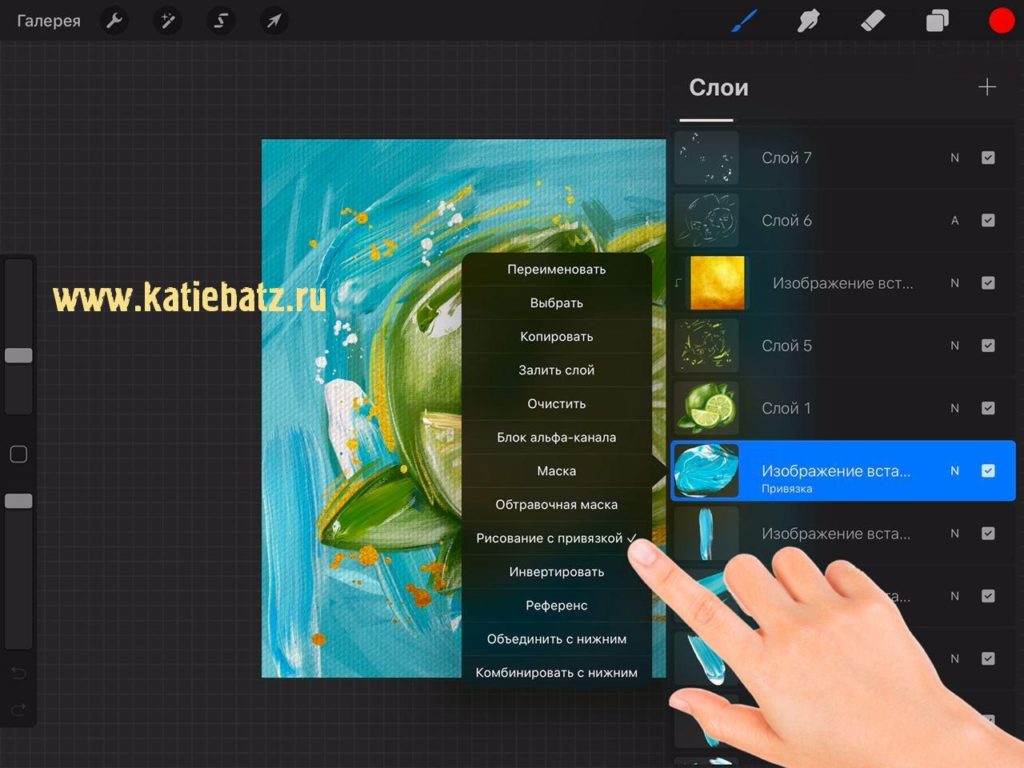
Рисование с привязкой в Procreate
5. Быстрые формы
Одним из недостатков для иллюстраций в Procreate всегда было отсутствие инструментов форм. Если вы хотели использовать круг, прямоугольник или треугольник, вам нужно было нарисовать его в другом приложении, а затем импортировать обратно в Procreate.
Но те времена остались в прошлом.
Вы также можете рисовать идеально прямые линии, удерживая стилус в конце штриха.
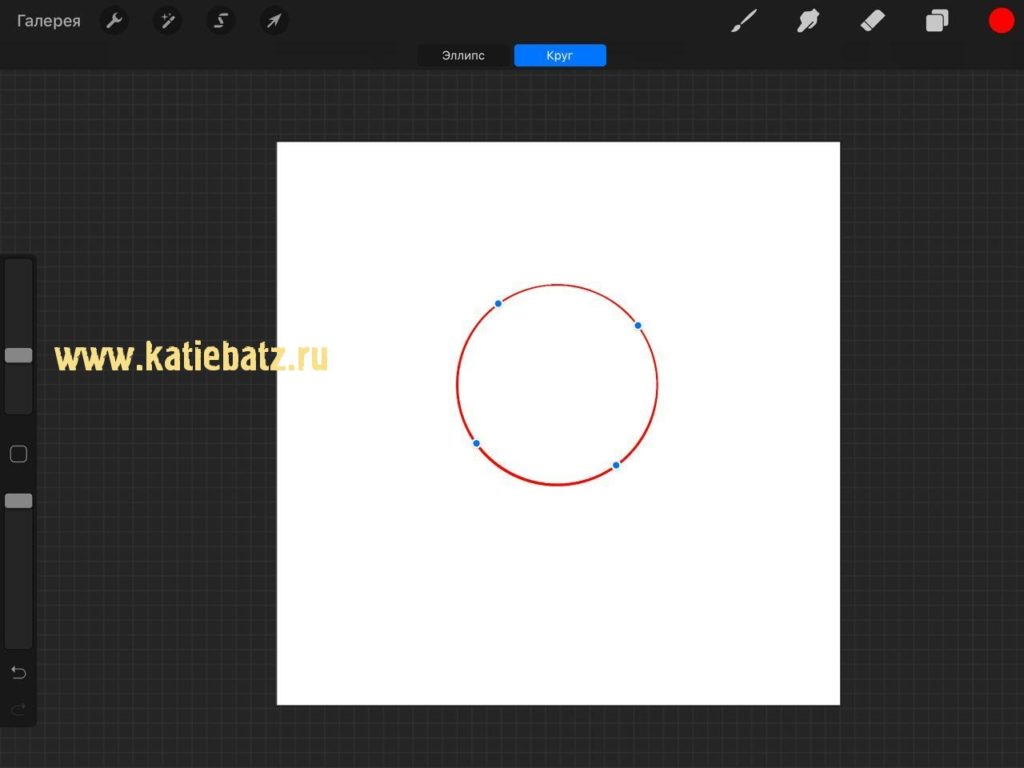
Правильная фигура в Procreate
6. Переключатель кисти и ластика
Если вы удерживаете ластик в верхнем меню на пару секунд, он поменяет кисть на текущую, которую вы используете для рисования (и наоборот). Очень простой, но действенный совет!
Вы можете переключаться между рисованием и стиранием, чтобы получить интересные результаты текстуры.
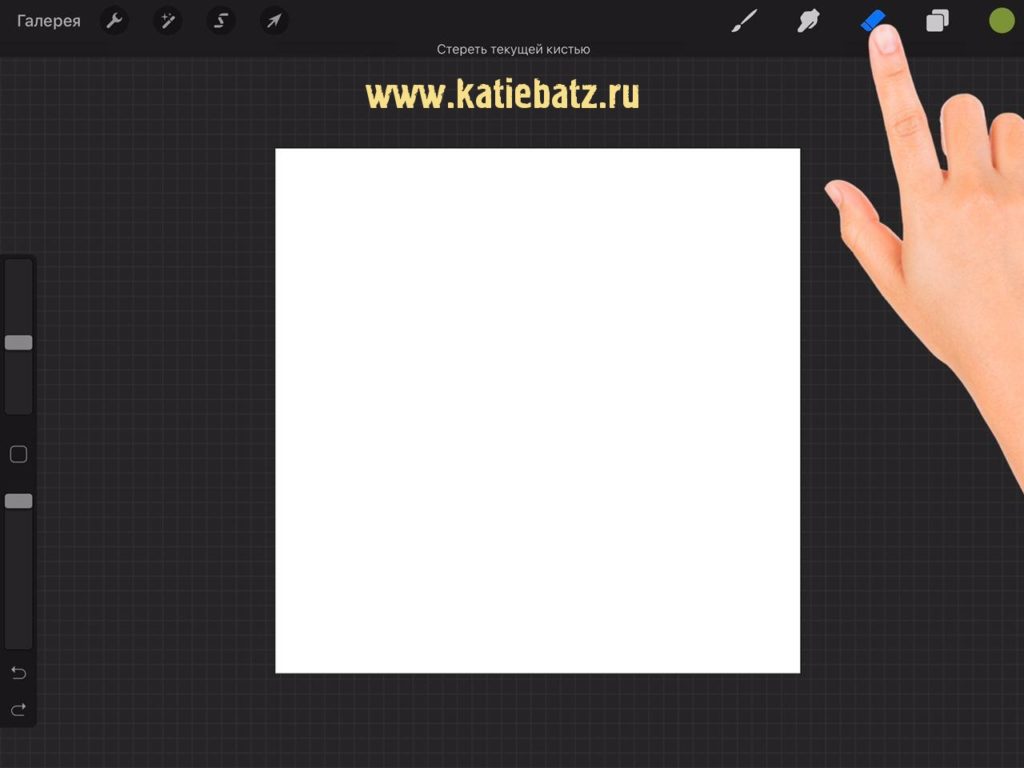
Как заменить ластик на кисть в Procreate
7. Альфа-блокировка для изменения цвета
Вы также можете использовать эту функцию для рисования текстуры на слое.
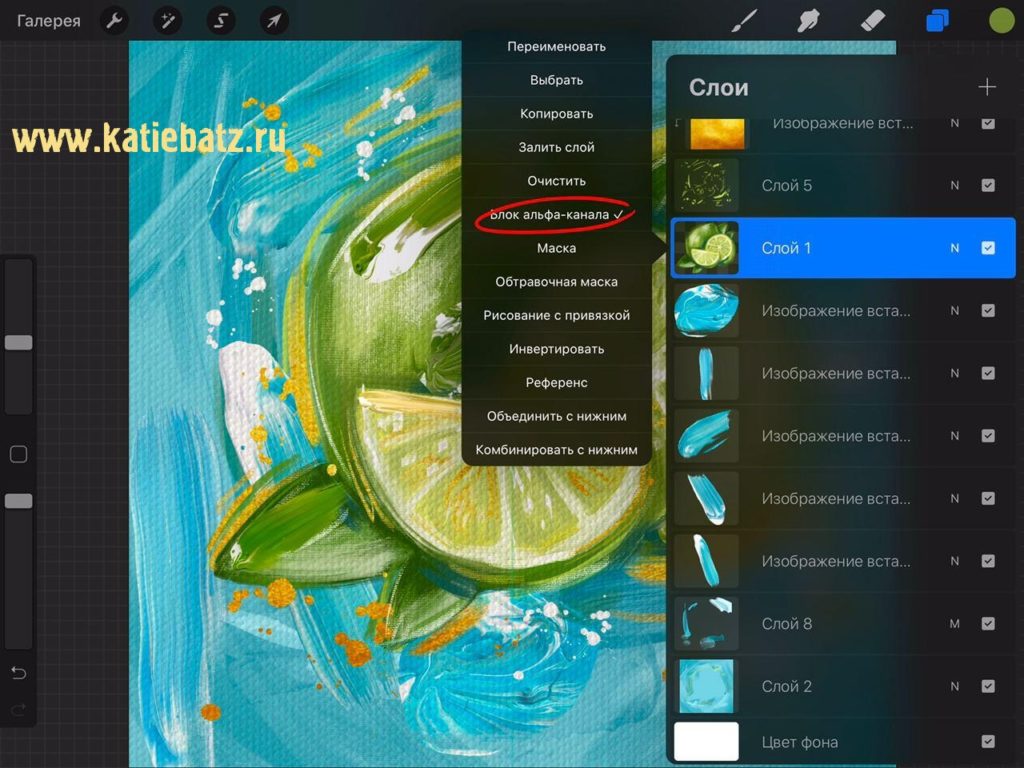
Как использовать Alpha Lock в Procreate
Гайд по кистям Infinite Painter можно получить на Patreon (ссылка в конце инфобокса). Или пожертвовав на развитие канала от 110 руб. с ОБЯЗАТЕЛЬНЫМ указанием в комментариях к платежу своей электронной почты и названия приложения.
_____________________
Instagram: elena_lux_d. . Здесь я отвечаю на вопросы про приложениям моим подписчикам.
Комментарии • 16
Видео супер, мне собираются покупать Айпад И Пенсил, буду рисовать в Procreate, я теперь знаю о некоторых функциях от ваших уроков! Они реально обучают, спасибо. Если будет время пожалуйста снимите видео о режимах наложения. Я единственное не понимаю это только их) не могу найти подходящего видео под эту тему) буду оченб вам благодарен. Ваши уроки меня вдохновляют:)👍👍👍
Ваши уроки бесподобны!
Вы чудесный человек! Спасибо!
Здравствуйте! Подскажите от чего у вас прозрачность стекла сохраняется при покраске в серый цвет. У меня все сплошным (прозрачности нет) спасибо
Мини-руководство по Procreate для иллюстраторов
1 Интерфейс программы
1.1 Галерея работ
Первое, что мы увидим, открыв установленную из AppStore программу Прокриейт, это Галерея изображений.
Галерея изображений представляет собой хранилище всех наших созданных работ. Тут же мы будем создавать новые работы.
Созданные работы в галерее сохраняются автоматически, никак специально их сохранять не нужно. Достаточно просто закрыть программу и после открытия вы вернетесь к рисунку (если не почистите буфер обмена) или же в галерею со всеми работами.

Объем хранимых работ зависит от объема вашего iPad. На стареньком планшете у меня хранилось около 200 иллюстраций. Сейчас я предпочитаю пользовать облачным хранилищем, в котором копия файлов создается автоматически, при создании резервной копии устройством.
NOTA BENE: Также из Галереи можно сразу экспортировать работы, копировать их, менять местами и объединять в группы.
При этом можно пользоваться верхним меню, которое появляется в верхней правой стороне. Его можно применить сразу к нескольким холстам, выделив их нажатием пальца или стилуса. А можно использовать меню, которое появляется на самой работе при смахивании по ней влево.

Создание новой иллюстрации начинается с создания холста. Размер холста зависит от того, для чего вы создаете работу. Размер и разрешение можно выбрать из предложенных, или назначить самому. Можно работать в формате сантиментов, можно работать с пикселями. Я предпочитаю второй вариант, так как иллюстрацию большого формата можно сделать меньше, а вот сделать маленькую большой без потери качества уже не получится.
Чаще всего в современной иллюстрации для печати, например открыток, и демонстрации работ в портфолио достаточно размеров от 2000px с разрешением 300dpi, горизонтального или вертикального расположения. Я обычно выбираю холст 2500 х 2500 px, 300 dpi, т.к. иллюстрации потом обрабатываю для получения векторного формата и мне этого размера достаточно для этих нужд. Для прямоугольных форматов, пропорциональных стандартным А4, А5 И А3 будут такие значения:

Программа поддерживает ультра-высокое разрешение – вплоть до 16K x 4K на iPad Pro
Цветовой профиль по умолчанию будет RGB (это оптимально для просмотра на экране компьютера, на сайтах, в социальных сетях). Для печати в типографии нужен CMYK (подробнее эти лучше уточнять заранее в конкретной типографии или у заказчика)
NOTA BENE: Изменить размер холста можно в меню в любой момент рисования, главное следите, чтобы при этом не обрезалась иллюстрация.

Холст можно приближать и удалять, разводя его двумя пальцами в стороны (чтобы приблизить) и сдвигая (чтобы отдалить), а также крутить и поворачивать, что очень удобно при детализации работ.
1.3 Инструменты: кисть, растушевка, ластик
Перейдем внутрь созданного холста. Мы увидим не так много кнопочек, и, более того, частью из них мы будем пользоваться очень редко. Но давайте обо всем по порядку.
Первое, чем мы будем пользоваться чаще всего – это инструменты в правом верхнем углу программы: кисть, растушевка, ластик (см. практический урок 10.3)

Кисть – наш основной инструмент рисования. В Procreate существует библиотека кистей с предустановленными сотнями уникальных кистей с разными текстурами, формой и назначением.
Существуют отдельные кисти для рисования, создания набросков, художественные кисти, имитирующие гуашь, масло, акварель, мел, цветные карандаши, пастель. Кисти можно создавать самим или настраивать готовые под свои нужды, создавать отдельный набор с наиболее часто используемыми кистями, обмениваться кистями через экспорт (поделиться), добавлять в библиотеку кисти других иллюстраторов, купленные у них. На самом сайте Procreate.art бывают новые бесплатные коллекции кистей для всех пользователей, приуроченные к какой-то особой теме или дате.
Растушевка – классный и удобный инструмент, позволяющий растушевывать художественные материалы (размазывать, стирать четкие границы между цветом). Подойдет как для создания плавных акварельных переходов, так и для растушевки карандаша.
Ластик – кисть с функцией ластика. Можно использовать для стирания и рисования и выбирать для этого любую кисть из библиотеки.
NOTA BENE: стереть нарисованное изображение можно также через меню слоя (дважды нажимаем, в меню выбираем Очистить)
Для работы с кистями, ластиком и растушевкой нам понадобятся кнопочки в середине левой стороны программы: регулировка размера и прозрачности (от 0% до 100%).
1.4 Возврат и отмена действий
Следующими кнопками (по значимости), мне кажутся возврат и отмена действия. Всегда любое действие можно отменить, нажав на стрелочку отмены, или двумя пальцами по левой части экрана. Procreate предусматривает отмену до 250 шагов назад (ну и обратно), однако важно знать, что если вы вышли из режима холста и рисования, то открыв программу вновь, отменить или вернуть действия уже будет нельзя.
NOTA BENE: Также можно отменить действие нажав двумя пальцами по экрану. Нажатие тремя пальцами вернет все обратно.

1.5 Светлый и темный интерфейс
Поля окна программы, кроме холста, а также меню имеет два возможных цветовых отображения – темный (по умолчанию) или светлый. Изображения в этой книге показаны в светлом меню, так я сейчас предпочитаю работать в светлом интерфейсе. По умолчанию он будет в программе темным. Изменить это можно в настройках, в разделе с настройками (гаечный ключ)

1.6 Язык интерфейса
Язык интерфейса можно изменить через базовые настройки iPad.
Это актуально, если вы будете смотреть уроки-руководства на иностранном языке и вам нужно понимать какие пункты меню использует автор.

1.7 Правша и левша
Можно адаптировать панель управления под правую и под левую руку. В начале рисования я об этом не задумывалась, поэтому сейчас мой интерфейс настроен под левую руку и я уже привыкла работать с настройками по умолчанию. Но можно перенести на правую сторону панель с регулировкой размера и прозрачности, а также отмены и возврата действий, что может быть удобно как для правшей, так и для левшей.

Слушать
Загрузил: Lux Design
Длительность: 3 мин и 39 сек
Битрейт: 192 Kbps
Cлушайте онлайн и cкачивайте песню Уроки Procreate 13 Как Сделать Тень Режимы Наложения размером 4.80 MB и длительностью 3 мин и 39 сек в формате mp3.
Похожие песни
Эти Функции Procreate Сделают Твой Арт Лучше
Как Правильно Рисовать Тени
Procreate 6 Действий Которые Не Надо Делать
Уроки Procreate 78 Paper Cut Иллюстрация Как Нарисовать
Поясняю За Рисование Свет
Как Рисовать Тень От Предметов А Рыжкин
Коллаж Интерьера Procreate Вместо Photoshop
Уроки Procreate 108 Как Загрузить Свою 3Д Модель
Уроки Procreate 19 Как Сделать Звездную Кисть
5 Вещей Которые Надо Знать Про Освещение В Рисунке
Рисую Свет И Тень Не Выходя За Рамки Элемента Скетча Procreate И Зачем Нужен Блок Альфа Канала Ipad
Online Sketch Studio Юлии Лебедевой
Тебе Нужна Всего Одна Кисть В Procreate Чтобы Научиться Рисовать На Ipad
Procreate Основные И Важные Функции Все Скрытые Меню И Комбинации Пальцами
Уроки Procreate 15 Режимы Наложения Для Чего Нужны
Уроки Procreate 57 Как Сделать Стикер
Уроки Procreate 85 Как Нарисовать Глянцевую Вишню
Procreate Начало Работы Самое Важное В Программе
3 Способа Сделать Градиент В Программе Procreate На Ipad Размытие По Гаусу Как Сделать Градиент
INTERIOR SKETCH Olga Kaminskaya
Слушают
Альфа Театр Ремикс
Не Было У Нас Беды Не Было Печали
Turkmen Minus Aydymlary
Parish Fnf Metal Remix
Plants Vs Zombies Battle For Neighborville
Гача Лайф Клипы Алёна Швец Ты Кислота И Сахар
Yeni Turk Klipleri 2020
Zoo Empire Part 5
Белый Снег На Ладони Мои Упал Поет Девушка
Меголования Псих Санса
Mamusta Qneas 2021
Леонид Агутин 2021
Духовные Наставления Иоанна Крестьянкина
Я Встретил Девушку В Новом Исполнении
Скачивают
It S A Dream 2K19
Хвост Феи Реп Про Грея Фуллбастера
I Don T Wanna Talk Meme Wip Background
Resident Evil 4 Hd Edition Professional Mode Стрим В Честь Юбилея 2
Международный Музыкальный Фестиваль Валерия Халилова
The Best Azan In The World Allah Ho Akbar
Акустический Марш Шоу Барабанщиц Emotion
L4Ke Stream Highlights December 2019 Twitch Stream Youtubegaming
Top 10 Goles Micky Arroyo Club America
Уроки Procreate 13 Как Сделать Тень Режимы Наложения
Guardianes De La Galaxia Capitulo 5 Actuar O Morir Un Mexicano Espacial
L4Ke My Most Viewed Clips Of January 2020
Nightcore We Ll Meet Again Thefatrat Laura Brehm Lyrics
Halil Bytyqi Dhe Vllezrit Gashi Regj Memeti
Tenu Othay Maaran Gey Full Audio Song Akram Rahi 2007
Disco Elysium Primer Episodio El Detective Borracho
Soulji Murder Fuck Me Daddy
Шарф И Мурзофикс Играют В Запретную Зону Danger Zone
The Time Lamborghini Built Fiat 127S To Stay Alive
Cmg Mercedes Benz Sligo New 081297 A Class A160 Amg Manual Polar White Black Alcantara Leather
Читайте также:


