Как сделать тень в премьер про
Вы знаете, без какого эффекта не обходится большинство видеоклипов? Многие даже не замечают его наличие в виду повсеместного использования, однако он делает запись более приятной для человеческого глаза.
Вариант 1
Вам понадобится всего пару минут на выполнение приведенных ниже действий:
Вариант 2
Инструкция ко второму способу не сложнее первой. Из нее вы узнаете, какие варианты завершения предлагает нам программа Премьер Про. Итак:
Следуя тем же действиям, вы можете придать своему ролику такой эффект как появление из темноты. Только необходимо производить операции не в конце, а в начале записи. На этом всё, по этой теме я думаю более расписывать нечего.
Если же вы хотите глубже изучить все тонкости работы в данном редакторе, советую изучить отличный видео курс " Супер Premiere Pro "
Если решили попробовать себя в профессии, специализирующейся на том, чтобы монтировать ролики, то стоит обратить внимание на программное обеспечение Adobe Premiere Pro и узнать как им пользоваться. Существует огромная вероятность, что хотя бы раз вы слышали об этой программе, предназначенной для работы с видео. Это лучшая утилита в этой области, но главной ее проблемой является сложный интерфейс, содержащий множество инструментов. Если говорить о том, как работать с прогой с нуля для новичков, то сразу же на ум приходит специальное обучение. Множество роликов с уроками в свободном доступе находятся на просторах интернета, а кроме того есть и на нашем сайте. Сначала будет сложно, но постепенно разберетесь со всеми нюансами, после чего будет невозможно оторваться от работы в приложении. Чтобы узнать особенности использования, прочитайте статью до конца.
Создание проекта и добавление видео
Первой задачей, стоящей перед вами, является понятие, как пользоваться Adobe Premiere Pro для создания ролика. Все действия моно выполнить очень быстро, если следовать представленной ниже инструкции. Прочитайте ее внимательно, чтобы не было ошибок.
Больше не будет необходимости проводить дополнительные работы, если только не захотите установить пресеты или дополнительный медиа-контент. Огромным преимуществом является то, что инструкция подходит для всех типов файлов.
Как монтировать в Адоб Премьер: Основы
Если хотите узнать о работе с монтажом, стоит просмотреть предоставленный ролик.
Как замедлить или ускорить видео
Как изменить скорость видео при помощи кадров
Для начала работы необходимо загрузить исходный клип. После этого в левой части интерфейса можно будет найти его наименование.
Как только перед вами появится новое окно, введите количество кадров, необходимое для дальнейшего воспроизведения. Если увеличить кадры, то картинка ускорится, а если написать меньшее число, то она замедлится. Как понять, что все получилось? Посмотрите на длительность продукта, она сразу же изменится.
Несмотря на то, что способ хорош во всем, стоит помнить, что он подходит только для редактирования целого клипа. Если нуждаетесь в том, чтобы ускорить определенный момент, читайте далее.
Как ускорить или замедлить часть видео
Здесь необходимо будет ввести свои значения, представленные в процентах и минутах. Для их изменения можно воспользоваться специальными стрелочками, способными меняться в обе стороны. Благодаря этому, можно легко сделать затухание или ускорение видео.
Теперь вы поняли, как пользоваться Адоб Премьер Про. Это не так сложно, как казалось с самого начала.
Обрезаем видео в Adobe Premiere Pro
Обрезка видео по краям
Для того чтобы удалить ненужные части, лучше всего использовать обрезание ролика с краев. Способ не считается универсальным, но если это ваш случай, то следуйте алгоритму:

- Нажмите левой клавишей мышки в начале дорожки до появления розовой полоски. Сместите ее на необходимое расстояние, после чего отпустите клавишу.
- Переместите ролик в начало Timeline, после чего выполните аналогичные действия в конце ролика.


Обрезать ролик или картинку займет всего несколько минут, но он будет смотреться более лаконичным и качественным. Если случайно выполнили обрезание, можно отменить действие, зажав комбинацию горячих клавиш.
Обрезка фрагментов видео
Частой задачей является обрезание отдельных частей, располагающихся посередине ролика. Здесь уже придется прибегнуть к другим функциям, не похожим на предыдущие, описанные выше. Внимательно прочитайте инструкцию:
Можно заняться соединением бесконечного числа участков, редактируя их так, как пожелаете.
Обрезка при рендере
Последним видом, как можно обрезать ролик, является рендеринг. Прочитав эту инструкцию, будете знать, как отрендерить видео без особых умений. Этот способ похож на первый, но имеет свои особенности ограничения продолжительности. Для того чтобы это выполнить, необходимо воспользоваться экспортом готовой продукции, поэтому необходимо заранее об этом позаботиться. Внимательно следуйте алгоритму:
Создание титров
Часто пользователей волнует, как пользоваться Adobe Premiere Pro, чтобы вставить титры в видео. Весь процесс будет детально описываться, чтобы не произошло никаких ошибок. Если рассматривать функции Adobe Premiere Pro в целом, то здесь можно создать разнообразные надписи, относящиеся к разному уровню сложности. Алгоритм создания будет практически одинаков, поэтому приступим.
Помните о том, что все операции начинаются с создания нового проекта и установки необходимого плагина.
Добавление текста
Добавить текст в программе будет несложно, но придется учитывать несколько нюансов, чтобы все было выполнено идеально. Следуйте предоставленной инструкции, чтобы сделать титры в клипе. Все надписи выполняются по одинаковому алгоритму:
Следуя этой инструкции, можно вставить совершенно любую надпись. Если выделите написанное, то сможете добавить шрифт, наложить эффекты и многое другое.
Настройка внешнего вида надписи
Работа с текстом подразумевает большой труд, ведь облик надписи должен ничем не отличаться от общей темы ролика, но не теряться на фоне происходящего. Главное, чтобы текст был читаем, но не слишком отвлекал на себя внимание.
Для того чтобы это осуществить, стоит выполнить следующее:
Здесь показана настройка основных параметров, для которых используется специальная панель. Если необходимо настроить что-то необычное, стоит выполнить пользовательскую настройку.
Настройка анимации
Очень часто надписи в кино вводятся плавно или со специальными эффектами. Кроме этого, можно сделать переходы с текстом между кадрами, чтобы текст красиво выглядел при воспроизведении. Все это самостоятельно регулируется пользователем через меню управления.
Если возникнет необходимость, можно настроить дополнительно повороты, то можно провернуть похожие действия, руководствуясь другими дорожками. При этом необходимо следить, чтобы все ключи были добавлены, а также не было излишних.
Добавление эффектов
Сохранение готового проекта

Выполнение цветокоррекции
Цветокоррекция в рассматриваемом проекте является одним из главных процессов монтажа. От того, насколько правильно вы сможете выставить здесь параметры, зависит общее восприятие записи. Благодаря этому, можно сделать стабилизацию клипа, убрав все незначительные дефекты.
Для того чтобы выполнить поставленную задачу, нельзя найти универсальный метод. Главное подходить ко всему этому творчески и ориентируясь на ситуацию. Главная цель, стоящая перед нами, описать все имеющиеся опции.
Выполнять монтаж можно с создания нового проекта, а после с перемещения в нужную среду. Если прислушаться к опытным пользователям, требуется выполнить следующие шаги:



Подготовительный этап завершен, можете переходить к нужным действиям. Например, сделать размытие, заблюрить видео или убрать хромакей.
Шаг 2: Базовая коррекция
Поговорим об основных функциях, доступны в этой категории. Они будут полезны практически всем:




Здесь нет точного значения ползунков, ведь все зависит от индивидуальных особенностей. Результат можно увидеть в окне предварительного просмотра, чтобы можно было изменить или перевернуть видео, если не понравилась конечная версия.




Шаг 4: Кривые




Шаг 5: Цветовые круги и сопоставление
Выше рассказывалось об изменении цветовой гаммы. Сейчас же поговорим о цветовых кругах. Здесь появилось еще одна опция – изменение подсветки и среднего тона. Просто выберите нужный оттенок, после чего перемещайте ползунки до нужного значения. Если хотите сбросить параметры, просто дважды кликните ЛК мышки.

Шаг 6: Редактирование каждого цвета по отдельности


Шаг 7: Добавление виньетки
Этот этап не обязателен для выполнения, но некоторым нравиться сделать слайд шоу, а потом применить на него виньетку или выделить определенные части. Выполнить это очень просто. Выделите область по краям экрана, чтобы сделать размытие, или сделать ее немного темнее, чтобы сосредоточить внимание в центре. Все параметры подбираются под ситуацию.
Шаг 8: Отключение всех эффектов в режиме предпросмотра
Программа позволяет выделить момент отключения эффектом в режиме предварительного просмотра. Данная функция станет полезной, если хотите посмотреть на исходный вид ролика. Чтобы воспользоваться такой кнопкой, нужно добавить ее:



Шаг 9: Рендеринг готового проекта


Как сохранить видео в Адобе Премьер Про
Сохранение видео после всех настроек является завершающим этапом. Для этого нужно учитывать несколько моментов, чтобы видео воспроизводилось, даже если выполните сжатие. Главное внимательно следовать алгоритмам.
Шаг 1: Переход к экспорту и установка основных параметров
Сначала нужно перейти в другое окно, отвечающее за рендеринг.






Помните, что о дополнительных настройках забывать не стоит, поэтому внимательно читайте статью далее.
Шаг 2: Настройка эффектов
- Включите дополнительные эффекты цветокоррекции, после чего загляните в окошко предварительного просмотра.
- Перейдите в нужный раздел: Наложение картинки, текста, звука и т.д.
- Воспользуйтесь специальными инструментами, обрезая элементы, поворачивая их и многое другое.
- Выполните параметризацию времени, если нужно, то ускорьте или замедлите его.
- После этого можете выставить ограничители и нормализовать, выровнять звук. Ограничители помогают сделать сжатие, а выравнивание помогает сменить звуковые стандарты.






Большая часть эффектов изменяется в редакторе, поэтому стоит выполнить все возможное, прежде чем сохранить материал.
Шаг 3: Настройка видео
Перейдем к настройке картинки. Здесь все в большей части зависит от того, какой формат сохранения будет выбран. Рассмотрим самый популярный – AVI.



Если говорить о качестве, то этот шаг самый важный. Стоит потратить здесь больше времени, чтобы не возникло никаких неожиданностей. Только не переоцените мощность своего устройства, выставляя требования.
Шаг 4: Настройка звука
Работа со звуком в этой утилите не отличается сложностью. Она необходима, чтобы сделать внутри ролика качественный звук и убрать эхо, если оно по какой-то причине возникло. Здесь все делается по принципам, описанным выше, но имеется несколько нюансов.
- Выберите аудиокодек, установите требуемое сжатие или ничего не трогайте.
- Настройте частоту дискретизации, каналы и размер. Здесь настройки ориентируются на окружающие условия.
- Больше настроек для того, чтобы подавить шум или изменить голос, не требуется. Лучше всего выставлять их до того, как проект будет сохранен.

Шаг 5: Завершающие действия и рендеринг
Вы почти добрались до финиша.




Adobe Premiere Pro потребляет много системных ресурсов, потому лучше не пользоваться в этот момент другими программами, чтобы дополнительно не нагружать компьютер.
Надеемся, данная статья была очень информативной, а вы смогли узнать для себя много полезной информации. Если не требуется выбирать формат конечного продукта, можно воспользоваться комбинацией горячих клавиш.
Как отменить действие
Заключение
Прошло ваше знакомство с данным программным обеспечением, поэтому можно смело применять полученные знания на практике. Это будет сначала непросто, но потом сможете монтировать очень быстро. Если не смогли найти ответ на свой вопрос, прочитайте другие статьи. Совершенствуйтесь, чтобы стать настоящим профессионалом.

Сегодня я попробую Вам ответить на вопрос: “Как сделать затухание в Adobe Premiere Pro?” Этот вопрос может касаться двух составляющих Вашего клипа – видео и аудио.
В одной из предыдущих статей – “Как сделать затухание музыки или всего звука видео в Adobe Premiere Pro?” – я рассматривал создание затухание звука, поэтому сегодня мы с Вами рассмотрим работу именно со видеопотоком Вашего клипа. Кроме того мы с Вами рассмотрим не только создание затухания, но и создание анимации плавного появления, которая по сути является обратным процессом к затуханию.
Потому запаситесь терпением и… поехали.
Как сделать затухание в Adobe Premiere Pro? Способ 1. Вкладка Effect Control и Timeline
Вновь стандартная ситуация: у Вас есть видео. На краях данного видео необходимо организовать анимацию появления и затухание. Как это сделать?
Переместите курсор в начало видео и перейдите во вкладку “Effect Controls / Элементы управления эффектами“.
Найдите параметр “Opacity / Прозрачность”.
Нажмите на иконку секундомера напротив него, таким образом Вы поставите первую ключевую точку анимации.
У Вас появятся элементы навигации по ключевым точкам – то есть для точного перехода от одной к другой.

Переходим на 25 кадров вперёд, данную величину я выбрал для примера, для этого необходимо 5 раз нажать сочетание клавиш Shift+Вправо.

Нажимаем на элементах навигации по ключевым точкам пиктограмму кружка – помечая таким образом ключевой кадр окончания анимации появления.
На элементе навигации по ключевым точкам нажимаем стрелку “влево”, и возвращаемся в точку начала анимации появления.

Меняем значение параметра “Opacity / Прозрачность” со 100% на 0%. В окне “Program” видео исчезает.

Смотрим получившуюся анимацию появления.

Для создания анимации затухания нам нужно:
Переместите курсор в конец видео.

Во вкладке “Effect Controls / Элементы управления эффектами“ на элементах навигации по ключевым точкам параметра “Opacity / Прозрачность” нажать пиктограмму кружка – помечая таким образом ключевой кадр окончания анимации затухания.
Переходим на 25 кадров назад, нажимая 5 раз сочетание клавиш Shift+Вправо.

Нажимаем на элементах навигации по ключевым точкам пиктограмму кружка – устанавливаем ключевой кадр начала анимации затухания.
Возвращаемся назад в конечную точку анимации.

Изменяем значение параметра “Opacity / Прозрачность” со 100% на 0%.
Смотрим получившийся результат – клип с анимацией появления в начале и затухания в конце видео.

Как сделать затухание в Adobe Premiere Pro? Способ 2. Video Effects / Видеоэффекты. Transform / Преобразовать
Для того чтобы сделать затухание видео, можно воспользоваться видеоэффектом “Transform / Преобразовать”, который находится в папке “Distort / Искажение”в разделе “Видеоэффекты”, который находится во вкладке “Effects / Эффекты”.
Перетянув этот фильтр на видео в рабочей области, мышкой или двойным щелчком по данному видеоэффекту, предварительно выделив видео, которое нужно отразить.

Переходим во вкладку “Effects Controls / Элементы управления эффектами”, раскрываем настройки эффекта “Transform / Преобразовать”, а дальше работаем точно так же, как я писал в первом случае. Поэтому это не должно у Вас вызвать особых сложностей, если Вы ознакомились с первым способом.

Как сделать затухание в Adobe Premiere Pro? Способ 3. Video Transitions / Видеопереходы
Применение стандартных переходов. 1 способ.
Теперь рассмотрим другую реализацию подобной анимации – через применение видеопереходов.
Перейдите в начало видео.

Наведите инструмент “Selection / Выделение” на край – начало видео – чтобы он приобрёл следующий вид.
Вызовите контекстное меню, нажав правую кнопку мыши.

Выберите в нём пункт “Apply Default Transitions”, так как по умолчанию в качестве стандартного видеоперехода установлен Cross Dissolve, то Вы получите плавное появление видео и нарастание звука.
Отмечу, что порой в настройках Adobe Premiere Pro может быть установлен, такой параметр, что нарезка, редактирование и перемещение видео и аудиопотоков клипа будет производится по отдельности, скорее всего это связано с тем что у Вас на тайм лайне отключена одна функция – Linked Selection.
Если Вы нажмете на данную пиктограмму, то подобной проблемы возникать не будет.
А далее Вам необходимо настроить плавность появления просто изменяя длину перехода – либо просто растягивая за края при помощи “Selection / Выделение”, либо введя в параметр Длительность / Duration новое значение – как это сделать я рассматривал в предыдущих статьях – “Как установить переходы в Adobe Premiere Pro?” или “Как сделать затухание музыки или всего звука видео в Adobe Premiere Pro?” – в последнем материале Вы можете также ознакомится с подобными алгоритмами для звуковой дорожки. и в других. Отмечу, что чем продолжительнее будет переход, тем плавнее будет происходить появление или затухание.
Для создания анимации затухания, Вам необходимо:
Применение стандартных переходов. 2 способ. Быстрый
Выделяем клип инструментом “Selection / Выделение”
Нажимаем сочетание клавиш SHIFT+D – переходы устанавливаются с двух сторон и на видео и на аудиодорожках, Ctrl+D – переходы установятся только на видеодорожке.
Далее как в первом способ редактируем длительность переходов.
Dip to Black
Исходные данные такие же.
Перейдите на панель “Effects / Эффекты”, зайти папку “Video Transitions / Видеопереходы”, а там открыть раздел “Dissolve / Растворение” и выберите “Dip to Black / Погружение в чёрный”.

Чтобы использовать его на видео, Вам нужно кликнуть по нему и зажав левую кнопку мыши переместить на начало, а потом на конец видео.

Далее в случае необходимости отредактируйте длительность видеопереходов. Ведь чем больше продолжительность перехода то, тем плавнее будет проходит процесс усиление и затухания видео.

Для этого необходимо навести инструмент “Selection / Выделение” на край перехода и потянуть в сторону.
Либо сделайте двойной клик по области перехода, и откроется окно настройки перехода, здесь присутствует возможность изменить длительность видеоперехода.

Посмотрите, что у Вас получилось, как и в первом способе, видео постепенно появится из темноты-черноты, а в конце постепенно затухает, уйдя в черный цвет.
Кстати, если Вы сделаете Видеопереходом по умолчанию “Dip to Black / Погружение в чёрный”, то можно воспользоваться и первым вариантом работы с видеопереходами.
Теперь у Вас не должно возникать трудностей с таким вопросом:”Как сделать затухание в Adobe Premiere Pro?” Но я мог что-то не упомянул, а потому прошу Вас написать в комментариях, какие ещё варианты я забыл упомянуть, не стесняйтесь и пишите, так как это будет полезно не только мне, но всем читателям этого блога.
Всё, что требуется, - это чёткий текст с плавной анимацией, чтобы действительно привлечь внимание зрителя. Даже если вы не знакомы с анимацией, то вы можете использовать предварительно созданные проекты для создания текстовых анимаций.
Моя любимая часть этих проектов Adobe Premiere Pro - это их простота использования. Я не являюсь профессиональным видеоредактором на полный рабочий день, но эти проекты могут создать такое ощущение! Обязательно нажмите кнопку воспроизведения в каждом из этих превью, чтобы быстро просмотреть, что они могут сделать для вас.
1. Auto Resize Modern Title Pack
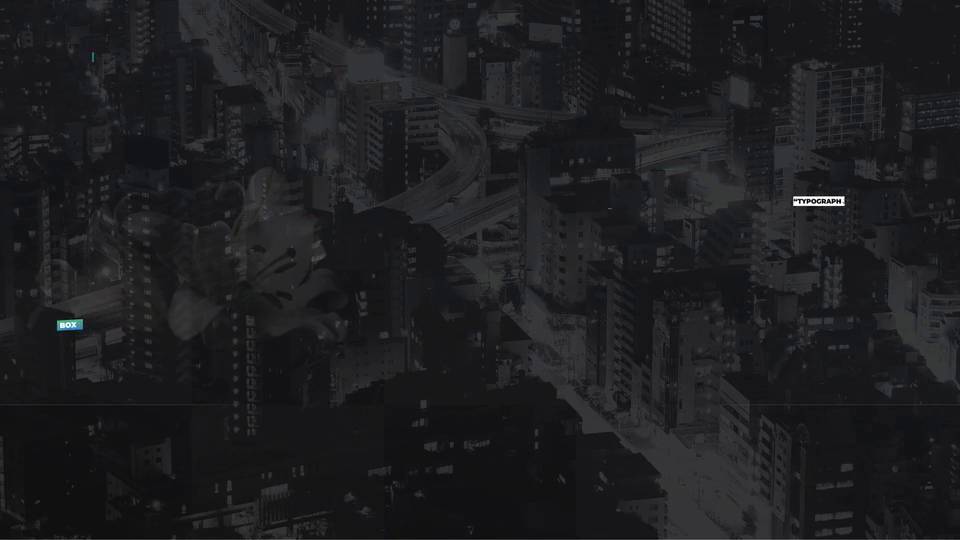
С разрешениями вплоть до формата 4K, этот пакет будет автоматически изменять размер и превращать текст в анимацию. Вам не нужно заниматься анимацией с нуля, просто добавьте свой собственный текст в одну из папок для заполнения, а затем посмотрите, как он оживает.
Мне нравится гибкость этого пакета. Вы можете использовать его для всего: от заголовка до полного заполнения видео типографикой.
2. Draft Transitions

Этот проект похож на два видеоэффекта в одном. Он не только поможет вам привнести некоторые причудливые переходы на ваше видео, но также добавит совершенно анимационный текст в дополнение к переходам. Попробуйте этот проект, чтобы объединить оба эффекта в одном видео.
3. Redacted Titles
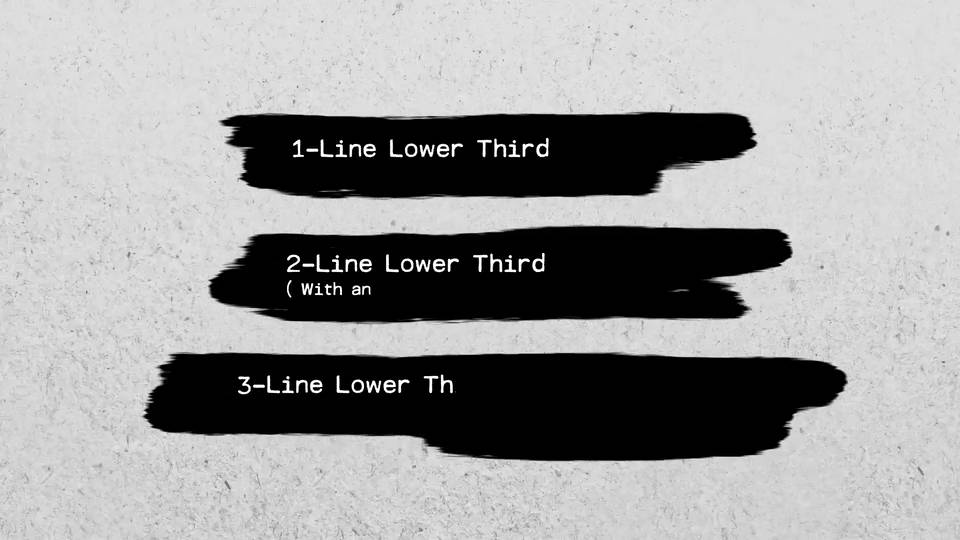
Сделайте свой видеоролик секретным или запрещённым для видео записи, используя этот проект! С проектом Redacted Titles ваше видео может стать жутким, начертав поверх холста текстовым наложением.
Примечание: работает в Premiere, но требует также установки After Effects.
4. Text Message
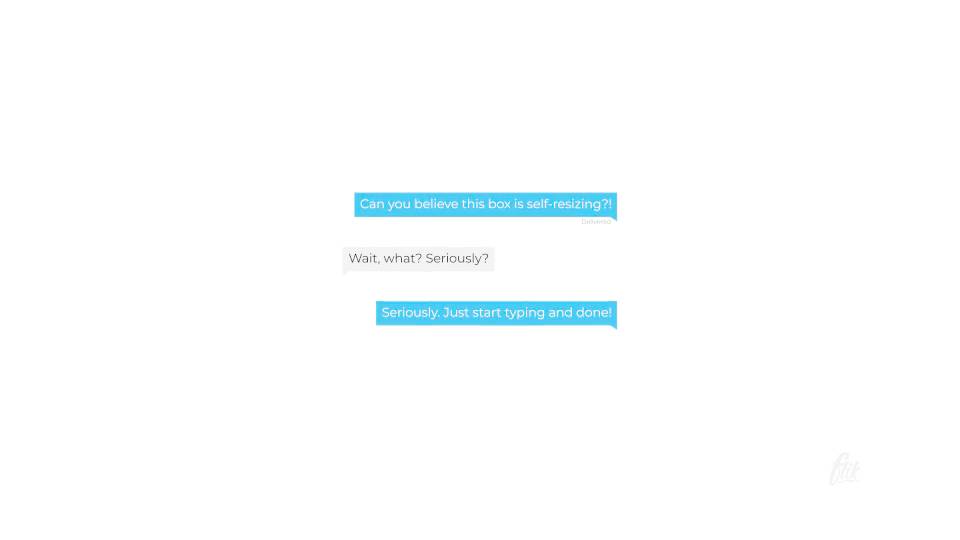
5. Dynamic Minimalism
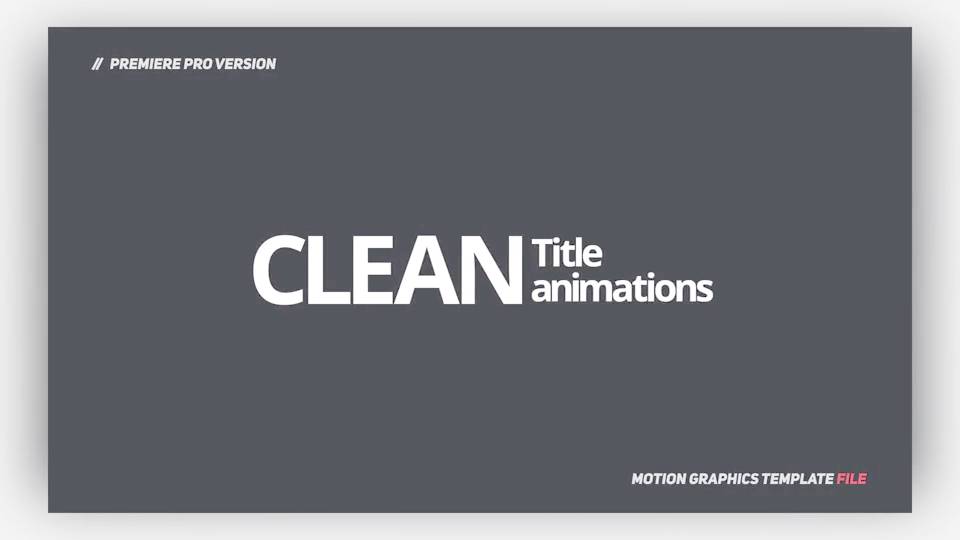
Мне нравится этот проект за его простоту использования и за хорошие возможности анимации. С 19 различными шаблонами анимации, встроенными в проект, вы можете выбрать любой из них для создания невероятной текстовой анимации. Как всегда, просто добавьте свой собственный текст в проект.
Примечание: работает в Premiere, но требует также установки After Effects.
6. Titles and Lower Thirds — Autoresizing Typo in Motion
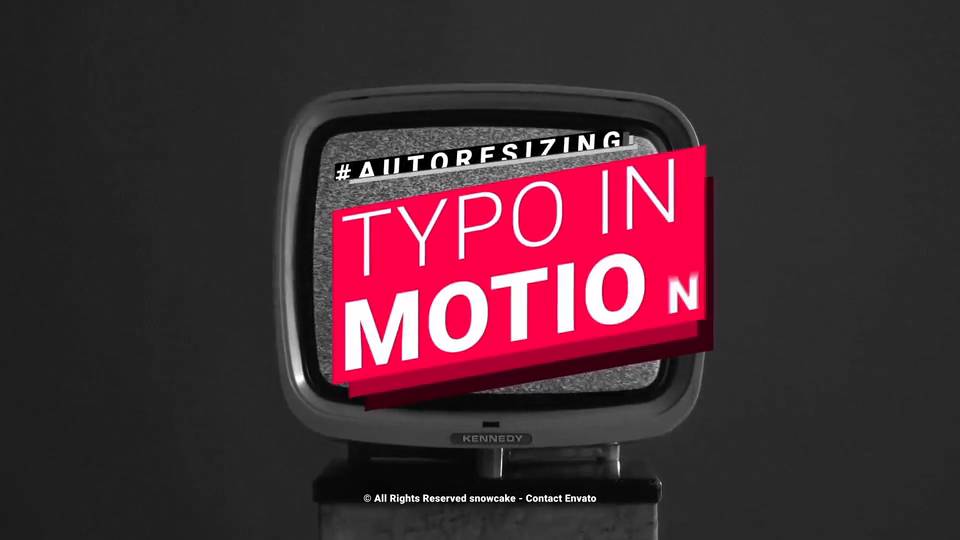
Идеально подходит для наложений или титров, анимация в этом проекте будет в центре внимания. Просто добавьте свой собственный текст в встроенные текстовые поля, а Adobe Premiere справится с остальными. С 20 различными анимациями и 5 вариантами каждый, есть много места для использования этого файла во многих проектах Premiere, не повторяясь.
7. Call Out Titles
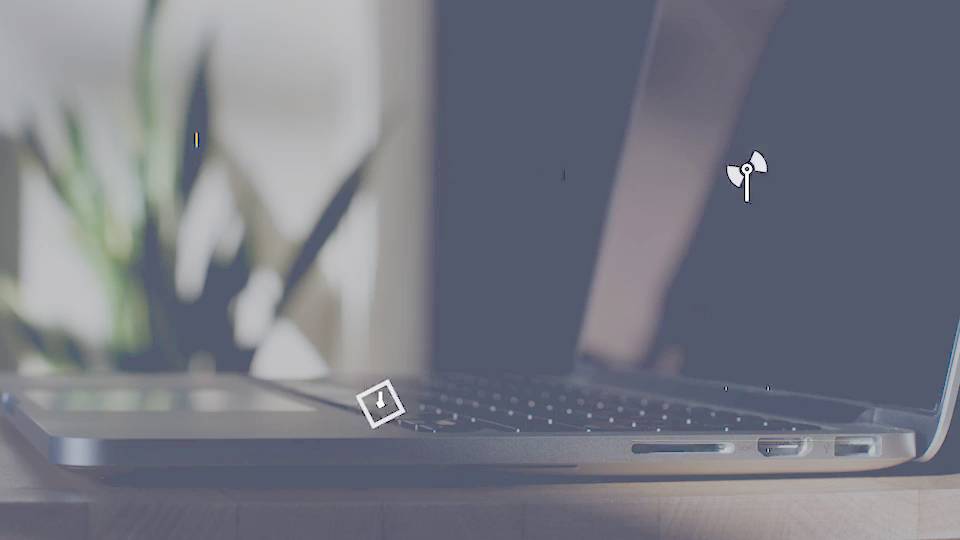
Всплывающий заголовок может привлечь внимание к конкретным деталям или элементам видео. Этот проект идеально подходит для того, чтобы легко создавать эффект в Premiere и сфокусировать взгляд зрителя на определённой части экрана. Всплывающие заголовки воссоздают полезные аннотационные детали, которые идеально поясняют видео.
8. Kinetic Titles

С 28 различными стилями для анимации динамичной типографики, этот проект Adobe Premiere Pro имеет большую ценность. Используйте его.
Примечание: работает в Premiere, но требует Основную панель Essential.
9. Search Logo Reveal 3 in 1
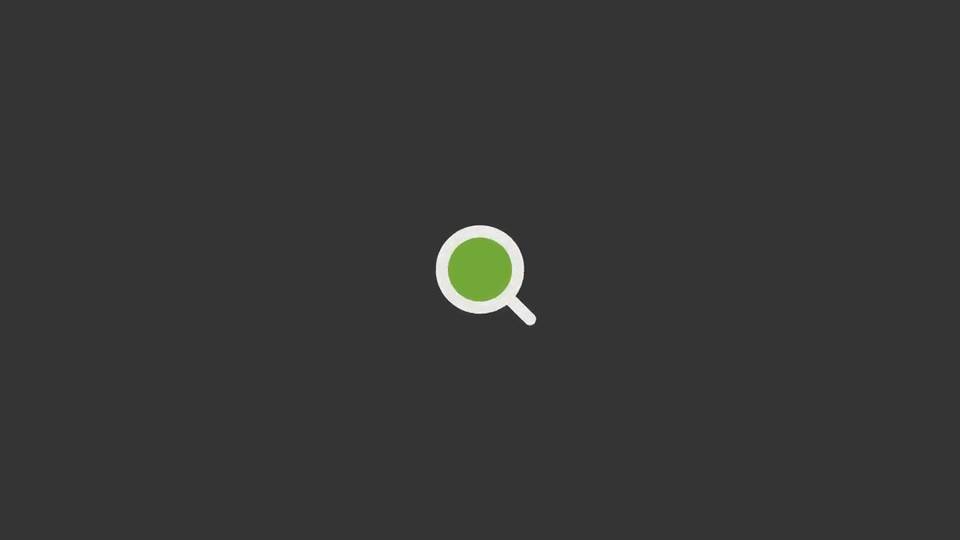
Этот проект был бы идеален для маркетинговой или веб-дизайнерской фирмы. Просто откройте его и выберите свой собственный текст, который вы хотите оживить в качестве условия поиска, а затем вы увидите его анимацию в окне поиска.
10. Creative Titles & Lower Thirds
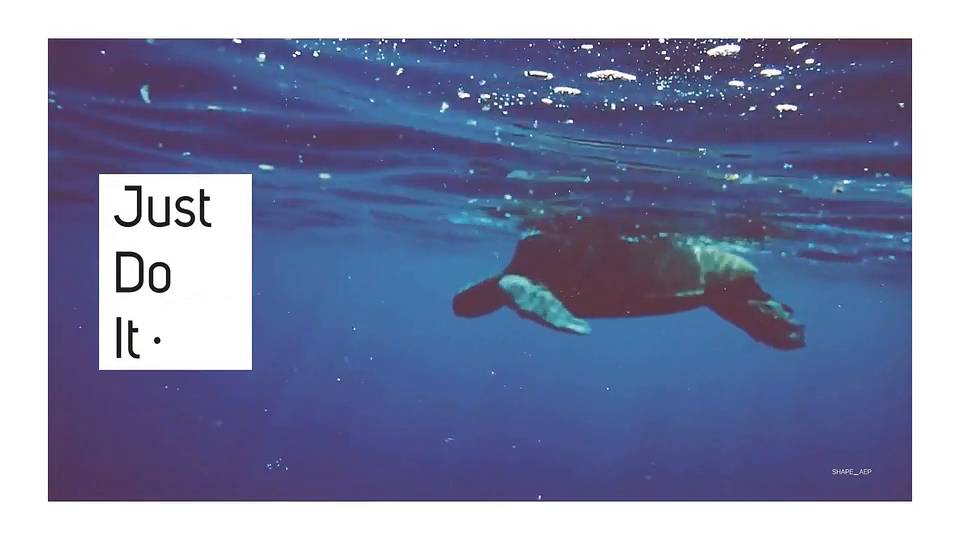
Каждому видеоредактору нужен лёгкий проект для анимации текста в виде заголовка или нижних титров. Независимо от того, какой из них вы используете, мне нравятся стили, которые включены в этот проект. Попробуйте их, чтобы создать впечатляющую анимацию с текстом всего за несколько минут.
Ещё Больше Захватывающих Видео Уроков и Проектов для Повышения Навыков Работы с Premiere
Adobe Premiere - одна из самых популярных программ для редактирования видео, её легко понять, потому что: она имеет надежные инструменты, хотя относительно проста в использовании - и регулярно улучшается.
Ознакомьтесь со следующими уроками и проектами, чтобы узнать больше про использование Premiere с своём будущем видео проекте:
Коррекция цвета в Premiere + After Effects через окно Цвет Lumetri.
Здравствуйте друзья меня зовут Михаил Навойчик в этом и в следующих уроках мы будем разбираться с такой темой как цветокоррекция в Premiere Pro и After Effects.
Что это такое ?
Цветокоррекция — это коррекция внешнего вида какого-либо изображения. Эта настройка трёх основных цветов RGB — красного, зеленого и синего.
Это регулировка баланса белого и серого, черного, также температуры и оттенков.
Прежде всего вы видите видеоклип разделенным на пополам, слева у нас находится вид как этот клип выглядел до обработки, а справа у нас — это как клип, будет выглядеть после обработки. То есть вы видите слева видеоклип такой немного приглушенный, припыленный и менее контрастный и яркий, а с права видим то что получим, когда его обработаем он будет более насыщенный, яркий и контрастный.

В цветокоррекцию входит настройка так же экспозиции контрастности и насыщенности изображения. Это иногда полное изменение всей цветовой гаммы видео, так и частичное внесении изменений только в некоторые моменты его.
В работке снимаемого видео я бы выделил два момента:
К первому этапу я отнес бы настройку базовой коррекции. Эта настройка RGB. Настройка экспозиции, контрастности, теней, белого, черного, также к этому можно отнести увеличение четкости, контрастности и насыщенности.
Регулировка этих параметров, также баланса оттенков.
Есть разные способы и методы как это реализовывать. В этом уроке мы это будем учиться реализовывать это с помощью хорошего инструмента встроенного программу Premiere Pro.
Цель первого шага цветокоррекции, либо коррекции видеоклипа — это придание максимальной реалистичности достоверности и естественности видеоклипа. К этому этапу можно отнести также выравнивание экспозиции, то есть количество света.
Например у вас может получиться блеклые вид присущий военной эпопее, напоминающий о настоящей кинохронике времен второй мировой войны.

Либо простой черно-белый вид, либо это может быть стиль из научной фантастики красной планеты, как на Марсе, то есть наш клип будет весь красных оттенках.

Способ реализации одного и второго этапа нас практически одинаковые, но цели разные, и в этом уроке мы познакомимся с полезным инструментом, который позволяет это делать.
Будем делать это вначале в сравнении двух программ:
Непосредственно конечно мы будем пользоваться Premiere Pro, но посмотрим как это у нас также обрабатывается в After Effects. Потому что если вы интересуетесь обработкой видео то разобравшись с первой программой вы заинтересуетесь и второй непременно.
Я просто буду сравнивать, чтоб лучше было понятно, как это работает в одной и другой программе.
Поэтому я сейчас запущу Adobe After Effects. Вам запускать его не обязательно. Ну если есть он у вас, то можете запустить, если у вас нет его то это делать не обязательно, просто посмотрите. Мы будем рассматривать по началу две эти программы одновременно.
Потому что это окно одинаково практически в двух этих программах.
Так же в этом материале мы коснемся вот такого инструмента — это как «Области Люметри«. Здесь есть ряд важных полезных опций, которые помогут вам делать цветокоррекцию. Для того чтобы это реализовать нам понадобятся материалы:
Под этим текстом будет стоять ссылка на файлы, которые я буду использовать в уроке.
- Это два видеоклипа снятых в Нью-Йорке. На одном клипе у нас департамент полиции, а на втором выезжает поезд из метро.
- Также картинку флага России.
- Папочка где у нас находятся архив и непосредственно файлы LUT к Premiere Pro и After Effects. Эти файлы мы установим в программу, чтобы расширить возможности и посмотреть также как можно подключать внешние дополнительные модули, инструменты.

Я выполняю пункты и 17 урока. Можете также посмотреть весь список заданий.
🐦 Файл урока ШПАРГАЛКА.
Создание проекта Adobe Premiere Pro + After Effects.

Цветовое пространство (англ. Color space) — эта схема описания цвета, в основе которой лежит использование цветовых координат. Другими словами это метод кодирования информации в какой-то области и в данном случае мы здесь изучаем видео монтаж и видим, что нам здесь предоставляется три цветовых пространствах.

Rec (от англ. recommendation — рекомендация)
Все эти три пространства разрабатывала одна организация — Международный союз электросвязи.
International Telecommunication Union. (Имеет отношение к ООН)
Цветокоррекция в Adobe Premier Pro.
HSB — это трехканальная модель цвета. Она получила название по первым буквам английских слов: цветовой тон (hue), насыщенность (saturation), яркость (brightness).

Но мы это будем делать следующей статье , чтобы это занятие не затягивать мы его разобьем на несколько частей.
Спасибо за внимание жду вас в следующем уроке, где мы продолжим разбираться с этой темой в программе Adobe Premiere Pro. Не болейте, всем успехов и пока.
Читайте также:


