Как сделать тень в канве
Время от времени оказываемся в ситуации, когда нам требуется быстро добавить текст к фотографии, объединить два изображения, создать новую обложку для соцсети. Фоторедактор Canva — идеальный выбор для таких ситуаций. Предоставляет все инструменты для быстрого, эффективного решения задачи.
Функции редактора не такие мощные, предлагаемые профессиональным программным обеспечением для графического дизайна. Преимуществом является простота использования. Любой неопытный человек может легко освоить.
Неважно, с какой задачей столкнулись, фоторедактор Canva предоставляет мощные инструменты, позволяющие создавать современные, элегантные изображения.
Возможности Canva
Канва — онлайн графический дизайн, платформа для редактирования фотографий. Можно использовать для создания пользовательской графики с нуля, из шаблонов, для улучшения фото с текстурами и эффектами.
Платформа предлагает различные ресурсы, помогающие усилить дизайн, в том числе генератор палитры и создатель логотипа. Внушительное количество готовых баннеров, изображений, сотни типов шрифтов и дополнительных элементов облегчают редактирование.
На этом возможности онлайн редактора не заканчиваются. Потренируетесь и поймете, для извлечения всей мощи ресурса необходимо копнуть вглубь сервиса.
Как работать с программой Canva
В первую очередь создайте аккаунт. Учетную запись можно создать, используя аккаунт Facebook или Google.

В процессе регистрации сервис попросит указать, для каких целей необходим онлайн фоторедактор.
Независимо от того, что выберите, будут доступны все функции сервиса.
Использовать фото, графику и элементы с водяными знаками возможно только на платном тарифе или приобретать отдельно.
На главной странице редактора увидите предлагаемые шаблоны. Стрелкой листаете до конца списка, где нам предлагают посмотреть все. Выбираете любой, соответствующий задаче.


Работать с программой можно совершенно бесплатно.
Как сделать картинку в Canva
В левой части экрана доступно меню, где найдете шаблоны, загрузки, текст и другое. При выборе шаблона на главной, они будут разбиты по тематикам и соответствовать выбранному шаблону. Ниже доступны остальные результаты. При выборе своих размеров, предоставляться сразу все.

Двойным кликом заготовка перемещается на рабочее окошечко. При необходимости изменить шаблон, отмените действие, нажимая изогнутую стрелочку вверху экрана.

Отменять можно любое количество действий.
При необходимости создания нескольких крео с разным изображение или текстом, просто скопируйте первый дизайн, и смело меняйте надпись или фотографию.



Как скачать созданные креативы читайте ниже.
Как сделать круглую картинку

Двойным щелчком мыши отправляем на рабочее окошечко, выделяем и растягиваем до определенного размера.


На последнем изображении картинку выравнивала по центру. Для этого просто перемещайте круг по основе, пока не появиться вот такая сетка (фиолетового цвета).

Как скачать картинку
Что бы скачать свой дизайн с сервиса нажмите на стрелку, расположенную в верхней части панели. Откроется окно, где предлагают выбрать тип файла и страницы для скачивания.
По умолчанию будут выбраны все. Можно выбрать любое количество, проставив галочки возле крео.
Отмечать придется в том случае, если создали несколько креативов.
После выбора параметров жмем скачать. Дизайн готов.

Созданные креативы не пропадут, будут храниться на сервисе. Изменить, скачать повторно можно в любой момент.
Как добавить или поменять текст и шрифт
Для изменения кликаем 2 раза на текстовую область, стираем и пишем свой. Для удаления — выделяем и удаляем.

Хотите изменить шрифт? Не проблема. Выделяем его, выбираем любой доступный русский шрифт.

Если хотите поменять цвет, рядом расположена цветовая палитра. Можете поменять на предлагаемый цвет или, нажав плюсик, создать свой неповторимый оттенок.
Не подходит размер? Кликаем в той же верхней панели на размеры, подбираем или проставляем свой.

Не рекомендую брать готовые заготовки на иностранном языке, большинство из них несовместимы с русским языком.
В целом, добавить или поменять текст также легко, как и работать с платформой.
Как загрузить и добавить свое фото в фоторедактор Canva
Все выбранные фотографии загрузятся в папку, будут доступны всегда.

Принцип добавления своих фото в креатив аналогичный созданию шаблонного дизайна. Создаем пустой со своими размерами, отправляем в него картинку из загрузок.
Как сделать рамку в Canva
Делаем рамку из шаблона

Не все подойдут под ваш креатив. Если такое случится, создавайте свою.
Хватая кругляшек в уголках, увеличивайте и уменьшайте рамочку до желаемой ширины.

Что бы иметь равные стороны, отцентрируйте. Нажимаем и плавно передвигаем. Должен появиться крестик. Это значит, шаблон расположен точно по центру, ширина рамки одинаковая на всех сторонах.

Выбираем изображение и двойным нажатием левой клавиши мышки переносим на станицу. Работаем по описанной выше инструкции.

Делаем свою рамку
Ползунками сдвигаем сетку к центру на необходимую ширину.

Не забываем центрировать, что бы стороны были одинаковой ширины. Все дальнейшие действия выполняем по уже описанной выше инструкции.
Если требуется несколько креативов, то в скопированных страницах удалять фото не стоит, иначе удалите рамочку. Просто оправляйте новое фото в рабочее окно, автоматически заменит предыдущее.
Вот видите, сделать креатив в рамке можно без особых усилий.
Фоторедактор бесплатный, но существует платная версия. Что подразумевает платный тариф? Это платформа, которая создана для совместной работы.
Другими словами, сервис, в котором несколько человек могут одновременно работать над креативом или создавать дизайн сайта с разных компьютеров. После могут загрузить готовые результаты в онлайн-хранилище сервиса. Очень удобно, не придется покупать место Гугл или Яндекс диска для хранения.
Если не собираетесь работать большой командой, то очень мало причин для оформления подписки, базовая месячная стоимость $12,95.
Но если платные функции просто необходимы, рекомендую связаться с разработчиками, так как цена зависит от ряда факторов.
Как отменить подписку на фоторедактор Canva
Прежде чем брать деньги за подписку разработчики дают месяц протестировать платформу бесплатно. Для этого все равно придется указать данные своей карты.
Очень смутило такое развитие событий. Довольно долго сомневалась, затем решила рискнуть. По истечении какого-то времени теста решила, платная версия лишняя. По окончанию бесплатного периода прислали письмо, предлагали продлить или отменить подписку.
Также отказаться от подписки возможно на главной, где ее совершали.
Не могу сейчас продемонстрировать процесс, так как бесплатный пробный период закончился.
Заключение.
Попыталась подробно показать, как использовать фоторедактор Canva.
Перечитывая статью, понимаю, многое не затронуто. Сожалею, все учесть просто невозможно. Для познания платформы потренируйтесь, все получиться.

Если возникнут вопросы, задавайте в комментариях. С удовольствием помогу разобраться.
Можно ли с помощью Cavnvas`a создать тень для изображения, в которой находится, например, круг, а фон прозрачен.
Если да то приведите пожалуйста пример.
Тень именно для вставленного изображения, а не нарисованного в Canvas
Сохранение Canvas изображения в JSON
Есть проект, который на Canvas рисует простейшие фигурки.(круг, квадрат, линия). Нужно изображение.
Обрезать часть изображения в canvas
Хочу обрезать часть изображения в canvas, вопрос, можно-ли canvas присвоить background-image.
Задача вычисление энтропии изображения. Canvas. Ошибка в коде
Задача состоит в вычислении энтропии изображения Формула вычисления энтропии.
Тень видимой части прозрачного изображения средствами CSS3
Добрый день, друзья. столкнулся с проблемой. Работаю над сайтом, дизайн готов, осталась верстка.
Команда Canva делится обзором популярных возможностей сервиса и напомнила, какими неочевидными функциями можно пользоваться для создания изображений.
Начнем с самых популярных функций, а затем перейдем к менее очевидным возможностям.
Прежде всего, если вы вошли в Canva и всё на английском, — для удобства переключитесь на русский интерфейс.
Нажмите на свой профиль → Account Settings → Выберите русский язык в меню Language.
Иллюстрации для соцсетей
Чаще всего сервис используют, чтобы делать иллюстрации для соцсетей. В редакторе уже есть готовые шаблоны под все популярные соцсети, поэтому искать подходящие размеры и обрезать изображения не нужно. Достаточно найти макет и создать дизайн на его основе. Например, для Facebook можно сделать такую обложку:
Конструктор презентаций в Canva
В Canva есть макеты для слайдов презентаций. Макеты разделены на рубрики: образовательные, маркетинговые, бизнес-презентации и так далее. Этот вид шаблонов один из самых популярных, его используют маркетологи, сотрудники и владельцы компаний, преподаватели и студенты.
Функции обработки изображений
Среди внутренних инструментов Canva чаще всего используют следующие.
Текст и фильтры
Регулирование прозрачности
Изменение цвета элементов
Редко используемые шаблоны
В редакторе можно найти шаблоны как для презентаций и постов в соцсети, так и под другие форматы.

Шаблоны полезны малому бизнесу: можно сэкономить на услугах дизайнера и получить материалы в большом разрешении, которые будут хорошо смотреться в напечатанном виде.

Если вы делаете письма в другом конструкторе, используйте Canva для создания иллюстраций, заголовков и баннеров для рассылки. Готовые шаблоны будут примерами
Лендинги. В конструкторе есть макеты лендингов с меню, активными ссылками и контентом, которые можно публиковать на своем сайте без работы с кодом.

команда сервиса canva

бесплатный курс
Первый шаг
в графическом дизайне
Узнать больше
- Поможем освоить графический редактор Canva — бесплатно
- Сможете быстро и легко создавать графику для соцсетей и презентаций
- Поможем сформировать насмотренность и расскажем, как подбирать шрифты и цветовые сочетания для иллюстраций и видео
Внутренние функции редактора, о которых знают немногие
Синхронизация черновиков между сайтом и мобильным приложением. Если вы начали делать дизайн на компьютере, сможете продолжить с телефона — изменения в файле сохранятся. Черновики дизайнов синхронизируются автоматически.
Копирование настроек фотографий и цветов элементов с помощью быстрых сочетаний клавиш (alt+ctrl+C и alt+ctrl+V). Это позволит сохранить единый стиль среди нескольких дизайнов. Отредактируйте текст или изображение → Нажмите alt+ctrl+C → Выберите следующий элемент → Нажмите alt+ctrl+V → Настройки первого элемента скопируются на следующий.
Возможности сервиса в бесплатной и платной версии
Читать также

16 советов по созданию логотипа от экспертов по брендингу

Лучшие приёмы в минималистичном дизайне
На вашем телефоне и ПК есть множество приложений для редактирования фотографий. Но эти встроенные фоторедакторы вряд ли когда-либо предоставят вам что-то большее, чем возможность обрезать, вращать и накладывать фильтр на ваше изображение. Представьте себе, что вы используете мощный инструмент, который также доступен в Интернете, и именно в этом Canva может изменить мир к лучшему.
Canva, широко известная созданием логотипов и публикаций в Instagram, также предлагает мощный инструмент для редактирования фотографий, который дает вам гораздо больше инструментов, чем обычное приложение для редактирования фотографий, но при этом простое в использовании. Мы покажем вам, как использовать редактор изображений Canva, чтобы делать привлекательные фотографии.
Как кадрировать, изменять размер и отражать изображение в Canva
Во-первых, давайте посмотрим, как вы можете загрузить свое изображение в редактор изображений Canva, чтобы приступить к его редактированию.
Шаг 3: После загрузки появится окно проекта, и все готово для редактирования фотографии с помощью редактора изображений Canva.
Обрезка изображений в Canva
Теперь отрегулируйте рамку вокруг изображения, чтобы обрезать фотографию. Наконец, нажмите Готово, чтобы сохранить изменения.
Изменить размер изображений в Canva
Отражение изображений в Canva
Как применять фильтры в Canva
Помимо основных инструментов редактирования, Canva также предлагает несколько увлекательных фильтров, которые вы можете применить к своей фотографии. Вот как.
Здесь вы можете вручную настроить такие параметры, как яркость, контраст, насыщенность, четкость и многое другое, чтобы оживить ваше изображение.
Как удалить фон с изображения в Canva
Прошли те времена, когда вам приходилось использовать кисть и ластик, чтобы удалить фон с фотографии. С Canva вы можете легко удалить фон с фотографии за несколько кликов.
После удаления вы можете добавлять элементы и текст к своей фотографии, чтобы сделать ее более интересной.
Как добавить элементы и текст в Canva
Хотя вы можете обрезать и применять фильтры к изображению практически в любом приложении для редактирования фотографий, Canva отличает от конкурентов обширная библиотека элементов и стилей текста, которые вы можете использовать, чтобы сделать их более профессиональными.
Добавить элементы на изображение
Шаг 2: Щелкните нужный элемент, чтобы добавить его к своему изображению. После добавления вы можете перемещать, изменять размер и обрезать элемент с помощью панели инструментов выше.
Кроме того, вы также можете заблокировать добавленный элемент, чтобы случайно не переместить его. Чтобы заблокировать элемент, выберите его и щелкните значок замка в правом верхнем углу.
Точно так же вы также можете удалить элемент, используя значок корзины рядом с ним.
Добавить текст на изображение
Помимо наклеек и фотографий, вы можете добавить текст к своему изображению, чтобы сделать его более информативным.
Кроме того, вы также можете изучить и использовать готовые комбинации шрифтов для добавления текста к своему изображению.
Шаг 2: Отредактируйте текст внутри текстового поля и переместите его в желаемое место. Кроме того, вы можете изменить стиль шрифта, размер, цвет, положение, интервал и многое другое, используя панель инструментов вверху.
Опять же, вы можете заблокировать или удалить добавленные текстовые поля с помощью панели инструментов выше.
Как скачать отредактированное фото
После редактирования фотографии вам необходимо ее скачать. Вы можете скачать его, выполнив следующие действия.
Редактирование фотографий стало проще
Canva — это золотая середина между легким фоторедактором, таким как Google Фото, и профессиональным Photoshop. Он пытается объединить лучшее из обоих миров, предоставляя вам больше возможностей для редактирования без чрезмерного усложнения. Кроме того, если вы рассмотрите возможности редактирования видео в Canva, она наверняка станет универсальным магазином для всех ваших потребностей в редактировании.
Онлайн-редактор Canva — это мощный инструмент для работы с графикой и видео онлайн. Его набор шаблонов даёт возможность быстро разработать превью, инфографику, дизайн, иконки. В Канва есть раздел технической поддержки, но нет простых инструкций по работе с изображениями.
Добавляем свою картинку
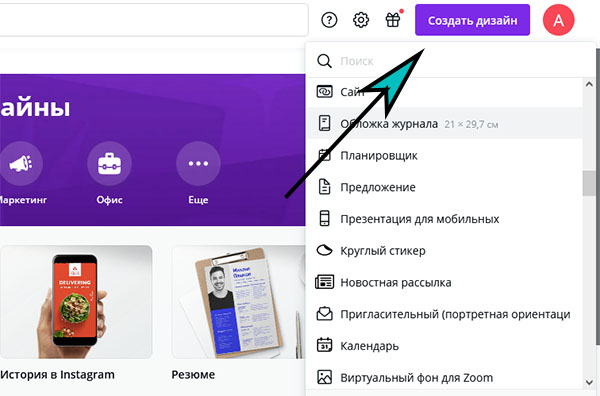
Доступа к некоторым возможностям редактора открывается после регистрации. Для загрузки картинки в Canva давайте начнём создавать свой дизайн. Нажмите эту кнопку вверху на сайте и выберите тип будущей графики (плакат, резюме, открытка). Размер уже созданного шаблона изменить бесплатно нельзя.
Предположим, что у вас есть элемент, который нужно поместить на холст:
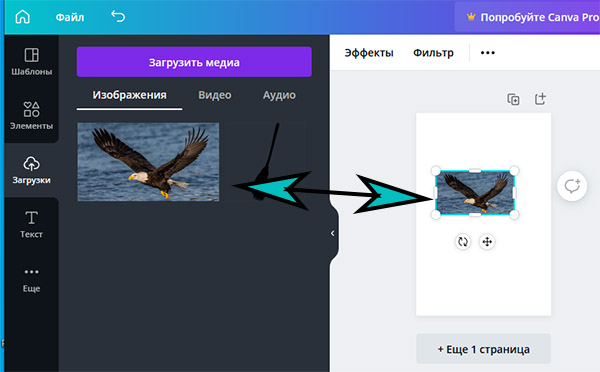
Фото загружается сначала в вашу библиотеку изображений на сайте Канва. После его можно поместить на холст. Зажмите изображение курсором мыши и перенесите на рабочую область. С помощью стрелок и указателей на добавленном изображении его можно вращать, переворачивать, перемещать.
Изменить размер графики в Canva
В редакторе можно добавлять свои фото и те, что предлагает онлайн-сервис. За счёт того, что каждый добавленный элемент ведёт себя как слой, мы можем в любое время изменить его размер. При наведении курсора на картинку её области подсвечиваются. И мы можем с ней работать. Выберите один из углов картинки и потяните в нужном направлении.
Размер самой рабочей области изменяется только после покупки подписки. Об этом говорит кнопка в верхней части панели. Если не подходит формат холста, выберите другой, например, портфолио, обложка, буклет. Посмотреть размер выбранного шаблона можно вверху с названием графики.
Мы может указать размер создаваемого шаблона. Нажмите на кнопку Создать дизайн и внизу выберите Настраиваемый размер.
Как сделать таблицу в Канве
Есть несколько нестандартных подходов для размещения текста и картинок в таблице. Так как специального инструмента в редакторе нет. Нам предлагают воспользоваться типом графики Календарь. При этом вы можете поменять название месяцев, дней недели и блоков на свои, добавив изображения и текст.
- На главном экране выберите кнопку Создать дизайн.
- В списке выберите календарь.
- В меню слева выберите подходящий шаблон, где таблица будет представлена в лучшем виде.
- Каждая из них является набором изменяющихся блоков. Уберите всё, что вам не нужно. К примеру, описание и подсказки, числа и прочее. Наведите курсорм мыши на лишний блок, нажмите ПКМ и выберите Удалить. При помощи инструмента Текст добавьте свои данные в ячейки. При необходимости увеличьте всю таблицу.
Для того, чтобы представить только изображения в виде таблицы на графике Canva, используйте раздел Элменты -> Сетки. Укажите шаблон с вертикально или горизонтально расположенными ячейками. И загрузите картинки в свою графику. Если вы хотите вставить таблицу в графику, её нужно перевести в формат изображения. Редактор распознаёт только этот тип данных.
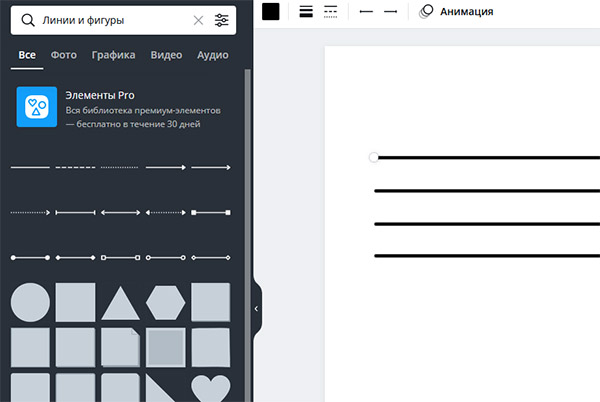
Например, вы можете сделать скриншот нужной таблицы и поместить её в свой проект в формате JPG или PNG. Есть также более сложный, но гибкий способ нарисовать свою таблицу, где будет столько границ и линий, сколько вам нужно. Начните новый проект и выберите Элементы. Укажите курсором интересующую линию для разметки и начните рисовать. Линии можно копировать, выравнивать промежуток между ними и размещать вертикально либо горизонтально.
Добавить прозрачный фон
Функция удаления фона в Canva предоставляется по подписке и расположена в Эффектах. Вместо неё бесплатно можно применять инструмент Прозрачность. Найдите его в верхней части редактора выше холста. Он появится, если выбрать один из добавленных слоёв. Добавьте картинке прозрачности или уберите её и сохраните в формате PNG.
Как сделать градиент в Canva
Зачеркнуть текст
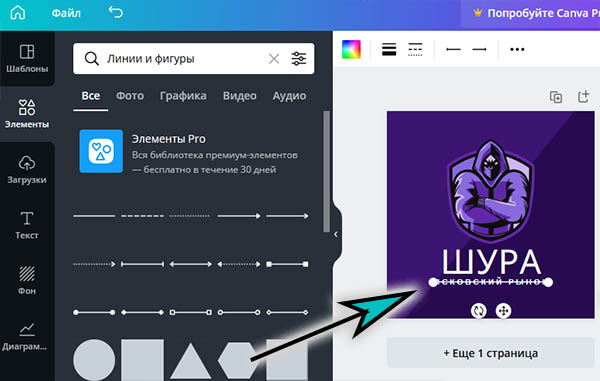
И снова в Canva пользователи сталкиваются с тем, что нет простых и нужных возможностей. Чтобы зачеркнуть свой текст, используйте такого же цвета линию. Её толщину, размер, направление и прочие параметры измените в панели вверху.
Как сохранить проект в Canva
Появились другие вопросы по редактору? Задавайте их в комментариях. Мы постараемся на них ответить.
Читайте также:


