Как сделать текстуру дерева в ворде

Подборка из 32 красивых картинок по теме - Текстуры для ворда. Смотрите онлайн или можете скачать на телефон или компьютер в хорошем качестве совешенно бесплатно. Не забывайте оставить комментарий и посмотреть другие фотографии и изображения высокого качества, например Темно серый ковер текстура, Текстура фиброцементных панелей в разделе Текстуры!
Вообще, если взять любой продукт компании майкрософт, хоть ворд, хоть эксель и пр., то любая из этих программ вряд ли кем изучена полностью. Я подозреваю, что даже сами разработчики и те не знают всех возможностей своего продукта 😛 .
Поэтому и появляются в сети интернет периодически различные уроки и рекомендации, связанные с теми или иными возможностями этих программ/.

И один из моментов, который мы сегодня рассмотрим – это как поменять всем привычный белый фон страницы на какой-либо другой. Скажете зачем это надо, белый цвет страницы ведь привычен и удобен. Но иногда возникают дизайнерские потребности, когда нужен какой-то иной фон, нежели обычный белый.
Создавать фоны в программе ворд можно несколькими способами:
- Фон с помощью стандартных вордовских тем.
- Фон с помощью градиента.
- Фон в виде узора и текстуры.
- Фон с использованием другой картинки или фото.
Как сделать фон в ворде на всю страницу из картинки?
Если вас не устраивают стандартные темы или однотонные цвета, можно в качестве фона использовать картинку. Само собой, что необходимый файл картинки уже должен быть у вас на компьютере.

Здесь надо учитывать, что для вертикальных страниц выбираем вертикальный рисунок, а для горизонтальных – горизонтальный. В противном случае придется помучится, что бы рисунок фона лег целиком на страницу.

После того, как выбрали рисунок, жмем на ОК и фон на странице установился такой, каким его выбрали.

Виден даже отображающийся курсор – можно писать на странице с новым фоном.
Как сделать черный фон в ворд?
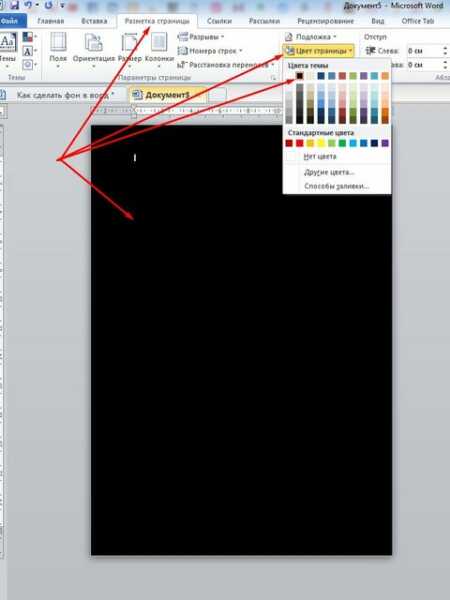
Остается нажать на ОК, что бы применить все изменения. Все, страница окрашена так, как нам нужно. Еще раз повторю, что так же вы сможете установить любой цвет, а не только черный.
Как сделать фон в ворде прозрачным?
Есть иной вариант установить картинку как фон, нежели рассмотренный в первом случае. Но здесь она ложится не как фон, а как картинка и написать на таком фоне ничего не получится.
Здесь придется провести ряд изменений с самой картинкой, а так же сделать ее несколько прозрачной. Итак, открываем чистую страницу. Далее идем в раздел вставка, затем фигуры, где выбираем прямоугольник .

Рисуем этот прямоугольник по всей странице.


В результате картинка встала в фигуру. Теперь нужно ее сделать прозрачной. В самом низу находим ползунок прозрачности и двигаем его до тех пор, пока не придадим картинке нужную прозрачность.


Картинка по бокам выделена маркерами. А это значит, что писать вы ничего не сможете в документе.

Устраняем этот момент — щелкаем мышкой на поле сбоку, вне документа. В результате маркеры исчезнут, а на картинке появится курсор и возможность делать надписи.

Как сделать фон в ворде цветным?
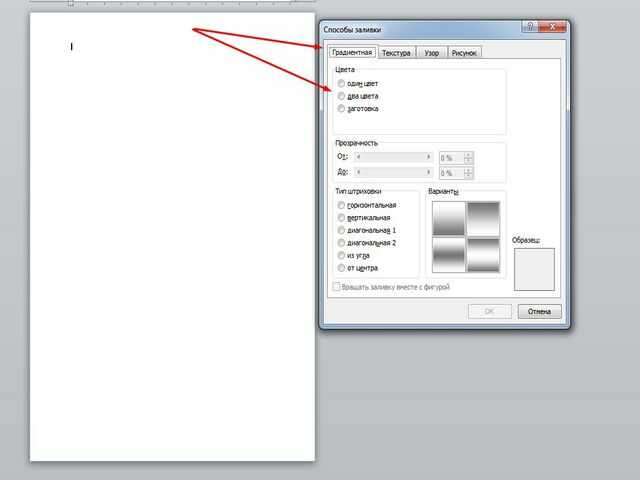
Выбираем прозрачность рисунка, тип штриховки, т.е. как будет располагаться рисунок на странице. В общем поэкспериментировав можно получить разные оттенки для фона. Например такие:
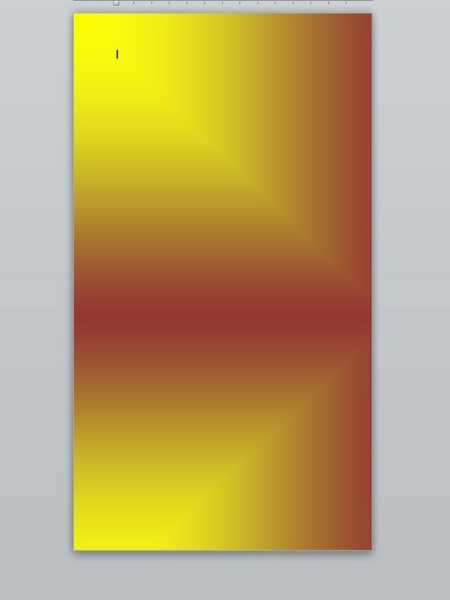
Вот и все особенности создания фона на страничке в программе ворд. Теперь вы сможете создавать свои уникальные страницы. Успехов!

Каждый пользователь хотел бы свою работу как-то выделить, чтобы она не походила ни на какую другую. К счастью, текстовый редактор "Ворд" предоставляет кучу вариантов и специальных инструментов для этого. В данной статье будет разобран один из таких инструментов. Мы поговорим о том, как в "Ворде" сделать фон. Будут разобраны все возможные способы, начиная о того, как сделать фон всей страницы, и заканчивая тем, как изменить фон за текстом. Но обо всем по порядку.

Изменяем цвет страницы
Для начала разберемся, как в "Ворде" сделать фон страницы, используя для этих целей стандартные шаблоны самой программы.
Первым делом, конечно же, необходимо найти соответствующий инструмент на верхней панели. Сразу стоит сказать, что использовать мы будем программу 2016-го года, поэтому с предыдущими версиями могут быть расхождения. Но в тексте все будет объяснено и для них, так что вопросов не должно возникнуть.
Нам необходим инструмент "Цвет страницы", который располагается во вкладке "Дизайн". Если же вы используете более старую версию (до Word 2010), то эта вкладка будет называться "Разметка страницы", в "Ворде" 2003 вам нужно будет использовать инструменты, находящиеся во вкладке "Формат". Итак, теперь на панели инструментов вам нужно отыскать и нажать кнопку "Цвет страницы".
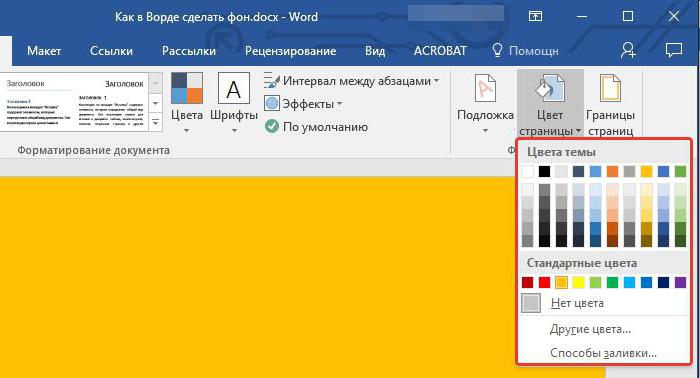
По итогу откроется выпадающее меню, в котором вы можете выбрать понравившийся вам фон. К слову, если никакой цвет вам не подошел, то можете использовать больший цветовой спектр. Для этого нужно нажать на кнопку "Другие цвета".
Это был первый способ, как в "Ворде" сделать фон. Но как можно заметить, он позволяет лишь изменить цвет страницы, не привнося никаких существенных изменений. Сейчас же поговорим о том, как можно еще больше приукрасить документ.
Делаем фон страницы, используя стандартные средства
Если простая заливка листа вас не устраивает, и вы хотите что-то другое, то сейчас будет рассказано, как в "Ворде" сделать фон более изощренным.
Для этого, находясь на той же вкладке и нажав по кнопке "Цвет страницы", в меню выберите пункт "Способы заливки". Перед вами откроется окно, в котором необходимо будет определиться с используемым инструментом. На выбор есть четыре вкладки: "Градиентная", "Текстура", "Узор" и "Рисунок". Четвертую пока что рассматривать не будем.
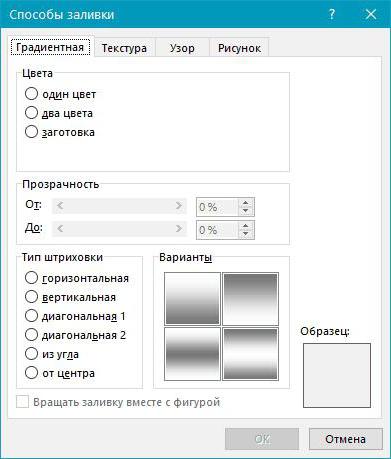
Градиентная заливка говорит сама за себя. В этой вкладке вам необходимо будет выбрать один или два цвета для заливки и указать их тип штриховки. По желанию можно пользоваться заготовками.
Наложение текстуры, в соответствующей вкладке, подразумевает, что вы выберите один из представленных образцов. Вы можете наложить текстуру дерева или же использовать мятую бумагу - все что только пожелаете.
Во вкладке "Узор" вам предстоит выбрать один из предложенных узоров - все просто.
В целом, разумней будет, если вы самостоятельно ознакомитесь с каждой вкладкой и выберите, что-то для себя. По итогу вам нужно будет лишь нажать кнопку "ОК", чтобы изменения вступили в силу. И не забывайте, что свой выбор вы можете всегда поменять.
Делаем собственный фон страницы
Теперь переходим ко вкладке "Рисунок". Сейчас мы разберемся, как сделать фон в "Ворде", используя для этого собственную картинку.
Делается это довольно просто, в том же окне "Способы заливки", во вкладке "Рисунок" нужно нажать по одноименной кнопке, чтобы открылось окошко. В нем выберите пункт "Из файла". В появившемся проводнике нужно проложить путь к желаемому рисунку и нажать кнопку "Вставить".
После этого вы можете задать несколько параметров, затем нажимайте кнопку "ОК".
Делаем фон за текстом
Напоследок рассмотрим, как в "Ворде" сделать фон за текстом.
Процедура эта до боли проста. Изначально вам необходимо будет выделить ту часть текста, чей фон вы хотите изменить. После этого, во вкладке "Главная" нажмите на кнопку "Цвет выделения текста". Точное месторасположение кнопки вы можете видеть на картинке ниже.
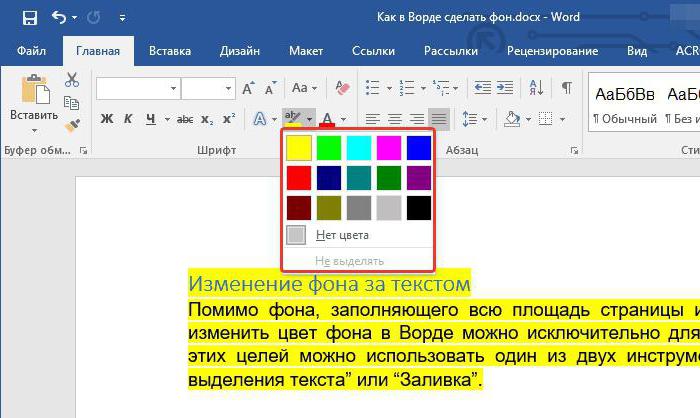
В выпадающем меню вам необходимо будет выбрать цвет по вкусу и нажать по нему ЛКМ. По итогу фон за текстом окрасится в выбранный вами цвет.
Как и в лесу, полном деревьев, у древовидных диаграмм много путей, и, как у настоящих деревьев, они бывают разных форм. Хотя Microsoft Word ни в коем случае не является полнофункциональным создателем древовидных диаграмм, программное обеспечение полностью способно создавать базовые древовидные диаграммы, независимо от того, планируете ли вы сложную математическую задачу или хотите нарисовать семейное древо. Итак, будьте готовы посадить семена цифровых диаграмм.

кредит: широносов / iStock / GettyImages
Что такое древовидная диаграмма?
Поскольку древовидные диаграммы так эффективно работают с широким спектром возможных результатов, они пригодятся при работе с вероятностными упражнениями.
SmartArt: древовидные диаграммы в Word
Если вы планируете создать древовидную диаграмму в Word 2016 или Word 2019, которые являются частью соответствующих программных пакетов Office 365, SmartArt - это функция, которую вы ищете. Думайте о SmartArt как об интерактивном редактируемом клипарте, который вы можете вставить в документ Word. Коллекция шаблонов древовидных диаграмм дает множество возможностей для создания организационной диаграммы.
Секреты и уловки
SmartArt не является эксклюзивной для Word - эта функция также доступна в Excel, Outlook и PowerPoint - поэтому не стесняйтесь немного расширить свои знания в области построения диаграмм.
Как создать точечную диаграмму с помощью электронной таблицы Microsoft Word

Узнайте, как создавать, редактировать и настраивать XY-диаграмму рассеяния прямо в Word - не нужно открывать Excel.
Как преобразовать диаграмму Visio в диаграмму PowerPoint
Visio - это программный пакет Microsoft для создания диаграмм. Он не включен в Microsoft Office, но полностью совместим с программами Office, такими как PowerPoint. Вы можете.
Как создать древовидную структуру для dropbox в Firefox или Chrome

Если вы используете Dropbox через его веб-сайт, система навигации по файлам может быть немного медленной, громоздкой и в целом раздражающей . Вот как добавить к ней древовидную структуру с помощью Google Chrome или Firefox.
Читайте также:



