Как сделать текстуру дерева в кореле
Фотохостинги картинок Всем здравствуйте. Сегодня в моём Сообществе выставили вопрос - .
Зарядка для пожилых людей: 10 простых упражнений на каждый день Регулярная зарядка в пожи.
Этот праздник для всех! Текст. Текст. Текст. Текст. Текст. Текст.
-Музыка
-Рубрики
-Поиск по дневнику
Как в Корел загружать дополнения и работать с ними
ИЗУЧАЕМ COREL PSP
Как в Корел загрузить маски, градиенты и другие дополнения и работать с ними.
Многие мои ПЧ жалуются, что у них не получается работать с масками, градиентами и т.д. в программе Корел.
Давайте разберемся в этом. )
Для начала создадим где-нибудь папку, которую назовем -
My PSP Files
Теперь внутри этой папки создадим еще несколько папок и назовем их так:
Plugins (Подключаемые модули)
Градиенты
Карты смещения
Кисти
Маски
Текстуры
Узоры
Элементы выбора
Запомним, что в программу Корел абсолютно все дополнения (маски, фильтры, градиенты и т.д.) загружают именно из этих папок.
Если в процессе выполнения урока по коллажу вы встретите дополнение, не входящее в этот список, тут же создаете новую папку, например, Заданные формы.
Теперь нам надо все эти папки заполнить.
1. Работа с масками


Открываем программу Корел. Сначала выставим цвет переднего и заднего фона - темный и светлый.

Создадим новый файл размером 800 х 600 пкс

Залъем его темным цветом

Создадим новый слой

Зальем его светлым фоном

Теперь загрузим маску в Корел
Идем Файл - Настройка - Папки с файлами

В новом окне жмем справа на Маски а потом - Добавить
В новом окне находим на компьютере папку My PSP Files, откроем ее, стукнув 2 раза мышкой и выделим папку Маски . ОК
Все. Маски загрузились в Корел.

Идем Слои - Загрузка / сохранение маски - Загрузка маски с диска

Жмем на треугольник и находим нашу маску, жмем на нее

Теперь жмем на Загрузить

В слоях это выглядит так

Идем Слои - Слить - Слить группу

В слоях стало так

А у нас получился такой фон с маской
Достаточно просто, не правда ли?
2. Работа с градиентами
Помним, что прежде чем загружать дополнение в Корел, их надо загрузить в папку -
My PSP Files - Градиенты
Делюсь с вами своей папкой Градиенты, где есть достаточно красивых градиентов для работы
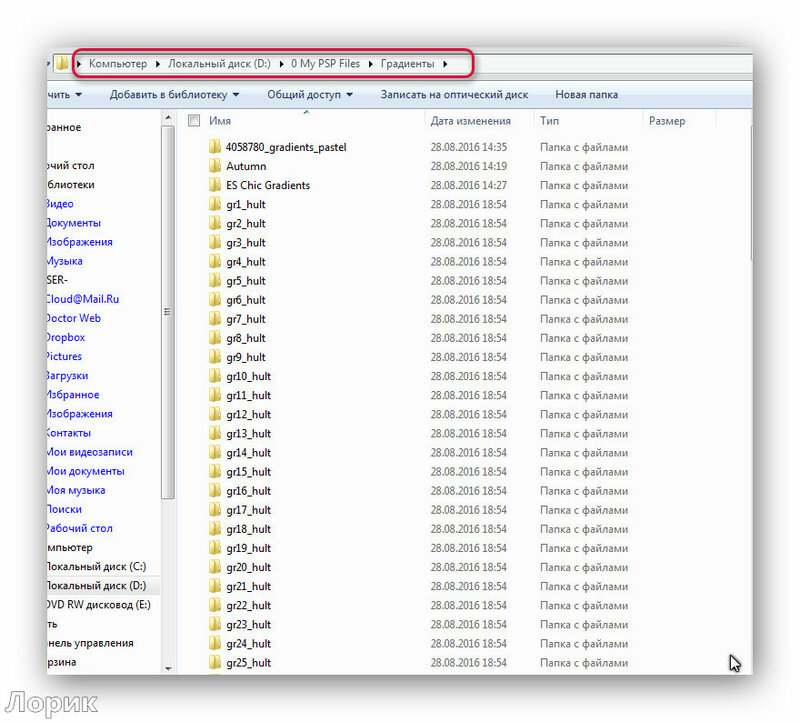
Скачали, распаковали архив на рабочий стол.
Скопировали всю папку Градиенты и вставили ее в папку
My PSP Files - Градиенты - Ctrl + V

Теперь идем в программу Корел.
Создали новой файл размером 800 х 600 пкс

Идем снова Файл - Настройки - Папки с файлами

Выбрали Градиенты и жмем - Добавить

На компьютере ищем папку >My PSP Files - Градиенты и выбираем какой-либо градиент, например Осень - Autumn. Жмем ОК.

Снизу жмем ОК

Все. Градиент загружен в Корел.
Теперь жмем на фон переднего плана
И в новом окне выбираем градиент, нажав на треугольник

Зальем фон и получим такой фон

Если выбрать другой градиент и настроить его по-другому

то получим такой фон
3. Работа с выделениями

Для выделения в папке My PSP Files существует папка Элементы выбора
Загружать в Корел выделения абсолютно также, как и в первых двух случаях -
Файл - Настройка - Папки с файлами

Выбрали Элементы выбора и жмем - Добавить
В новом окне ищем на компьютере папку My PSP Files - Элементы выбора. ОК

Идем Выделения - Загрузить/ сохранить выделение - Загрузить выделенный элемент с диска

Находим нужное нам выделение, жмем на него
Создал свою текстуру в формате*.cpt, скопировал в папку C:\Program Files\Corel\Corel Graphics 12\Custom Data\Tiles
изменил файл tiles.ini
вот его содержание:
оригинал
[Tiles]
nTiles=60
defaultTile=0
0=AMFrost2.cpt
1=breadm.cpt
2=Bubbles.cpt
3=CaveWall.cpt
4=CEMENTM.CPT
5=CERAMC1M.CPT
6=Chrome.cpt
7=CORKM.CPT
8=CRACKS2M.CPT
9=Cutouts.cpt
10=dsgn001c.cpt
11=dsgn019c.cpt
12=Flowers.cpt
13=food05l.cpt
14=food15l.cpt
15=GoldLeaf.cpt
16=Grassm.cpt
17=HeatMap.cpt
18=Label.cpt
19=LakeBott.cpt
20=LEATHR2M.CPT
21=Lilypads.cpt
22=MARBL17M.CPT
23=MARBL20M.CPT
24=MARBL22M.CPT
25=METAL01M.CPT
26=metal04l.cpt
27=MetalDew.cpt
28=MetMiror.cpt
29=MIDNITEM.CPT
30=Modern1.cpt
31=Modern2.cpt
32=Modern3.cpt
33=NATUR01M.CPT
34=natur02l.cpt
35=NATUR08M.CPT
36=natur10l.cpt
37=NATUR17M.CPT
38=PAPER01M.CPT
39=PAPER06M.CPT
40=PAPER13M.CPT
41=PAPER14M.CPT
42=PwrTower.cpt
43=Recycled.cpt
44=RedGreen.cpt
45=SandDune.cpt
46=SmthRock.cpt
47=Spills.cpt
48=stone01l.cpt
49=STONE09M.CPT
50=stone38l.cpt
51=tapestrl.cpt
52=TXTIL08M.CPT
53=TXTIL10M.CPT
54=Vgtable.cpt
55=Victor.cpt
56=WOOD08M.CPT
57=WOOD11M.CPT
58=WOOD13M.CPT
59=WOOD23M.CPT
Я изменил:
nTiles=60
на
nTiles=61
и прописал свою текстуру
но она не загрузилась в прогу..
тогда я послений файл 59=WOOD23M.CPT временно удалил (файл беру для примера) и назвал этим именем свою текстуру- она загрузилась.
Так очень не удобно постоянно добавлять и переименовывать файл.
Вопрос к спецам как можно добавить свою текстуру в Corel?
может быть ещё где-то надо прописывать кроме файла tiles.ini?
Участник
Ответ: Как добавить свои "tiles" (текстуру) в Corel
Никогда даже не обращал внимания на этот ini-файл. Все делаю проще.
Захожу в Кореле в заливку паттернами, выбраю нужный тип паттерна (Full Color или Bitmap), делаю "load", указываю путь к файлу (он может быть любым, как и тип файла -- хоть jpeg, bmp и т. д.) Паттерн появится и будет доступен всегда. Во всяком случае до переустановки Корела или удаления файла. НО! Даже при удалении файла и после переустановки Корела, если я правильно помню, кореловский файл с использованным "самодельным" паттерном все равно будет нормально открываться -- паттерн "встроен" внутрь файла. Но вот в списке выбора паттернов его уже не будет.
Это касается заливки паттернами. Если же речь идет о текстурных заливках, то здесь, насколько я понимаю, ничего самостоятельно сделать возможности нет.
Заливка. Казалось бы, нет ничего проще. Этот простой инструмент есть даже в Paint. Однако CorelDraw предполагает гораздо более широкое его использование. Поэтому новичкам будет полезно узнать, как сделать заливку в Кореле разными способами.

Заливка в CorelDraw— простой инструмент, который позволяет закрашивать выделенную контурами область. Присутствует, наверное, во всех известных человечеству графических редакторах и не только: заливки есть и в InDesign, например. Это базовая функция, используемая всеми дизайнерами. С неё проще всего начинать знакомство с обработкой изображений.
Делаем заливку
Начнём с самого простого:

- Запускаем
- Создаём новый документ, пользуясь меню в верхней части окна.
- Рисуем квадратную область.
- Щёлкаем на предпоследний значок в столбце слева (выглядит как наклоненное ведёрко).
- Выбираем Fountain Fill (вторая строчка в контекстном меню).
- Жмём левой кнопкой мыши по нашему прямоугольнику.
- Вуаля! Он окрасился в другой цвет!
Векторный узор
Такая функция позволяет заливать области не просто однотонным цветом, а узором, который, кстати, тоже может быть создан нами.
Градиент
Градиентная заливка — один из самых популярных инструментов почти во всех редакторах. Чем она отличается от обычной? При помощи неё можно окрашивать предметы, опять же, не однотонным цветом, но и не узором. Цвет будет переливаться. Причём так, как мы это определим. Например, можно сделать конический градиент, и область визуально будет выпуклой, будто её рисовали от руки, а не при помощи программы. Кроме неё есть ещё масса различных вариаций, как сделать цвет предмета переливающимся и изменяющимся.
Конечно же, это далеко не всё. Поиграйте с настройками, и вы увидите, насколько много различных вариаций градиента можно получить. Трудно описать все действия в инструкции. Достаточно потратить 15–20 минут на практику и попробовать всё самостоятельно. Инструмент предлагает самые разные решения для дизайнеров. С каждой версией Корел их становится всё больше.
Интеллектуальная заливка
Таким образом, мы можем как заливать необходимые зоны на рисунке, так и получать новые контуры, чтобы впоследствии их использовать для создания новых элементов.

Разделы
Опрос
Какими файлам Вы больше отдаете предпочтение?
Template greeting card with place for text and painted .

Space universe planet satellite space stars solar syste .

Template greeting card with place for text and painted .
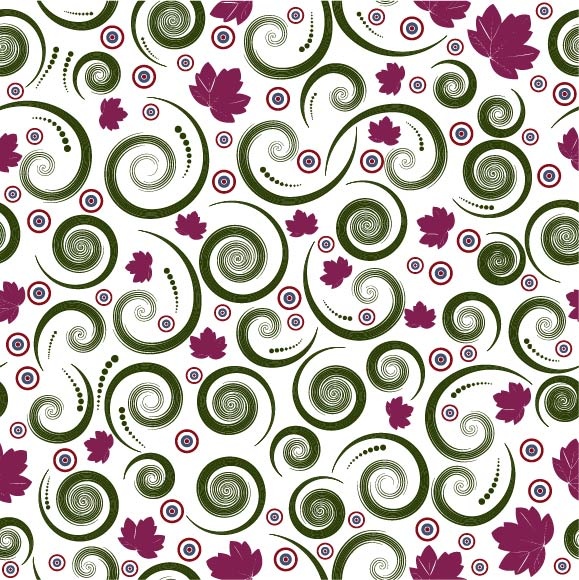
Vector Background 15 (100 files)

Space universe planet satellite space stars solar syste .
Читайте также:


