Как сделать текстуру бетона в блендере
При создании почти любой геометрически сложной модели, может возникнуть ситуация, когда использование только бесшовных повторяющихся текстур является не оптимальным, либо в силу плохой разборчивости UV-развертки, например из-за наложения островов (групп связанных полигонов на развертке), либо из-за трудоемкости создания вариаций необходимых текстур их масштабирования, либо из-за необходимости делать слишком мелкую нарезку полигонов под большое количество материалов-текстур. Именно в таких и подобных ситуациях рекомендую использовать технику Texture Paint, т.е. разрисовать свою модель.
Для того, чтобы начать разрисовку вашей модели:
- затем Image -> Settings -> Open, чтобы открыть свою текстуру-кисть (рекомендую использовать бесшовную).
- Загруженную текстур можно переименовать щелкнув два раза на вторую строчку, прямо под строкой Brush.
- Если ошиблись, или нужно сменить изображение внутри кисти, нажмите Х в строке с названием вашего изображения, в строке Settings данной панели.
- Нажмите Х в строке с названием Текстуры, если хотите создать новую из другого изображения сохранив кисть, созданную из предыдущего.
- Tiled — Значение по умолчанию. Бесшовное рисование, с учетом текущего направления камеры, и ее приближения к объекту.
- Stencil — Режим трафарета. Позволяет самостоятельно настроить размер и положение трафарета прикрепленного к камере, и наносить текстуру через него.
- Random — Случайным образом смещает и поворачивает трафаретную текстуру в процессе рисования.
- 3D — Наносит трафаретную текстуру строго по развертке. Идеальный вариант для мягкой комбинации нескольких текстур в одном материале.
- View Pane — На пообии Tiled, наносит текстур исходя из положения камеры, но не беспокоится о бесшовности, тем самым создавая эффект чешуи.
UV-развертка необходима для того, что-бы мы могли наложить текстуру на 3D-объект. А если точнее, с помощью развертки мы указываем как именно 2D текстура должна накладываться на 3D объект.
Я буду показывать на примере Blender 2.8. На примере кубика, так как его геометрия самая простая, да и он есть на сцене с самого начала. Если выбрать куб и перейти на вкладку UV-Editing, то вы увидите вот такую картину.

Нажатием на TAB перейдем в режим редактирования и выберем все вершины нажатием A. Слева мы увидим уже готовую развертку для куба.

Но, что делать если геометрия не стандартная? Для этого нужно подумать как разместить швы.
Швы - это разрезы на поверхности 3D объекта, которые разрезают объект так чтобы его можно было развернуть на плоскость.
Хм, наверное звучит не совсем понятно, но думаю я смогу показать все на примере. Давайте изуродуем развертку этого куба как по нашему мнению "будет лучше"(нет)😁.
Я выделил верхние несколько граней. Делается это ЛКМ в режиме выделения граней, который в свою очередь выбирается вверху слева или на цифрах на клавиатуре, нажатием 2.

Далее нужно пометить их как швы. Жмем ПКМ и в меню выбираем Mark seam (Пометить шов). Далее снова выбираем все кнопкой A и сверху в меню выбираем пункт UV. В выпавшем меню жмем Unwrap. Слева отобразиться новая развертка.

Кхм, даа.. Ну, что навыделяли то и получили) Все это было сделано для примера и понимания того как нужно или ненужно делать развертку. Думаю лучше вернуть старую развертку. Выделяем все кнопкой A и помечаем все грани как швы. ПКМ - Mark seam. Далее в меню вверху UV - Unwrap.

Не плохо, но это не то что было. Можно конечно и так пользоваться, но мы ведь хотели "как было". Давайте сотрем все метки швов.
Для этого выберем все грани, ПКМ - Clear seam. UV - Unwrap.
Как ни чего не поменялось? Все должно было сработать!
Ладно ладно, шучу, нужно указать стандартные швы в ручную😊.
У меня получилось что-то такое.

Попробуйте сделать это сами, а что-бы помочь понять "как?". Представьте, что этот куб нужно собрать из картона или бумаги. Слева эта самая бумага и показывается. А швы это разрезы по собранному кубу.
Для упрощения задачи в меню UV есть пункт Live unwrap. Он будет отображать изменения сразу на текстуре. Однако не забывайте, что развертка на текстуре отображается только когда выбрано что-то, например все.
Рисование по объекту
Ну вот вы и разобрались как делать развертку. Возможно даже уже нажали на пункт верхнего меню Texture paint. И при попытке что-то нарисовать у вас вылезла ошибка "нет текстуры". Все правильно. Мы ведь не сохранили текстуру и не назначили ее объекту.
На вкладке Texture paint в верхнем меню выбираем New и в новом окне настраиваем параметры и название будущей текстуры.


И сохраняем текстуру куда угодно, лучше в папку с вашим проектом.
После этого необходимо наложить текстуру на объект. В правом меню выбираем пункт "Настройки материалов" и уже в материале меняем просто цвет на текстуру.



Куб почернел, так как текстура пустая. Теперь можно красить куб удобным способом. Например можно делать это прямо в Blender.
Вы уже находитесь там где нужно. Попробуйте порисовать на кубе, просто левой кнопкой мыши. Слева, на текстуре, сразу будет виден результат.

Текстуру нужно сохранять после изменения, как мы уже сохраняли.
Так же, естественно, можно редактировать текстуру в любом графическом редакторе, например, GIMP, PhotoShop и т.д.
Ну вот, думаю к этому моменту вы уже понимаете как сделать UV-развертку в Blendr 2.8+. Спасибо за внимание и легкого моделирования!
Все процедурные текстуры в Blender основаны на математике. Даже такие нерегулярные структуры, как Voronoi и Noise, на самом деле сгенерированы по четким математическим формулами. Внутри каждого базового нода из редактора материалов Blender зашит точный математический алгоритм, в результате работы которого и получается нужное изображение.
Задать подобный алгоритм в привычной математической записи в Blender нельзя. Однако среди прочих нодов Blender предоставляет пользователю ноды группы Math – оболочку над простейшими математическими операциями. С помощью этих нодов можно самостоятельно строить сложные математические алгоритмы, генерирующие интересные текстуры.
Для примера сгенерируем текстуру с изображением простого круга.
shift+a – Mesh – Plane
на которую будем проецировать создаваемую текстуру. Назначим ей дефолтный материал. В редакторе материалов Node Editor, кроме уже имеющихся нодов, добавим ноды Texture Coordinates и Mapping:
shift+a – Input – Texture Coordinate
shift+a – Vector – Mapping
Соединим выход Object нода Texture Coordinate со входом Vector нода Mapping. Таким образом мы назначаем плоскости систему координат Object, что означает, что центр координат накладываемой текстуры будет совпадать с центом Origin плоскости, а координатные оси текстуры будут направлены так же, как оси плоскости.
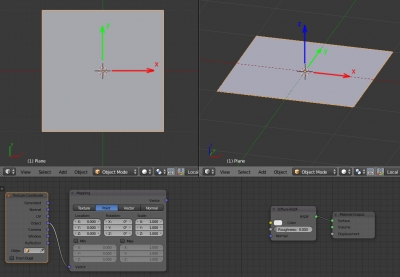
Теперь обратим внимание на то, какими исходными данными мы располагаем. Это значения трех координаты X, Y и Z в трехмерном пространстве, которые мы получаем с выхода Vector нода Mapping.
Все процедурные текстуры – трехмерные и описываются не двумя координатами, а тремя. Поэтому в сущности нам нужно построить не круг на плоскости, а сферу в трехмерном пространстве. Сечение сферы по оси Z даст нужный нам круг.
Настало время взять в руки справочник по математике и поискать формулу, связывающую имеющиеся у нас данные о координатах X, Y и Z с необходимой нам формой сферы. Формула легко находится:
Теперь нужно воссоздать эту формулу при помощи нодов в редакторе Node Editor.
Добавим нод, разбивающий Vector на отдельные координаты X, Y, Z:
shift+a – Converter – Separate XYZ
и соединим его с нодом Mapping. Теперь мы имеем доступ к координатам, нужным для построения формулы.
Последовательно по действиям воссоздадим формулу при помощи нодов.
Добавим нод Math:
shift+a – Converter – Math
и переключим его в режим вычитания Subtract. В этом режиме из верхнего входящего значения нода вычитается нижнее значение. На верхний вход подадим координату X, нижний вход сделаем равным нулю (X0 = 0) чтобы круг строился из начала координат. Таким образом мы задали часть формулы X – X0.
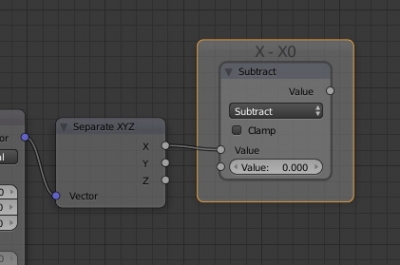
Добавим еще один нод Math и переключим его в режим Power – возведение в степень. На верхний вход подадим значение Value нода Subtract, нижнее установим равным 2. Таким образом мы возводим X – X0 в квадрат.
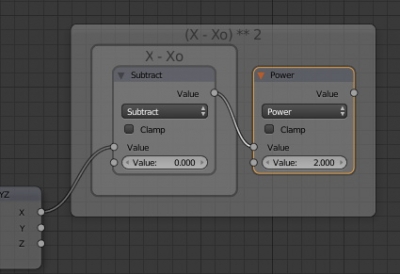
Сделаем такие же группы для координат Y и Z.
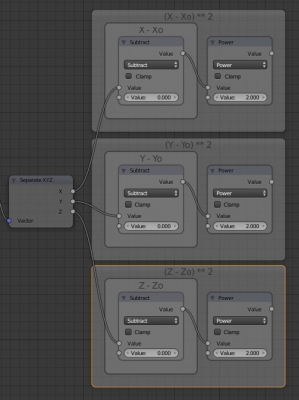
Для того, чтобы сложить все три части уравнения, добавим еще два нода Math, переключив их в режим Add. Подключим к ним последовательно блоки для всех трех координат.
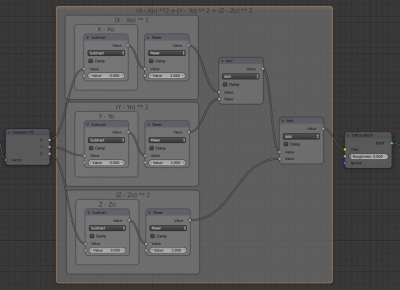
Подключим выход последнего нода на вход Color нода Diffuse и в окне 3D_View перейдем в режим Rendered для просмотра результата.
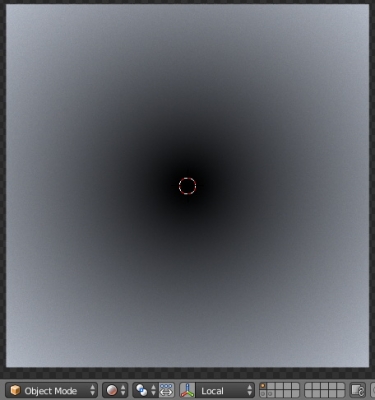
Мы получили искомый круг, но он выглядит размытым. Это потому, что мы никак не ограничили правую часть уравнения – радиус.
Между нодом Duffuse и последним нодом Add вставим еще один нод Math и переключим его в режим Less Than. На верхний вход подадим значение нода Add, а второй установим равный 1. Теперь результат вычислений меньший единицы будет равен 1, а все, что больше – равно 0. Таким образом мы получаем точный процедурный круг с радиусом 1.
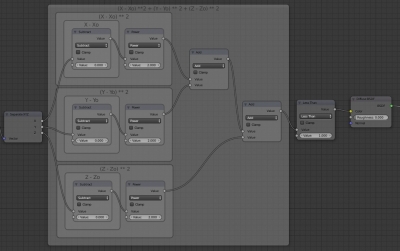
Для удобства можно объединить всю математику в группу
и использовать получившуюся процедурную текстуру с кругом в своих рендерах.
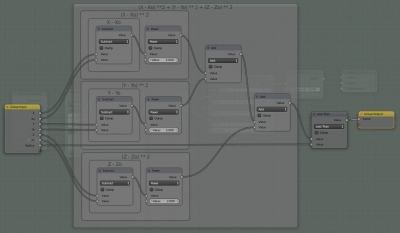
Управлять расположением и размером круга также можно меняя значения в ноде Mapping.
Привет, меня зовут Сергей Мингулин, я — 3D-художник. Это — первая статья из цикла о визуализации в Blender.
Сегодня поговорим о том, как настраивать материалы, и какие дополнительные программы и расширения облегчат работу. А ближе к финалу я дам небольшой туториал по созданию интересного эффекта свечения на примере иллициев мутанта — выростов на голове для приманивания добычи.
Дополнительные программы для удобства
Substance Painter — программа для текстурирования 3D-моделей или создания текстур/текстурных карт для них. По ходу работы мы будем импортировать текстуры отсюда.
Node Wrangler — аддон, который содержит разнообразные инструменты для улучшения и ускорения воркфлоу, основанного на нодах (node-based workflow).
Активируется он следующим образом:
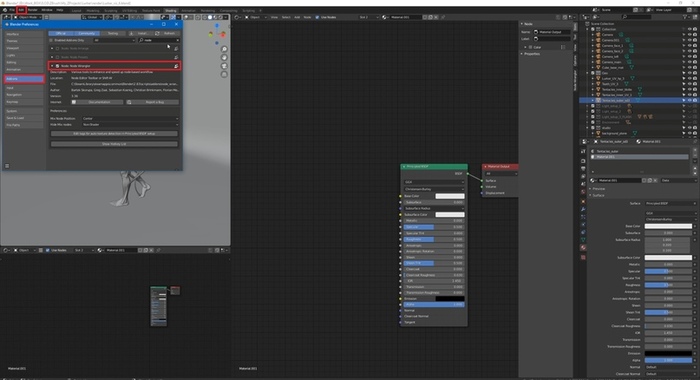
Как работать в Material Editor
После того как портировали нужную модель в Blender, находим вверху вкладку Editor Type и выбираем Shader Editor. Нас перебрасывает в меню.
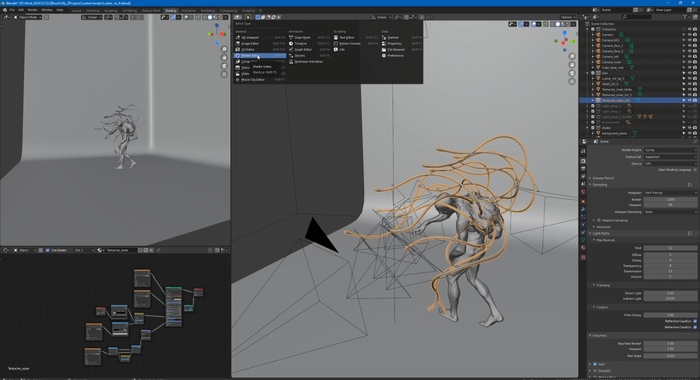
Material Editor имеет 2 режима:
Здесь есть две настройки:
Surface (поверхность) — сюда можем подключить обычный background (включен по умолчанию) и поменять его цвет или же добавить HDRI текстуру (удалить нод background и добавить Environment texture через Shift+A ). Я остановился на обычном бэкграунде.
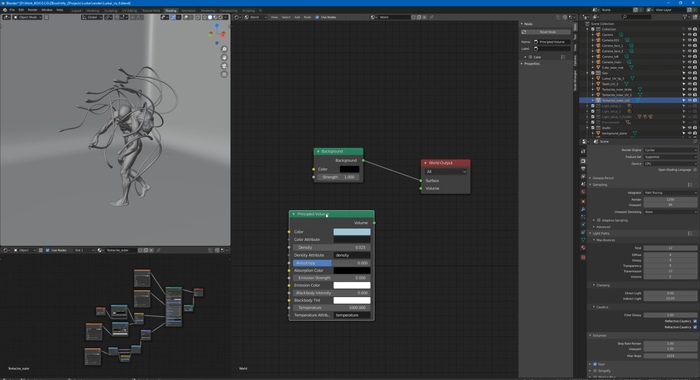
2. Редактирование объектов, с которым мы и будем сегодня работать.
Пример создания пустого материала
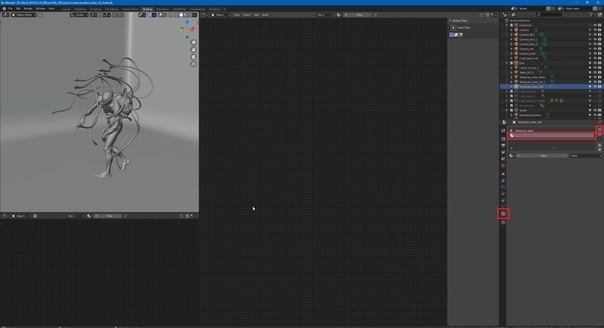
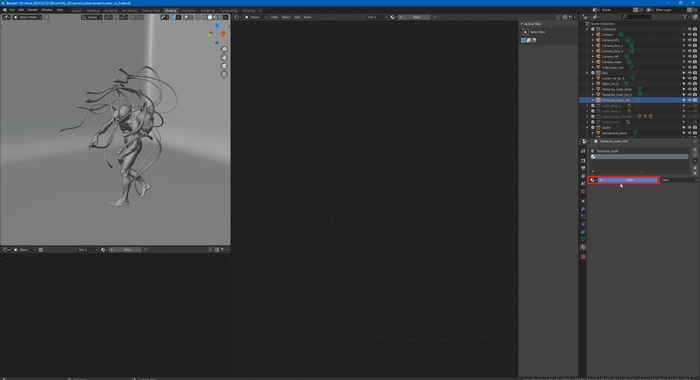
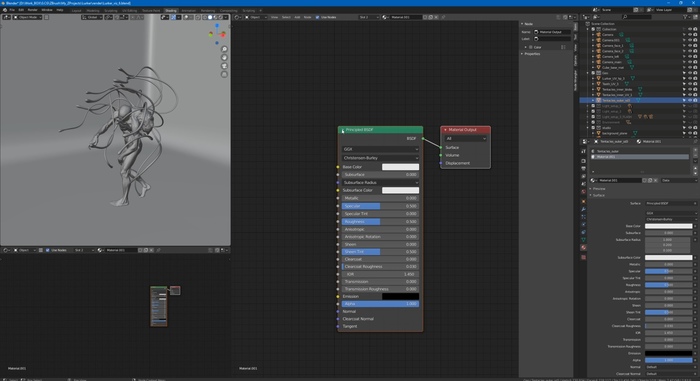
Важно: не забываем активировать Node Wrangler.
Выделяем базовый шейдер и нажимаем Shift+Control+T. Комбинация откроет нам меню выбора файлов. Выделяем нужные нам текстуры и подгружаем.
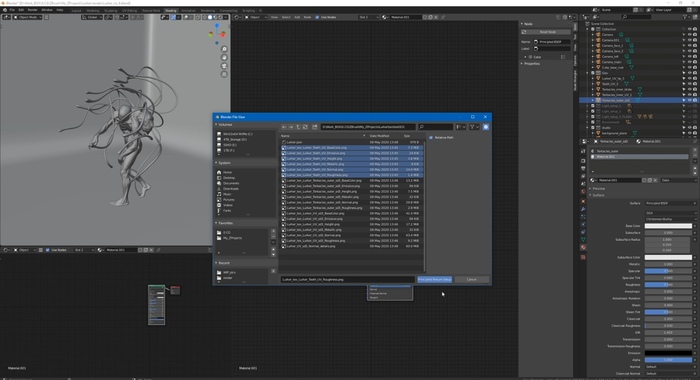

Если по умолчанию в названии файла текстуры есть приписка с её назначением, прога сама привязывает соответствующие файлы к параметрам.
Редактировать эти приписки (или суффиксы/тэги) можно в меню:

Если значение определилось неверно, изменить привязку можно самостоятельно, соединив мышкой output нода и input шейдера.
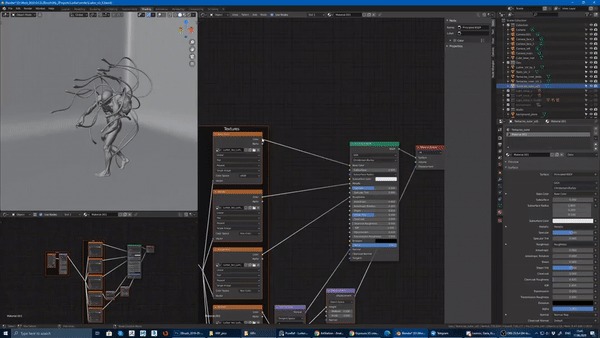
Кроме того, текстуру можно так же вручную перетянуть из окна в программу и прилинковать.
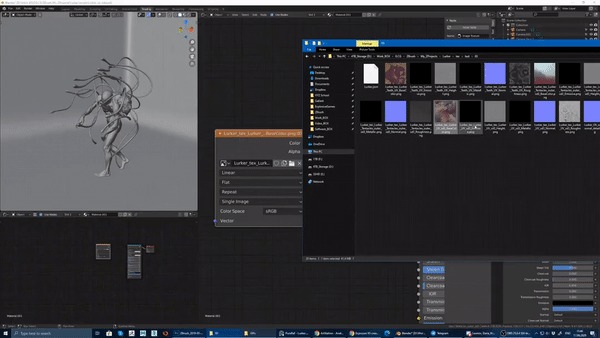
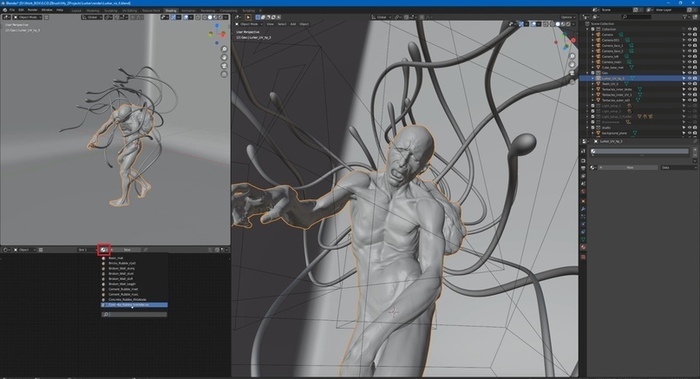
Настройка материала высокополигональной модели
Стоит оговориться, что речь пойдёт о модели хайполи с высокой плотностью сетки, которая призвана проиллюстрировать навык дизайнера в рамках портфолио.
В связи с этим, геометрия позволяет нам не использовать отдельную карту под Subsurface scattering, а просто выставить реальное значение рассеивания в соответствующем параметре, исходя из габаритов модели.

Metallic, Transmission и Transmission Roughness мы не используем на теле вообще.
Дальнейший процесс можно разделить условно на 2 этапа: работу над материалами для тела и зубов и настройку иллициев.
Тело и зубы
Для настройки материала тела мы используем обычный PBR-материал с Metal-Rough workflow или пайплайном. Карты экспортируем из упомянутого в начале статьи Substance Painter.
Наш материал состоит из следующих нодов: Albedo или Base Color, Roughness и Normal Map. Последний используется для мелкой детализации.
Что нужно знать при работе с материалом?
Текстурные карты, которые не передают цвет материала, должны быть в линейном пространстве. Поэтому в Color Space текстур мы ставим:
sRGB — для Albedo
Non color, либо Liner — для Roughness, Normal и т.д. в зависимости от вашей сборки
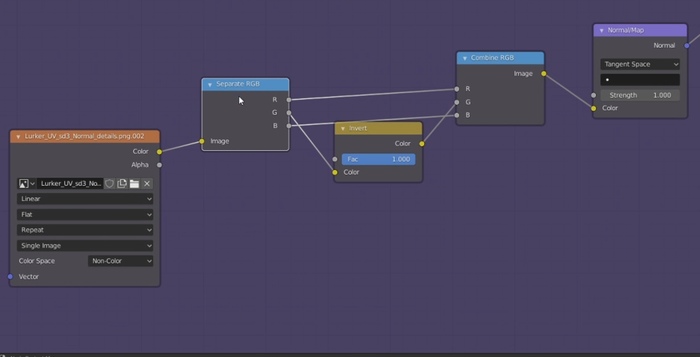
Эту конструкцию мы затем подключаем к Normal в Principled BSDF. Roughness (чёрно-белая карта, не требует манипуляций с каналами) подключается в соответствующий слот шейдера, так же как и Albedo (Base Color).
Вот так выгладит готовая сборка материала:
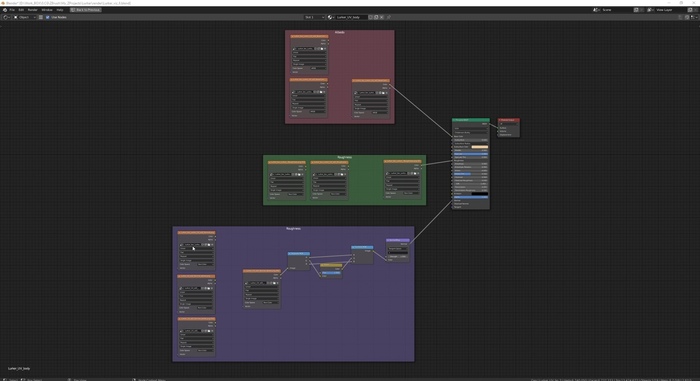
Фиолетовое поле — это наш Normal Map. Не обращаем внимания на неприлинкованные окна.
В случае с зубами настройки всё те же. Также флипаем при необходимости зелёный канал в нормалке.

CGI Media
2.2K поста 5.7K подписчиков
Правила сообщества
• Посты должны соответствовать тематике cообщества.
• Не допускается спам и нарушение правил сайта pikabu.

Парочка
3D принтер: ANYCUBIC Photon Mono X
Высота слоя 35 мкм.
Фотополимер Harzlabs, INDUSTRIAL ABS.




3д модель снежинки для начинающих
Тогда у меня и родилась идея этого поста. Не прошло и трех лет, а пост готов.
Я покажу, как можно быстро создать вот такие модели снежинок (или цветочков, сердечек и т. д.)
Для создания модели понадобится компьютер и мышка. Компьютер с Windows или macOS, работать без мышки будет не очень удобно, но возможно.
Подобная модель создаётся в два этапа. Но это не сложно и не долго на самом деле.
Сначала создается обычное черно-белое изображение в любом редакторе (или можно даже использовать сканирование бумажного рисунка).
Рисовать черно-белую снежинку можно хоть в Paint. Но мы будем использовать одну очень привлекательную абсолютно бесплатную программку.
Привлекательна она тем, что нетребовательна к ресурсам компьютера и у нее есть возможность рисовать симметричные фигуры, в том числе с лучевой симметрией, как у кристаллов снежинок.
Программа называется FireAlpaca, недостаток – нет локализации на русском. Но лично я это недостатком не считаю.
Начинаем работу. Сразу договоримся, если пишу МЕНЮ, то это надписи вверху.
Нам здесь нужно меню File, и оно, как правило, находится в левом верхнем углу.
Кликаем по File и выбираем пункт New.
Задаем настройки. Зачем такие? Это не Autocad, конечно, но более-менее нужно ориентироваться на реальные физические размеры объекта. Я решила, что 5 см диаметр снежинки это нормально. У меня принтер лучи снежинки тоньше 2 мм не напечатает корректно и при таких настройках можно проследить, чтобы лучи кристалла не были слишком тонкими.
Дальше настраиваем сетку (это как клетки на листе тетради, но они не будут видны в итоге).
Меню View выбираем Grid Setting.
Там же в меню View выбираем отображение сетки и размера кисти.
У нас сейчас получился размер клетки 2*2 мм.
Теперь настраиваем инструмент рисования. Сами инструменты у нас всегда слева и большая часть их настроек слева или под меню вверху.
Здесь вверху слева карандаш, а на самом деле ручка и настройки как на картинке (потом можете сами поэкспериментировать с размером ручки и значением стабилизации).
И как написано, найдём клавишу CTRL на клавиатуре, положим на её палец, но нажимать не будем. На всякий случай, она находится в левом нижнем углу клавиатуры. А сами водим мышкой и внизу слева как показано, смотрим координаты курсора, находим центр, нажимаем CTRL, держим и одновременно и щелкаем в точке 344*344.
Дальше можно в принципе начинать рисовать, но я предпочитаю добавить сверху слой и рисовать уже на нем, на основу внизу оставить пустую с опорной точкой.
НЕ ПУГАЕМСЯ! Справа панель слоёв, у вас сейчас есть слой первый, пустой и прозрачный. Каждый слой – это как лист прозрачной плёнки, на которой нанесён рисунок.
Кнопочка в виде листа с отогнутым уголком добавляет слой. Должно получится вот так:
Если хотите нарисовать основные лучи ровные, вверху можно на время включить ортогональную привязку и провести из центра вверх прямую линию. Для рисования левую кнопку мыши нужно зажать и тащить.
Итак, начало положено. Заготовка снежинки с шестью лучами есть.
Теперь отключаем привязку и используем ловкость рук и фантазию. Рисуем снежинку. Можно использовать несколько слоев, так проще редактировать отдельные части.
Когда чёрно-белый рисунок снежинки готов, мы должны его сохранить как обычное растровое изображение. Фон не обязательно должен быть прозрачный, формат лучше выбрать PNG.
Меню File, выбираем Export.
Нажимаем ОК, задаём имя файла.
Теперь переходим из плоского состояния в объёмное.
Какую программу удем использовать? Воспользуемся предложением от производителя принтеров Flashforge. Его программное обеспечение можно свободно скачать со страницы:
Программа Flashprint умеет не только готовить модели к печати, но и создавать барельефы из рисунком в градациях серого. Именно этой функцией мы и воспользуемся.
Опять скачиваем, устанавливаем и запускаем программу.
Опять File выбираем Load File, находим наш сохраненный файл с черно-белой снежинкой.
Здесь лучше размеры оставить по умолчанию (иначе возникали глюки), нужно запомнить, что база 0,6 мм, её потом нужно будет отрезать.
Итак, получили барельеф со снежинкой.
Теперь нужно плоскость снизу отрезать, чтобы одна снежинка осталась.
Инструмент Cut справа, высота была 4 мм, 2 мм снизу отрезаем.
Нажимаем кнопку Start Cut и в результате получаем вот что:
Нижнюю часть выделяем и удаляем. Выделяем и нажимаем Delete на клавиатуре. Остаётся верхняя часть.
Для начала положим снежинку на платформу. Выбираем инструмент Move и кликаем
On Platform
Теперь зададим снежинке нормальные размеры. Сначала максимальный размер я задала 5 мм, не забываем пропорциональное масштабирование.
Теперь я отключаю пропорциональное масштабирование и задаю высоту. У меня получилось опытным путём оптимальная высота 3 мм, но всё зависит от ваших материалов и принтера.
Когда размеры заданы, можно экспортировать модель. Я сразу здесь готовлю модель к печати и потом печатаю на принтере с карты.
Там в конце немного Blender, но это уже другая история.
Некоторые другие примеры подобных изделий. Это мой первый пост. И чтобы вы сильно не ругались, добавлю котика.
Читайте также:


