Как сделать текстовый канал в дискорде в котором нельзя писать

недавно увидел на дискорд сервере:

настройки сервера => сообщество => включить сообщество: начать => процесс создания сообщества из трёх пунктов => обзор => канал с правилами или рекомендациями.

Доступно только крупным серверам, каким конкретно - информации нет, но я думаю, что столько же, чтобы разблокировать новостной канал.
Запуск собственного сервера Discord может оказаться полезным. Вы построили свой сервер Discord с нуля всего с несколькими близкими друзьями и превратили его в утопию для геймеров и энтузиастов игр, где они могут наслаждаться идеями друг друга и обмениваться веселыми мемами. Короче говоря, управляя сервером Discord, вы помогли создать процветающее игровое сообщество.

Помимо всех ваших обязанностей модератора, вы можете задаться вопросом, можете ли вы запретить слова. Как всегда, мы пришли к ответу.
Вот почему фильтр явного содержимого Discord может быть не тем, что вы ищете на данном этапе.
Не дайте себя обмануть, думая, что этот конкретный фильтр будет подвергать цензуре текст или позволит вам начать список запрещенных слов. Он был введен в действие для цензуры и фильтрации изображений и видео, которые могут быть небезопасными для просмотра во время работы, открытых для молодых людей или тех, которые, по вашему мнению, не являются репрезентативными для того, кто сейчас находится на вашем сервере и кого бы вы хотели хотелось бы видеть на своем сервере в будущем.

У Censor Bot есть отличная служба поддержки, которая обычно всегда рядом, чтобы помочь вам со всем, что вам нужно, относительно того, как его правильно использовать. Censor Bot предлагает поддержку испанского языка.
Введите + faq для любых часто задаваемых вопросов, на которые вам нужны ответы, + поддержку, если вы наткнетесь на какие-либо проблемы, и используйте + setlog на желаемых каналах, на которых вы хотите активировать фильтр.
Nightbot для Discord![]()
Nightbot предоставляет множество команд чата и инструменты автоматической модерации для использования с вашим сервером Discord.
Эти команды и инструменты автоматической модерации включают черный список для любых неуместных слов или фраз и возможность подавления спама с использованием чрезмерного количества символов, эмоций, заглавных букв, ссылок, копипаста и многого другого.
Чтобы приобрести Nightbot, вам нужно получить его на сайте botlist.co .
Dynobot
![]()
Этот конкретный бот является многоцелевым ботом для Discord. Он полностью настраивается и оснащен простой и интуитивно понятной веб-панелью.
Для Dynobot доступно множество отличных функций, которые для этой статьи включают фильтр защиты от спама / автоматической модерации.
Подробное описание всех функций, доступных через Dynobot, выходит за рамки данной статьи.
У вас есть предложения по лучшему боту для запрета слов в Discord? Если да, пожалуйста, оставьте нам комментарий ниже.

Создание сервера
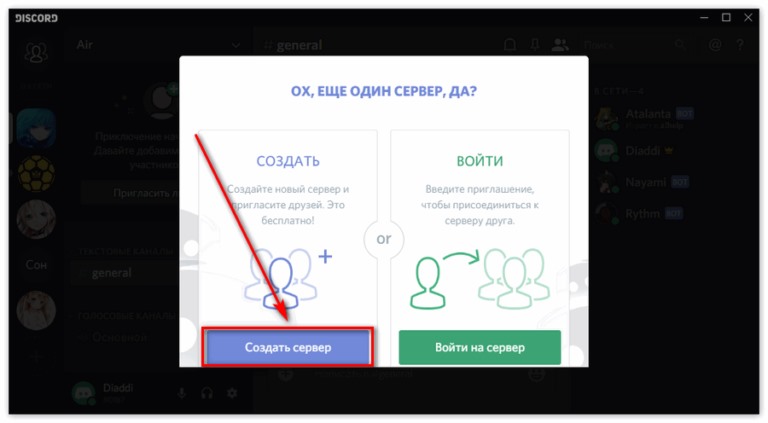
На этом создание завершается. Остается лишь все проверить. Для этого потребуется посмотреть список всех серверов. Если все вышеуказанные действия выполнены правильно, то новый сервер будет отображаться в общем списке.
На свой сервер можно приглашать друзей для общения, создавать сообщества по интересам и так далее. Эти функции и многие другие может выполнять сам создатель. Но исполнение данных функций можно передать и другим пользователям. К примеру, администратору. Для этого нужно создать и закрепить за участниками их роли, каждая их которых будет отвечать за определенные разрешения.
Открытие канала
Для того чтобы получить собственный канал, нужно сделать следующее:
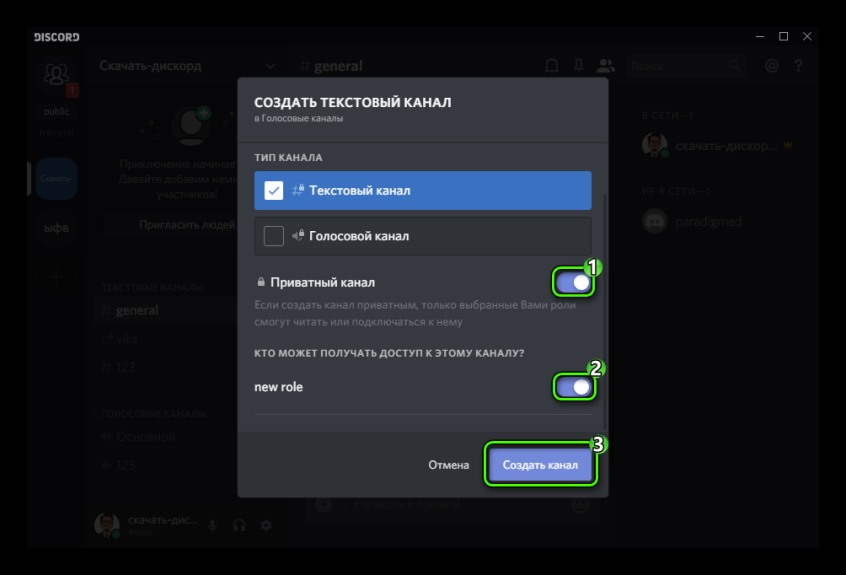
Канал создан. Его имя отобразиться в списке.
Защита информации
В Discord нельзя установить пароль на канал для его защиты. Производители не предусмотрели данную возможность. Но опытным путем пользователи нашли выход, как закрыть сообщество от посторонних. Для этого достаточно создать приватный канал с правильно распределенными ролями. Делается это аналогично простому каналу, имеются лишь небольшие отличия. Для этого выполняют следующее:
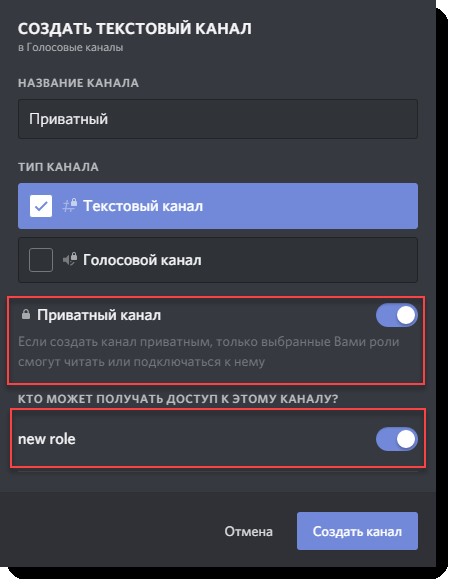
Закрытый канал будет отображаться в общем списке. Его будут видеть все пользователи. Но зайти на него сможет только участник, которому дали соответствующее разрешение.
АФК каналы
Группы в приложении
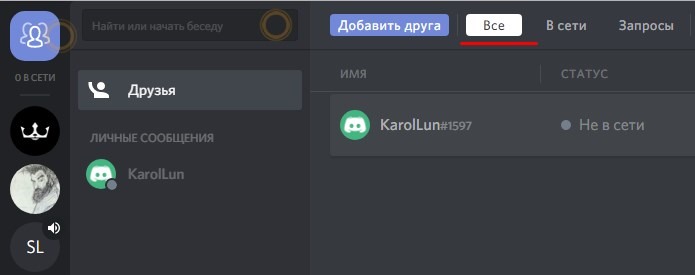

Как мы все знаем, Discord — одна из самых популярных платформ для общения как среди студентов, так и среди игроков. Почему? Что ж, ответ кроется в самой платформе. Discord позволяет создавать серверы, размещать аудио- и видеозвонки и даже позволяет вам делиться своим экраном с друзьями.
Платформа популярна среди геймеров, потому что в ней нет всей нежелательной ерунды, плюс тот факт, что на самом Discord есть множество игровых сообществ. Хотя вы можете создавать свои серверы, знаете ли вы, что вы также можете заблокировать свой канал? Читайте дальше, чтобы узнать, как заблокировать канал Discord.
Итак, что такое канал в Discord, спросите вы? Каналы можно определить как пространства, в которых вы можете разделить текстовое и голосовое взаимодействие. В текстовом канале участники, являющиеся частью сервера, могут просто присоединиться к отправке текстов. В то время как в голосовом канале можно просто присоединиться и начать говорить с другими участниками, которые находятся в том же голосовом канале. Вы можете создать больше каналов на своем сервере, и это может быть любая тема по вашему выбору. Давайте посмотрим, как заблокировать канал в Discord на ПК, Android или iPhone.
Прежде чем мы приступим к процессу блокировки канала в Discord, вам необходимо создать свой сервер в Discord. Конечно, если вы являетесь администратором или модератором сервера, вы также можете заблокировать канал.
Как заблокировать канал в Discord на ПК
Как заблокировать канал в Discord на Android и iOS
Если вы используете Discord на устройстве Android или iOS и у вас есть собственный сервер, или вы администрируете или модерируете несколько серверов и хотите заблокировать определенный канал, это также можно сделать с вашего мобильного телефона.
Заключение
Итак, это простой и легкий способ заблокировать определенный канал на вашем сервере Discord. Зачем вам его блокировать? Возможно, вы предпочитаете голосовой чат только с несколькими людьми с сервера или, возможно, просто с модераторами, желающими иметь частный чат на сервере.
Итак, теперь, когда вы знаете, как заблокировать канал в Discord, стало ли это чем-то полезным для вашего сервера или, может быть, вашему серверу не нужно было иметь такие заблокированные каналы. Сообщите нам об этом в комментариях.
Discord — бесплатная программа для геймеров. Использует технологию VoIP и позволяет осуществлять текстовое и голосовое общение между разными пользователями. Поддерживается мобильными платформами на базе iOs, Android и десктопными для Linux, Mac, Windows.

В приложении общаться можно не только напрямую, с друзьями из списка контактов, но и на специальных серверах.
Для этого доступно два типа каналов:
На них могут заходить все участники группы, но только если они не защищены паролем и не имеют другой защиты. Администратор или модератор с соответствующими правами может ограничить доступ к конкретному каналу.
Ограничение доступа
Так как поставить пароль на канал в Дискорде нельзя, то установить ограничение можно следующим образом:
После этого только что созданный канал отобразится в списке. Он будет заметен всем участникам группы, но зайти на него смогут только определенные люди (которых вы указали). Чтобы предоставить доступ кому-то конкретному, выдайте ему роль.
По желанию, вы сможете отредактировать уже существующий канал, снять с него пароль.
Теперь вы знаете, как установить на комнату (с голосовым, текстовым общением) пароль. Сделать это можно только через ограничение доступа. После этого участники могут общаться здесь без особых опасений.
Как включить
Первое, с чем нужно разобраться — как включить двухфакторную аутентификацию в Дискорде. Алгоритм действий немного отличается в зависимости от того, где происходит процесс — на смартфоне или ПК.
Чтобы включить код на ПК, сделайте следующее:
- Войдите в программу.
- Жмите на символ шестеренки возле логина.

- Перейдите в раздел Моя учетная запись.
- Жмите на кнопку Включить двухфакторную аутентификацию.

- Скачайте приложения Authy или Google Authenticator на планшет.
- Сканируйте код QR. Для этого откройте скачанное приложение и наведите квадрат на изображение.

- Копируйте код и войдите в программу.
- Жмите на кнопку Активировать.
Руководство
Найти каналы выйдет на сервере в блоке под его названием. Мы выделили его на этом изображении:
Чтобы создать комнату в Дискорде, выполните следующие шаги:
Защита
Поставить пароль в Дискорде на комнату у вас не выйдет, зато можно настроить его приватность, предоставив доступ к нему только определенным участникам. Для этого:
Выходить из комнаты в Дискорде не нужно, достаточно ее сменить или же перейти на новый сервер.
Опции для восстановления
После включения аутентификации в Дискорд появляется специальное окно с информацией, как получит доступ в случае форс-мажора. Здесь предлагается два варианта:
- Добавить номер телефона, который поможет восстановить доступ в случае утери ключа.
- Загрузить бэкап кодов.
Эту работу можно сделать сразу или оставить на потом. В последнем случае для попадания в нужное меню войдите в Настройки, а после Моя учетная запись. Там жмите на кнопку включения аутентификации по СМС и подтвердите телефонный номер в Дискорд. После этого при авторизации в программе появляется опция для запроса СМС с ключом аутентификации в качестве запасного варианта.
Создание нового чата в Discord
Как сделать АФК канал в Дискорде? Вопрос, который интерсует многих начинающих юзеров данного мессенджера.
Чтобы создать канал для общения в приложении Discord, необходимо поэтапно выполнить следующие действия:
- Первое, что нужно сделать, это запустить программу Discord на своем устройстве. Либо же зайти в утилиту непосредственно из браузера.
- После этого в главном окне с левого края будет перечень всех имеющихся у вас серверов. Становимся на тот сервер, где хотим создать чат и кликаем по нему левой кнопкой мыши.
- Выбираем из выпадающего окна вкладку Создать канал и кликаем по ней. На экране должно появиться небольшой окно, где система спрашивает, какой именно канала вы хотите создать – текстовый или же голосовой, и требует ввести имя создаваемого чата.
- Подтверждаем создание чата соответствующей синей клавишей, находящейся в правом нижнем углу окна и вуаля, новый чат для общения готов!

Теперь остается только добавить друзей на канал.

Это, собственно, и все сведения, которые необходимо знать, чтобы создать свой собственный чат для общения в Discord.
Это может быть, как голосовой, так и текстовый канал в Дискорде – все на выбор самого пользователя.
Как это работает

В случае применения Google Authenticator система предлагает один из вариантов входа — сканирование QR кода или ввод вновь созданного ключа. Любой из этих способов хорошо работает, ведь Дискорд поддерживает оба варианта. Но учите, что Google Authenticator на смартфоне требует установки специальной программы для сканирования штрих-кода. Как вариант, можно установить ZXing Barcode Scanner. Альтернативное решение — ручной ввод кода приложения. В таком случае можно обойтись без установки программы-сканера.

В дальнейшем можно использовать сканер кода Authy или Google Authenticator для считывания QR. Как только появляется шестизначный набор символов, его необходимо скопировать и ввести в специальное поле.
Двухуровневая аутентификация Дискорд для сервера
Пользователи серверов Дискорд могут включить дополнительную защиту безопасности, чтобы исключить нанесение вреда серверу со стороны других пользователей. Сделайте следующие шаги:
- Войдите в программу и жмите правой кнопкой мышки на название сервера.
- Перейдите в раздел Настройки, а далее — Модерация.

- Опуститесь вниз и включите требование 2FA. Это позволяет защитить сервер Дискорд от злоумышленников, которые взломали учетную запись модератора или администратора.

На этом же этапе можно установить требование, чтобы участник имел подтвержденный телефон в учетной записи Дискорд. Включение опции также повышает уровень безопасности.
Как обойти двухфакторную аутентификацию и отключить ее
Многие пользователи сталкиваются с ситуацией, когда они вышли из программы в ПК и потеряли доступ к телефону (к примеру, из-за механического повреждения). Возникает вопрос, где взять код для входа в Дискорд.
В таком случае сделайте следующие шаги:
- Проверьте, находитесь ли вы хотя бы в одной учетной записи Дискорд (браузерной или в приложении). Там можно глянуть запасной ключ, зная текущий пароль.
- Поищите на ПК файл под названием discord_backup_codes.txt. В нем доступна интересующая информация.
Второй вопрос связанный с дополнительной аутентификацией — как отключить опцию. Для решения задачи сделайте следующее:

В случае, когда вы потеряли доступ к резервным кодам, администрация Дискорд не сможет выключить двухфакторную аутентификацию. В таком случае единственное решение — создание нового профиля. Служба поддержки не может удалять 2FA или генерировать другие пароли для входа.
Читайте также:




