Как сделать текстовую заметку
Редактируйте тексты и делайте заметки онлайн и бесплатно
Как использовать онлайн-блокнот
Шаг 1
Вы можете ввести и вставить любой текст в этот онлайн-блокнот
Шаг 2
Примените форматирование к вашему тексту и исправьте его по своему усмотрению
Шаг 3
Текст не сохраняется и может быть утерян при закрытии вкладки и обновлении страницы
Что такое блокнот и в чем его преимущества
Online Notepad - это бесплатный блокнот для быстрых заметок. Notepad Online - это бесплатный текстовый редактор на основе браузера, который позволяет создавать и редактировать несколько текстовых файлов в браузере. Никакой регистрации или входа в систему не требуется. Он отлично подходит для записи быстрых заметок и печати простой страницы. Что делает его особенным, так это функция автосохранения, которая сохраняет ваш черновик каждую секунду. Это предотвращает потерю данных в случае, если вы случайно закроете вкладку или окно браузера внезапно выйдет из строя. Документ, над которым вы работаете, будет автоматически восстановлен при повторном посещении, даже если вы закроете и снова откроете браузер.
Это сайт, который можно использовать вместо бумажного блокнота или текстового файла. Вы можете просто открыть его и что-нибудь записать. Сервис чрезвычайно прост в использовании. Хотите быстро записать короткий текст или поделиться подборкой ссылок с друзьями? Тогда вам обязательно понадобится один из онлайн-блокнотов. Наш сервис по сбору не требует регистрации, является бесплатным и позволяет поделиться своей заметкой со всем миром.
Ведение заметок — это большая часть жизни организованной жизни.
Если вы хотите записать несколько быстрых идей, записать свой список покупок или записать свои самые сокровенные мысли, хорошее приложение для создания заметок имеет важное значение для сохранения всех этих вещей.
В то время как все новые смартфоны поставляются с какими-то приложениями для заметок, обычно встроенных приложений для заметок недостаточно, чтобы дать вам возможность делать заметки без проблем.
К счастью, в Play Store есть множество различных приложений для создания заметок, которые могут помочь вам с вашими потребностями. Итак, если вы ищете приложения для заметок для своего устройства Android, вот 12 лучших приложений для Android, которые вы можете использовать:
Лучшие приложения для заметок в Android в 2019 году
1. Evernote
Давайте сначала выберем самые очевидные и одни из лучших приложений для заметок.
Evernote — это приложение для создания заметок, которое существует уже более десяти лет и продлится еще одно.
Приложение для создания заметок очень мощное и предлагает множество функций, включая поддержку различных форматов ведения заметок, включая текст, изображение, голос, PDF, URL и т. д., сканирование документов, шаблоны, веб-клипер, поиск почерка и многое другое.
Моя любимая особенность Evernote — это его организационная структура, которая позволяет мне организовывать заметки, используя надежную систему папок, фильтров и тегов.
Evernote также отлично подходит для команд и является одним из лучших приложений для совместной работы. Вы можете делиться заметками с членами вашей команды и даже редактировать их в режиме реального времени.
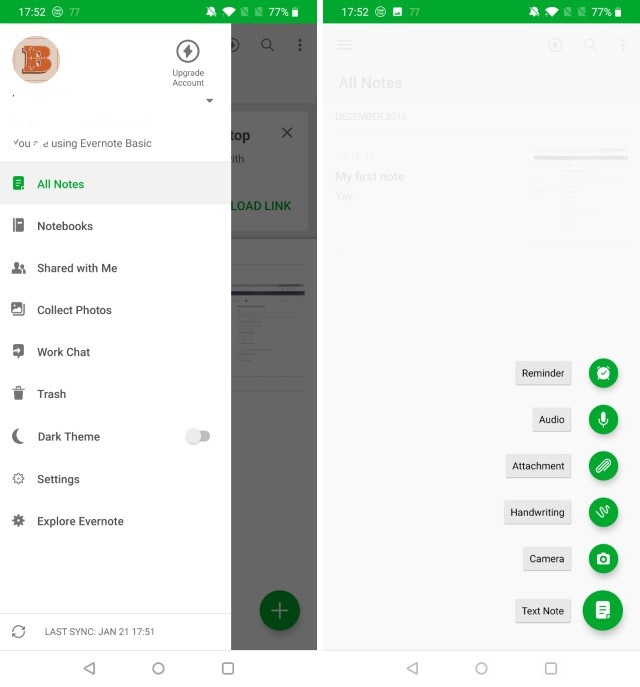
Другие функции приложения включают межплатформенную доступность, поиск в документе и PDF, стороннюю интеграцию и многое другое.
Обратите внимание, что он предлагает как бесплатную, так и платную версию.
Бесплатная версия ограничивает вас использованием сервиса только на двух устройствах и предлагает некоторые ограниченные возможности.
Вы можете сравнить тарифные планы разных версий здесь. Если вы ищете надежное приложение для создания заметок, которое не только служит хранилищем ваших идей, но и документов, голосовых заметок и многого другого, это приложение, которое можно получить.
Поддерживаемые платформы: Android, Windows, MacOS, iOS и Интернет
Цены: Бесплатно, $ 7,99 / месяц для Premium и $ 14,99 / месяц / месяц для бизнес-пользователей.
2. Notion
Notion — это довольно новое приложение для создания заметок, которое стало популярным за последний год.
Notion — это мощное приложение для создания заметок, которое позволяет не только записывать простые заметки, но и сохранять документы и изображения, использовать таблицы, создавать базу знаний, создавать свои собственные вики и многое другое.
Что мне нравится в Notion, так это то, что он довольно универсален и позволяет пользователям использовать столько функций, сколько они хотят.
Мне также нравится широкая поддержка смайликов в Notion, так как она позволяет создавать легко идентифицируемые папки, заголовки заметок и подзаголовки.
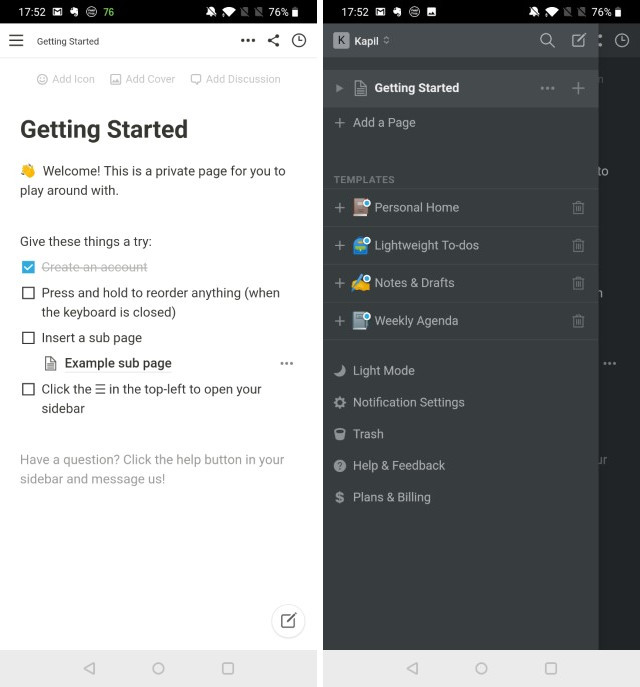
Помимо простых текстовых заметок, Notion также поддерживает контрольные списки, элементы списка, историю заметок, совместную работу в команде и многое другое.
Notion дает вам податливый опыт ведения заметок, который вы можете согнуть и крутить по своему вкусу и я считаю такой подход довольно новым. Как и Evernote, Notion предлагает ограниченную бесплатную версию с обновленными платными планами.
Самым большим препятствием использования бесплатной версии является ограничение на загрузку файлов 5 МБ. Однако, если вы планируете использовать Notion только для текстовых заметок, бесплатная версия может послужить вам достаточно хорошо. В любом случае, вы должны обязательно проверить это приложение.
Поддерживаемые платформы: Android, Windows, MacOS, iOS и Интернет
Цены: Бесплатно, $ 4 / месяц, $ 8 / пользователь / месяц для команд
3. Simplenote
Такие приложения, как Simplenote, всегда поддерживали мою веру в экосистему бесплатных приложений, поскольку Simplenote — мое любимое текстовое приложение для создания заметок, несмотря на то, что оно абсолютно бесплатное (без профессиональной версии и без рекламы).
Под текстовым приложением для создания заметок я подразумеваю, что вы не сможете импортировать свои документы или изображения внутри приложения для заметок.
Однако для людей, которым просто нужно записывать текстовые заметки, нет ничего лучше, чем Simplenote. Я имею в виду, прежде всего, приложение доступно для всех основных платформ, включая Linux, и синхронизирует все ваши заметки на всех устройствах.
Нет ограничений ни на количество устройств, которые вы можете использовать, ни на количество заметок, которые вы можете синхронизировать.
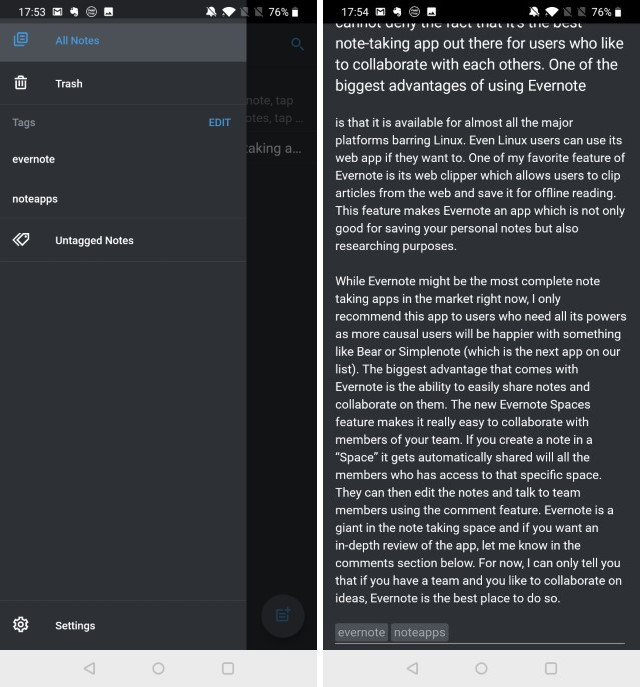
Во-вторых, Simplenote очень прост в использовании. Вы просто открываете приложение, нажимаете кнопку новой заметки и начинаете печатать.
Вместо обычной иерархии папок Simplenote использует теги, которые по сути действуют как папки.
Мне нравится этот подход, так как он позволяет мне хранить одну и ту же заметку в нескольких папках, если я хочу.
Simplenote также предлагает надежный набор текста, который я использую. На самом деле, если вы не знаете, все статьи, которые вы прочитали мной, написаны с использованием уценки.
Наконец, несмотря на то, что приложение бесплатное, оно позволяет вам делиться заметками с другими пользователями. Я имею в виду, что еще можно ожидать от бесплатного приложения для заметок. Есть много платных приложений, которые не так хороши, как это.
Поддерживаемые платформы: Android, iOS, Windows, macOS и Linux
Цены: Бесплатно
4. Scrittor
Scrittor — довольно новое приложение, которое я обнаружил в прошлом месяце или около того, и мне нравится его простота.
Scrittor — довольно простое приложение для создания заметок, которое позволяет вам создавать заметки.
Вы можете создавать папки (которые приложение называет категориями) и заметки.
Все ваши заметки находятся в одном и том же домашнем поле, однако вы можете назначить категории отдельным заметкам для лучшей организации.
Приложение действительно простое в использовании и идеально подходит для тех, кто хочет без излишеств пользовательский интерфейс. Несмотря на простоту, Scrittor предлагает несколько полезных функций.
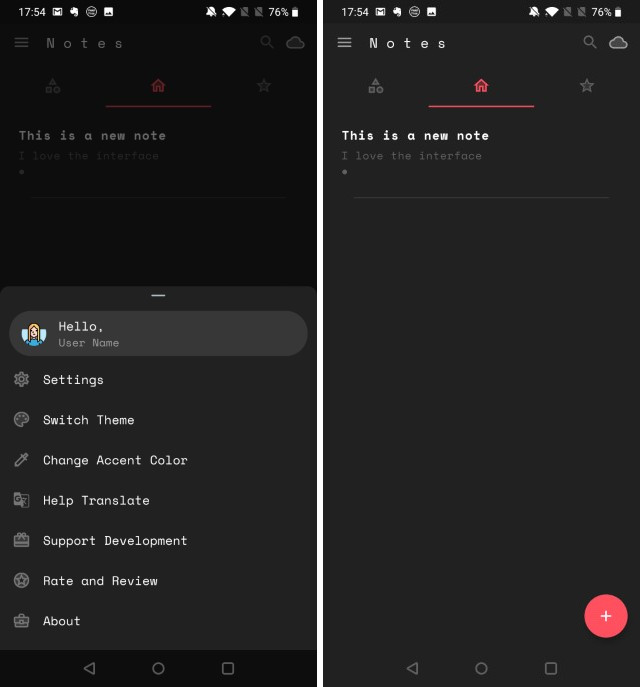
Например, вы можете использовать светлую и темную тему, пароль для защиты заметок, сохранять заметки в облаке с помощью встроенной интеграции с Google Диском и многое другое.
Моя любимая функция — возможность добавлять заметки в панель уведомлений с помощью значка колокольчика. Это уникальная особенность, которую я впервые обнаружил на Scrittor.
Заметка действует как любое другое уведомление, так как вы можете отклонить ее или нажать на нее, чтобы перейти к заметке, когда захотите
Эта функция отлично подходит для людей, которые склонны забывать вещи. Я действительно люблю Scrittor, и если вы ищете простое приложение для создания заметок, вы должны попробовать его.
Поддерживаемые платформы: Android
Цены: Бесплатно
5. Google Keep
Список приложений для заметок на Android не может быть полным без Google Keep, и для этого есть несколько веских причин.
Прежде всего, приложение очень простое в использовании и имеет интуитивно понятный интерфейс.
Мне также нравится, что это цвет кодирует мои заметки, что делает их намного легче найти. Недавно Google пересмотрел дизайн приложения, и весь интерфейс выглядит еще более красиво с его современным дизайном.
Когда дело доходит до заметок, кроме текстовых заметок, Keep также поддерживает контрольные списки, рукописные заметки, изображения и голосовые заметки.
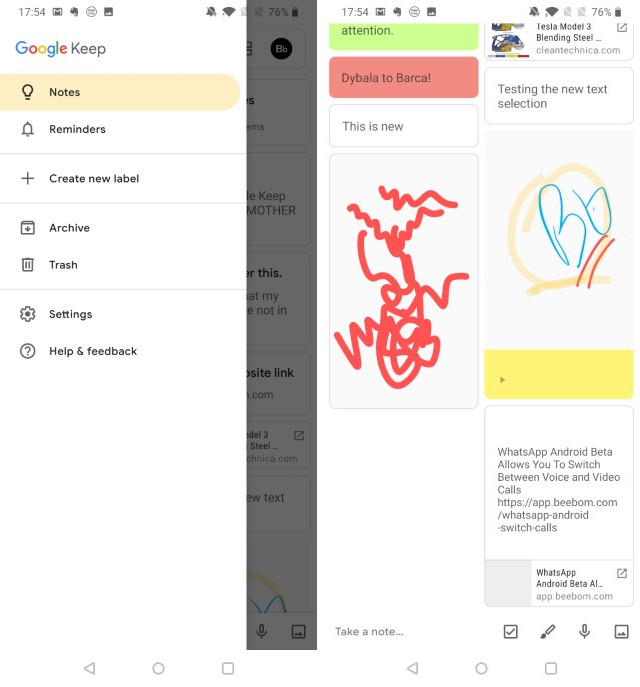
Я лично использую Keep, чтобы делать быстрые заметки и сохранять список покупок, поскольку это позволяет очень легко переставлять элементы в списке и отмечать их. поскольку Google Keep также поддерживает напоминания как по времени, так и по месту.
Это гарантирует, что мне напомнят о задачах не только в нужное время, но и в нужном месте. Таким образом, в следующий раз, когда вы посетите ближайший супермаркет, Keep автоматически напомнит о том, что вам нужно купить.
Другие функции приложения включают общие заметки, различные параметры просмотра и многое другое.
Поддерживаемые платформы: Android, iOS и Интернет
Цены: Бесплатно
6. iA Writer
iA Writer — это приложение для создания заметок, которое полностью работает на markdown.
Если вы любите писать в markdown, вам понравится iA Writer.
Приложение предназначено не только для написания коротких заметок, но и для длинного контента.
На самом деле, я пишу большую часть в iA Writer. Я настроил это приложение так, что у меня есть разные папки для заметок и проектов для написания длинных форм.
Это позволяет мне проводить исследования в том же месте, где я пишу. Поскольку вся работа синхронизируется между устройствами, она доступна вам везде.
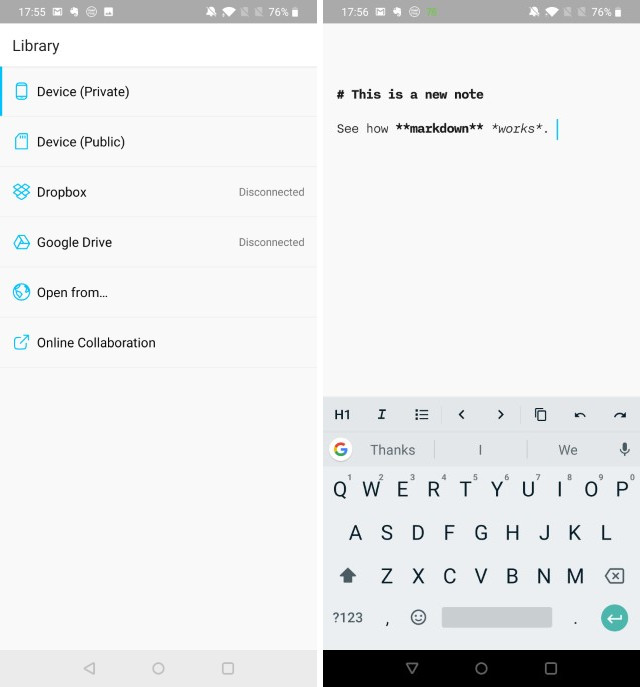
Обратите внимание, что если вы никогда ранее не использовали markdown, вам придется потратить некоторое время на его изучение.
Даже если вы забудете некоторые элементы, есть удобное справочное руководство, которое может рассказать вам обо всех командах.
Одна из моих любимых функций iA Writer — это возможность выделять синтаксис, который кодирует такие глаголы, существительные, наречия и многое другое.
Это может помочь вам улучшить ваше письмо в долгосрочной перспективе. Если вы любитеmarkdown и предпочитаете делать короткие и длинные заметки, вы можете проверить его.
Поддерживаемые платформы: Android, iOS, Windows, macOS
Цены: Бесплатно для Android (в будущем могут появиться покупки внутри приложения)
7. Standard Notes
Стандартные заметки — это простое в использовании приложение заметок, которое очень похоже на Simplenote с одним ключевым отличием.
Это ключевое отличие сквозное шифрование, что означает, что ваши заметки всегда остаются конфиденциальными находятся ли они на вашем устройстве или синхронизируются между устройствами с помощью облачной службы.
На самом деле, даже люди из стандартных заметок не могут читать ваши заметки. Это отлично подходит для людей, которые хотят сохранять конфиденциальные заметки на своих телефонах или просто хотят повысить безопасность своих повседневных заметок.
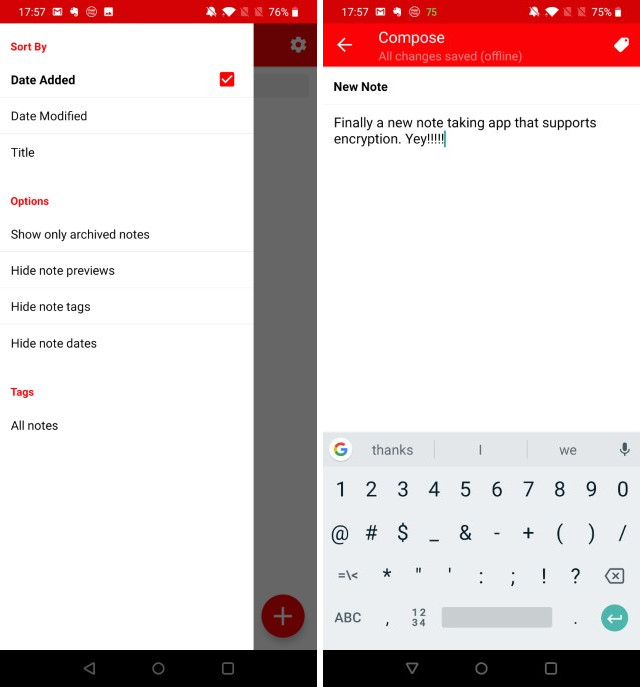
Приложение также с открытым исходным кодом, так что любой может увидеть его код. Приложение существует уже несколько лет, и никто не претендует на что-либо против его заявлений о конфиденциальности, что кажется хорошей вещью.
Помимо конфиденциальности, другие функции приложения очень похожи на другие текстовые приложения для создания заметок.
Вы получаете кросс-платформенную доступность, поддержку разметки и записей расширенного текста, блокировку пароля с поддержкой встроенной биометрической аутентификации, поддержкой папок, простым пользовательским интерфейсом и многим другим.
Если вы хотите безопасности и конфиденциальности, вы должны использовать стандартные заметки.
Поддерживаемые платформы: Android, iOS, Windows, macOS, Linux и веб
Цены: Бесплатно, $ 2,48 / месяц
8. Microsoft OneNote
Microsoft OneNote — это мощное приложение для создания заметок, которое очень похоже на Evernote в плане функций.
Это означает, что вы можете использовать его не только как приложение для создания заметок, но и как хранилище для всех ваших документов.
Существует надежная организационная система на основе папок, которая упрощает организацию заметок.
Во время записи заметок вы можете либо набрать его, использовать свой голос, либо непосредственно рисовать. Поддерживаются теги, метки и фильтры, которые вы можете использовать, чтобы легко пометить свои заметки и найти их позже.
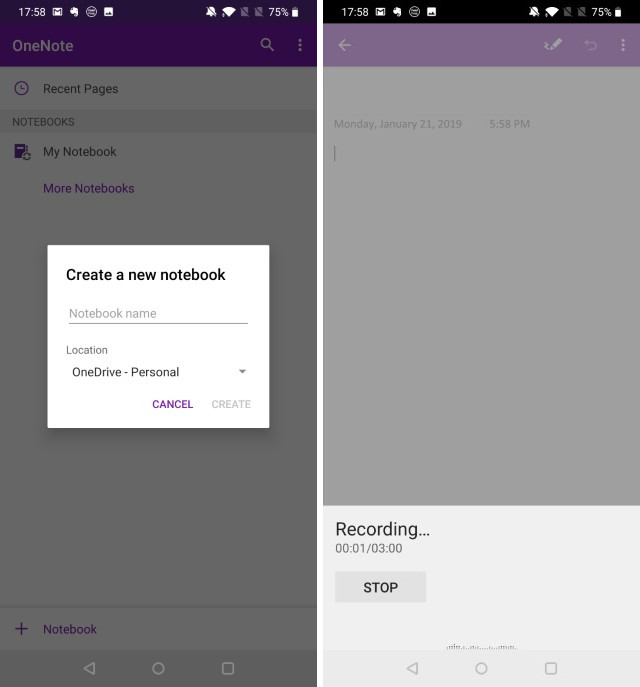
Оно также поставляется с веб-клипером для сохранения веб-статей. Одна из моих любимых функций — поддержка распознавания текста, которая извлекает текст из PDF-файлов и изображений и делает их доступными для поиска.
Это делает OneNote отличным приложением для хранения документов. Другие функции включают поддержку тем, общие заметки и совместную работу, онлайн-синхронизацию, историю версий и многое другое.
Единственная проблема, с которой я сталкиваюсь с этим приложением, заключается в том, что мне не хватает ресурсов, поэтому, если вы используете бюджетный телефон Android, я бы посоветовал вам использовать другие опции в списке. Кроме того, обратите внимание, что вам нужно будет создать учетную запись Microsoft, чтобы использовать это приложение.
Поддерживаемые платформы: Android, iOS, Windows, macOS и веб
Цены: Бесплатно
9. Monospace
Если вы ищете супер упрощенное приложение для создания заметок для вашего Android-устройства, посмотрите Monospace.
Приложение было разработано в первую очередь для сенсорного экрана. Я имею в виду, что касание играет большую роль в том, как вы взаимодействуете с этим приложением.
Например, если вы хотите отформатировать часть текста, просто нажмите и удерживайте, чтобы выделить его, и тогда Monospace предоставит вам инструменты форматирования.
Monospace также поддерживает онлайн-синхронизацию между устройствами, однако это профессиональная функция, за которую вам придется заплатить, Я считаю, что приложение слишком простое для моего теста, однако я знаю, что некоторые пользователи любят это, и если вы один из них, проверьте его, нажав на ссылку ниже.
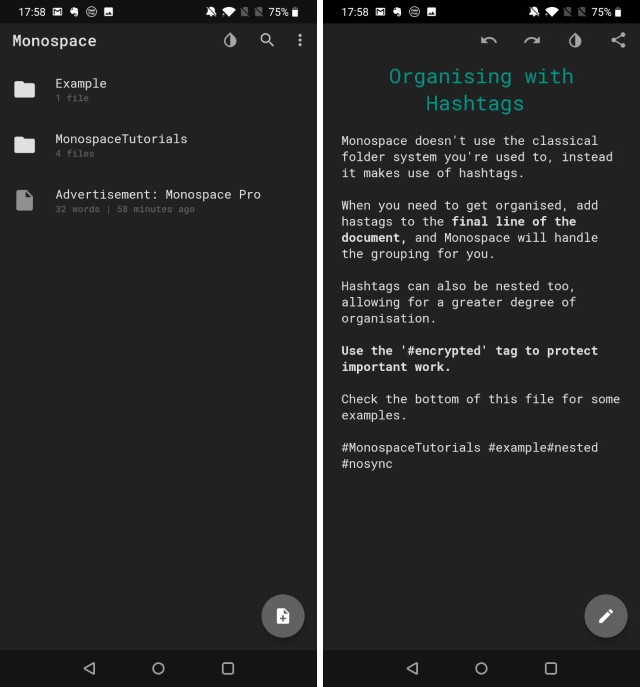
Поддерживаемые платформы: Android
Цены: Бесплатно, $ 2.99 для профессионалов
10. ClevNote
ClevNote является довольно простым приложением для сбора заметок, которое облегчает сбор и хранение конкретной информации.
Основные типы информации, которую вы можете хранить в ClevNote, включают банковские счета, продукты, дни рождения и идентификаторы веб-сайтов.
Я понимаю, что это приложение предназначено не для всех, однако оно является чем-то совершенно уникальным, и, поскольку оно бесплатное, его не повредит.
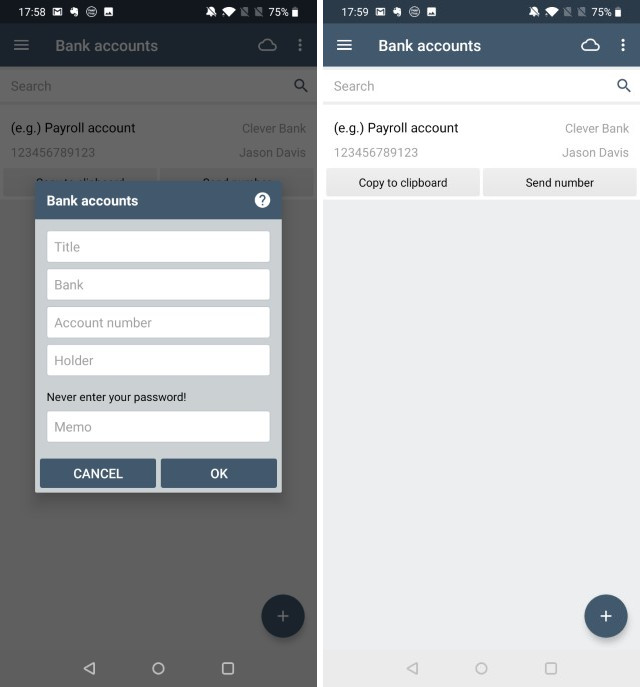
Поддерживаемые платформы: Android
Цены: Бесплатно
11. Scarlet Notes
Scarlet Notes — это приложение для создания заметок о материалах, которое похоже на Google Keep.
Вы получаете похожие красочные заметки, которые можно расположить либо в виде сетки, либо в виде списка. Вы также получаете поддержку для пунктов контрольного списка, напоминаний, тегов и многого другого.
Хотя есть некоторые дополнительные функции, которые отличают его от Google Keep. Во-первых, приложение предлагает как форматированный текст, так и markdown.
Другие функции включают прикрепленные заметки, мощный и быстрый поиск, поддержку виджетов и многое другое.
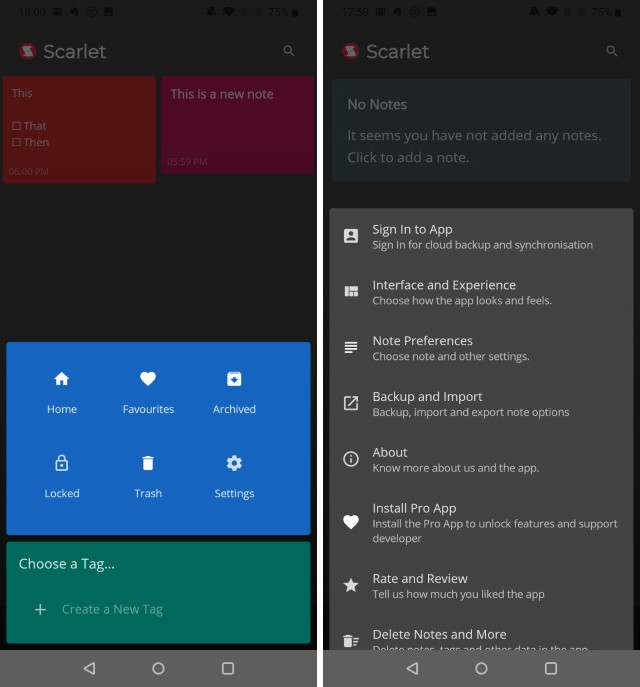
Поддерживаемые платформы: Android
Цены: Бесплатные покупки в приложении
12. Otter Voice Notes
Otter Voice Notes полностью отличаются от любого приложения для заметок, которое мы обсуждали здесь.
Приложение позволяет пользователям использовать свой голос для записи заметок, которые затем транскрибируются в простой текст и становятся доступными для поиска (поддерживает только английский язык).
Это отличная особенность, позволяющая многим из нас говорить намного быстрее, чем мы печатаем на наших мобильных устройствах.
Кроме того, мы говорим более свободно, и, следовательно, идеи генерируются легче. Одной из лучших частей этого приложения является то, что транскрипция происходит в режиме реального времени, так что вы можете увидеть, правильно ли она работает.
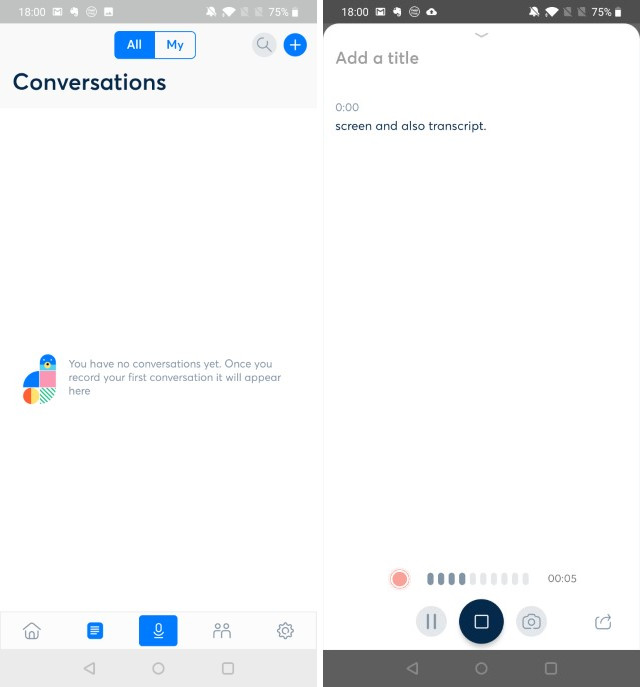
Это, безусловно, уникальное приложение, и я рекомендую каждому из вас попробовать это приложение хотя бы один раз.
Хотя бесплатная версия ограничена, вы все равно получаете 600 минут записи / месяц что должно быть более чем достаточно для большинства пользователей.
Все ваши заметки сохраняются в Интернете и синхронизируются между устройствами, поэтому вам не придется беспокоиться о потере ваших данных.
Другие функции, включая тегирование, обмен, экспорт аудио в MP3, неограниченное облачное хранилище и многое другое.

Примечания в Microsoft Word — отличный способ указать пользователю на допущенные им ошибки и неточности, внести дополнения в текст или указать на то, что и как нужно изменить. Особенно удобно использовать эту функцию программы при совместной работе над документами.
Примечания в Word добавляются в отдельные выноски, которые отображаются на полях документа. Если это необходимо, примечания всегда можно скрыть, сделать невидимыми, а вот удалить их не так просто. Непосредственно в этой статье мы расскажем о том, как сделать примечания в Ворде.
Вставка примечаний в документ
1. Выделите фрагмент текста или элемент в документе, с которым нужно связать будущее примечание.

-
Совет: Если примечание будет относиться ко всему тексту, перейдите в конец документа, чтобы добавить его там.
2. Перейдите во вкладку “Рецензирование” и нажмите там кнопку “Создать примечание”, расположенную в группе “Примечания”.

3. Введите необходимый текст примечания в выноски или области проверки.

-
Совет: Если вы хотите ответить на уже существующее примечание, кликните по его выноске, а затем уже по кнопке “Создать примечание”. В появившейся выноске введите необходимый текст.

Изменение примечаний в документе
В случае, если примечания на отображаются в документе, перейдите во вкладку “Рецензирование” и нажмите на кнопку “Показать исправления”, расположенную в группе “Отслеживание”.
1. Кликните по выноске примечания, которое необходимо изменить.

2. Внесите необходимые изменения в примечание.

В случае, если выноски в документе скрыты или же отображается только часть примечания, изменить его можно в окне просмотра. Чтобы отобразить или скрыть это окно следует выполнить следующие действия:
Если необходимо переместить окно проверки в конец документа или нижнюю часть экрана, кликните по стрелке, расположенной около этой кнопки.
В выпадающем меню выберите “Горизонтальная область проверки”.

Если вы хотите ответить на примечание, кликните по его выноске, а затем нажмите на кнопку “Создать примечание”, расположенную на панели быстрого доступа в группе “Примечания” (вкладка “Рецензирование”).

Изменение или добавление имени пользователя в примечаниях
Если это необходимо, в примечаниях всегда можно изменить указанное имя пользователя или добавить новое.
Чтобы это сделать, выполните следующие пункты:
1. Откройте вкладку “Рецензирование” и нажмите на стрелку возле кнопки “Исправления” (группа “Запись исправлений” или “Отслеживание” ранее).
2. Из выпадающего меню выберите пункт “Сменить пользователя”.
3. Выберите пункт “Личная настройка”.
4. В разделе “Личная настройка Office” введите или измените имя пользователя и его инициалы (в дальнейшем именно эта информация будет использоваться в примечаниях).
ВАЖНО: Имя и инициалы пользователя, введенные вами, изменятся для всех приложений пакета “Microsoft Office”.
Примечание: Если изменения в имени пользователя и его инициалах использовались только для его комментариев, то применены они будут только к тем комментариям, которые будут сделаны после внесения изменений в имени. Ранее добавленные комментарии не будут обновлены.
Удаление примечаний в документе
Если это необходимо, вы всегда можете удалить примечания, предварительно их приняв или отклонив. Для более детального ознакомления с данной темой рекомендуем вам прочесть нашу статью:
Теперь вы знаете, зачем в Word нужны примечания, как их добавлять и изменять, если это необходимо. Напомним, что, в зависимости от используемой вами версии программы, названия некоторых пунктов (параметров, инструментов) могут отличаться, но их содержание и местонахождение всегда примерно одинаков. Изучайте Microsoft Office, осваивая новые возможности этого программного продукта.

Мы рады, что смогли помочь Вам в решении проблемы.
Отблагодарите автора, поделитесь статьей в социальных сетях.

Опишите, что у вас не получилось. Наши специалисты постараются ответить максимально быстро.
Как создать заметку на компьютере
Выполнение такой процедуры на компьютере и на мобильном устройстве имеют некоторые отличия. Сначала рассмотрим, как сделать заметку в Одноклассниках на ПК:
- добавить музыку, снимки, видео или опрос;
- включить место события;
- отметить друзей.
Ваша заметка привлечет к себе внимание большего числа друзей, если она будет с фото.
Как добавить снимки или гифки
Разбавить фото в заметки можно различными изображениями. Это можно сделать перед тем, как что-то написать, либо после. Для этого нужно:
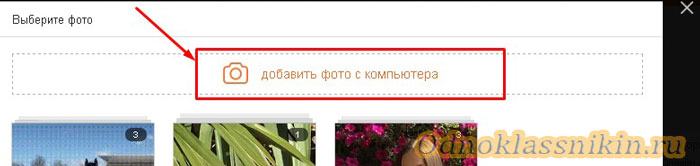
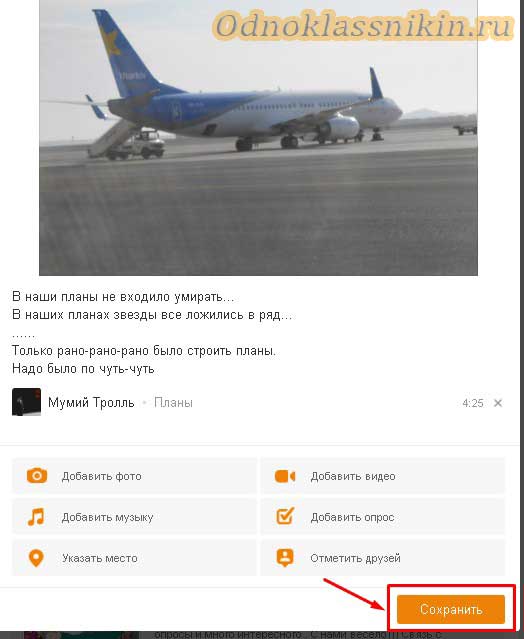
Снимок уже стоит в заметке.
Как создать заметку на мобильных устройствах
Процедура создания заметок с телефона или планшета отличается от компьютерной, поскольку необходимо иметь на устройстве официальное приложение Одноклассников. Мобильная версия для написания заметок не подходит. После загрузки приложения необходимо:
Заметка готова к публикации, и спустя некоторое время будет отражаться в ленте.
Современный дизайн сайта Одноклассники обладает целым спектром подсказок. Даже самому отъявленному чайнику под силу написание заметок и добавление в них фото или видео. Нужно только внимательно читать появляющееся меню и не спешить нажимать на опции.
Читайте также:


