Как сделать так чтобы звонки не заглушались
Напоминания о пропущенных звонках, быстрое подключение к Wi-Fi, таймер для музыки и другие неочевидные фишки, которые сделают смартфон ещё удобнее.
Вызовы
1. Установка напоминаний о пропущенных звонках
Также вы можете выбрать время уведомления: через час или когда покинете актуальную геопозицию.
3. Установка индивидуальных вибраций для контактов
Для каждого контакта можно установить не только рингтон, но и последовательность вибраций. С этой функцией вы сможете узнать, кто звонит, не вынимая iPhone в беззвучном режиме из кармана.
4. Отключение звонков с неизвестных номеров
Камера
5. Создание фото во время съёмки видео
Чтобы извлечь фото из видеоролика, необязательно копаться в видеоредакторах или делать скриншоты, поставив видео на паузу. Просто начните съёмку и нажимайте на белый кружок в штатном приложении камеры.
6. Редактирование видео
В iOS 13 появился более-менее полноценный видеоредактор. Теперь без установки стороннего ПО можно повернуть или обрезать ролик, а также наложить на него фильтр.
7. Создание фото с помощью EarPods
Многие знают, что делать фото гораздо удобнее, нажимая на кнопку громкости. Но не все в курсе, что это так же работает на проводной гарнитуре.
8. Добавление сетки в видоискатель
9. Съёмка с ручной экспозицией
В штатном приложении камеры iPhone нет полноценного ручного режима с настройкой ISO и выдержки, но вы всё же можете делать фотографии светлее или темнее. Для этого нажмите на участок кадра, как при фокусировке, и тапните на появившуюся иконку солнца. Теперь вы можете двигать пальцем вверх или вниз: чем выше, тем светлее будет фото.
10. Добавление масок и ярких фильтров
Чтобы наложить на фото маску или эмодзи, необязательно скачивать стороннее ПО. В штатном приложении камеры ничего подобного нет, но если вы перейдёте в режим съёмки в iMessage и нажмёте на иконку в левом нижнем углу, то увидите забавные стикеры и фильтры.
11. Поиск фотографий в медиатеке
Набор текста
12. Быстрое переключение между символьной и буквенной клавиатурами
13. Быстрая отмена последнего действия
14. Форматирование текста
15. Автоматическая замена текста
16. Включение клавиатуры для одной руки
Другие неочевидные функции iOS
17. Быстрое возвращение к началу списка
Чтобы вернуться к началу веб-страницы или длинного списка заметок, не нужно скроллить их, пока не отвалится палец. Просто тапните в самом верху экрана.
18. Настройка пункта управления
19. Быстрая настройка Wi-Fi
Чтобы подключиться к точке, не нужно проделывать долгий путь через настройки. Можно воспользоваться пунктом управления и применить сильное нажатие 3D Touch на иконке Wi-Fi.
21. Использование гарнитуры в качестве слухового аппарата
22. Установка яркости ниже минимальной
23. Установка лимитов на использование приложений
24. Установка таймера для музыки
25. Использование Spotlight в качестве калькулятора
26. Удаление последнего символа из строчки калькулятора
В интерфейсе калькулятора нет Backspace, есть только C, стирающая всё. Чтобы убрать последний набранный символ, проведите пальцем влево или вправо в тёмной области экрана над числом.
27. Перемещение нескольких иконок на рабочем столе
Начните двигать иконку как обычно и в момент, когда возле неё пропадёт крестик, тапните по другому приложению.
28. Быстрый поиск слова на веб-странице в Safari
29. Создание скриншота всей веб-страницы в формате PDF
30. Отключение уведомлений об оценках приложений

Пишу о технологиях в Лайфхакере и о музыке в Telegram-канале @pashmallow. Мой контакт в Telegram: @slwpsn.
Как отключить дозвон на айфоне?
Если вы не хотите, чтобы звонок дублировался на всех сопряжённых с учётной записью Facetime устройствах, то необходимо выполнить следующие действия на iPhone или iPad:
Как заглушить входящие звонки?
Как заблокировать входящие звонки на смартфоне, не включая режим полёта
Как разблокировать звонки на айфоне?
Как заблокировать звонки с неизвестных номеров на айфоне?
Как убрать спам звонки?
Как включить и отключить АОН и защиту от спама
Как отключить автоответ на iOS 14?
Шаг 1: Откройте Настройки. Шаг 2: Выберите Основные > Универсальный доступ. Шаг 3: Далее зайдите в Источник звука. Шаг 4: Выберите Автоответ на вызовы.
Почему айфон звонит сам по себе?
iPhone звонит сам или звонок из параллельной вселенной? Самая популярная техническая – какой-то сбой операционной системы iOS, в результате которого телефон набирает один из последних номеров, при этом не фиксируя звонок в журнале исходящих вызовов. Или сбой аппаратуры поставщика услуг сотовой связи.
Как отключить Continuity на iPhone?
Как отключить входящие звонки (Continuity) на iPad и Mac, когда звонит iPhone?
Как сделать чтобы не звонили левые номера?
Как заблокировать звонки с неизвестных номеров на телефоне Android
Как принимать звонки только из списка контактов?
Поэтому, для блокировки всех входящих вызовов, кроме нужны контактов, вам нужно выполнить следующие настройки:
- Зайдите в Настройки.
- Выберите режим Не беспокоить:
- Активируйте его при помощи выключателя в самом верху.
- Теперь чуть ниже найдите параметр Допуск вызовов и установите От всех контактов или От избранных.
Как настроить входящий звонок?
Как изменить настройки звонков
Как включить звонки с незнакомых номеров на айфоне?

Проблемы со звуком при голосовых и видеозвонках в Скайпе чаще других досаждают пользователям. К ним относится и та ситуация, когда во время звонка Скайп заглушает остальные звуки – музыку, игры, уведомления и сигналы других программ и т.п. В некоторых случаях он делает их намного тише, в других – убирает вовсе. Как сделать так, чтобы Скайп не заглушал другие важные программы – далее в статье.
Как найти это в настройках Скайпа?
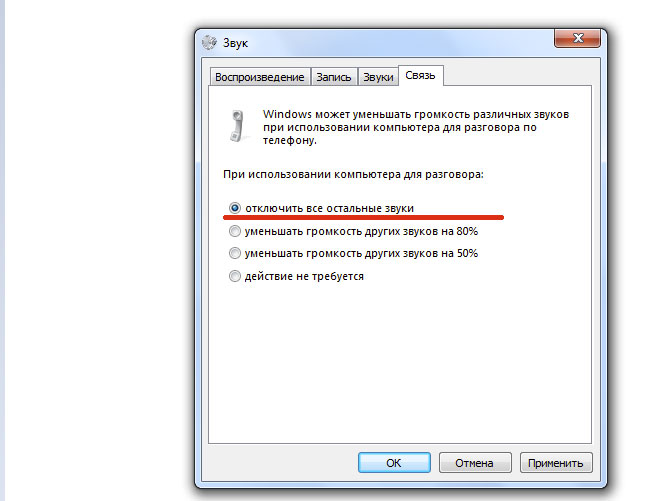
Мне не нужно заглушение! Что делать?
И хоть функция заглушения удобна и полезна, нужна она далеко не всем пользователям. Некоторым, наоборот, нужно слышать звуки других программ, во время общения в Skype, чтобы не пропустить что-то важное. Разработчики предусмотрели и это – пользователь может легко убрать приглушение, зайдя в правильный раздел настроек.
Итак, если вам нужно, чтобы компьютер перестал приглушать все остальные звуки во время звонков, сделайте следующее:
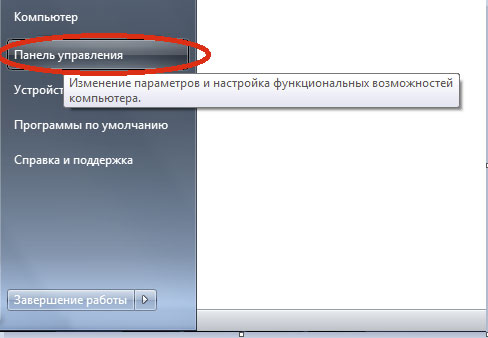
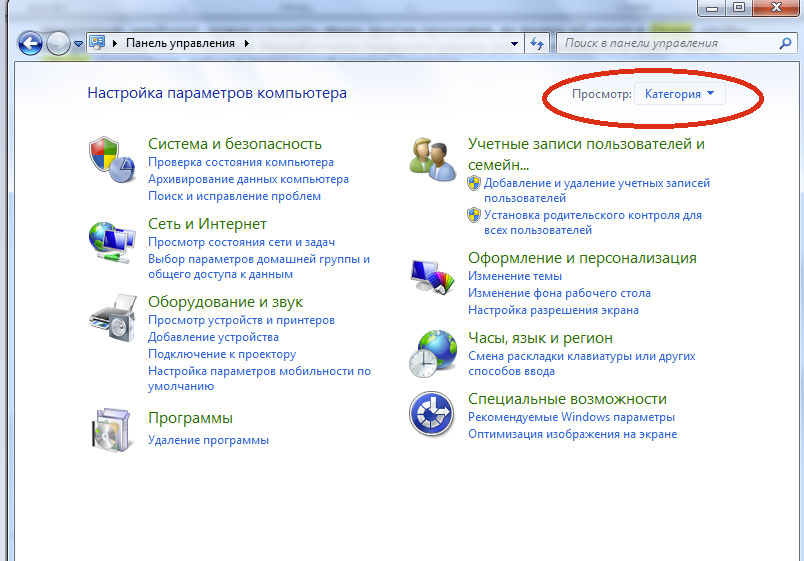
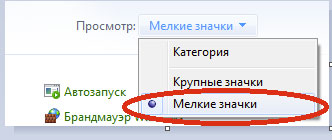
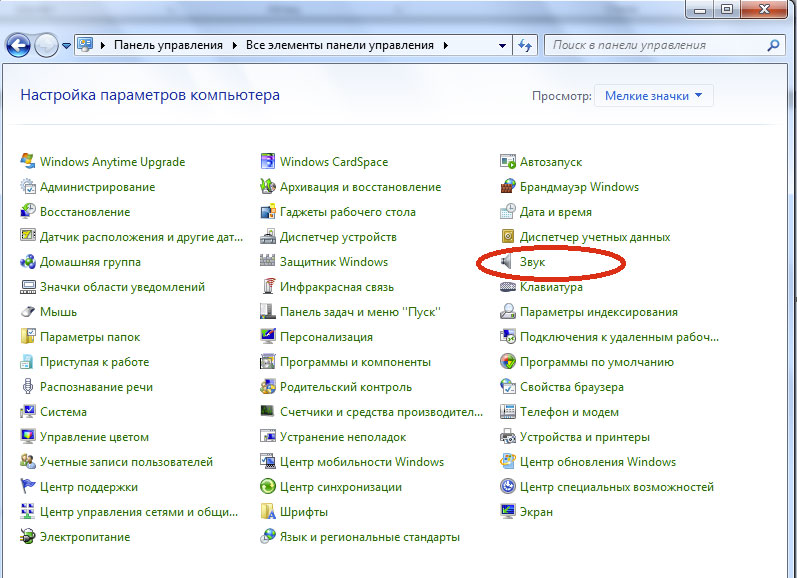
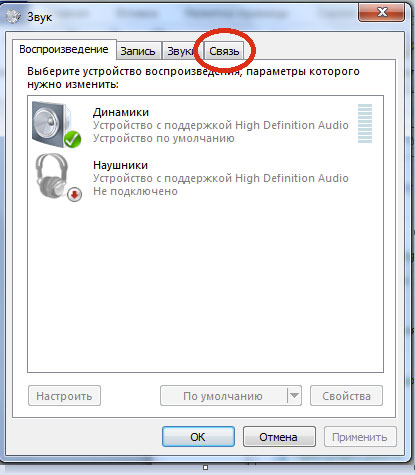
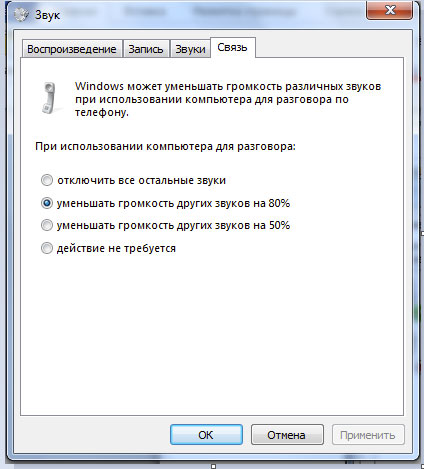
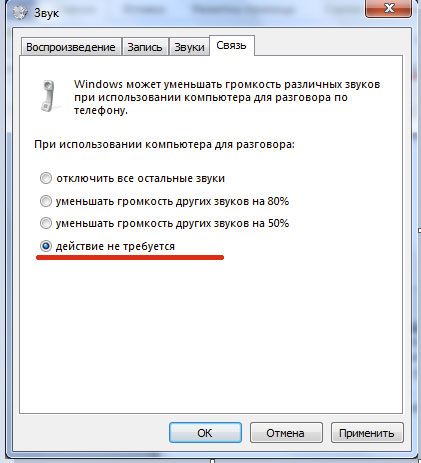
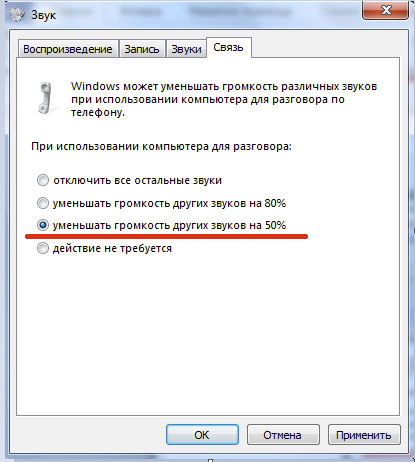
Я все настроил, а Скайп все равно глушит звуки
Некоторые пользователи жалуются, что даже после настройки уменьшения громкости во время звонков в системе, Skype продолжает приглушать другие программы. В этом случае дело не в настройках системы или мессенджера, а в настройках именно этих программ. Чаще всего это игры или аудио-менеджеры. Здесь вам придется отдельно разбираться с настройками этих программ и искать в них кнопку отключения заглушения. Для Dota 2, например, это команда “nomicsettings” (без кавычек).
Если во время звонка по Скайпу вы слушаете на том же компьютере музыку, смотрите кино или ролики на YouTube или же играете в игру, то можно заметить, как при начале разговора все остальное аудиосопровождение становится тише или вовсе пропадает. И дело тут не в проблемах компьютера, а в специальной функции операционной системы. Давайте разберемся с тем, как сделать, чтобы Скайп не заглушал другие звуки.
Функция заглушения

На самом деле надо понимать одну тонкость. Хотя первоисточником снижения громкости всего остального и правда является Skype, механизм такой регулировки — это системный микшер, и находится он не в самой программе, а в операционной системе. Именно оттуда виртуальный звукорежиссёр управляет балансом звучания.
К счастью, глубоко закапываться в звукорежиссуру операционных систем вам не придётся. Предварительные настройки содержат несколько опций, из которых вам просто нужно выбрать наиболее подходящую.
Деактивация
Рассмотрим нужные действия на примере Windows 10. Однако для других версий операционной системы алгоритм будет примерно аналогичным. Отличаться может способ входа в Панель управления, однако принцип сохраняется.
Чтобы при запуске разговора в Скайпе не заглушались другие источники звука, нужно сделать следующее:
Не забудьте потом, для обычных разговоров, повторить те же действия и выбрать нужное поведение. Как правило, оптимально себя показывает снижение на 80%.
При необходимости вы сможете повторить приведенный алгоритм, чтобы снова изменить настройки. Так, для приватной беседы лучше отключать звуки полностью. Но если вы, например, музыкант и хотите провести в Скайпе репетицию группы, оптимальное решение — не отключать другие источники вообще.
Итак, прежде чем рассуждать, как в Скайпе убрать заглушение звука, разберемся, откуда берется эта проблема.
Причины
Вы смотрите фильм, играете в игру или наслаждаетесь музыкой, но тут поступает звонок. Вы замечаете, как аудиосопровождение начинает затихать и пропадает вовсе – с чем же это связано? Причиной служит вовсе не мессенджер, а функция, встроенная в операционную систему.
- Мессенджер выступает первоисточником включения функции;
- Виндовс включает системный микшер;
- Начинается регулировка звучания;
- Фоновые сигналы выключаются для удобства общения.

Про другие настройки звука в Skype мы писали в отдельной статье.
Решение
Отключить заглушение звука в Скайпе несложно, но для этого придется войти в настройки операционной системы. Мы приводим подробную инструкцию, которая позволит выключить заглушение звука в Скайпе для десятой версии ОС Виндовс. Алгоритм для других операционных систем может иметь незначительные отличия.
Вот что нужно сделать:
- Войдите в пусковое меню;
- Перейдите к панели управления;




К услугам пользователя такие варианты:
- Отключить все аудио сопровождение. Полностью блокирует аудио сопровождение из фоновых программ;
- Уменьшить громкость на 50%. Позволяет немного приглушить фоновое оповещение;
- Снизить громкость на 80%. Значительно снижает громкость фоновой музыки;
- Действие не требуется. Все аудио сопровождение будет великолепно слышно как вам, так и вашим контактам.
Если вас интересует, как убрать то, что Скайп заглушает остальные звуки, выбирайте последний вариант. Не забудьте сохранить внесенные изменения!
При необходимости вы сможете поменять настройки удобным способом и снова отключить фоновое сопровождение, например, если вам предстоит важный звонок по работе. Если вы не хотите отрываться от прослушивания музыки или параллельно играете с приятелями, включите оповещения на максимально удобном уровне.
Качество звука на вашем iPhone становится хуже во время звонков? Вам трудно разбирать, что говорят собеседники? А может это им вас не слышно?

Некоторые владельцы iPhone жалуются на то, что во время звонков звук нечёткий, тихий, прерывистый и с помехами. Они не слышат собеседника, или собеседник не слышит их. Это случается со всеми моделями iPhone, но чаще всего с iPhone XS, iPhone XS Max, iPhone XR, iPhone X, iPhone 8 Plus, iPhone 8 и iPhone 7.
Есть много причин, по которым iPhone может звучать плохо во время звонков. Ниже мы попытаемся помочь вам устранить проблемы со звучанием iPhone во время звонков. Мы рассмотрим все возможные причины и расскажем, что с ними делать.
Примечание: Обязательно сохраните резервную копию своего устройства перед тем, как применять советы ниже, на случай, если что-то вдруг пойдёт не так.
1: Обновите iOS
Если вам доступно обновление iOS, установите его. Возможно, причиной проблемы является баг, который устранили в новой версии системы.
Для этого делайте следующее:
- Зайдите в Настройки > Основные > Обновление ПО.
- Если обновление iOS доступно, нажмите Загрузить и установить.
Ваш iPhone установит системное обновление и автоматически перезагрузится. Попробуйте позвонить кому-то, возможно, проблема устранена.
2: Увеличьте громкость на iPhone
Это очевидно, но, если звук во время звонков просто тихий, попробуйте увеличить громкость до максимума.
Лучше всего увеличивать громкость прямо во время звонка. Для этого просто нажимайте кнопку увеличения громкости, пока громкость не станет максимальной.
3: Включите и отключите Авиарежим
Если включить и отключить Авиарежим, будет перезагружена вся связь устройства, включая сотовую, Bluetooth и Wi-Fi.
- Откройте Настройки и нажмите на переключатель рядом с пунктом Авиарежим.
- Подождите 10 секунд и выключите Авиарежим.
Перезагрузка связи устройства часто решает проблемы со звуком во время звонков. Ваш iPhone может подключаться к другой башне сотовой связи, и это сделает качество звука лучше.
Чтобы иметь возможность совершать звонки на iPhone, Авиарежим должен быть выключен, так что не забудьте его отключить.
4: Перезагрузите iPhone
Часто проблему может решить обычная перезагрузка устройства, так что попробуйте перезагрузить свой iPhone.
Можно сделать обычную перезагрузку, отключив и включив iPhone, а можно сделать принудительную перезагрузку. Способ отличается для разных моделей.
- Как сделать принудительную перезагрузку iPhone Xs и Xs Max
- Как принудительно перезагрузить iPhone XR
- Как принудительно перезагрузить iPhone X
- Как сделать принудительную перезагрузку на iPhone 8 и iPhone 8 Plus
5: Сбросьте настройки сети
Решить проблему может сброс настроек сети. При этом удалятся пароли от сохранённых Wi-Fi сетей, их настройки, настройки сотовой связи, DNS и т.д. Заранее запишите пароли, чтобы потом снова их ввести.

Ваш iPhone автоматически перезагрузится. После этого вам нужно будет заново подключаться к Wi-Fi и заново вводить пароли.
6: Проверьте сигнал связи iPhone
Если уровень сигнала низкий, может страдать качество связи. Когда сигнал составляет 1-2 полоски, качество звука ухудшается, он может прерываться и т.п. Иногда связь вообще недоступна.
Уровень силы сигнала расположен в статус-баре вашего iPhone. 4 полоски – это отличный сигнал, 3 полоски – хороший, 2 – нормальный, а 1 – плохой. Если полосок вообще нет, то связь недоступна.

7: Включите вызовы по Wi-Fi
При возможности включите на своём iPhone вызовы по Wi-Fi, если ваш смартфон и оператор поддерживают функцию. Функция использует связь Wi-Fi вместо сотовой связи для выполнения звонков. Это сильно влияет на качество звука.

Это особенно полезная функция, если вы находитесь в местности с плохим сигналом связи.
8: Отключите и включите Bluetooth
Если для звонков вы используете Bluetooth-наушники, колонки и другие аксессуары, попробуйте отключить и включить Bluetooth.
- Откройте Настройки, выключите Bluetooth, подождите 10 секунд и снова его включите.
Попробуйте кому-нибудь позвонить, возможно, проблема со звуком была устранена.
9: Используйте только данные LTE
Иногда проблему решает опция использования LTE только для данных.
- Откройте Настройки > Сотовая связь > Параметры данных > ВключитьLTE> Только данные.
Изменение данной опции помогло решить проблемы с качество звука во время звонков многим пользователям. Однако при этом ваш iPhone будет использовать сеть 3G вместо LTE для звонков. Тем не менее, вы в любой момент можете изменить данную опцию.
10: Отключите шумоподавление телефона
Функция шумоподавления телефона заглушает посторонние звуки, когда вы подносите iPhone к уху, и обычно она работает отлично. Тем не менее, иногда отключение функции может помочь решить проблему с качеством звонков.
- Откройте Настройки > Основные > Универсальный доступ и отключите функцию Шумоподавлениетелефона.

В следующий раз спросите у собеседника, стал ли он вас лучше слышать. Иногда звук становится более чётким и для вас.
Если звук не стал лучше, лучше включить функцию.
11: Проверьте источник вывода аудио с iPhone
Если вы используете со своим iPhone Bluetooth-аксессуары, то стоит проверить и их.
Откройте Пункт управления и делайте следующее:
- Зажмите виджет с музыкой в правом верхнем углу Пункта управления.
- В правом верхнем углу открывшегося экрана нажмите на круглый значок с сигналом, а затем выберите iPhone.
Возможно, аудио с iPhone просто выводилось через какой-нибудь аксессуар, и вам не было его слышно.
12: Используйте громкую связь
Попробуйте разговаривать на громкой связи, ведь зачастую звук при этом звучит лучше.

Если качество звука действительно стало лучше, вы можете использовать громкую связь для всех звонков.
13: Почистите смартфон
Осмотрите свой iPhone и проверьте, чтобы ничего не перекрывало его динамик и микрофон. Возможно, смартфон нуждается в чистке. Если вы часто носите его в кармане, в динамик и микрофон может забиваться пыль, и это влияет на качество звука.
Обязательно поддерживайте разъёмы, динамики и микрофон своего устройства в чистоте.
14: Поменяйте чехол
Некоторые чехлы могут перекрывать динамик и микрофон вашего iPhone. Особенно актуально это для дешёвых низкокачественных чехлов. Иногда проблемы могут возникать и с дорогими чехлами. В любом случае, чехол лучше проверить.
Попробуйте снять чехол и позвонить кому-нибудь. Если качество звука стало лучше, дело в чехле. Тогда вам придётся покупать новый. Возможно, если вы снова его оденете на смартфон, проблема не вернётся.
Также можете осмотреть чехол и выяснить, что перекрывает микрофон или динамик. Возможно, в него забилась грязь, и его нужно почистить.
15: Подносите динамик iPhone к уху
Некоторые пользователи держат iPhone так, что динамик либо перекрыт, либо слишком далеко от уха. Из-за этого звонки могут казаться тихими даже при максимальной громкости. Динамик расположен над экраном iPhone, его видно. Старайтесь прикладывать динамик прямо к уху.
16: Держите iPhone по-другому
Иногда может помочь изменение положения iPhone во время звонков. Возможно, вы закрываете микрофон пальцем или случайно нажимаете на кнопку уменьшения звука. Просто попробуйте взять свой смартфон по-другому.
17: Используйте наушники
Для звонков на iPhone можно использовать наушники со встроенным микрофоном, вроде стандартных.
Подключите наушники к своему iPhone, вставьте их в уши и позвоните кому-нибудь. Возможно, через наушники качество звонка будет лучше.

Более того, так вы сможете иметь свободные руки во время разговора. Смартфон можно положить на стол или в карман.
18: Отключите и подключите Bluetooth-колонку
Если качество звука во время звонков хуже только при подключении к Bluetooth-колонке, попробуйте отключить её от устройства, а потом снова подключить. Это часто может решать проблемы с качеством звука.
Можно просто отключить и включить Bluetooth, но иногда нужно переподключать конкретные аксессуары.
19: Попробуйте звонки по FaceTime
Если у вашего собеседника тоже iPhone, попробуйте позвонить ему по FaceTime. Иногда аудио-звонки по FaceTime звучат лучше обычных, особенно если уровень сигнала слабый, но есть подключение по Wi-Fi.
Начать звонок по FaceTime можно прямо из приложения Контакты, выбрав нужный. Учтите, если вы не подключены к Wi-Fi, такие звонки будут съедать трафик мобильного интернета.
Читайте также:


