Как сделать так чтобы видео в презентации открывалось на другом компьютере
Монтаж видео в презентациях не работает на другом компьютере
Всем добрый день, у меня возникла такая проблема, недавно работал с PowerPoint 2010 и у меня есть.
EmguCV. На другом компьютере не открывается видео файлы
Доброго времени суток. Проблема: написал прогу по обработке видео с использованием EmguCV. На.
Видеоплеер. На одном компьютере видео открывается сразу, на другом - с задержкой
Здравствуйте! Делаю небольшой видеоплеер. Видео вывожу на Panel. Что бы воспроизвести видео у меня.
Как вставляете, внедренное видео или ссылка на файл для воспроизведения? Fairuza, как посмотреть путь?
С одного компьютера,где работает, перекидываю например на флешку, с флешки скидываю на другой компьютер в отдельную папку. Открываю презентацию, удаляю видео и вставляю заново из этой папки (Вставить->фильм из файла). fkty, на своем компьютере в одну папку сохраняете и презентацию, и видео-файл. Вставляете видео в презентацию. Всю папку копируете на флешку, переносите на другой компьютер. И не показывает. Правильно? Fairuza, да + еще на другом компьютере из презентации удаляю и снова вставляю видео и не показывает fkty, попробуйте сделать ссылку на видео из презентации, тогда должно проигрываться в программе просмотра, а не в самом слайде.
Попробуйте переконвертировать видео в формат .wmv Fairuza, спасибо, но все же хотелось, чтобы из презентации воспроизводилось, такая задумка.
Как программно открывать порт на одном компьютере и слушать и видеть что он открыт на другом компьютере
Ребят подскажите как программно открывать порт на одном компьютере и слушать и видеть что он открыт.
Не воспроизводится видео
Стоит Хрюшка (XP Prof. SP3 32-bit), пользуюсь двумя проигрывателями: windows media player и MPC-HC.
Не воспроизводится видео
Не воспроизводится видео звука нет тоже, в плеере MPC-HC стоит на стопе всегда Кодеки свежие.
Не воспроизводится видео.
Уже второй раз переставляю винду и такая фигня типа не идут видео файлы. хоть когда я переставлял.
Из этой статьи вы узнаете о 2-ух способах, как вставить видео в презентацию PowerPoint 2010, а также, почему НЕ вставляется видеофайл. В Microsoft Office 2010 появилась возможность внедрять видеоролики в презентации.
Поддерживаемые форматы, которые подходят для внедрения в PowerPoint 2010:
- AVI – очень распространенный формат видеофайлов. Многие из них занимают немало места на жестком диске. Поддерживаются ролики, закодированные с использованием наиболее распространённых программ сжатия видео.
- MP4 – формат, получивший распространение в последнее время на мобильных устройствах.
- ASF или WMV. Для этого формата в системе уже установлены необходимые кодеки. В него также преобразуются файлы при использовании режима совместимости.

1. Вставляем видео в презентацию из файла
В этом случае видеофайл становится частью самой презентации, после чего её размер может существенно вырасти.
Для вставки видео в презентацию следует:

Оптимизация для совместимости
При запуске презентации PowerPoint на другом компьютере возникнут проблемы с воспроизведением при отсутствии требуемого для конкретного формата кодека. Этой неприятности можно избежать при использовании режима совместимости.
Внедренный видеофайл преобразуется в формат Windows Media, декодеры для которого уже имеются на всех компьютерах с Microsoft Windows.
Этапы оптимизации для совместимости
- Щелкнуть по вкладке «Файл».
- Найти кнопку «Оптимизация для совместимости» или «Сжать файлы мультимедиа».
- При щелчке по первой кнопке все видеофайлы будет преобразован в формат WMV со стандартным качеством.
- Ход выполнения отобразится в отдельном окне.
- После завершения будет указан выигрыш в размере от сжатия.
- Можно выбрать качество преобразования, щелкнув по кнопке «Сжать файлы мультимедиа».
- Доступны три уровня: «Качество презентации», «Качество Интернета», «Низкое качество».
- В случае неудовлетворённости качеством сжатого ролика операцию можно отменить.
Связывание видео с презентацией
В этом случае в презентации будет создана ссылка на файл, и ее размер будет небольшим.
Для связывания видео следует:
- Скопировать связываемое видео в папку, где находится презентация.
- Выполнить пункты с первого по пятый (см. «Внедрение видео»).
- Щелкнуть по кнопке со стрелкой вниз, рядом с кнопкой «Открыть».
- Выбрать пункт «Связь с файлом».
- В презентацию будет вставлена ссылка на видеофайл.
2. Добавление видео в PowerPoint 2010 с сайта
Это можно сделать двумя способами:
- Добавить код для встраивания из YouTube;
- Поместить ссылку на видео.
Первый способ НЕ работает с сентября 2017 года, так как YouTube отказался от использования flash-проигрывателей, которые вставлялись в презентацию.
Одно из решений данной проблемы – это вставка в слайд ссылки на конкретное видео. Оно будет открываться не в презентации, а в браузере. После сворачивания окна последнего вновь появится PowerPoint.
3. Добавление видео из «Организатора клипов»
Этот способ почти потерял актуальность. С его помощью можно вставить не только хранящиеся в «Организаторе клипов Microsoft» видеофайлы, но также и звуки и картинки.
Для этого следует:
- Выполнить пункты с первого по третий в разделе «Внедрение видео из файла».
- Выбрать пункт «Видео из организатора клипов».
- Справа появится его панель.
- Указать нужные типы файлов в выпадающем списке «Искать объекты:».
- Нажать кнопку «Начать».
- Выбрать нужное видео, и перетащить его на слайд.

Если НЕ вставляется видео в презентацию PowerPoint 2010
Если на компьютере отсутствуют кодеки мультимедиа, например, Media Foundation, то некоторые видеофайлы нельзя будет добавить в презентацию. Для решения этой проблемы можно использовать K-lite Codec Pack.
Видео с YouTube нельзя вставить после сентября 2017 года. Это связано с полным отказом от Flash-технологии в проигрывателях, которые использовались в PowerPoint 2010. Это не затронуло пользователей более поздних версий MS Office.
Как создать презентацию онлайн на сервисе Qoda, читайте здесь.
Возможность внедрения видео в презентации особенно пригодится тем, кто хочет продемонстрировать возможности новых продуктов.
Короткое, но очень полезное видео по теме:
dimon96
Это интересно:

Как снимать видео в Тик Ток: 5 этапов пошаговой инструкции и советы популярных тиктокеров

7 простых способов быстро скачать видео с Тик Тока на устройства Android, iOS или ПК

Как сделать интро для канала YouTube на телефоне или компьютере: платные и бесплатные варианты

ТОП-30: Лучшие новинки фильмов 2019 года, список зарубежных и российских кинофильмов

Топ-20: лучшие зарубежные и российские мультфильмы 2019 года
Поделившись записью, Вы поможете нам инвалидам развить сайт:
(7 оценок, среднее: 4,43 из 5)1 Comment Already
Читая вот такие уроки я лично всегда начинаю сразу тренироваться это делать самому. Нравится развиваться и узнавать новые возможности. Конечно с чем сталкивался и ранее, но вставка видео бывала нечасто, поэтому считаю полезным обновить знания.
Задумались как «оживить» презентацию PowerPoint? Хотите сделать ее информативной и насыщенной? Вставляйте в слайды видео со своего компьютера или прямо из интернета!
Какие операции с видео доступны в PowerPoint разных версий
Возможность работать с видеоматериалами впервые появилась в PowerPoint 2003. Этот выпуск программы поддерживал вставку роликов в форматах AVI и WMV. Актуальная версия PowerPoint, которая входит в состав Office 2019 и Office 365, поддерживает уже шесть видеоформатов: ASF, AVI, MP4, MPG, SWF и WMV. В презентации, созданные в PowerPoint 2013 и новее, можно встраивать ролики с хостинга YouTube.
Ниже мы рассмотрим все доступные способы внедрения видео в файлы PowerPoint и попутно оценим их сильные и слабые стороны.
Вставляем видео с компьютера традиционным способом

Описанный метод работает во всех версиях PowerPoint с небольшими вариациями. Различия связаны с появлением новых функций (и пунктов меню), а также с поддержкой форматов видеофайлов:
Кстати, при использовании на компьютере файловой системы FAT32 размер конечного файла PowerPoint не должен превышать 4 Гб, иначе он не откроется.
Вставляем видео с ПК методом связки
Обойти ограничение размера готовой презентации при вставке видео традиционным способом помогает метод связывания файлов. При этом ролик остается на своем месте, а в слайде размещается только ссылка на него.
- Выполните 1-3 действия, описанные в предыдущем разделе.
- Откройте папку с нужным видеороликом и нажмите на правую часть кнопки «Вставить», где расположен черный треугольничек, показанный на скриншоте стрелкой.
- Из раскрывшегося подменю выберите пункт «Связь с файлом».

Видео, вставленное таким способом, поддерживает все описанные выше функции редактирования и настройки качества изображения.
Метод связки файлов имеет свои особенности. Вставленный ролик должен храниться в одной папке с презентацией. Его нельзя переименовывать и перемещать.
При переносе презентации на другой компьютер обязательно копируйте вместе с ней папку с с видеофрагментами, чтобы связь не потерялась.
Вставляем ролик из YouTube
Как вы уже знаете, PowerPoint 2013 и более новые версии поддерживают интеграцию с видеоконтентом из интернета. Программа позволяет вставлять видео с хостинга YouTube двумя способами.
Поиск и вставка видео средствами PowerPoint
Прежде чем встроить ролик в презентацию, его необходимо найти на YouTube. Это можно сделать непосредственно в PowerPoint.
Вставка видеоролика по коду внедрения
Второй вариант подразумевает предварительный поиск нужного ролика в браузере. Он удобнее, так как позволяет просматривать и отбирать материал до внедрения в презентацию.
- Откройте сайт YouTube и найдите интересующий ролик. Запустите воспроизведение и щелкните по окну с видео правой кнопкой мыши. Поверх картинки появится всплывающее меню.
- Выберите в меню пункт, отмеченный на скриншоте рамкой. При этом HTML-код внедрения в презентацию скопируется в буфер обмена.
Ошибки при вставке видео в презентацию и методы их устранения
Ошибки при вставке и просмотре видеоконтента в слайдах PowerPoint хоть и нечасто, но встречаются. Ниже перечислены их причины и методы устранения по рекомендациям Microsoft.
Нет подходящего кодека
Windows 10 практически избавилась от “болезней” предыдущих версий. Встроенный в нее проигрыватель воспроизводит видео без необходимости установки дополнительных кодеков. Старые выпуски этой ОС, кроме Windows 7, такой “всеядностью” порадовать не могут. Для обеспечения совместимости с ними Microsoft добавила в PowerPoint поддержку универсального формата MP4. Такое видео воспроизводится на компьютерах с любой операционной системой, а также на планшетах и смартфонах. Следовательно, перед тем как вставлять в слайды видеоролики, особенно снятые самостоятельно, преобразуйте их в формат MP4.
Использован неправильный код внедрения
Обратите внимание, что код внедрения YouTube отличается от кода, предназначенного для социальных сетей. Он должен начинаться и заканчиваться тегом «iframe».
На компьютере установлена старая версия Internet Explorer

Для воспроизведения видео, вставленного в слайды PowerPoint, применяются технологии Internet Explorer. Microsoft рекомендует поддерживать его в актуальном состоянии, даже если вы постоянно используете другой браузер. Для Windows 7/8/8.1/10 это 11-я версия IE.
В зависимости от используемой версии PowerPoint вы можете вставить внедренное видео (действие по умолчанию) или ссылку на видеофайл, хранящийся на компьютере.
Вставка внедренного видео удобна, но увеличивает размер презентации.
При использовании ссылок на видео размер файла презентации не увеличивается, но ссылки могут становиться недействительными. Рекомендуется хранить презентации и видеозаписи, на которые указывают ссылки, в одной папке.

Поддерживаемые форматы видео
В PowerPoint 2016 и более новых версиях рекомендуется использовать MP4-файлы с видео, закодированным в формате H.264 (или MPEG-4 AVC), и звуком в формате AAC.
Внедрение видео, сохраненного на компьютере
В обычном режиме выберите слайд, в который вы хотите добавить видео.
На вкладке Вставка щелкните стрелку под кнопкой Видео и выберите пункт Видео на компьютере.
В окне Вставка видеозаписи выберите видео и нажмите кнопку Вставить.
Создание ссылки на видео, сохраненное на компьютере
Чтобы избежать появления нерабочих ссылок, рекомендуем скопировать видео в одну папку с презентацией, а затем создать ссылку на него.
В обычном режиме щелкните слайд, в который вы хотите добавить ссылку на видео.
На вкладке Вставка щелкните стрелку под кнопкой Видео и выберите пункт Видео на компьютере.
В окне Вставка видеозаписи выберите нужное видео, щелкните стрелку вниз рядом с кнопкой Вставить и выберите Связь с файлом.
PowerPoint 2016 и более новые версии поддерживают воспроизведение видео с несколькими звуковыми дорожками, а также скрытые и обычные субтитры, внедренные в видеофайлы. Дополнительные сведения см. в статье Создание доступных презентаций PowerPoint.
Поиск места хранения связанного видео
Если на слайде есть видео, и вы хотите узнать, где оно хранится, на вкладке Файл выберите пункт Сведения. В разделе Оптимизация файлов мультимедиа для совместимости будет представлена информация обо всех файлах мультимедиа в презентации, независимо от того, доступны ли они по ссылке или встроены в файл. При наличии ссылок на видео в PowerPoint отобразится гиперссылка Просмотр ссылок. Щелкните ее, чтобы открыть диалоговое окно, в котором показано место хранения всех связанных файлов.
Видео на веб-сайте YouTube
Сведения о том, как вставить видео с веб-сайта YouTube, см. в статье Вставка видео или добавление ссылки на него на сайте YouTube.
Предварительный просмотр видео
При выделении видео на слайде под ним появляется панель инструментов с кнопкой "Воспроизведение/пауза", индикатором выполнения операций, кнопками перехода вперед/назад, таймером и кнопкой громкости. Нажмите слева на этой панели инструментов кнопку Воспроизведение для предварительного просмотра видео.

Автоматическое воспроизведение видео или воспроизведение по щелчку
По умолчанию в режиме слайд-шоу видео воспроизводится в последовательности щелчков. Это означает, что видео воспроизводится, когда вы щелкаете в любом месте слайда для перехода к следующему действию (или нажимаете клавишу ПРОБЕЛ, Стрелка вправо или другие клавиши, выполняющие переход к следующему действию). Этот параметр запуска видео называется В последовательности щелчков.
Однако при желании вы можете включить автоматическое воспроизведение видео при его появлении на экране или воспроизведение по щелчку.
Выделите область видео.
На ленте на вкладке Средства работы с видео — воспроизведение откройте список Начало и выберите нужный параметр.
В последовательности щелчков
Это поведение по умолчанию, как описано выше. Видео воспроизводится, когда вы щелкаете в любом месте слайда для перехода к следующему действию.
Автоматически
Воспроизведение видео начинается автоматически.
(Если перед ним есть действия анимации, сначала воспроизводятся они, а затем автоматически начинается воспроизведение видео. Если перед видео на слайде нет других действий анимации, его воспроизведение начинается автоматически.)
Видео начинается воспроизводиться, только если щелкнуть его.
Дополнительные сведения о параметрах воспроизведения видео в режиме слайд-шоу см. в статье Настройка параметров воспроизведения видео.
Поддерживаемые форматы видео
В PowerPoint 2013 рекомендуется использовать MP4-файлы с видео, закодированным в формате H.264 (или MPEG-4 AVC), и звуком в формате AAC.
Внедрение видео, сохраненного на компьютере
В обычном режиме выберите слайд, в который вы хотите добавить видео.
На вкладке Вставка щелкните стрелку под кнопкой Видео и выберите пункт Видео на компьютере.
В окне Вставка видеозаписи выберите видео и нажмите кнопку Вставить.
Создание ссылки на видео, сохраненное на компьютере
Чтобы избежать появления нерабочих ссылок, рекомендуем скопировать видео в одну папку с презентацией, а затем создать ссылку на него.
В обычном режиме щелкните слайд, в который вы хотите добавить ссылку на видео.
На вкладке Вставка щелкните стрелку под кнопкой Видео и выберите пункт Видео на компьютере.
В окне Вставка видеозаписи выберите нужное видео, щелкните стрелку вниз рядом с кнопкой Вставить и выберите Связь с файлом.
Поиск места хранения связанного видео
Если на слайде есть видео, и вы хотите узнать, где оно хранится, на вкладке Файл выберите пункт Сведения. В разделе Оптимизация файлов мультимедиа для совместимости будет представлена информация обо всех файлах мультимедиа в презентации, независимо от того, доступны ли они по ссылке или встроены в файл. При наличии ссылок на видео в PowerPoint отобразится гиперссылка Просмотр ссылок. Щелкните ее, чтобы открыть диалоговое окно, в котором показано место хранения всех связанных файлов.
Видео на веб-сайте YouTube
Сведения о том, как вставить видео с веб-сайта YouTube, см. в статье Вставка видео или добавление ссылки на него на сайте YouTube.
Предварительный просмотр видео
При выделении видео на слайде под ним появляется панель инструментов с кнопкой "Воспроизведение/пауза", индикатором выполнения операций, кнопками перехода вперед/назад, таймером и кнопкой громкости. Нажмите слева на этой панели инструментов кнопку Воспроизведение для предварительного просмотра видео.

Автоматическое воспроизведение видео или воспроизведение по щелчку
По умолчанию в режиме слайд-шоу видео воспроизводится по щелчку. Однако при желании вы можете включить автоматический запуск видео при его появлении на экране.
Выделите область видео.
На ленте PowerPoint на вкладке Работа с видео — воспроизведение откройте список Запуск и выберите пункт Автоматически.
Дополнительные сведения о параметрах воспроизведения видео в режиме слайд-шоу см. в статье Настройка параметров воспроизведения видео.
Важно: Office 2010 больше не поддерживается. Перейдите на Microsoft 365, чтобы работать удаленно с любого устройства и продолжать получать поддержку.
Поддерживаемые форматы видео
В PowerPoint 2010 рекомендуется использовать WMV-файлы.
Внедрение видео, сохраненного на компьютере
В обычном режиме щелкните слайд, в который вы хотите внедрить видео.
На вкладке Вставка в группе Клип мультимедиа щелкните стрелку под надписью Видео.
Выберите Видео из файла, перейдите в папку с нужным видео и выберите его.
На кнопке Вставить щелкните стрелку вниз и выберите пункт Вставить.
Создание ссылки на видео, сохраненное на компьютере
Чтобы избежать появления нерабочих ссылок, рекомендуем скопировать видео в одну папку с презентацией, а затем создать ссылку на него.
На вкладке Слайды в обычном режиме щелкните слайд, на который вы хотите добавить видео или анимационный GIF-файл.
На вкладке Вставка в группе Клип мультимедиа щелкните стрелку под надписью Видео.
Выберите Видео из файла, перейдите в папку с нужным видео и выберите его.
На кнопке Вставить щелкните стрелку вниз и выберите пункт Связь с файлом.
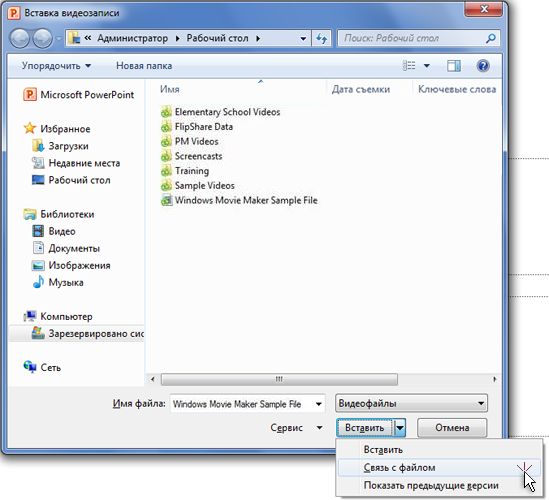
Поиск места хранения связанного видео
Если на слайде есть видео, и вы хотите узнать, где оно хранится, на вкладке Файл выберите пункт Сведения. В разделе Оптимизация файлов мультимедиа для совместимости будет представлена информация обо всех файлах мультимедиа в презентации, независимо от того, доступны ли они по ссылке или встроены в файл. При наличии ссылок на видео в PowerPoint отобразится гиперссылка Просмотр ссылок. Щелкните ее, чтобы открыть диалоговое окно, в котором показано место хранения всех связанных файлов.
Предварительный просмотр видео
При выделении видео на слайде под ним появляется панель инструментов с кнопкой "Воспроизведение/пауза", индикатором выполнения операций, кнопками перехода вперед/назад, таймером и кнопкой громкости. Нажмите слева на этой панели инструментов кнопку Воспроизведение для предварительного просмотра видео.

Автоматическое воспроизведение видео или воспроизведение по щелчку
По умолчанию в режиме слайд-шоу видео воспроизводится по щелчку. Однако при желании вы можете включить автоматический запуск видео при его появлении на экране.
Выделите область видео.
На ленте PowerPoint на вкладке Работа с видео — воспроизведение откройте список Запуск и выберите пункт Автоматически.
Дополнительные сведения о параметрах воспроизведения видео в режиме слайд-шоу см. в статье Настройка параметров воспроизведения видео.
В PowerPoint 2016 для Mac и более новых версиях рекомендуется использовать MP4-файлы с видео, закодированным в формате H.264 (или MPEG-4 AVC), и звуком в формате AAC.
Чтобы получить правильные инструкции, выберите используемую версию Office:

Часто возникают ситуации, когда электронная презентация, подготовленная на одном компьютере, не запускается на другом или выглядит иначе.
Такой казус может случиться в неожиданный момент. Например, при защите курсовой или дипломной работы, магистерской диссертации, на конкурсе школьных проектов, на научной конференции и других важных мероприятиях.
Почему на одном компьютере презентация открывается, а на другом — нет?
Поэтому при создании презентации на одном компьютере, а при её открытии на другом, могут возникнуть проблемы:
Возникает вопрос: существует ли такой способ для сохранения презентации, который позволит корректно её открывать на любом компьютере независимо от того, какое приложение для презентаций на нём установлено и установлено ли вообще?
Презентация в формате PDF: открывается везде, выглядит одинаково, делается легко!
PDF (Portable Document Format) — кроссплатформенный открытый формат электронных документов. Формат PDF является международным стандартом и используется практически повсеместно. Это и электронные книги, и методические материалы, и официальные документы, руководства, инструкции. Авторы, желающие обеспечить максимальную доступность своих документов, выбирают именно этот формат.
Документы в формате PDF корректно отображаются на устройствах разного типа с разными операционными системами (например, Windows, Android, iOS и др.). Документ (текст, презентация и пр.), сохранённый в этом формате, будет выглядеть одинаково на любом устройстве. Кроме того, не важно, какая программа используется для открытия этого файла: бесплатная или коммерческая. Сегодня открыть PDF можно даже в веб-браузере.
Чтобы сохранить презентацию в формате PDF, воспользуйтесь одним из способов:
Совет: не удаляйте исходный файл презентации после преобразования, храните его в той же папке. Он понадобится в случае, если вы захотите внести какие-то изменения в презентацию: PDF-файлы плохо поддаются редактированию.
Далее рассмотрим каждый способ преобразования презентации в формат PDF более наглядно.
Как экспортировать презентацию в формат PDF в LibreOffice
LibreOffice — это бесплатный пакет офисных программ. Так же как и Microsoft Office, позволяет создавать текстовые документы, электронные таблицы, презентации, базы данных и другие электронные документы.
Чтобы сохранить презентацию в формате PDF, выполните следующее:
Как преобразовать презентацию в PDF на онлайн-сервисе Adobe Acrobat
Онлайн-сервис от компании Adobe работает только с презентациями в формате PPT или PPTX.
Как сделать презентацию в формате PDF через виртуальный принтер PrimoPDF
Этот способ отлично подходит при использовании «устаревших» или «редких» программ для создания документов. То есть там, где нет встроенных средств для экспортирования, и где презентации имеют специфический формат, не поддающийся онлайн-конвертации.
Итоги, выводы
То, что описано в статье, с лёгкостью можно применить и к другим типам электронных документов. Например, вы можете перевести в PDF и текстовые документы, и электронные таблицы, и изображения. Такие PDF-файлы будут открываться у всех, кому вы их отправите, и на любых устройствах, на которые вы их скопируете.
Используйте формат PDF там, где нужно обеспечить долгосрочное хранение информации. В результате, даже через большой промежуток времени вы сможете посмотреть свой документ.
Кроме того, использование формата PDF показывает уровень компьютерной грамотности автора и его заботу о читателях.
Читайте также:


