Как сделать так чтобы в роблоксе камера поворачивалась вместе с мышкой
Скачайте и установите noxplayer общий алгоритм установки выглядит следующим образом скачиваете установочный файл, выполняется его разархивацию. Запускаете процесс автоматической установки, для начала которой потребуется только нажать на файл инсталляции. Важно авторизоваться в самом эмуляторе, после чего он будет установлен. Главное, что я вынес из своего опыта в шутеры лучше играть на пк, пусть даже и не самом лучшем. А вот что хорошо на приставках это различные гонки, аркады, файтинги и jrpg. Чтобы сделать быстрый доступ к инвентарю, зажмите его мышкой в рюкзаке и перетащите на экран в область для горячих клавиш. После этого ими можно пользоваться без дополнительного визита в рюкзак.
На протяжении многих лет Roblox регулярно менял свой курсор, и недавно игроки увидели очередное обновление. Главный вопрос, который волнует всех, — можно ли вернуть прежний дизайн, ведь у многих людей часто возникают проблемы, когда платформа вносит изменения в свой интерфейс. Даже если вы одержимы новым обновлением, вам все равно может быть интересно узнать ответ на этот вопрос.
Меняем курсор в Roblox
Хотя такие изменения случаются нечасто, они происходят не просто так, поскольку команда Roblox посчитала это необходимой корректировкой. Вы должны быть в курсе всех обновлений курсоров и знать, есть ли у вас возможность что-то сделать с теми курсорами, которые вам не нравятся в Roblox.
Что представляет собой новый курсор?

Новый курсор Roblox решил использовать более модернизированный и универсальный подход к своему дизайну. Теперь он напоминает традиционный курсор и селектор Windows, включая черный контур, чтобы он выделялся на экране.
Это уже третий раз, когда Roblox меняет дизайн курсора, и некоторые утверждают, что он лучший из всех. Похоже, они меняют его каждые семь-восемь лет, поскольку оригинальный дизайн 2005 года не менялся до 2013 года, и это первое обновление с тех пор.
Было внесено еще несколько изменений в работу курсора: теперь он превращается в указательную руку при выборе элементов или в значок набора текста при наведении курсора на место, где можно набирать текст, например, при вводе лучших музыкальных ID-кодов. Это делает его более удобным для пользователя и помогает игрокам легче определять различные аспекты игры.
Как выглядели старые курсоры?

Первый дизайн 2005 года напоминал о времени и ключевой направленности платформы, поскольку имел мультяшный вид. Указатель мыши имел длинный хвост и слегка непропорциональные стороны, что навевало игрокам такую мысль.
Иногда в определенных ситуациях вместе с курсором появлялся зеленый круг, чтобы облегчить его использование.
Первое изменение произошло в 2013 году, когда было решено отойти от детского дизайна и сделать его более современным. Они решили создать только наконечник стрелки и полностью отказаться от длинного, уродливого хвоста. Это был шаг вперед для разработчиков, хотя он все еще не был таким удобным, как многие надеялись, даже с прицелом, который полезен в лучших играх-стрелялках.
Можете ли вы вернуть старый дизайн?




В настоящее время в Roblox нет возможности вернуть старый дизайн, даже введя промо-код на бесплатные предметы. Это большой облом для тех, кому трудно смириться с переменами, но многие утверждают, что это положительный момент для платформы. Большинство игроков согласятся, что эта мышь помогает легче, чем раньше, определить различные аспекты игры.
Однако есть способ изменить курсор, поработав с файлами на своем компьютере.
Ниже описаны действия, которые необходимо предпринять, если вы хотите самостоятельно изменить курсор на оригинальный дизайн:
Содержание:
Управление в режиме
Как поворачивать предметы в SCP 3008
Как телепортироваться
Для того что бы телепортировать любого игрока или самого себя нужно открыть соответствующее меню (скрин 1). Выбрать себя или игрока и нажать Go To если хотите что бы игрок телепортировался к Вам, или Bring если хотите что бы Вы сами телепортировались к игроку.
Как сделать Waypoint (точку возрождения)
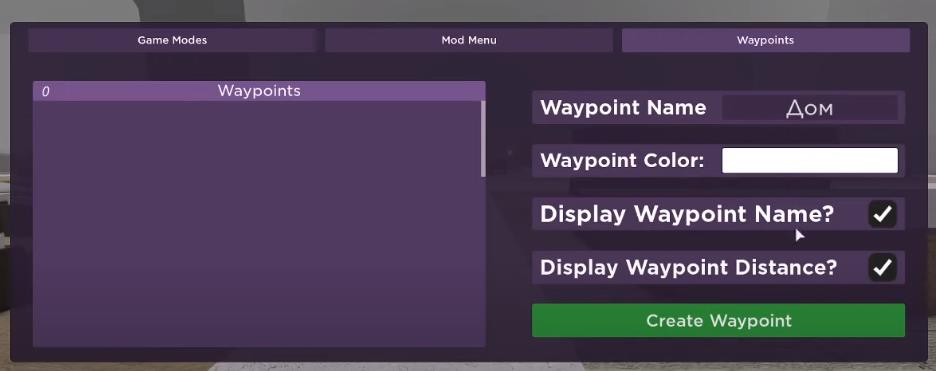
Как сделать бесконечную жизнь и энергию себе или другому игроку
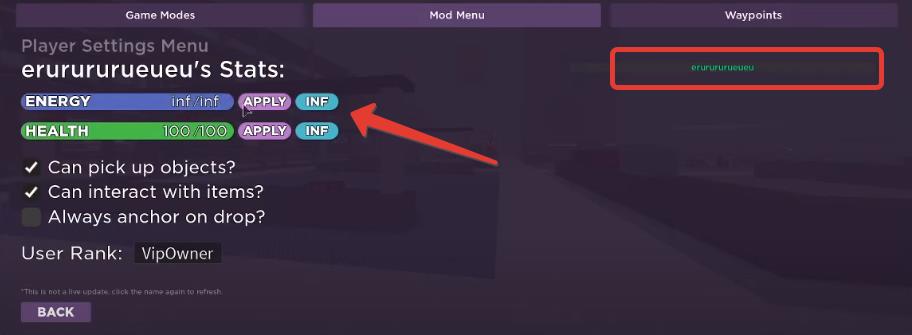
Как присесть
Как включить светильник

Как подобрать предмет

В чём же суть режима?
В том, что в дневное время вы можете застраиваться этими самыми объектами. То есть, вы можете сделать себе собственный дом. Но как только наступает тёмное время суток, из этой самой тьмы выбираются самые страшные монстры. И вам придётся выживать уже с трудом.
Похожие записи:
Монстры эти выглядят по-разному, но при этом могут навести на игрока ужас. Режим достаточно атмосферный и вы можете испытать всё на собственной шкуре, поиграв в него как в одиночку, так и вместе с друзьями. А настоящим катализатором для страха станет музыкальное сопровождение в этом режиме.
В чём особенность?
Как уже было сказано выше, каждый игрок имеет право создавать собственное убежище из окружающих предметов. Вы можете даже создать огромную башню, на которой вас не достанут монстры, но она всё же будет уязвимой для этих созданий.
Хотите поиграть с собственным сыном или дочерью в этот режим? Пожалуйста. Он отлично подходит для людей всех возрастов, так как в нём нет жестокости. Вам нужно лишь правильно прятаться от ваших врагов и придумывать, как достичь совершенства в этом режиме.

Одна из первых проблем, вставших передо мной — показать игроку мир вокруг него.
Но мы не ищем лёгких путей
Подготовка объектов.
Итак, начнём с того, что создадим какой-нибудь объект (например куб) и привяжем на него камеру (она у нас сейчас только одна — главная камера).
Написание скрипта.
Изначально нужно было определить позицию мышки.
Это оказалось довольно просто — через класс Input и его параметр mousePosition, который содержит три координаты для каждой из осей — x, y и z.
Итак, заведём внутреннюю переменную MousePos, и будем сохранять в неё координаты текущей позиции мышки. Делать это лучше всего перед отрисовкой экрана в событии Update().
Для удобства, сохраним ссылку на камеру и ссылку на объект, к которому она привязана во внутренних переменных, чтоб всегда можно было к ним обратиться.
Незачем это делать каждый раз, а достаточно будет сделать при создании самой камеры на сцене:
Итак, у нас уже есть ссылка на камеру, которую будем крутить, ссылка на объект, вокруг которого будем крутить, и координаты мышки.
Добавим условие, что крутить камеру будем только тогда, когда нажата правая клавиша мышки.
Узнать состояние клавиш мышки можно через всё тот-же класс Input. Специально для этого у него есть метод GetMouseButton.
Само перемещение камеры будем располагать в событии FixedUpdate():
И наконец, мы подошли к самому интересному — определить угол поворота в зависимости от позиции мышки и повернуть камеру.
Коэффициент поворота определить довольно просто: определяем позицию мышки, отнимаем от неё координату середины экрана, и делим получившееся число на размер экрана (отдельно для оси Х и отдельно для Y).
К примеру, мышка находится на координате 852 по оси Х, а размер экрана по ширине равен 1024. Тогда, согласно формуле:
Коэффициент -0,16796875 как раз и будет отвечать за угол поворота по оси Х.
Угол мы рассчитали, теперь осталось только повернуть камеру.
Сделать это можно, используя метод RotateAround класса transform.
Примечание.
И теперь то-же самое для поворота по вертикали:
Вроде-бы можно и закругляться, но есть ещё один момент, который нужно учесть.
Давайте учтём это желание в нашем скрипте. Для этого введём параметр чувствительности sensitivity, и будем его использовать как коэффициент, влияющий на угол поворота:
Скрипт целиком.
Вот теперь точно всё, и осталось только показать весь скрипт целиком, с моими комментариями =)
Читайте также:


