Как сделать так чтобы в powerpoint





Презентация — один из самых простых и наглядных способов донести до аудитории сложную информацию в удобном для понимания виде. Если мы говорим об электронной презентации PPTX, то последняя представлена особого типа интерактивным документом, созданным в Microsoft PowerPoint и содержащим набор слайдов, которые в свою очередь могут содержать текст, статическую и анимированную графику, мультимедийные файлы, таблицы и диаграммы, переходы и гиперссылки.
- 1 Подготовка материала
- 2 Шаг первый. Изменение формата слайда
- 3 Шаг второй. Оформляем титульный слайд
- 4 Шаг третий. Создаем остальные слайды
- 5 Шаг четвертый. Добавляем на слайды изображения и текст
- 6 Шаг пятый. Вставка гиперссылок
- 7 Шаг шестой. Добавление переходов
- 8 Шаг седьмой. Добавление интерактивных элементов
- 9 Что получилось в итоге
- 10 Что еще нужно знать
Технически создание презентаций не представляет особой сложности, сложным оно может показаться только тем, кто раньше никогда не имел дело с PowerPoint. Насколько всё просто, мы докажем на деле, представив вашему вниманию пошаговую инструкцию по созданию презентации в Power Point 2016 версии. Тема презентации — геохронологическая шкала, в которой мы будем использовать изображения основных геологических эр с краткими комментариями. Итак, приступим к созданию презентации в PowerPoint.
Подготовка материала
По умолчанию в PowerPoint используются слайды с соотношением 16:9 и размером 33,86×19,05 см, что соответствует примерно 1282×720 px, но в программе доступны и другие шаблоны слайдов, в том числе произвольные. Поэтому перед тем как вставлять графику в слайды, желательно ее подготовить, чтобы все картинки на слайдах выглядели одинаковыми и не нарушали гармонию. Мы будем использовать слайды формата 4:3, для чего подгоняем наши изображения под этот формат в графическом редакторе. А вот и сама пошаговая инструкция по созданию презентации.
Шаг первый. Изменение формата слайда


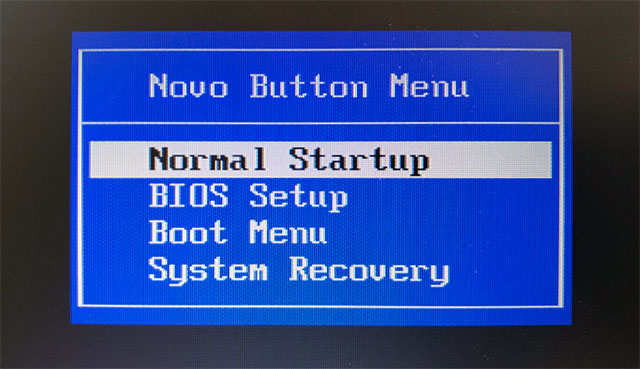

Шаг второй. Оформляем титульный слайд
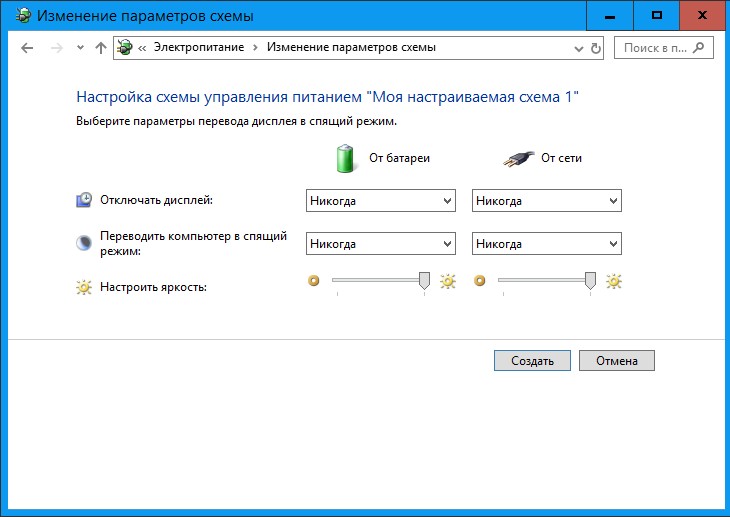



Шаг третий. Создаем остальные слайды



Шаг четвертый. Добавляем на слайды изображения и текст



Шаг пятый. Вставка гиперссылок



Шаг шестой. Добавление переходов



Шаг седьмой. Добавление интерактивных элементов






Что получилось в итоге
Посмотрите как выглядит презентация с анимацией, открыв файл по ссылке.
Что еще нужно знать
В этой пошаговой инструкции мы показали, как сделать презентацию в Power Point. Презентация очень простая, пусть даже с использованием изображений и интерактивных элементов. А так презентации могут быть куда боле сложными, например, содержать анимацию, когда на одном кадре в определенное время появляются те или иные элементы. А еще можно сделать так, чтобы слайды презентации сменяли друг друга автоматически, но это не всегда целесообразно, поскольку изучающему материал может понадобиться больше времени для ознакомления с конкретным слайдом.

Слайд-шоу используется для отображения изображений, текста, таблиц и диаграмм на различных мероприятиях, таких как конференции или выставки. При необходимости можно сделать зацикленную презентацию PowerPoint и при этом установить либо одинаковое время отображения для всех слайдов, или же настроить различный временной интервал для отображения каждого из слайдов.
Основной плюс зацикленной презентации заключается в том, что её демонстрация не требует участия человека. Достаточно создать слайд-шоу и запустить его на мониторе, после чего слайды будут циклически отображаться на экране без участия человека.
Зацикливание презентации
Чтобы зациклить показ слайдов в презентации, откройте презентацию PowerPoint с несколькими добавленными слайдами, выберите вкладку Слайд-шоу и в группе "Настройка" нажмите кнопку Настройка слайд-шоу

В открывшемся окне "Настройка презентации" установите флажок опции непрерывный цикл до нажатия клавиши ESC и нажмите кнопку OK.

Теперь, при демонстрации слайд-шоу, оно закончится только тогда, когда вы нажмете клавишу ESC на клавиатуре, а не когда вы закончите показ последнего слайда.
На этом этапе можно с уверенностью сказать, что слайды зациклены и будут отображаться по кругу, и у презентации не будет конца, но всё же при этом для переключения слайдов требуется участие докладчика. А вот чтобы установить автоматическое цикличное переключение слайдов через указанный промежуток времени которое не требует участия человека, читайте в следующем разделе статьи.
Автоматическое цикличное переключение слайдов
Чтобы установить автоматическое цикличное переключение слайдов в PowerPoint, откройте презентацию PowerPoint с несколькими добавленными слайдами, выберите вкладку Слайд-шоу и в группе "Настройка" нажмите кнопку Настройка слайд-шоу

В открывшемся окне "Настройка презентации" установите флажок опции непрерывный цикл до нажатия клавиши ESC и нажмите кнопку OK.

Затем выберите вкладку Переходы, в группе "Время показа слайдов", в разделе "Смена слайда" установите необходимое время после которого будет выполняться переход к следующему слайду, для этого нажмите стрелки вверх или вниз рядом с параметром После (флажок параметра при этом установится автоматически).
После установки необходимого времени показа слайдов, нажмите кнопку Применить ко всем .

Теперь при демонстрации слайд-шоу, слайды презентации будут автоматически циклично переключаться через указанный вами промежуток времени пока вы не нажмёте клавишу ESC
Ниже показан пример зацикленной презентации.
Также при необходимости можно изменить (уменьшить или увеличить) время показа для конкретного слайда. Для этого сначала установите одинаковое время отображения для всех слайдов как показано выше.
Затем в левой панели с эскизами слайдов, выберите эскиз слайда для которого необходимо изменить время показа и потом на вкладке Переходы, в группе "Время показа слайдов", в разделе "Смена слайда" установите необходимое время после которого будет выполняться переход к следующему слайду, для этого нажмите стрелки вверх или вниз рядом с параметром После

При необходимости повторите это действие для каждого из слайдов, которому нужно изменить (уменьшить или увеличить) время отображения.
Используя рассмотренные выше действия, можно зациклить показ слайдов или установить их автоматическое переключение в PowerPoint.
PowerPoint имеет богатый функционал с помощью которого вы можете интересно оформить текстовые элементы в презентации. В данной статье рассмотрим две прикладные возможности – создание эффекта бегущих строк и титров. Одного и того же результата можно добиться несколькими способами, рассмотрим их все.
Бегущая строка в PowerPoint
Основные настройки, которые нам понадобятся во всех вариантах:

Объект – текстовое поле с нужной нам строчкой должно быть создано и расположено там, где мы ожидаем его увидеть после окончания анимационного эффекта.
Выбегающая строка
Самый простой сценарий - бегущая строка вылетает справа и останавливается на видном на слайде месте. Никаких вылетов за пределы видимости и повторений нет. Для того чтобы это сделать нужно написать текстовое поле и расположить его в конечной точке анимации, которую нужно будет настроить так как было показано выше.
Выбегающая строка с повторениями
Данный сценарий немножко усложняется тем, что анимация зацикливается и срабатывает столько раз, сколько будет указано в дополнительных настройках. Чтобы выставить количество повторений анимации нужно выполнить следующие действия.

Бегущая строка покидающая слайд
Сделать так, чтобы бегущая строка покидала слайд при проигрывании анимации также просто, как и прежние эффекты. Для этого вам нужно сделать все тоже самое что и раньше, только передвинуть склонную к бегу строчку далеко налево - за область видимости слайда. Тогда она полностью будет выходить за границы видимости. При необходимости можно делать повторения.
Эффект повторений будет следующим – PowerPoint дождется, когда срока полностью дойдет до своего конечного положения и только потом запускает прогон заново. Таким образом на экране у вас будет только одна строка.
Как сделать бегущую строку с перезапуском до окончания вылета хвоста
В предыдущем параграфе хвост мешал вылету заново, если вы хотите, чтобы был видно следующее поведение:
- Хвост бегущей строки подходит к левому краю слайда
- В этот момент та же самая строка начинается у левого края слайда.
Вам нужно сделать следующее:
- Скопируйте ту же самую строку и расположите ее поверх первой
- Настройте параметры старта для второго объекта:
- Начало – с предыдущим
- Задержка – половина длительности

Эффект титров в PowerPoint
Титры с помощью анимации вылета
Можно с делать с помощью рассмотренной выше анимации вылета
Титры с помощью одноименной анимации
Этот эффект позволяет на заморачиваться с положением текста где-то вне слайда. Чтобы сделать титры в PowerPoint, которые бы стартовали бы сразу при переходе на слайд в режиме показа:

- КАК ОДИН ОБЪЕКТ – анимация применяется ко всему объекту целиком
- ВСЕ ОДНОВРЕМЕННО – текст разбивается по абзацам. Для каждого отдельного объекта можно выставить некоторые свои настройки, например, длительность выполнения. Но анимация применяется сразу для всех абзацев в совокупности.
- ПО АБЗАЦУ – анимация разбивается по каждому абзацу, выполнив первый абзац, программа переходит ко второму.
Материалы раздела

Для интерактивной презентации важно настроить показ слайдов так, чтобы случайные действия с клавиатурой или мышью не сломали алгоритм анимации. Расскажем как…
Эффект движущейся анимации можно создать для любого объекта на слайдах. 4 простых шага, чтобы сделать двигающуюся анимацию: 1. Выделите объект 2. Перейдите на…

Бывает, когда хочется сделать на слайде какой-то сюжетный рассказ, в анимации которого принимает участие много объектов, не очень-то легко разобрать

В статье расрываются такие вопросы: как добавить анимацию в презентацию, как скопировать анимацию с существующего объекта, как удалить анимацию, как включить…

Как сделать циклическую анимацию в PowerPoint? Как сделать бесконечную анимацию в PowerPoint? В процессе создания интерактивных презентаций иногда нужно…
Бегущая строка в PowerPoint легко создается с помощью анимации. В статье предложены некторые простые способы добиться нужного результата с помощью анимаций "…
Описаны и показаны виды анимации объектов в PowerPoint с помощью которых вы можете разнообразить Ваши презентации. Анимация появления, анимация выделения,…

Как сделать таймер обратного отсчета в PowerPoint? В статье приводится алгоритм, как при помощи стандартной анимации в сделать таймер в презентации.…
Самые популярные программные продукты, входящие в пакет Microsoft Office, — это Word, Excel и, конечно, PowerPoint (приложение, позволяющее создавать классные презентации для школы, института или рабочей отчётности). Пользоваться Повер Поинтом проще, чем кажется: выбрать тему и сделать крутые слайды может даже начинающий юзер. А разобраться в деталях поможет следующая пошаговая инструкция.
Как сделать презентацию?
Важно: иногда PowerPoint не удаётся найти даже таким способом. Тогда стоит ввести в строке поиска команду POWERPNT.EXE (не имеет значения, прописными или строчными буквами) и кликнуть по появившемуся в окошке результатов ярлыку.

Делать диаграммы в Excel можно на чистом листе, определяя стиль оформления в процессе работы; пользователь Повер Поинт получает возможность сразу выбрать готовый шаблон или самостоятельно настроить слайды. Чтобы не потеряться в функционале приложения и сделать презентацию правильно и красиво, нужно следовать простому алгоритму, приведённому в следующих разделах.
Выбор дизайна
Первый шаг, который должен сделать желающий создать крутую презентацию пользователь, — выбор дизайна слайдов. Работать с этой опцией нужно следующим образом:
- Запустить PowerPoint, воспользовавшись любым из рекомендованных ранее способов. В главном окне программы появится список готовых шаблонов.


- На новой странице Повер Поинт предложит юзеру все найденные варианты. Остаётся выбрать требуемый.

- И в открывшемся окошке рассмотреть его поближе.


- В правой панели того же окошка пользователь, желающий красиво и правильно оформить презентацию, может выбрать одну из концепций в рамках шаблона — их, как правило, предлагается несколько.

- И на главном экране появится набор слайдов, с которым и предстоит работать автору.



Создание слайдов
Следующий шаг после выбора стиля презентации Повер Поинт — создание слайдов:
- По умолчанию в распоряжении пользователя находится только одна страница — с полями для заголовка и подзаголовка.


- Нетрудно заметить, что разметка нового листа отличается от заглавного: здесь отведено место под заголовок страницы и основной текст.



- Если планируется создать большую презентацию и пользователь уже успел поработать над её составом, не помешает сразу добавить разделы, кликнув в контекстном меню по строчке с тем же названием.

- И введя в диалоговом окошке наименование раздела.



Заполнение слайдов
Теперь самое интересное — заполнение и оформление каждого слайда PowerPoint. Программа даёт пользователю максимум свободы самовыражения, и посоветовать единого алгоритма нельзя: можно применить лучший фоторедактор для компьютера и вставить текст из готового наброска; можно всё делать с нуля, прибегая лишь к встроенным возможностям Повер Поинт. Любой вариант по-своему хорош; далее даётся усреднённая инструкция, позволяющая оформить документ правильно, быстро и красиво:
- Поскольку набирать текст непосредственно в блоках презентации не совсем удобно, крайне рекомендуется создать набросок-заготовку в Ворде или даже штатном Блокноте и копировать оттуда данные в каждый слайд.


- То же следует сделать и со вторым находящимся на главном слайде полем — например, вписав в него фамилию и имя автора (докладчика, составителя и так далее). Несложно заметить, что стили оформления заголовка и подзаголовка различаются — как минимум размером шрифта.

- Аналогичным образом следует поступить с остальными слайдами: скопировать в каждый из них в соответствующие поля название заголовка.


- Теперь, когда заполнены все слайды, можно переходить к оформлению страниц.

- Если требуется переставить слайды местами, достаточно выделить нужный нажатием левой клавиши мыши и перетащить его вверх или вниз. При это нумерация листов останется исходной (1, 2, 3…), а заголовки, видимые при наведении мыши, укажут на изменения.
- Любой из текстовых блоков можно сделать особенным, оформив его на свой вкус. Так, у пользователя есть возможность, выделив символы и следуя подсказкам на рисунках, изменить начертание шрифта на полужирный.





- Выбрать другой шрифт юзер может в размещённом тут же выпадающем списке.

- Рядом с ним — другой, позволяющий изменять кегль.


- Быстро вернуть текст в исходное состояние PowerPoint позволяет нажатием на пиктограмму-ластик.

- В результате пользователь получит обычный текст — чаще всего он для создания красивой презентации и требуется.

- В этом же разделе юзер имеет возможность преобразовать абзац в нумерованный список, нажав на соответствующую кнопку.

- Разместить его слева, справа или по центру относительно горизонтальной оси.






- Определить заливку и контур выделенного отрывка.


- А ещё лучше выделить отрывок, сохранив максимальную чёткость букв и таким образом облегчив восприятие читателям, автор сможет, подобрав цвет печатных символов в списке, расположенном рядом с предыдущим.


- Созданный элемент не привязан к текстовому полю; пользователь легко передвинет его, выделив и удерживая левой клавишей мыши, на любое удобное место. Заполняется готовая таблица в обычном порядке.






- Введя нужный текст и оформив его так, как было описано ранее.



- И найдя на жёстком диске желаемое изображение. Изменения можно сделать как для отдельного слайда PowerPoint, так и для всей презентации — воспользовавшись соответствующей кнопкой в правом меню.


Предварительный просмотр
Теперь самое время посмотреть, как будет выглядеть готовый файл PowerPoint — прежде всего это позволяет понять, насколько удобно окажется знакомиться с материалом зрителям. Просмотреть слайды можно:

- Любой из слайдов презентации можно скрыть от показа, воспользовавшись одноимённой кнопкой на той же вкладке.

Дополнительные опции Powerpoint
Переходы

В правой части панели юзер легко задаст звук перехода, способ (по щелчку или автоматически) и время смены изображений — устанавливается оно для каждого слайда PowerPoint в отдельности.

Анимация

Медиафайлы
В презентацию Повер Поинт можно вставить аудио- и видеофайлы. Делается это следующим образом:

- Окошко плеера появится на слайде, на котором была произведена вставка, а медиафайл начнет проигрываться при каждом запуске презентации.


Фигуры и диаграммы


- И введя на листе Экселя свои значения, он получит полноценный график.

Важно: открывшаяся электронная таблица динамически связана с презентацией PowerPoint. При внесении изменений в исходные данные диаграмма будет автоматически обновляться — до тех пор, пока оба файла находятся в своих каталогах.
Подводим итоги
Чтобы сделать презентацию PowerPoint, нужно выбрать один из доступных шаблонов или создать слайды с нуля. Пользователь может менять начертание, размер и цвет шрифта, добавлять изображения и таблицы, применять эффекты перехода и анимацию. Вставленный в тело презентации аудио- или видеоролик будет воспроизводиться во время показа — перед началом понадобится установить громкость медиафайла, чтобы он не вызывал у зрителей чувства дискомфорта.
Читайте также:


