Как сделать так чтобы симс 4 не лагал на ноутбуке
В Sims бывает 2 типа зависания и лагов: симуляции и самой игры. Если тупит симуляция, игровой мир долго не откликается на команды игрока: Симы стоят, ничего не делая, очень долго выполняют различные задачи, поздно возвращаются с работы или школы, по несколько часов бездействуют перед тем, как сделать что-то. Если игра Sims зависает, сильно снижается fps, происходит долгая загрузка игровых миров, медленно открывается инвентарь или она периодически на несколько секунд замирает. Это разные проблемы, которые и исправлять придется различными подходами. Вот, что можно попробовать, если завис Sims 3 или Sims 4.
Если Симы долго не реагируют на действия, но в конечном итоге откликаются на них, значит симуляция получает слишком много запросов. Из-за неспособности обрабатывать команды в режиме реального времени, они переводятся в режим ожидания. Нужно облегчить задачу внутреннему алгоритму игры и все заработает нормально.
Что стоит попробовать:
- Удалить миры и домохозяйства, которыми игрок все равно не пользуется.
- Убрать неиспользуемые участки и другие предметы из галереи.
- Опустошить инвентарь Симов и уменьшить количество предметов в доме.
- Переехать в меньший дом, где мало предметов искусства и прочего.
- Перейти в автономный режим. Очень часто это срабатывает – нужно перейти в Origin, нажать на одноименную кнопку и выбрать «Автономный режим». Еще можно просто отключить интернет. Еще в настройках самой игры следует перейти в раздел «Другие» и снять галочку с «Доступ к сетевым возможностям», «Уведомлять по сети», «Скрыть сомнительный контент» и «Авто-подключение».
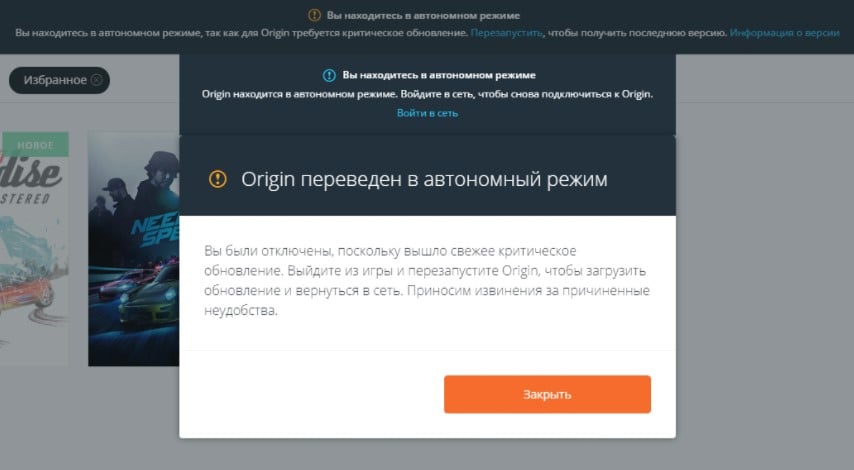
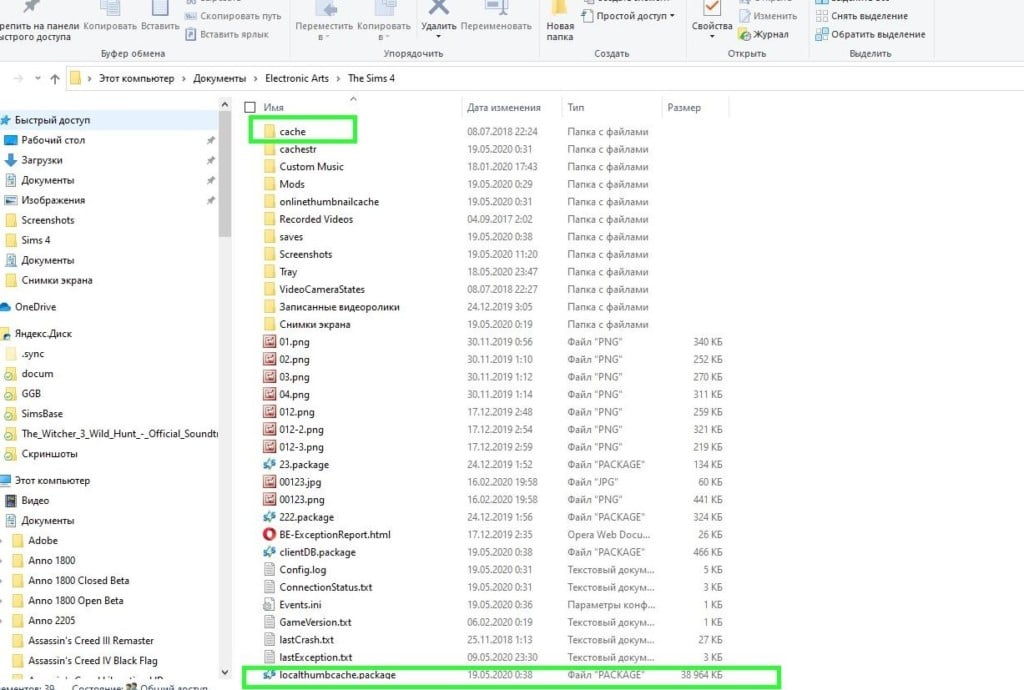
- Перекинуть своих Симов в новую игру. Это делается через редактор, где нужно выбрать семью, а затем дом для переезда.
- Переместить в корзину файл options.ini, который расположен в папке с игрой.
Что делать при зависании самой игры Sims 3, 4?
Причина, почему Sims зависает может крыться в недостаточной производительности компьютера. Если ваше железо достаточно мощное (превосходит минимальные требования + есть 8 Гб ОЗУ), тогда следует попробовать следующие способы.
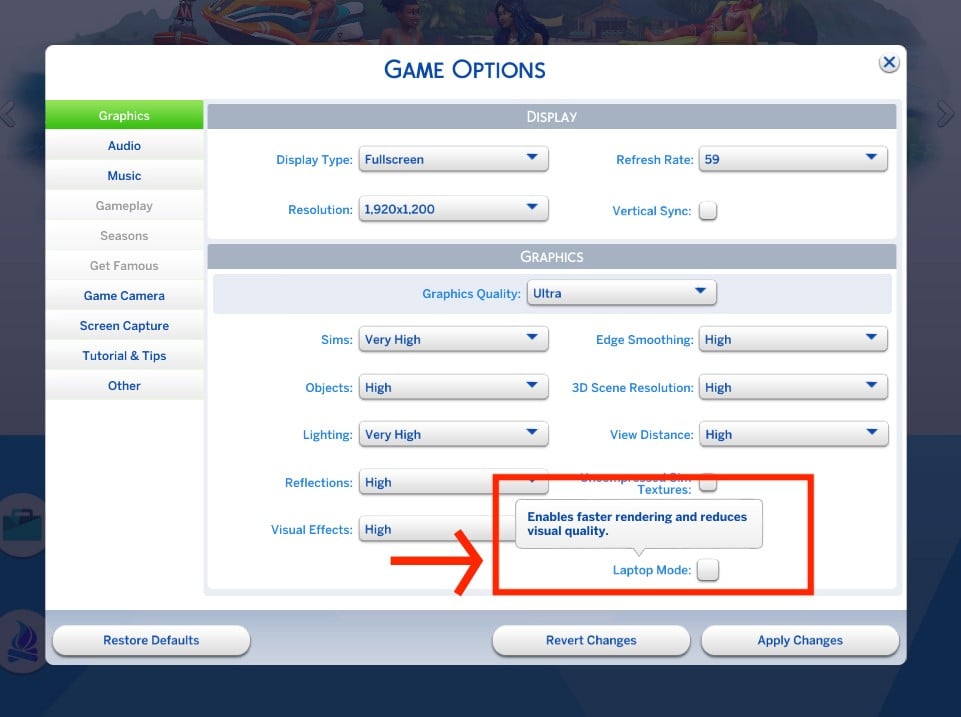
- Снизить качество графики. Особенно важно проверить разрешение в игре. Если оно выше FHD (1920х1080p), лучше вернуть к данным значениям, а «Тип экрана» перевести в «Оконный режим». Дополнительно стоит облегчить нагрузку на систему, установив «Качество графики» в положение «Низкое».
Результатом выполнения перечисленных процедур должно быть исправление лагов симуляции и зависания самой игры Sims 3, Sims 4. Система должна заработать значительно быстрее, а задержки сократятся к нормальным.

Прежде чем переходить к активным действиям нужно убедиться, что на компьютере есть хотя бы 10-15 Гб свободного места на жестком диске, на который установлена операционная система.
Обычно это диск «C». Этот минимальный запас необходим для того, чтобы система могла без каких-либо проблем создавать временные хранилища файлов The Sims 4, кэши и так далее.
Посмотрите системные требования The Sims 4 и убедитесь, что на вашем жестком диске достаточно места для нормальной работы игры.
Отключить ненужные программы
Каждая программа, которая запущена в ОС, занимает определенный процент оперативной памяти и загружает процессор. Убедиться в этом легко, достаточно просто открыть диспетчер задач с помощью сочетания клавиш Ctrl+Alt+Del:

Отключить оверлеи
Речь идет о тех программах, которые способны отображать свой интерфейс поверх игры. Часто на компьютере есть такие — Fraps, Steam, Origin и так далее. Даже когда оверлей скрыт, он обрабатывается компьютером, снижая FPS в The Sims 4.
Поэтому все оверлеи нужно отключить. Почти всегда это можно сделать в настройках программы без необходимости ее удаления. Например, оверлей Steam, легко отключается через меню:

Обновить драйвера видеокарты, скачать драйвера для The Sims 4
Вне зависимости от того, какая видеокарта стоит в системном блоке, ее драйвера нужно поддерживать в актуальном состоянии. Поэтому перед запуском The Sims 4 следует зайти на сайт производителя и проверить, не вышли ли новые драйвера:
После установки драйвера следует перезагрузить компьютер, чтобы исключить возможность сбоев. Также стоит учитывать, что для многих старых видеокарт новые драйверы уже не выходят.
Для некоторых игр производители видеокарт выпускают специально оптимизированные драйвера. Поищите таковые в разделе новостей о The Sims 4 - обычно мы про них пишем. Также можно посмотреть на сайте производителей видеокарт.

Изменить параметры электропитания
По умолчанию в компьютере установлен сбалансированный режим электропитания, который, а в некоторых ноутбуках, в целях увеличения времени работы, и вовсе установлена экономия энергии.

Это не дает компьютеру раскрыть свой потенциал в The Sims 4 полностью, поэтому первым делом нужно открыть панель управления, которую можно найти с помощью поиска. После нужно сделать следующее:
- Выбрать режим просмотра «Мелкие значки»;
- Кликнуть на «Электропитание»;
- На экране найти опцию «Настройка схемы электропитания», кликнуть на нее;
- Кликнуть на «Изменить дополнительные параметры питания»;
- В открывшемся окне найти выпадающий список;
- В списке выбрать «Высокая производительность»;
- Нажать кнопку «Применить», затем кликнуть «ОК».
Включить режим производительности Nvidia
После установки драйвера для видеокарты от компании Nvidia можно ускорить работу The Sims 4 с помощью режима производительности. Это немного упростит графику в игре, но повысит FPS. Обратите внимание, что этот метод доступен только в случае, если у вас видеокарта с чипом от Nvidia. Вот как это сделать:
- В нижнем правом углу экрана, в трее, нажать правой кнопкой мыши на иконку «Настройки NVIDIA»;
- В открывшемся окне справа выбрать вкладку «Параметры 3D»;
- Нажать на опцию «Регулировка настроек изображения с просмотром»;
- Справа поставить флажок напротив «Пользовательские настройки с упором на:»;
- Передвинуть «ползунок», который находится ниже, в крайнюю левую позицию «Производительность»;
- Снизу нажать на кнопку «Применить».

Далее необходимо запустить The Sims 4 и убедиться, что все отображается корректно. Если возникают проблемы, то нужно вместо «Пользовательские настройки с упором на:» выбрать «Настройки согласно 3D-приложению».
Отключить эффекты Windows
Если The Sims 4 работает не в полноэкранном режиме, а в окне, в том числе и без рамки, то повысить FPS можно, если отключить эффекты Windows. Для этого нужно проделать следующие действия:
- Открыть «Проводник»;
- Правой кнопкой нажать на «Этот компьютер» (или «Мой компьютер»);
- В контекстном меню кликнуть на «Свойства»;
- В открывшемся окне слева нажать на «Дополнительные параметры системы»;
- В открывшемся окне перейти на вкладку «Дополнительно»;
- В разделе «Быстродействие» нажать на кнопку «Параметры. »;
- В открывшемся окне перейти на вкладку «Визуальные эффекты»;
- Поставить флажок напротив опции «Обеспечить наилучшее быстродействие».

При необходимости на последнем шаге можно выбрать опцию «Особые эффекты». В таком случае можно самостоятельно выбрать, какие эффекты оставить, а какие — отключить.
Увеличить файл подкачки, если не хватает оперативной памяти для The Sims 4
Чтобы компенсировать недостаток оперативной памяти, можно увеличить файл подкачки. Это позволит системе хранить часть необходимых The Sims 4 данных прямо на жестком диске. Вот что нужно сделать:
- Открыть «Проводник»;
- Правой кнопкой нажать на «Этот компьютер» (или «Мой компьютер»);
- В контекстном меню кликнуть на «Свойства»;
- В открывшемся окне слева нажать на «Дополнительные параметры системы»;
- В открывшемся окне перейти на вкладку «Дополнительно»;
- В разделе «Быстродействие» нажать на кнопку «Параметры. »;
- В открывшемся окне перейти на вкладку «Дополнительно»;
- Снять флажок с параметра «Автоматически выбирать объем файла подкачки» (если есть);
- Поставить флажок напротив опции «Указать размер»;
- В текстовых полях «Исходный размер (МБ):» и «Максимальный размер (МБ):» указать в мегабайтах значение, равное половине объема оперативной памяти.
Например, если в системном блоке установлена «плашка» на 4 Гб, то есть 4192 Мб, в поля выше нужно вписать число 2048. Можно сделать файл подкачки больше, но никакого прироста это не даст.

Еще больше ухудшить графику в The Sims 4 (режим «картошки») - выключить сглаживание и т.п.
Если The Sims 4 запускается, но сильно тормозит, то перед началом всех процедур следует снизить графику до минимума через настройки игры. Если это не помогло, то придется прибегнуть к помощи сторонних программ для настройки видеокарты:
Загрузив программу, запускаем ее. В случае с NVIDIA Inspector нужно запускать файл nvidiaProfileInspector.exe, а не nvidiaInspector.exe. Сверху, в строке «Profiles:» можно выбрать любую игру, которая поддерживается драйверами Nvidia.

Ниже представлены все доступные настройки. Их много, но для того, чтобы ухудшить графику в игре до «картофельной», вполне достаточно всего нескольких, которые находятся в разделе «Antialiasing».
Наибольший прирост производительности дает изменение этих двух параметров:
- Texture filtering — LOD bias;
- Antialiasing — Transparency Supersampling.
Каждая из этих настроек имеет разные значения. Некоторые из них могут делать картинку в The Sims 4 неудобоваримой, поэтому следует попробовать разные комбинации значений, которые дают более-менее сносное играбельную картинку.

В случае с RadeonMod все аналогично: нужно найти настройки, отвечающие за отображение текстур и снижать их до тех пор, пока FPS в игре не станет достаточно высоким.
Как разогнать видеокарту для The Sims 4
Все, что связано с «разгоном», направлено на увеличение производительности, но это довольно обширные темы, о которых в двух словах рассказать сложно. К тому же это всегда довольно рисковое дело. Если что, мы вас предупредили.
Чтобы добиться большего значения FPS в The Sims 4, сначала можно попробовать разогнать видеокарту. Самый простой способ сделать это — воспользоваться встроенными функциями ПО от производителя видеокарты.

Например, в комплекте с некоторыми видеокартами от GIGABYTE поставляется программа Graphics Engine, в которой есть несколько уже готовых профилей разгона. Это позволяет выжать из видеокарты 5-10 дополнительных кадров в секунду.
Если программы от производителя нет, то всегда можно воспользоваться универсальным решением — MSI Afterburner. Это одна из лучших программ для разгона, в ней множество разных настроек.

Но тут придется все настраивать вручную. Повышать следует в первую очередь частоту самого видеочипа («Core Clock») и частоту памяти видеокарты («Memory Clock»). Слева находятся базовые значения этих параметров. Справа отображаются температура и увеличение вольтажа — эти характеристики позволяют следить за «здоровьем» видеокарты.
При повышении частоты возрастает нагрев видеокарты. Если температура переходит отметку в 85 градусов, то следует увеличить скорость оборотов вентиляторов («Fan Speed»). Если температура повысилась до 100 градусов, то следует немедленно прекратить разгон, иначе чип может расплавиться. Мощный «разгон» требует водяного охлаждения, поэтому не следует повышать частоты более чем на 10%.
Разогнать процессор
В то время как «разгон» видеокарты вполне осуществим прямо в Windows, для того, чтобы улучшить работу процессора и тем самым увеличить быстродействие The Sims 4, придется лезть в «Биос».
Геймерский «разгон» процессора обычно предполагает увеличение процессорного множителя (Core Ratio). Сделать это можно далеко не на каждом процессоре, а только на том, где этот множитель разблокирован. Обычно такие процессоры помечаются особым образом. Например, компания Intel использует маркировки «K» и «X‘. То есть, например, i7-4790 нельзя разогнать с помощью множителя, а вот i7-4790K — вполне.

Но как узнать точное название модели процессора? Проще всего воспользоваться программой CPU-Z. Запустив ее, нужно открыть вкладку «CPU» и посмотреть на самую первую строчку — «Name». Это и есть название процессора. Кстати, там же можно увидеть из сам множитель. Он в разделе «Clocks», в строке «Multiplier». Если процессор поддерживает «разгон», то этот множитель можно изменить.
Чтобы изменить коэффициент Core Ratio, нужно сначала попасть в оболочку BIOS. Для этого нужно нажать особое сочетание клавиш во время загрузки компьютера (до того, как появится экран Windows).

Сочетание может различаться в зависимости от материнской платы. Часто BIOS можно вызвать с помощью клавиши «F8» или «Del». На экране «Биоса» нужно найти раздел, посвященный процессору. Тут тоже все сложно, так как оболочек у BIOS много. Практически каждый производитель материнский плат использует свою собственную, поэтому без знания английского языка найти нужное место не так-то просто.
Изменять множитель нужно постепенно, повышая его на 2. После каждого изменения следует перезапускать компьютер и тщательно проверять работоспособность и температуру процессора. Если она становится выше 80 градусов во время игры, то нужно немедленно выключить The Sims 4, перезагрузить компьютер, зайти в BIOS и снизить значение Core Ratio. Иначе процессор может сгореть.
Мы отметили жизнеспособные решения и составили список ниже.
- Удовлетворять потребности
- Проверьте драйверы
- Отключить онлайн-функции
- Проверьте целостность игры
- Переключиться в оконный режим или 32-битную версию
- Включите выделенную графику и отключите Vsync
- Удалить моды
- Переустановите игру и Origin
1: соответствовать требованиям
Давайте начнем с очевидного. Начиная с 2018 года, существует высокая вероятность того, что у вас есть компьютер, на котором можно запускать The Sims 4. Но нам нужно преодолеть эту проблему, чтобы перейти к более деликатным шагам. Кроме того, есть вероятность, что у вас слишком новый компьютер для этой игры. Поскольку он не поддерживает DirectX 10 или 11, некоторые высокопроизводительные машины могут, к шутке, иметь проблемы с падением частоты кадров.
- ЧИТАЙТЕ ТАКЖЕ: дата выпуска и возможности Sims 5: вот что предлагают слухи
Тем не менее, вот рекомендуемые системные требования для The Sims 4:
- Процессор: Intel Core 2 Duo E4300 или AMD Athlon 64 X2 4000+ (требуется двухъядерный процессор 2,0 ГГц при использовании встроенной графики)
- ОЗУ: 2 ГБ
- Графический процессор: NVIDIA GeForce 6600 или ATI Radeon X1300 или Intel GMA X4500
- DIRECTX: DirectX 9.0c совместимый
- Жесткий диск: 14 ГБ
2: Проверьте драйверы
Драйверы или, в частности, драйвер графического процессора являются необходимыми. И самая сложная вещь, с которой приходится сталкиваться в Windows 10. А именно, у вас также может быть высококлассный графический процессор, но без подходящих драйверов игра становится непростой задачей. Windows 10 предоставит общую копию драйверов дисплея, но в большинстве случаев их будет недостаточно. По крайней мере, не для игр или устаревших карт. Вам нужно скачать соответствующий драйвер с официального сайта, предоставленного OEM.
- ЧИТАЙТЕ ТАКЖЕ: полное исправление: Sims 4 не запустится на Windows 10, 8.1, 7 .
Перейдите по одной из этих ссылок и найдите для себя подходящий обновленный драйвер:
Кроме того, обязательно установите драйвер, удалив предыдущий драйвер дисплея с устройства. После того, как вы справились с этим шагом, попробуйте игру. Если проблема не устранена, продолжайте просмотр списка.
3: отключить онлайн-функции
Несмотря на то, что франшиза The Sims всегда была ориентирована на одиночную игру, «The Sims 4» была частично разработана для многопользовательской игры. Поскольку эта концепция развалилась, онлайн-функции игры теперь являются скорее бременем, чем преимуществом. За исключением случаев, когда вы являетесь частью сообщества моддингов и работаете с индивидуальным многопользовательским модом
Короче говоря, отключите онлайн-функции, прежде чем начать играть в игру. Это решило проблему для некоторых пользователей. Просто откройте игру, откройте настройки игры и отключите онлайн-контент.
Кроме того, отключите онлайн-функции в Origin. Вот как:
4: Проверьте целостность игры
- ЧИТАЙТЕ ТАКЖЕ: Steam прекращает поддержку Windows XP и Vista в 2019 году
Вы можете запустить его за несколько простых шагов и вот как:

- Откройте клиент Origin .
- Откройте Моя библиотека игр .
- Нажмите правой кнопкой мыши на The Sims 4 и выберите Восстановить в контекстном меню.
- Подождите, пока инструмент проверит целостность файлов игры и закройте Origin.
- Перезагрузите компьютер и запустите игру.
5: переключиться в оконный режим или 32-битную версию
Есть десятки тем в Интернете об этой проблеме. Там, где некоторым пользователям удалось решить проблему заикания, другим не удалось. Одним из наиболее распространенных решений является настройка расширенных параметров запуска. Некоторые пользователи уменьшили заикание, запустив игру в оконном режиме. Другие были более успешны при запуске игры в 32-битной версии. Оба могут быть применены через клиент рабочего стола Origin.
- ЧИТАЙТЕ ТАКЖЕ: полное исправление: ошибка распространяемой среды выполнения The Sims 4 VC ++
Вот как запустить The Sims 4 в оконном режиме:

- Происхождение пера и Моя библиотека игр.
- Нажмите правой кнопкой мыши на The Sims 4 и откройте Свойства игры .
- Перейдите на вкладку Дополнительные параметры запуска .
- Выберите « The Sims ™ 4 32 Bit » в раскрывающемся меню.
- Добавьте -w в командную строку и подтвердите изменения.
- Запустите игру и поищите улучшения.
И вот как запустить его в 32-битной версии (более 64-битной):
6: применить выделенную графику и отключить Vsync
Если у вас есть какая-либо конфигурация с двумя графическими процессорами, мы рекомендуем использовать The Sims 4 для выделенной графики. Хотя выделенный графический процессор должен по умолчанию вытеснять встроенную графику при запуске игры, этот переход вызывает сбои. Очевидно, что загрузка игры нарушена, и возможно заикание.
- ЧИТАЙТЕ ТАКЖЕ: исправьте черный экран PUBG при запуске за 11 быстрых шагов
Вы можете использовать выделенную графику Nvidia или ATI двумя способами. Первый вариант применим через панель управления графическим процессором. Там вы также должны глобально отключить Vsync.
7: Удалить моды
Моды являются важной частью опыта «The Sims 4». Тем не менее, некоторые из них могут вызвать проблемы с производительностью игры. Они также имеют тенденцию к повреждению, но не могут быть восстановлены с помощью встроенного инструмента Origin. И если у вас их установлено много, скорее всего, вам будет сложно определить, какой отдельный мод стоит за повторяющимися заиканиями.
- ЧИТАЙТЕ ТАКЖЕ: полное исправление: The Sims 4 не сохранится на Windows 10, 8.1, 7
Поэтому мы предлагаем временно удалить все моды, чтобы определить, не заикаются ли они в первую очередь. Если это действительно так, вы можете использовать построенный сообществом детектор конфликтов режима, чтобы определить виновника.
Вот как временно отключить моды:
- Закройте игру и клиент Origins и перезагрузите компьютер.
- Перейдите в папку C: Пользователи: Ваше имя пользователя: DocumentsElectronic ArtsSims4 .
- Вырежьте папку с модами и вставьте ее на рабочий стол .
- Запустите игру и проверьте, появляется ли белый экран.
8: переустановите игру и Origin
Наконец, попробуйте переустановить игру и клиент Origin и надейтесь на лучшее. Исходя из обширного присутствия этой темы в Интернете, мы можем подтвердить, что это большая проблема. Игра несовершенна, как и в Sims 3. Однако, поскольку большинство все еще может играть в игру без заиканий, небольшая часть проблемы может быть на вашей стороне.
Обязательно следуйте инструкциям по устранению неполадок, которые мы предоставили, и, если игра все еще страдает от постоянных заиканий, свяжитесь с разработчиком на официальном форуме.
С учетом сказанного мы можем завершить эту статью. Если у вас есть какие-либо альтернативные решения или вопросы, касающиеся заикания в The Sims 4, сообщите об этом в разделе комментариев ниже.
В этом руководстве изложено то, как оптимизировать систему для лёгкой игры. Впрочем, данный материал будет полезен не только игрокам.
Отмечу, что рассказывать и показывать буду на интерфейсе системы Windows 8.1. Однако Вы сможете использовать данные рекомендации на компьютерах под управлением ОС Windows 7/8/8.1/10.
Основной упор руководства сделан на слабые ноутбуки.
Материал можно использовать для компьютеров.
Уровень сложности проделанного в руководстве: средний .
! Если Вы неопытный пользователь ПК, то лучше пройти мимо данного руководства, чтобы не наделать ошибок, что приведет к нестабильной работе системы.
-
Процессор: Intel Celeron N2840 2.16ГГц.
Объем оперативной памяти (ОЗУ): 2ГБ.
Графический чипсет: Intel HD Graphics.
Жесткий диск: 500ГБ.
Основной причиной подтормаживаний является нехватка ОЗУ (оперативной памяти) . Все-таки 2ГБ для игры мало. С этим разберемся чуть позже.
Хочу добавить, что видеосистема недорогих ноутбуков не способна плавно обрабатывать сложные графические элементы, посему играть во что-то более требовательное к видеосистеме (и ОЗУ) — невозможно без апгрейда.
В данной статье не будет идти речь об апгрейде аппаратного обеспечения.
Конечно, это не всё про оптимизацию, но большая её часть. Самое необходимое, так скажем.



Для удобства установите селектор на пункте «Обеспечить наилучшую производительность», а затем отметьте следующие пункты:
«Вывод эскизов вместо значков»;
«Сглаживание неровностей экранных шрифтов».
Нажмите «ОК».


Держите на компьютере те программы, которые действительно Вам необходимы.
! Исключением являются все версии пакетов Microsoft Visual C++, драйвера графического чипсета, процессора, аудио и интернета. Их удалять не рекомендуется.

Разобрались с программами? Отлично, переходим к автозагрузке.
Откройте «Диспетчер задач» (правый клик по панели «Пуск», пункт «Диспетчер задач») , вкладка «Автозагрузка».
- Программы принтеров и сканеров.Печать и сканирование будет производиться и без запуска этих программ.
- Программы эмуляторы дисков - Daemon Tools, Alcohol.
- Программы поддерживающие постоянное соединение с сетью - Skype, Steam, Origin, iTunes, торрент-клиенты, облачные хранилища и т.п.
- Программы для очистки компьютера, сервисные программы.Антивируса достаточно, остальные сервисные программы и программы для очистки – хлам.
- Неизвестные программы.Ради интереса можете поискать в Интернете, что это за программа по её названию. Вероятнее всего их нахождение в автозагрузке будет лишним.


Следите за свободным пространством на диске. Своевременно удаляйте ненужные программы, папки и файлы, соблюдая несколько простых правил:
! Не удаляйте/не изменяйте/не перемещайте папку Windows и находящиеся в ней содержимое. Это приведет к серьезным ошибкам или BSoD (синему экрану смерти) .
! В папке Program Files удаляйте только папки от уже удаленных приложений.
! Не удаляйте/не изменяйте/не перемещайте скрытые папки и файлы.
Не забывайте чистить системный диск при помощи утилиты Очистка диска («Пуск – Мой компьютер – Свойства – Очистка диска») .


В некоторых ноутбуках диск изначально разбит на два раздела, в этом случае пропускайте данный шаг.

- Позволяет хранить личные файлы отдельно от системных.
- Повышает быстродействие.
- В случае переустановки системы можно с легкостью вернуть важные для Вас файлы и папки.
-
1.Во время установки ОС.
2.Стандартными средствами (в Windows 7/8/8.1/10).
3.С помощью специальных программ.
Нажмите на клавиатуре клавиши Win + R (Win это клавиша с эмблемой Windows) в поле «Выполнить» введите diskmgmt.msc и нажмите OK.

2. В поле «Размер сжимаемого пространства» укажите тот размер, который хотите выделить под новый диск и нажмите «Сжать».
- Отмечу, что размер указывается в мегабайтах, то есть, например, я хочу выделить для нового диска 50ГБ, значит пишу в поле «Размер сжимаемого пространства» 50000.
- Лучше, если размер создаваемого раздела будет меньше 100ГБ.
- Рекомендую в будущем устанавливать все игры и программы на новый диск. Это увеличит быстродействие системы, так как системный раздел диска не будет нагружен.

4. Далее откроется «Мастер создания простого тома», жмем «Далее».

5. По умолчанию в поле «Размер простого тома» указано все свободное пространство, ничего не меняя жмем «Далее».

6. Назначьте букву диска.

7. Нас просят указать файловую систему, размер кластера и указать метку тома. Ничего не меняем, кроме метки тома, можете написать, например, Private, чтобы знать, что на этом диске у Вас хранятся Ваши файлы, папки и программы .


Файл подкачки – это своего рода расширение оперативной памяти за счёт места на жестком диске.
Принцип работы:
Например, у Вас открыто три программы – браузер, Microsoft Word и проигрыватель. Две из трех программ будут неактивны (т.е. свернуты), данные из этих программ будут выгружены из оперативной памяти в файл подкачки. У активной программы данные будут находиться в оперативной памяти. Развернув одну из свернутых программ данные из файла подкачки будут выгружены обратно в оперативную память, что ускорит работу программы.
Тем самым с помощью файла подкачки оперативная память не перегружается.
! В случае отсутствия/маленького размера файла подкачки в системе возникнет множество проблем от предупреждений о нехватке памяти до сбоя программы/системы.
! Файл подкачки используется только в качестве помощи. Им нельзя заменить оперативную память, так как скорость работы жесткого диска ниже.
Итак, что такое файл подкачки мы разобрались, приступим к его настройке.
Перейдите в «Пуск – Панель управления – Система и безопасность – Система – Дополнительные параметры системы – вкладка дополнительно – Быстродействие – Дополнительно – Виртуальная память – Изменить»

- Минимальный размер файла подкачки равен максимальному.
Правильно: 512 – 512, 1024 – 1024. Неправильно: 5 – 512, 10 – 1024. - Файл подкачки располагаете на системном диске С:/.
Это при условии, что нет второго жесткого/SSD диска, в этом случае файл подкачки располагают на более быстром диске, но это не наш случай. - Размер файла подкачки устанавливайте в соответствии с объемом установленной у Вас ОЗУ (оперативной памяти) .
В этом поможет таблица ниже.
Читайте также:


