Как сделать так чтобы шел звук
5.0 Оценок: 3 (Ваша: )
В последнее время аудиодорожки 8D набирают большую популярность в YouTube и постепенно вытесняет трёхмерное звучание. Прослушивание такой музыки создает ощущение присутствия в другом измерении, словно вы находитесь на реальном концерте. В этой статье мы постараемся объяснить, как сделать 8D музыку, чем она отличается от 3д и в чем причины ее популярности.
Что такое аудио в формате 8D?
Как работает 8d музыка, что это такое и как создается ощущение реалистичности объема? Это аудио, при прослушивании которого возникает впечатление, что источник звука исходит с разных сторон и расстояний. Это создает эффект присутствия музыки, словно на живом концерте или фестивале. Однако иллюзия звука 360 градусов доступна только при прослушивании музыки в наушниках.
Существует ли такая вещь, как звучание, имеющее восемь измерений? 8Д – просто термин, обозначающий наложение звука на другой звук, при котором сигнал поступает с основных направлений (сверху и снизу, слева и справа) и их четырех комбинаций. По сути, это бинауральный эффект (прослушивание двух тонов немного разной частоты, по одному в каждом ухе), наложенный на стереозвук. Дополнительно некоторые звукорежиссеры добавляют задержку сигнала в 5-30 миллисекунд. Эта комбинация заставляет мозг думать, что звук исходит из разных углов помещения.
Как работает звук 8D?
Как уже было упомянуто, 8D базируется на бинауральном ритме – ощущении, при котором вы слышите в каждом ухе тоны с разными частотами. Чтобы мозг мог обнаружить бинауральные биения и отреагировать на них, частоты должны быть ниже 1000 герц. Например, если левое ухо регистрирует тон с частотой 200 Гц, а правое ухо слышит 210 Гц, бинауральные биения составляют 10 Гц.
Профессиональный процесс создания таких треков схож с тем, если бы вам нужно было сделать 3D звук. Аудио в формате 8д создается путем комбинирования эквалайзера, панорамирования и аудиоэффектов. В эквалайзере изменяется баланс разных частот, панорамирование распределяет звук по различным аудиоканалам.
Научно доказано, что такой тип музыки положительно влияет на здоровье человека. При прослушивании стереофонических 8D треков с бинауральным ритмом организм достигает уровня, как после многочасовой медитации. Возможно, поэтому треки и видеоролики с использованием этого тренда пользуются большой популярностью на YouTube.
Если профессиональное создание аудиоэффектов своими руками вас пугает, быстро добиться нужного результата можно в продвинутом аудиоредакторе. В данном случае мы рассмотрим, как сделать звук объемным в программе АудиоМАСТЕР. В нее уже встроен инструмент создания эффекта вращения, который поможет добиться результата за несколько кликов.
Создаем эффект 8D в аудиоредакторе
Сначала потребуется установить АудиоМАСТЕР, после чего можно приступать к созданию трека в формате 360 градусов. Сделать это можно за несколько простых шагов.
Шаг 1. Добавьте аудиофайл
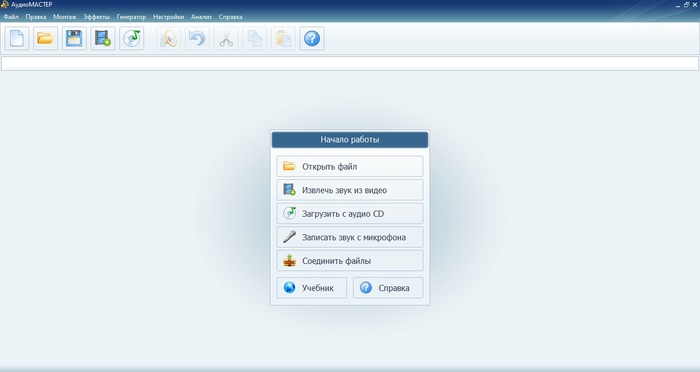
Импортируйте аудиофайл для обработки
Шаг 2. Обработайте трек

Окно настроек вращения звука в программе АудиоМАСТЕР
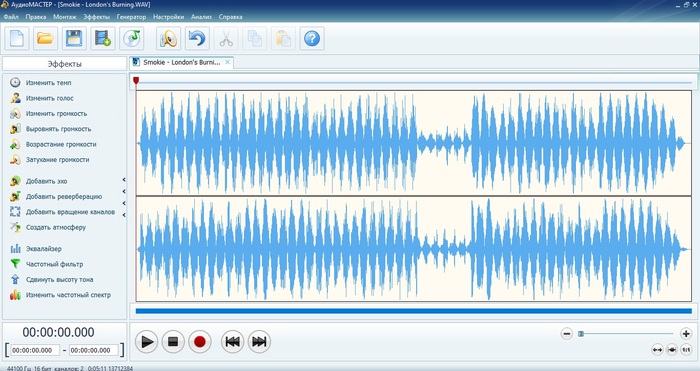
Пример музыкального графика 8D дорожки с вращением 5 против часовой стрелки
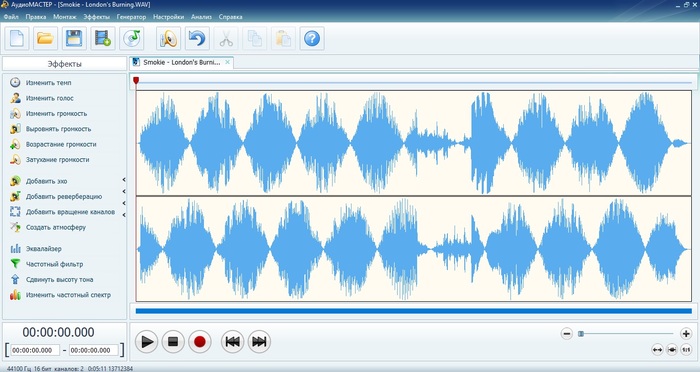
Песня в формате звучания 8D с установками 30 сек по часовой стрелке
Имейте в виду, что пространственное аудио можно создать только из стереодорожки, то есть аудиозаписи с двумя звуковыми волнами. Звучание в такой песне должно идти в оба уха.
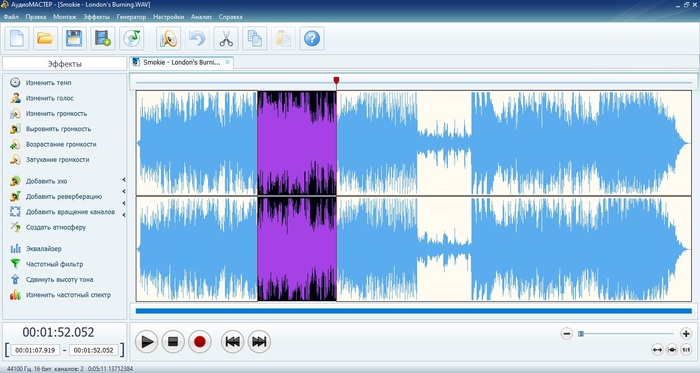
Выделите отдельный участок дорожки, если не хотите изменять всю песню
Шаг 3. Сохраните результат
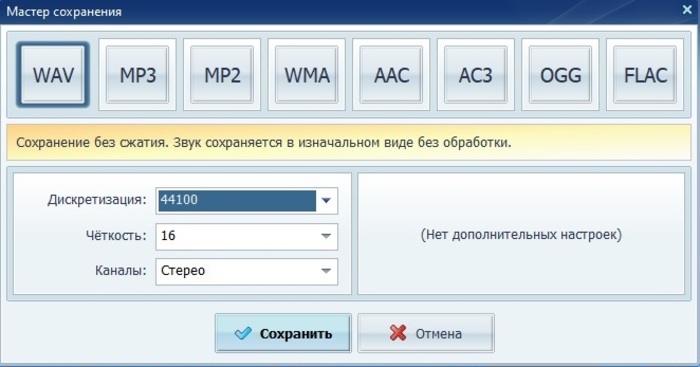
Варианты экспорта звукового файла
Заключение
Как видите, сделать пространственный звук в Windows 10 и версиях младше достаточно просто, если правильно подобрать программное обеспечение. В этом вам поможет АудиоМАСТЕР – русскоязычная программа для редактирования аудио, которая позволяет добиться нужного эффекта простыми настройками. Устанавливать аудиоредактор можно на любую сборку Windows, начиная с версии XP, так что вам не нужно современное оборудование, чтобы добиться желаемого результата. Если вы хотите попробовать силы в аудиомонтаже, скачать программу и опробовать ее функционал можно полностью бесплатно.
Звук с панорамой объёмного стерео (пространственный звук) правильно называется "Dolby Surround". Такой режим звучания достигается за счёт декодирования суммарного и разностного сигналов канала.

Спасибо! Единственная программа, которую потянул мой пк. :) Очень неплохо звучит, спасибо большое! Очень помогли
Наверное не раз слышали, как кто-то включает свои треки в голосовой чат?
Хотите также? Это руководство для вас! Стань настоящим диджеем в своём клубе!
Прокачай сервер в свою тусу-джусу, пусть все зажигают вместе с тобой!


" data-tooltip-class="reaction_award_hover"> 2

| 28,041 | уникальных посетителей |
| 273 | добавили в избранное |








Гайд для обладателей встроенной звуковой карты Realtek.
В поиске windows, который находится в "пуске" напишите "диспетчер устройств".
Откройте и в списке найдите "звуковые, игровые и видеоустройства".
Если там есть "Realtek high definition audio" то всё отлично.
Можно сказать, что будет работать везде, где используется микрофон.
Существует 2 способа, один простой, другой сложный. Но у каждого свои преимущества.
Выбирайте, который больше по душе вам. Советую использовать простой, что-бы не заморачиваться лишний раз.
Для осуществления будем использовать стандартный стерео микшер, который встроен в звуковую карту. Его нужно только включить в аудиоустройствах.
Стерео микшер - это аудиоустройство, через которое транслируются все системные звуки. Иными словами, всё, что вы слышите в наушниках, транслируется туда. Если его поставить вместо микрофона, то во время включения микрофона в игре, все будут слышать, то что слышите вы. Таким образом, включаете свои треки, весь сервер будет слышать тоже самое.
1. Первым делом, включите стереомикшер в аудиоустройствах и выключите свой обычный микрофон там же:
Откройте "Диспетчер Realtek HD". Для этого, в трее, возле часов найдите иконку коричневого динамика и нажмите правой кнопкой. Далее выберите "звуковые устройства".
Откроется окно, выберите вкладку "Запись". Отключите всё, кроме стереомикшера.
Если стерео микшера там нет, установите драйверы звуковой карты.
2. Проверьте в настройках чата стим, какое аудиоустройство выбрано для голосового ввода.
Если всё как на скриншоте, запускайте КС, заходите на сервер и включайте музыку в браузере :).
Для того, что-бы не жать постоянно на "k", кнопку активации микрофона, пропишите в консоль +voicerecord, эта комманда включает микрофон постоянно, без необходимости нажатися на кнопку активации.
Что-бы отключить, пропишите -voicerecord.
Минус данного способа в том, что вы не можете переключаться между своим голосом и музыкой. Для этого вам придется перезаходить в игру после каждого изменения активного устройства на микрофон.
Этот способ позволит вам переключаться между музыкой и своим голосом и даже говорить одновременно с музыкой как на радио не перезапуская игру.
Но этот способ более трудозатратный, поэтому подумайте, надо ли вам это. :)
Для начала прочитайте легкий способ для настройки базовых функций.
Мы создадим виртуальное аудиоустройство, в которое будем транслировать микрофон и стерео микшер. При этом можно будет выбирать, какое из них будет транслироваться в данный момент.
Так как виртуальное аудиоустройство одно и оно не меняется, то игру перезапускать не нужно.
Меняются лишь только источники звука, которые транслируются в это виртуальное аудиоустройство. Вы будете просто отключать либо микрофон и транслировать музыку, либо выключать микшер, что-бы все слышали только ваш голос. Это очень удобно.
Требуется установить программу Virtual Audio Cable и создать один виртуальный кабель.
Именно в него и будем всё транслировать с помощью встроенных в эту программу инструментов ретрансляции сигнала с различных источников.
Как установили и создали один виртуальный кабель, то в аудиоустройствах windows появится дополнительное аудиоустройство "Line 1".
Это будет основное устройство, которое нужно будет выбрать в стиме, как устройство голосового ввода. Но это в самом конце.
В аудиоустройствах, во вкладке "воспроизведение" должны быть включены как ваши наушники/колонки, так и "Line 1"
Во вкладке "Запись" должны быть включены:
1. Ваш микрофон
2. Стерео микшер
3. "Line 1".
При этом, "Line 1" должен быть установлен по умолчанию во вкладке "Запись".
Примерно так:
Если всё так, то из папки, где установлена программа Virtual Audio Cable, запускаем 2 копии инструмента "audiorepeater".
В первой в "Wave In" выбираем ваш микрофон, а в "Wave out" ставим "Line 1".
Во второй в "Wave In" выбираем "Стерео микшер", в "Wave out" ставим также "Line 1".
А в "Priority" ставим "Realtime".
Далее, в каждой из открытых копий есть снизу кнопка "Start".
Запоминайте, первая включает в "Line 1" ваш микрофон, вторая "Стерео микшер".
Если первая включена кнопкой "Start", вторая не включена, то все будут слышать ваш голос в игре.
Если наоборот, первая выключена, вторая включена, то все будут слышать музыку.
Если включены обе, в игре ваш голос будет накладываться на музыку.
Для регулировки громкости используйте стандартный микшер громкости windows.
Таким образом можете выбирать, что будет слышно в игре, как настоящий диджей.
Для переключения придется сворачивать игру, но это всё же удобнее, чем первый способ.
Напоминаю, для постоянной трансляции микрофона в игре нужно прописать в консоль +voicerecord, а для отключения -voicerecord. А перед запуском КС в настройках чата, выберите "Line 1" в качестве устройства голосового ввода.
Смог сделать? Теперь ты -
Берешь свои колонки, включаешь на максимум звук и свою музыку.
Подносишь микрофон и включаешь микрофон в игре.
Пусть все слышат высококачественный HD звук.
трубу сверните из полного листа ватмана, картона наденьте на динамик-будет звуковая пушка !
Никак это не сделать .
В воздухе звук распространяется одинаково во все стороны .
Даже если ты отвернешь колонки спиной к себе, или направишь звук трубой в сторону от себя - все равно низкие звуки будут к тебе лететь беспрепятственно. Отгородить/отразить звук как следует можно только твердой преградой, в толщину не меньше длины звуковой волны самого низкого регистра (около 10 метров). Вот тогда НИКАКОЙ звук не проникнет сквозь эту преграду. Да и это не кайф, т.к. в допустимой зоне прямой звук будет смешиваться с множеством своих отражений, и музыка превратится в сплошную кашу.
Если ты хочешь отгородиться от соседей, то забудь об этом. Низкие звуки к ним попадут в любом случае. Обрати внимание - ты ВСЕГДА слышишь через стену именно низкие звуки, басы, в первую очередь - независимо от того, как стоит аппаратура у соседей, и с какой стороны от тебя эти соседи живут. Просто толщина стен в доме явно меньше длины волны
Часть 1:Почему звук на телефоне сам убавляется
Множество причин могут привести к тому, что звук будет прибавляется и убавляется. Знать эти причины так же важно, как и их устранять.
- В основном, когда вы играете в игры или смотрите видео на своем устройстве Android, громкость сам прибавляет.
- Во-вторых, вы можете почувствовать, что телефон сам уменьшает громкость музыки в наушниках при использовании внешнего динамика, такого как наушники.
- Иногда, когда вы используете Spotify, вы также чувствуете, что громкость постоянно увеличивается и уменьшается.
1. Проверьте кнопки громкости
Прежде всего, вы должны проверить кнопки регулировки громкости, чтобы увидеть, нужно ли их настраивать. Иногда мы не осознаем этого, но простая регулировка громкости с помощью кнопок может решить эту проблему.
2. Включите свой телефон в безопасный режим
Перевод телефона в безопасный режим может решить более 90% проблем с устройствами Android, так почему бы не попробовать? Следуйте инструкциям, чтобы включить безопасный режим на вашем устройстве Android.
-
Нажмите и удерживайте кнопку питания, чтобы выключить устройство и включить его.
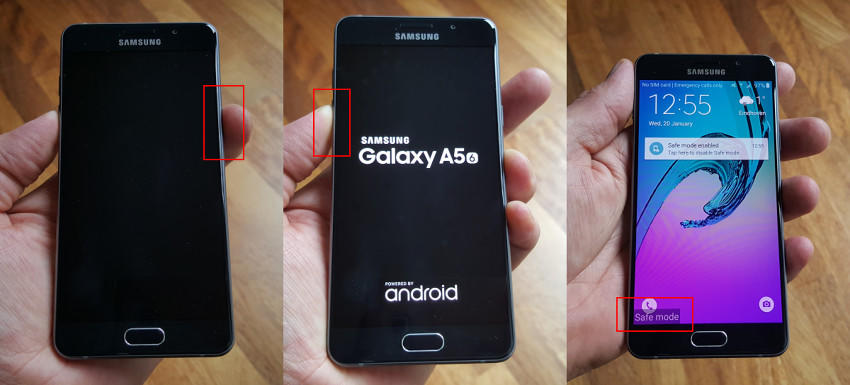
3. Перезапустить устройство Android

Иногда вы все еще можете столкнуться с проблемой, что громкость продолжает увеличиваться и уменьшаться после попытки вышеуказанных методов. Это из-за системных проблем. Не волнуйся, Tenorshare ReiBoot for Android - лучший инструмент для перезагрузки устройства и устранения системных проблем, которые могут возникнуть в вашем телефоне.
Скачайте и установите программу на свой ноутбук. Подключите Android-устройство через кабель к системе.
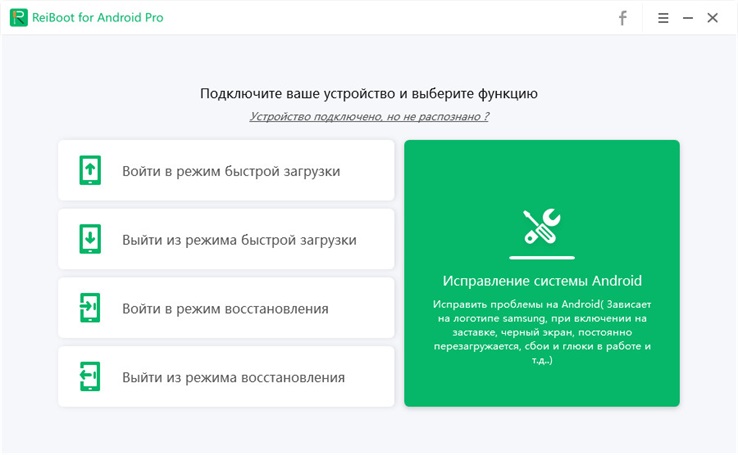
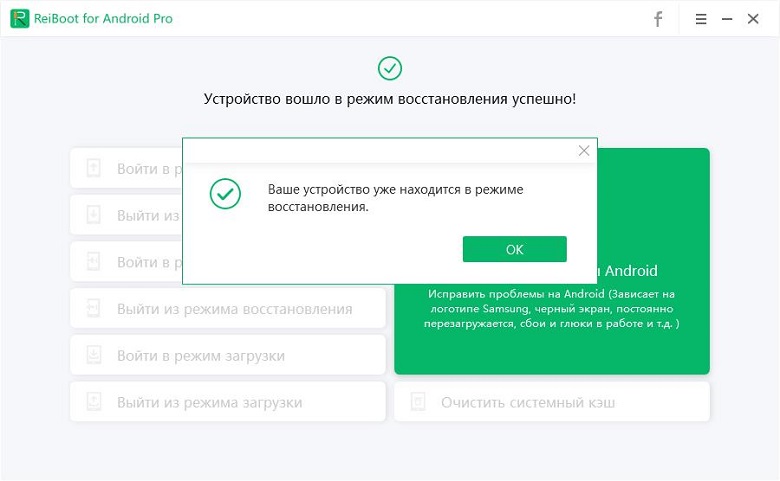


Этот процесс займет некоторое время. И после этого вы увидите уведомление о завершении на экране.
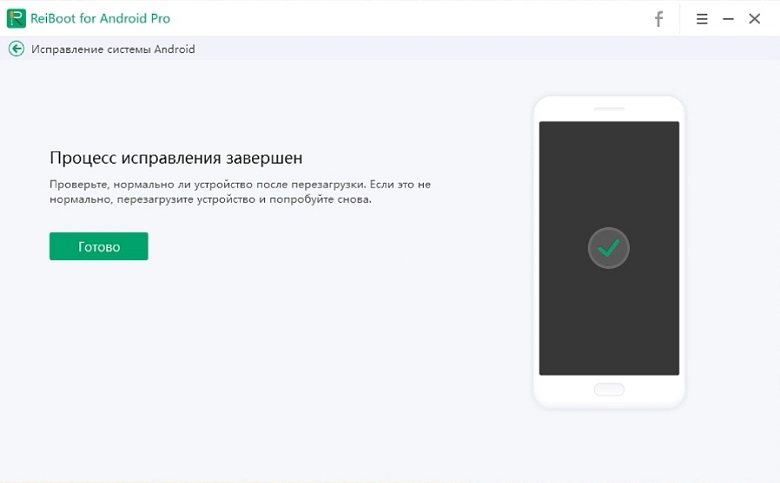
5. Сбросить настройки до заводских
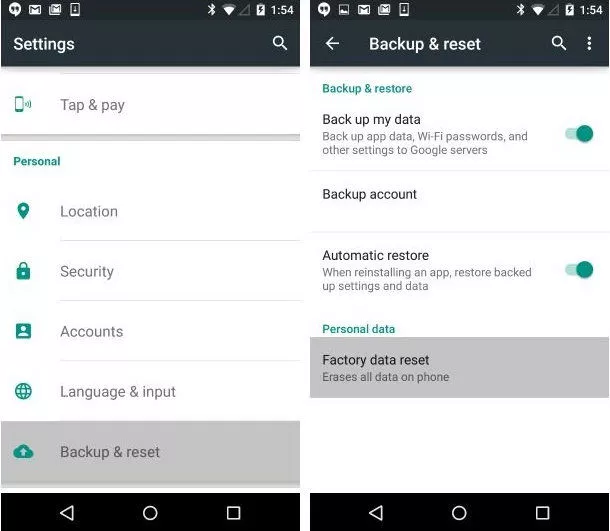
Здесь важно отметить, что на разных устройствах Android могут быть разные способы сброса настроек устройства. Вам нужно изучить меню настроек вашего телефона, чтобы найти опцию.
6. Обратитесь в службу поддержки
Заключение
Мы слышим, как много людей просят помощи в решении их проблем с устройствами Android, например, телефон самсунг сам убавляет звук или телефон сам убавляет звук xiaomi. Поэтому мы достаточно подробно рассказали о причинах и решениях, касающихся увеличения и уменьшения громкости на вашем устройстве. И мы очень рекомендуем Tenorshare ReiBoot for Android чтобы легко избавиться от этой постоянной проблемы.
Читайте также:


