Как сделать так чтобы шейдеры работали на видеокарте
Вообще, должен отметить (из своего опыта), что видеокарты AMD одни из лучших в плане ускорения и повышения количества FPS за счет тонкой настройки параметров электропитания и 3-D графики. Возможно поэтому, я до сих пор не равнодушен к AMD.
По моим наблюдениям, даже без всякого разгона, видеокарту AMD можно "точечно" настроить и благодаря этому увеличить количество FPS, как минимум на 10-20% (а уж если прибегнуть к разгону и "хитрой" настройки самой игры. ) !
С чего начать? С драйверов!
Версия драйвера, иногда, имеет большое значение на производительность видеокарты. Если у вас не установлены "родные" драйвера от AMD (с " AMD Catalyst Control центром ") , то вы не сможете их настроить под себя.
Такое может произойти, например, если после установки Windows вы не обновили драйвера. Проверить так ли это — очень легко, попробуйте нажать на рабочем столе, в любом месте, правую кнопку мышки — есть ли во всплывшем меню ссылка на настройку драйвера (обычно это: "AMD Catalyst Control Centr", либо "Свойства графики" — см. рис. 1 ниже) .
Поэтому простой совет, прежде чем начинать настраивать видеокарту — обновите драйвера (ссылка приведена выше): возможно появились новые функции и параметры, которые помогут оптимизировать работу вашего железа.
Заметка о важности "дров".
Кстати, лет 15 назад, была у меня видеокарта ATI Radeon (точную модель сейчас не назову). Суть в том, что кроме официальных драйверов, были драйвера "не официальные" — Omega Drivers (кстати, отличный пакет драйверов).
Так вот, установив эти драйвера и включив максимальную производительность (в их настройках) — можно было существенно увеличить производительность видеокарты!
В цифрах.
Не мог никак пройти один уровень в игре, т.к. он жутко "тормозил" (FPS: 27-30). После установки Omega Drivers и их настройки, FPS поднялся до 36-40. Не много, но уровень пройти это позволило.
Прим. : сейчас устанавливать Omega Drivers — нет смысла (это была не реклама, просто показательный пример).
Настройка графики в AMD Catalyst Control центре // для повышения производительности
И так, перейдем непосредственно к настройке. Сначала открываем панель управления — AMD Catalyst Control центр . Для этого достаточно нажать на значок в трее, либо просто щелкнуть правой кнопкой мышки в любом месте рабочего стола и перейти по ссылке "Свойства графики" (или "AMD Radeon Settings") — см. рис. 1.
Примечание! Настройки видеокарты покажу на обычном "среднем" на сегодняшний день ноутбуке, с двумя видеокартами: одной встроенной — IntelHD, и другой дискретной — AMD. В принципе, для обладателей ПК, или тем у кого ноутбук с одной видеокартой — настройка кардинально отличаться не будут (разве только небольшие "погрешности" в обозначении и переводе некоторых меню) .

Рис. 1. Два способа, как можно открыть настройки AMD Radeon видеокарты / кликабельно
Далее нужно открыть раздел "Игры" , затем вкладку "Глобальные настройки" (в старых версиях драйверов раздел "Настройка 3-D приложений/Системные параметры") .
После чего, для включения максимальной производительности видеокарты, нужно указать следующее (см. рис. 2, некоторые меню могут отличаться, но основное все будет совпадать ):
- Режим сглаживания : использовать настройки приложения (таким образом мы сможем в каждом приложении (игре) задавать настройки самостоятельно (если они там будут));
- Сглаживание выборки : использовать настройки приложения (аналогично);
- Фильтр : Standart;
- Метод сглаживания : адаптивная множественная выборка
- Морфологическая фильтрация : Выкл.;
- Режим анизотропной фильтрации : Использовать настройки приложения;
- Уровень анизотропной фильтрации : Использовать настройки приложения (16x) ;
- Качество фильтрации текстур : Производительность;
- Оптимизация формата поверхности : Вкл.;
- Ждать вертикального обновления : Всегда выключено;
- OpenLG Тройная буферизация : Выкл.;
- Режим тесселяции : Оптимизировано AMD;
- Максимальный уровень тесселяции : Оптимизировано AMD.
- Управление частотой кадров: Отключено.

Рис. 2. Настройки Radeon — глобальные параметры / Кликабельно

Настройки видеокарты AMD (еще одна версия панели управления AMD Radeon)
Рис. 2.1. Настройки 3D приложений - AMD (старая версия драйвера)
После того, как настройки 3-D графики будут измены, откройте раздел "Питание" , затем вкладку PowerPlay . Эта вкладка отвечает за управлением производительностью графического процессора при работе ноутбука от батареи или сети. В общем, нужно выставить на обоих вкладках параметр "Максимальная производительность" (как на рис. 3.).
Примечание : опция может отсутствовать в некоторых версиях драйверов.
Рис. 3. PowerPlay - настройки электропитания
Дополнение!
Кстати, обратите внимание, что в новых версиях AMD Radeon драйверов есть возможность буквально в 2 клика мышки оптимизировать работу адаптера на производительность (либо качество). Для этого достаточно кликнуть по значку AMD в системном трее рядом с часами (см. пример ниже на рис. 3.1) .

Рис. 3.1. AMD Radeon — оптимизировать качество или производительность
Переключение графики, параметры //встроенная и дискретная видеокарты
У ноутбуков, у которых две видеокарты — при обычной работе в Windows (например, просмотр фильмов, веб-серфинг) , задействована, обычно, встроенная (интегрированная) видеокарта, которая потребляет меньше ресурсов (что оправдано).
Когда вы запускаете какую-нибудь игру — должна начать свою работу дискретная, но иногда этого не происходит. В результате вы играете "на интегрированной видеокарте" — поэтому-то игра и тормозит. Чтобы ускорить работу видеокарты AMD, для начала, нужно чтобы она хотя бы была задействована и работала.
- обеспечивает более высокую производительность, по сравнению со встроенной (для игр, для качественного видео, графики и т.д.);
- потребляет больше энергии (что для ноутбука довольно критично, т.к. многие пользователи предпочитают работать от батареи);
- в следствии этого, обычно, дискретная видеокарта запускается только при высокой нагрузке на систему (например, при запуске 3D игр);
- при высокой нагрузке на нее — вы будете слышать шум кулеров (вентиляторов);
- в случае поломки дискретной видеокарты — достаточно легко заменить.
- более низкая производительность по сравнению с дискретной (хотя многие игры могут идти довольно сносно. Например, на одном моем ноутбуке установлена Intel HD 4400 — можно играть в WOW, Civilization IV/V, Танки и пр. Для старых игр, как правило, такая видеокарта подходит на "ура");
- потребляет меньше энергии;
- практически бесшумна (большой плюс для ноутбука и для пользователей, которые не любят шум (для меня, например) );
- гораздо дешевле (благодаря этому сейчас в продаже есть доступные по цене ноутбуки для широкого круга потребителей).
Так вот, в панели управления AMD Catalyst Control Center есть специальная вкладка, которая регулирует "взаимоотношение" между интегрированной и дискретной видеокартами — раздел этот "Глобальные параметры переключаемой графики" .
В нем нужно задать следующие параметры:
- поставить максимальную производительность для батареи и сети;
- снять галочку напротив пункта "Разрешить дополнительные параметры энергосбережения" (если ее не убрать — ноутбук может начать экономить на производительности, стараясь сохранить на более длительное время заряд аккумуляторной батареи) .
Рис. 4. Глобальные параметры переключаемой графики
Во вкладке "Параметры приложения переключаемой графики" я рекомендую сделать следующее: выбрать вашу игру (если ее нет — добавьте ее, см. рис. 5, стрелка-4) , и переключить ее режим на "Высокая производительность" (стрелка-3 на рис. 5) . Таким образом будет задействована в работе дискретная видеокарта (что и даст максимальную производительность).
Рис. 5. Параметры приложений переключаемой графики
Осталось только сохранить введенные настройки и попробовать снова запустить игру.
Проблема заключается в следующем – пиксельный шейдер, который отлично работает в эдиторе, не работает в билде.

Шейдер уменьшает глубину цвета и вызывается из скрипта, в котором он применяется к изображению рендера, попутно уменьшая его размер (т. е. создаётся эффект укрупнения пикселей). Этот скрипт в эдиторе работает, и выглядит так:

А в билде игры нет ни увеличения пикселей, ни изменения глубины цвета (т. е. не работает не только шейдер, но и весь скрипт):
Более того, если я пытаюсь в юнити вручную, не из скрипта, создать материал с этим самым шейдером, то ненадолго перестаёт показывать монитор 🙂 и windows уведомляет о том, что видео-драйвер переставал работать. Так происходит каждый раз когда я пытаюсь просмотреть этот материал в инспекторе.
Что делать? Подскажите. Заранее благодарен.
Авг 12 2015 Опубликовал admin в Клиент

Данная инструкция расскажет о том что это и как это включить.
Что это такое? Этот мод в корень изменит ваше представление о Minecraft. Он изменяет атмосферу игры так ,что графика перестанет уступать современным играм, впрочем убедитесь сами…







Так как же включить шейдеры?
1.Для начала откройте лаунчер и зайдите в настройки.

2.Выберите высокое качество, и обязательно выставьте как минимум «1536″мб оперативной памяти.
Внимание: Если лаунчер не даст вам выставить больше 1536 мб, то можно закрыть приложения, которые потребляют много оперативной памяти (игры, Skype, Google chrome). Если после этого вам всё равно отказывает, то у вас не получится установить шейдеры и продолжать выполнять действия нет смысла!

3. Нажимаем готово, и заходим в игру.






9. Выключаем тени от облаков

10. Выбираем шейдеры на на свой вкус

Если после их установки у вас лагает ,то ваш компьютер слабоват для шейдеров и вам стоит их отключить
Ставим лайки, и подписываемся на группу вконтакте)
Наверняка вам знакома ситуация, когда очень понравился шейдер, но так как не обладаете необходимыми знаниями, вы не можете установить шейдер на Minecraft. Не беспокойтесь, в сегодняшней статье мы подробно расскажем, как установить шейдеры на Minecraft!
Как известно, большинство шейдеров устанавливаются совместно с дополнительными модами, которые в свою очередь потребляют множество ресурсов видеопамяти и ОЗУ. Но что же делать, если вам понравился мод, который поставляется с красивыми шейдерами, и при этом у вас слабый компьютер или ноутбук? Сегодня мы также рассмотрим решение данного вопроса. Ну что же, начнем!
Что такое шейдеры в Майнкрафт и для чего они нужны?
Shaders Mod – очень реалистичная модификация Minecraft, обеспечивающая более реалистичное освещение, а также более реалистичные тени, отражающие фигуры.
Таким образом, шейдер моды буквально перевоплощают ваш мир Minecraft в более реалистичный, совершенно не сравнимый со стандартным игровым миром. Поэтому, если вы хотите узнать, насколько реалистичной может быть графика в Minecraft, то продолжите читать данную статью!
Как скачать шейдеры для Майнкрафт?
В интернет-сети огромное количество игровых порталов и сервисов предлагают к скачиванию игровые шейдеры с дополнительным модами. Как мы говорили ранее, установка модов очень сильно сказывается на производительности игры, особенно, если у вас слабый компьютер или ноутбук.
Таким образом, ниже мы перечислим наиболее популярные и универсальные игровые шейдеры, которые подойдут для любых версий игры Minecraft.
Как установить шейдеры на Майнкрафт 1.7.10, 1.8, 1.8.8, 1.10.2, 1.11.2, 1.12, 1.12.2?
- Первым делом вам необходимо скачать Optifine. Сделать вы это можете, нажав на кнопку ниже.

- В открывшуюся папку вы должны переместить шейдеры, которые хотите использовать для Minecraft.


Часто задаваемые вопросы по шейдерам / Ответы
Где находится папка shaderpacks?
Убедитесь, что вы установили Optifine и используете подходящую версию.
Где я могу скачать Optifine?
Для того, чтобы скачать Optifine, вам необходимо воспользоваться ссылками, приведенными в статье выше.
Существует ли ограничение на установку шейдеров?
Никаких ограничений нет. Но в игровой сессии можно использовать только один шейдер пак.

Mojang AB
Важный момент: если у вас ноутбук и вы уверены, что в нем есть две видеокарты (одна встроена в процессор, а вторая, более мощная, распаяна на материнской плате), то данный гайд может помочь вам. Поехали!
Как повысить FPS в Майнкрафт на ноутбуке
Весь процесс делится на 5 шагов.
Первый шаг: проверим, на какой видеокарте работает ваша игра. Запустите Майнкрафт и нажмите F3, справа вы увидите информацию:
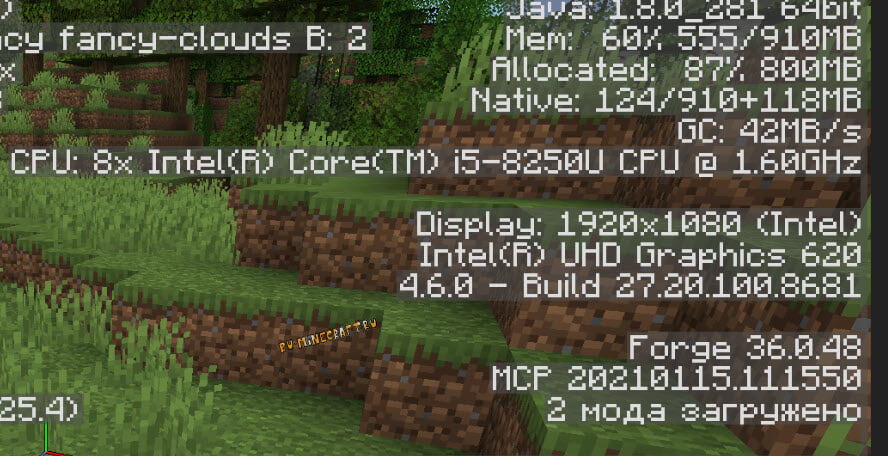
Сверху вы увидите версию Java на которой работает игра, а чуть ниже мы видим информацию об экране и нашу видеокарту. На данном скриншоте это Intel UHD 620, более слабая видеокарта, встроенная в процессор.
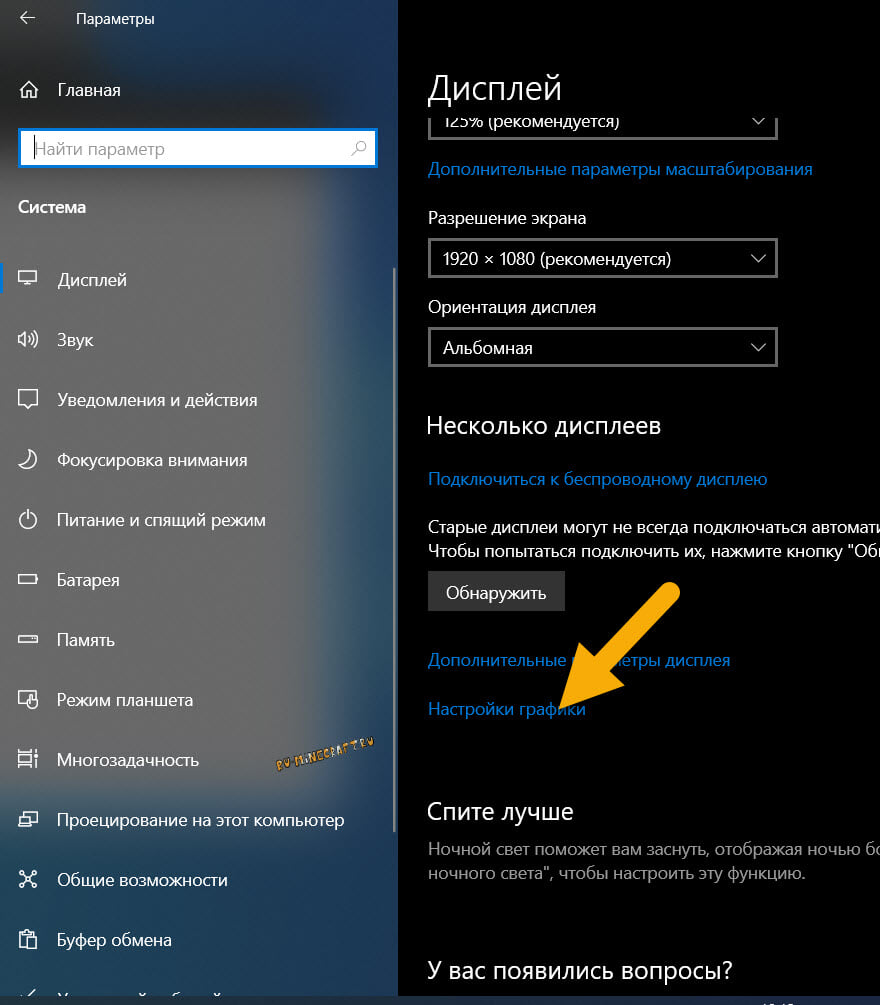
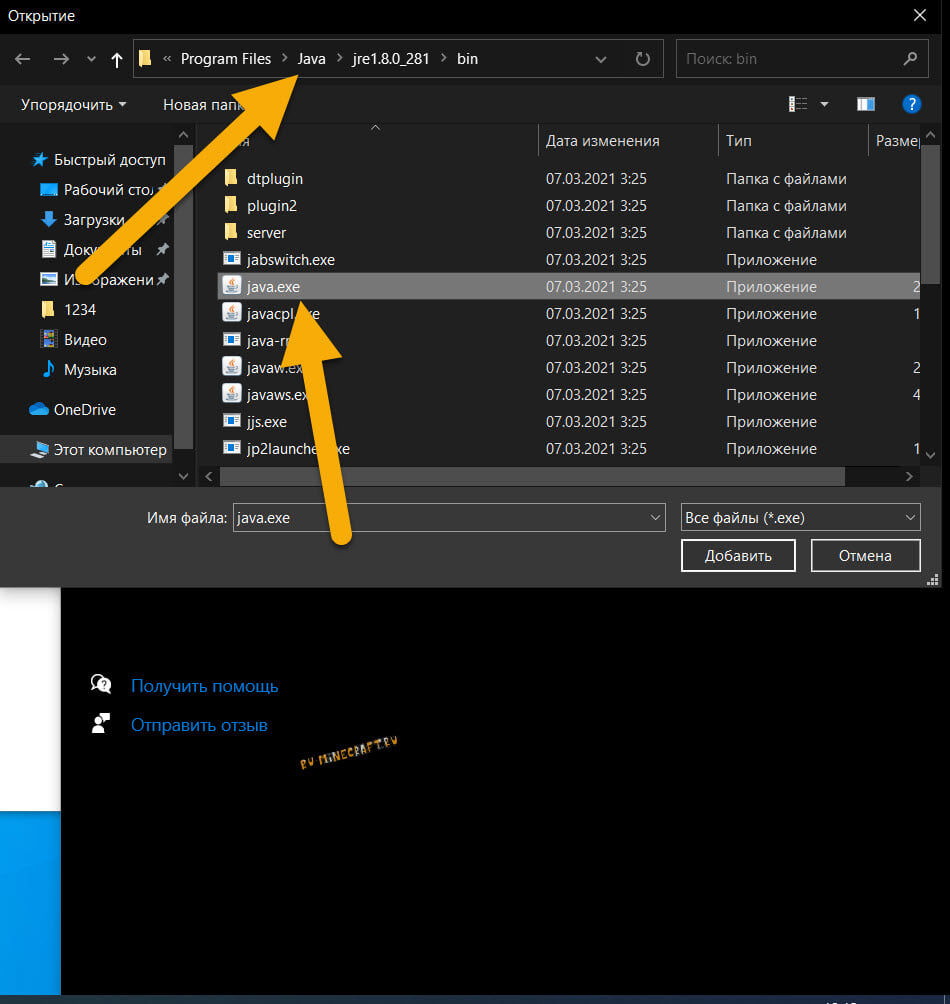
Четвертый шаг: изменяем видеокарту на производительную.
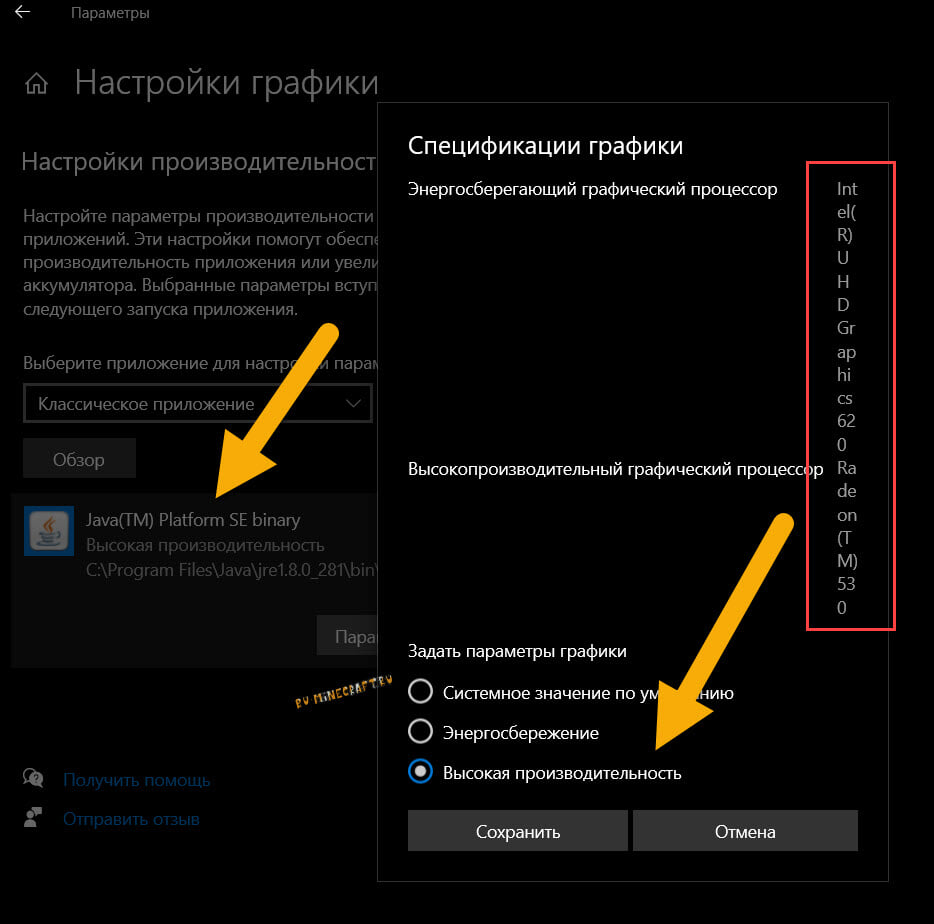
Пятый шаг: запускаем игру и проверяем. Видеокарта должна поменяться:
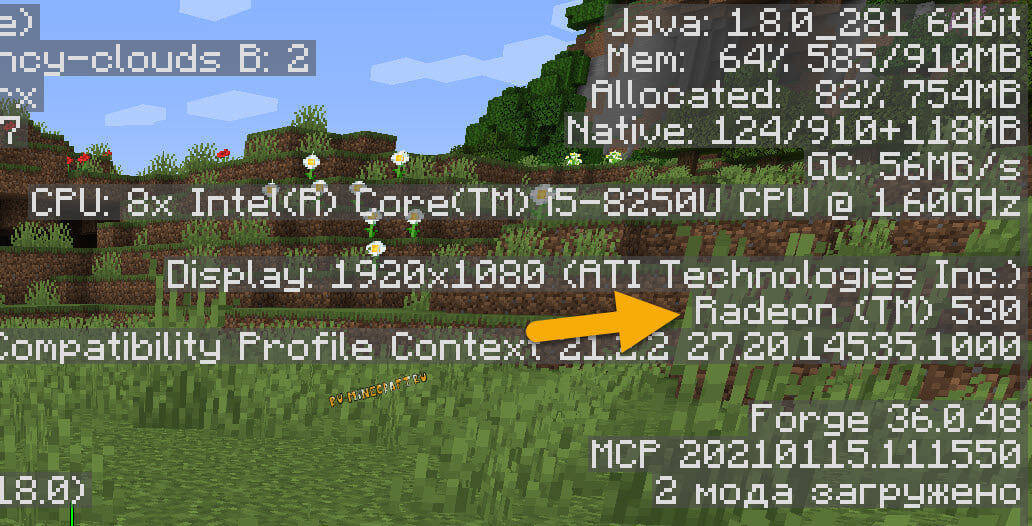
Прочие советы по повышению FPS Майнкрафт на ноутбуке
1. Не играйте при работе от аккумулятора, либо настройте планы электропитания под максимальную производительность. При работе от аккумулятора ноутбук максимально экономит заряд батареи, потому понижает производительность игры.
2. Удостоверьтесь, что ноутбук не перегревается. Если ваш ноутбук воет как самолет, и вы замечаете, что игра стала работать хуже – дело в перегреве. Процессор и видеопроцессор снижают нагрузку, чтобы не выйти из строя. Если это так, то вам стоит как минимум продуть ноутбук, а лучше обратиться в сервис, чтобы его почистили и поменяли термопасту.
Помог ли вам гайд? Пишите в комментариях!
Напоминаем, что у нас есть раздел со скидками, в котором вы сможете найти промокоды Ситилинк.
Всем привет! Сегодня разберем, что такое шейдеры в видеокарте, что дают, как влияют на обработку графики в играх и для чего используются, какие бывают версии и как узнать шейдеры своей платы. О том, что значит OC в наименовании видеокарты NVidia или AMD, можно почитать здесь.

Немного истории
Давным-давно, когда мониторы были большими и пузатыми, а компьютеры маленькими в плане производительности, графику обрабатывал центральный процессор. Этих возможностей хватало, так как и графика была на зачаточном уровне: пиксельные схематические изображения, объекты на которых не всегда можно было узнать.
Видеоигры только зарождались, и пока никто всерьез не рассматривал компьютер как средство для развлечения. Это был рабочий инструмент для выполнения вычислений, к тому же доступный не всякому среднестатистическому американцу.
Шло время, появились первые разработки в сфере компьютерной 3D графики. Вот тут-то и стало понятно, что такую технологию моделирования объектов можно использовать для симуляции виртуальных пространств, живущих по своим законам. Да, речь идет о видео играх.
Что такое shedar
По сути, это один из элементов унификации. Если совсем упростить, то разработчик игры попросту задает расположение и форму объекта, а также его текстуру. За отрисовку отвечают уже шейдеры, которые для этого и написаны.
Это еще больше упрощает создание игр: не нужно каждый раз программировать, как именно будут отображаться блики, преломление света, разряды молний и прочие красивости, делающие современные игры крайне реалистичными. Фактически, все это уже есть готовое и содержится в DLL библиотеках, которые обрабатываются шейдерами.
Виды шейдеров
Современные графические адаптеры оснащены универсальным набором шейдеров, который умеет обрабатывать любые объекты. Всего их существует 3 типа:
Все это относится к realtime графике, то есть обработке изображения в режиме реального времени (например, 60 кадров в секунду, как это бывает в играх). Для создания 3D мультфильмов используются совсем другие технологии: качество там такое, что для рендеринга видео нужны очень большие вычислительные мощности.
Как узнать какие шейдеры поддерживает моя видеокарта
Самый простой способ сделать это — установить бесплатную утилиту GPU-Z. Нужная информация отображается в поле DirectX Support. Это будет число в поле SM — например 2.0 (более старая версия) или 3.0 (пригодна для современных игр). Последние модели графических адаптеров поддерживают уже четвертую версию шейдеров.
Также при покупке графической платы обратите внимание на количество шейдеров и их частоту. Принцип прост: чем выше эти параметры, тем лучше.
Читайте также:


