Как сделать так чтобы программу нельзя было закрыть через диспетчер задач
Это расстраивает, когда программы Windows аварийно завершают работу. Все нажали на что-то в приложении только для того, чтобы закрасить окно и показать страшное Не отвечает текст.
Ваш первый шаг к принудительному закрытию замороженных программ может состоять в том, чтобы открыть диспетчер задач, и это нормально. Однако, если вы хотите принудительно закрыть Windows еще быстрее, вы можете создать ярлык для мгновенного уничтожения любых не отвечающих программ. Мы покажем вам этот и другие методы легкого принудительного закрытия.
Как заставить программу закрыть легкий путь
Чтобы принудительно закрыть программу без диспетчера задач, вы можете использовать Taskkill команда. Как правило, вы вводите эту команду в командной строке, чтобы завершить определенный процесс. Тем не менее, неуклюже открывать окно командной строки каждый раз, когда программа перестает отвечать, и вводить команду каждый раз — пустая трата времени. Вы можете принудительно закрыть окна с помощью ярлыка.
Сначала щелкните правой кнопкой мыши пустое место на рабочем столе и выберите New> Ярлык, Вам будет предложено ввести местоположение для ярлыка. В этом поле вставьте следующую команду:

Эта команда проста для понимания, когда вы ее разбиваете:
- Taskkill это команда, чтобы убить процесс, который вы должны делать, когда что-то заморожено.
- / е говорит команде принудительно закрыть программу. Без этого Windows просто просит завершить процесс, который не будет работать, если он застрянет.
- / ц указывает команде на выполнение только в тех процессах, которые соответствуют следующим критериям фильтра.
- Наконец, текст в кавычках является критерием команды. Вы хотите, чтобы он убивал только процессы со статусом, равным Не отвечает,
Окно создания ярлыка попросит вас назвать новый ярлык. Назовите это как хотите, затем нажмите Конец, Теперь вы можете принудительно закрыть программу, дважды щелкнув по этому ярлыку. Это убьет любое застрявшее окно.
Как принудительно закрыть в Windows с помощью сочетания клавиш
Чтобы сделать этот процесс принудительного закрытия еще быстрее, мы можем создать специальное сочетание клавиш для запуска команды убийцы задач.
Щелкните правой кнопкой мыши на вашем новом ярлыке и выберите свойства, Под кратчайший путь нажмите на вкладку Быстрая клавиша поле для установки пользовательского сочетания клавиш. Windows автоматически добавит Ctrl + Alt на любую букву, которую вы нажимаете, но вы можете изменить ее на Ctrl + Shift если хочешь.
Поскольку этот ярлык на мгновение запускает окно командной строки, вы можете установить Бежать в Минимизация, Это означает, что при нажатии на ярлык вы не увидите кратковременную вспышку, вызывающую помехи.

Альтернативные методы принудительного закрытия в Windows
Вышеуказанный метод является наиболее простым способом принудительно закрыть программы, когда они заблокированы. Тем не менее, есть некоторые другие методы и инструменты, которые вы могли бы знать для этого.
Попробуйте сначала закрыть Alt + F4
Основной шаг устранения неполадок, когда программы зависают, нажимает Alt + F4, Это сочетание клавиш Windows для закрытия текущего окна, эквивалентное нажатию кнопки Икс значок в правом верхнем углу окна.
Таким образом, он не будет принудительно закрывать действительно застрявшую программу, но вы можете попробовать, если у приложения был небольшой сбой.
Как заставить программу закрыться с SuperF4

SuperF4 — это простая программа, которая позволяет принудительно уничтожать любое окно, даже если оно не отвечает. Словно Taskkill Команда, рассмотренная выше, заставляет программы немедленно останавливаться, вместо того, чтобы их задавать.
Из-за этого программа не будет проверять, что вы сохранили свою работу до ее закрытия, поэтому будьте осторожны при использовании этого приложения. SuperF4 также позволяет вам навести курсор на любое окно, которое вы хотите убить.
Принудительное закрытие программ с помощью диспетчера задач
Технически, другой способ принудительного закрытия программ без диспетчера задач — использование альтернативы диспетчера задач.
5 мощных альтернатив для диспетчера задач Windows
5 мощных альтернатив для диспетчера задач Windows
Task Killer будет лучшим названием для собственного диспетчера задач Windows, поскольку мы используем его только для уничтожения неотвечающих процессов. Альтернативные менеджеры задач позволяют вам фактически управлять вашими процессами.
Прочитайте больше
, Например, если вы ищете что-то с большей мощностью, Process Explorer определенно удовлетворит эту потребность.
Как принудительно закрыть программы с помощью AutoHotkey
Вы также можете создать базовый скрипт AutoHotkey для принудительного закрытия окон. Вам нужно скачать AutoHotkey, а затем создать скрипт с этой строкой:
Другие сторонние приложения для принудительного закрытия программ
Если ни один из перечисленных выше вариантов не работает для вас, вы найдете другие сторонние инструменты, которые могут принудительно закрыть программы Windows. ProcessKO — хороший вариант для опытных пользователей, так как он предлагает дополнительные функции, такие как возможность убивать определенный процесс через заданный интервал времени.
Большинство других вариантов очень похожи на описанные выше, поэтому мы рекомендуем проверить их все, прежде чем искать альтернативу.
Окна с принудительным закрытием никогда не были проще
Надеюсь, вам не придется иметь дело с программами, которые слишком часто зависают. Если у вас есть постоянная проблема с определенным программным обеспечением, возможно, стоит проверить наличие обновлений или найти замену. Как и в случае сбоя Windows, почти всегда существует причина, по которой у программы возникают проблемы.
Несмотря на это, случайный сбой является печальной реальностью, с которой имеет дело каждый пользователь компьютера. Сходство, еще одна распространенная проблема, с которой вы можете столкнуться — заблокированные файлы в проводнике. Это поправимо! Узнайте, как удалить файл, который используется другой программой
Как удалить файл, используемый другой программой
Как удалить файл, используемый другой программой
Windows говорит, что ваш файл используется, потому что он открыт в другой программе? Мы покажем вам, как принудительно переименовать, удалить или переместить файл.
Прочитайте больше
,
Узнайте больше о: командной строке, сочетаниях клавиш, управлении задачами, устранении неполадок, хитростях Windows.
Нет звука на вашем компьютере? Попробуйте, когда ваши колонки не работаютWindows 10 теперь позволяет быстро удалить оборудование
С помощью панели задач
Самый популярный метод закрытия зависшей программы — посредством панели задач. Поскольку этот способ не требует запоминания комбинаций клавиш или специальных знаний о работе компьютера, он подойдет даже начинающим пользователям.
Для того, чтоб закрыть программу, которая вдруг перестала отвечать в Windows 8 или Windows 10, придется выполнить такие действия:

Комбинацией клавиш
Один из самых простых способов закрытия зависшей игры или приложения на Windows — используя специальные комбинации клавиш. Как правило, такой трюк срабатывает с большинством программ, которые зависли.
Клавиши, которые закрывают зависшие приложения:
Также с помощью клавиш можно свернуть окно зависшей программы:
Через диспетчер задач
В случае, когда закрыть приложение не получилось ни через панель задач, ни клавишами, можно попытаться решить проблему посредством диспетчера задач. Это особый инструмент ПК, который показывает, какие процессы в настоящий момент запущены, а также позволяет управлять ими. Чтоб закрыть переставшую отвечать программу в Windows 8 или 10 посредством диспетчера задач, необходимо выполнить такие действия:
Если после нажатия Ctrl+Alt+Del меню диспетчера не появилось, это свидетельствует о серьезном сбое в компьютере. В таком случае решить проблему можно путем принудительного отключения ПК (через кнопку питания). После следующего включения устройства зависшую программу следует переустановить.
Используем командную строку
С помощью этого метода можно закрывать любые зависшие программы даже вслепую — когда на экране вообще ничего не отображается.
Пошаговое руководство закрытия приложения через командную строку:
Почему зависают программы на Windows и как этого избежать
Зависание программ в Windows может происходить по разным причинам:
Системная ошибка в приложении
Если при разработке приложения программист допустил ошибку, программа может зависать. Но ответственные разработчики обычно быстро исправляют недочеты и выпускают обновления для программ. Если причина зависания — в программной ошибке, решить проблему можно обычным обновлением приложения.
Несовместимость программы и версии Windows
Все приложения пишутся под определенные версии ОС. Если в характеристиках программы указано, что она несовместима, например, с Windows 8, но пользователь проигнорировал это условие, не исключены зависания и прочие сбои в работе. Проверить совместимость приложения с ОС можно по такой схеме: нажать правой кнопкой мыши на ярлык программы — Свойства — Совместимость. После чего среди предложенных вариантов выбрать подходящую систему.
Устаревший компьютер
Программа может зависать, если для ее адекватной работы не хватает ресурсов ПК, например, оперативной памяти. Проблема решается путем увеличения ресурсоемкости компьютера.
Наличие вирусов
Некоторые вирусы вызывают сбои в работе ПК. Предотвратить зависание приложений из-за вирусов поможет наличие качественной антивирусной защиты.
Если так случилось, что во время работы зависло какое-либо приложение, не стоит паниковать, пытаться запустить программу повторно или сразу перегружать компьютер. В 9 из 10 случаев решить проблему помогают описанные выше способы. Но после восстановления работоспособности компьютера, стоит проверить, что именно привело к сбою и по возможности попытаться устранить причину для предотвращения повторения ситуации.

Хотите узнать, как заставить программу закрыться? В этой статье рассматриваются лучшие убийцы программ для Windows, от самых простых до самых эффективных.
Ваш первый шаг к принудительному закрытию замороженных программ может состоять в том, чтобы открыть диспетчер задач, и это нормально. Однако, если вы хотите принудительно закрыть в Windows еще быстрее, вы можете создать ярлык для мгновенного уничтожения любых не отвечающих программ. Мы покажем вам этот и другие методы легкого принудительного закрытия.
Как заставить программу закрыть легкий путь
Чтобы принудительно закрыть программу без диспетчера задач, вы можете использовать команду taskkill . Как правило, вы вводите эту команду в командной строке, чтобы завершить определенный процесс. Однако неуклюже открывать окно командной строки каждый раз, когда программа перестает отвечать, и вводить команду каждый раз — пустая трата времени. Вы можете принудительно закрыть окна с помощью ярлыка.

Эта команда проста для понимания, когда вы ее разбиваете:
Как принудительно закрыть в Windows с помощью сочетания клавиш
Чтобы сделать этот процесс принудительного закрытия еще быстрее, мы можем создать специальное сочетание клавиш для запуска команды убийцы задач.
Примечание. Поскольку этот ярлык на мгновение запускает окно командной строки, вы можете установить для параметра Run значение Minimized . Это означает, что при нажатии на ярлык вы не увидите кратковременную вспышку.

Альтернативные методы принудительного закрытия в Windows
Вышеуказанный метод является наиболее простым способом принудительно закрыть программы, когда они заблокированы. Тем не менее, есть некоторые другие методы и инструменты, которые вы могли бы знать для этого.
Попробуйте сначала закрыть Alt + F4
Основной шаг устранения неполадок при зависании программ — нажатие Alt + F4 . Это сочетание клавиш Windows для закрытия текущего окна, эквивалентное щелчку значка X в правом верхнем углу окна.
Таким образом, он не будет принудительно закрывать действительно застрявшую программу, но вы можете попробовать, если у приложения был небольшой сбой.
Как заставить программу закрыться с SuperF4

SuperF4 — простая программа, которая позволяет принудительно уничтожать любое окно, даже если оно не отвечает. Как и команда taskkill, рассмотренная выше, она вынуждает программы немедленно останавливаться, вместо того, чтобы их задавать.
Из-за этого программа не будет проверять, что вы сохранили свою работу до ее закрытия, поэтому будьте осторожны при использовании этого приложения. SuperF4 также позволяет вам навести курсор на любое окно, которое вы хотите убить.
Принудительно закрыть программы с помощью диспетчера задач
Технически, другой способ принудительного закрытия программ без диспетчера задач — использовать альтернативу диспетчера задач. Например, если вы ищете что-то более мощное, Process Explorer точно удовлетворит эту потребность.
Как принудительно закрыть программы с помощью AutoHotkey
Вы также можете создать базовый скрипт AutoHotkey для принудительного закрытия окон. Вам нужно скачать AutoHotkey , а затем создать скрипт с этой строкой:
Другие сторонние приложения для принудительного закрытия программ
Если ни один из перечисленных выше вариантов не работает для вас, вы найдете другие сторонние инструменты, которые могут принудительно закрыть программы Windows. ProcessKO — хороший вариант для опытных пользователей, так как он предлагает дополнительные функции, такие как возможность убивать определенный процесс через заданный интервал времени.
Большинство других вариантов очень похожи на описанные выше, поэтому мы рекомендуем проверить их все, прежде чем искать альтернативу.
Окна с принудительным закрытием никогда не были проще
Надеюсь, вам не придется иметь дело с программами, которые зависают слишком часто. Если у вас есть постоянная проблема с определенным программным обеспечением, возможно, стоит проверить наличие обновлений или найти замену. Как и в случае сбоя Windows, почти всегда есть причина, по которой у программы возникают проблемы.
Несмотря на это, случайный сбой является печальной реальностью, с которой имеет дело каждый пользователь компьютера. Сходство, еще одна распространенная проблема, с которой вы можете столкнуться — заблокированные файлы в проводнике. Это поправимо! Узнайте, как удалить файл, который используется другой программой.
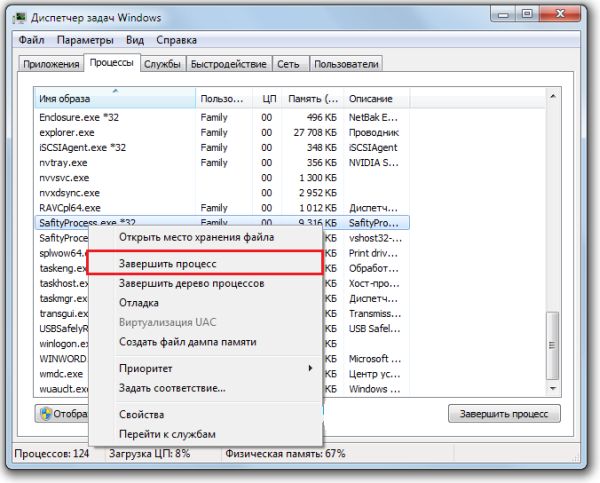
Простые способы закрытия программ
Чтобы активировать эту функцию, перейдите в Редактор реестра. Для этого нажмите сочетание клавиш Windows + R, введите в окно Выполнить команду regedit и подтвердите её запуск на Enter.
В окне редактора перейдите по следующему пути:

Закрытие приложений с помощью утилиты ProcessKO
ProcessKO представляет собой программу, которая работает в фоновом режиме и позволяет быстро закрыть приложение с помощью горячих клавиш. Несмотря на использование горячих клавиш, процесс закрытия отличается от того, как при использовании привычной комбинации клавиш ALT + F4. В случае ProcessKO приложение будет моментально закрыто так же, как при использовании Диспетчера задач. Отличие лишь в том, что утилита не требует вызова какого-либо окна – достаточно запомнить новую комбинацию клавиш.

После установки программы нужно оставить её запущенной в фоновом режиме (её можно запускать вместе с системой).
Как завершить программу через командную строку
Иногда открытая программа или процесс, работающие в фоновом режиме могут так зависнуть, что даже принудительное закрытие через Диспетчер задач в Windows 10 не помогает. В этом случае полезным будет закрыть процесс с помощью командной строки.
Случается так, когда приложение либо открытое окно зависает до такой степени, что с ним невозможно ничего сделать. Такие ситуации иногда встречаются, и даже у Диспетчера задач Windows может возникнуть проблема с закрытием процесса, отвечающего за данную программу. В подобных случаях используем еще один способ для закрытия процессов, работающих в фоновом режиме – с помощью командной строки в режиме администратора
Перейдите в меню Пуск Windows 7 или до стартового экрана Windows 8.1 и в поисковую строку введите команду cmd. В списке найденных элементов должна отобразится Командная строка (Command prompt). Нажмите на ней правой кнопкой мыши и выберите «Запуск от имени администратора.
В Windows 10 щелкните правой кнопкой мыши на Пуск и выберите пункт Командная строка (администратор).

В окне командной строки введите команду tasklist и подтвердите её выполнение на Enter. Откроется таблица, в которой будут перечислены процессы, запущенные на компьютере. Это тот же самый список, который находится в окне Диспетчера задач.

Затем ищем в нём зависшую или ненужную программу (процесс). Нужно проверить, какой у неё номер PID – он отображается рядом с именем процесса во втором столбце. Запоминаем номер PID и набираем на клавиатуре следующую команду, чтобы принудительно его закрыть:
taskkill /pid 1496
После подтверждения на Enter указанный процесс будет закрыт. Таким же образом мы можем принудительно закрыть программу, работающую в фоновом режиме.
Alt+F4 – универсальная комбинация для закрытия любых программ. Полазили по сети? Alt+F4 – браузер закрыт. Поработали в Photoshop? Alt+F4! Фактически, при желании с Alt+F4 вы можете выйти из windows вплоть до команды выключения.
Но иногда не все так просто. Программа может зависнуть, и отказаться закрываться даже по команде Alt+F4. В этом случае следующий шаг – Ctrl+Alt+Del, правильно? Но что если и это не срабатывает или если Диспетчер задач остается скрыт повисшим окном программы? Выход есть, и не один.
Как определить, что программа зависла



Закрытие зависшей программы через командную строку или PowerShell
Закрыть подвергнутую зависанию программу разрешается и командами, которые печатаются в строке консольного средства cmd.exe. Данные сценарии также, подходят для использования в Windows PowerShell. Для этого:
- откройте командную строку либо PowerShell;
- в отобразившемся окне наберите запрос tasklist;
- запомните наименование или идентификатор (PID) проблемной программы;
- напечатайте строку taskkill /IM name_of_process /F, после чего нажмите ENTER. Где name_of_proccess – это имя процесса;
- при завершении зависшего процесса с помощью PID, следует вбить команду taskkill /PID pid_of_proccess /F;
- закрывая процесс и его подпроцессы, наберите taskkill /IM имя_образа /T /F. Где имя_образа это – наименование процесса, как описывалось ранее.

Ожидание
Первый совет — немного подождать. Не стоит забывать, что компьютер имеет определенную мощность. При загрузке процессора и оперативной памяти скорость работы ОС снижается. И на обработку операции требуется больше времени.
Если программы нет во вкладке «Приложения”
Бывает такое, что после запуска диспетчера задач вы не сможете найти в списке необходимую программу. В этом случае необходимо перейти во вкладку «Процессы”. В списке всех процессов вам необходимо будет найти процесс, принадлежащий запущенной программе. Для этого кликните на заголовок столбца «ЦП”. Так вы сможете отсортировать все процессы по степени загрузки процессора. Так вы быстро найдете процесс, который больше всего нагружает процессор и сможете завершить его работу.
Но, не всегда нужная вам программа будет загружать процессор. В этом случае вам необходимо будет отсортировать процессы по именам и найти тот, который точно принадлежит вашей программе.
Более точно определить искомый процесс можно, узнав имя запускаемого файла нашей программы. Для этого нажимаем правой кнопкой по ярлыку программы (будь-то на рабочем столе или в меню «Пуск”) и выбираем «Свойства”.
В строке «Объект”, вам необходимо найти последнюю часть имени, которая заканчивается на «ехе”. Эта часть и будет именем процесса, который вам необходимо будет завершить.

Способ 1: горячие клавиши
Итак, выяснилось, что программа не отвечает. Как закрыть зависшую программу? Если ожидание не дает результатов, пользователь должен выбрать тот или иной план действий. Можно понажимать на некоторые клавиши на клавиатуре, а также на их сочетание.

При зависании программы предлагается нажать на:
Данные комбинации способствуют экстренному закрытию многих зависших программ. Не самый действенный, зато имеющий место способ. Но это только начало. Существует еще несколько вариантов.





Что делать если зависла программа
1. Перед тем как перейти к более радикальным методам, попробуйте закрыть ее в панели задач, нажав правой клавишей мыши по зависшей программе и выбрав соответствующий пункт. 2. Если не помогает, переходим к проверенному методу, для этого нам понадобится запустить диспетчер задач. Вызвать диспетчер задач можно комбинацией клавиш Ctrl + Shift + Esc (Windows 7) Ctrl + Alt + Del (Windows XP).
С тем, как закрыть зависшую программу, сталкивался любой пользователь компьютера. Такая ситуация встречается довольно часто при работе на компьютере.
Но это делать не рекомендуется. Перезагрузка может негативно сказаться на работе операционной системы, или отдельных запущенных в этот момент программ. После нового запуска, в работе программы, выполнявшейся в момент внезапного завершения работы, могут появится ошибки.
Если в момент перезагрузки происходила дефрагментация, то из-за перезагрузки могут пострадать файлы, которые в это время проходили обработку. А если это были какие-нибудь системные файлы, то тогда могут начаться неполадки с операционной системой.
Если неполадки с операционной системой уже начались, то одним из выходов будет до времени ее работоспособного состояния.
Способ 2: через меню
Как закрыть программу, если она не закрывается? Следующий прием работает чаще, чем сочетание клавиш. Пользователи используют его на практике с заметным успехом. Чтобы закрыть зависшее приложение, можно вызвать меню действий с программой, а затем выбрать там соответствующую функцию.
Для этого нужно:
Как правило, после проделанных действий программа закрывается самостоятельно через 10-15 секунд. Если данный способ не помог, не нужно паниковать. Можно попробовать воспользоваться иными методами. К счастью, в Windows предусмотрено довольно много способов закрытия приложений.

Дополнительная информация
К сожалению, снятие задачи в диспетчере задач не всегда работает и помогает решить проблему с зависшей программой. В этом случае иногда помогает поиск имеющих отношение к данной программе процессов и закрытие их по отдельности (для этого в диспетчере задач Windows есть вкладка процессы), а иногда не помогает и это.
Если программа, или даже не одна зависает постоянно, то проблема может крыться в несовместимости драйверов (следует установить с официальных сайтов), а также в проблемах с оборудованием — обычно — оперативной памятью, видеокартой или жестким диском, о последнем сейчас скажу подробнее.
В тех случаях, когда компьютер и программы зависают на некоторое время (секунда — десять, полминуты) без всяких видимых причин достаточно часто, при этом некоторые из тех приложений, что уже были запущены до этого, продолжают работать (иногда частично), а также вы слышите странные звуки из компьютера (что-то остановилось, а потом начинает разгоняться) или видите странное поведение лампочки жесткого диска на системном блоке, то есть большая вероятность того, что жесткий диск выходит из строя и вам следует озаботиться сохранением данных и покупкой нового. И чем быстрее вы это сделаете, тем будет лучше.
На этом завершаю статью и надеюсь, что в следующий раз зависание программ не будет вызывать ступор и у вас появится возможность что-то предпринять и проанализировать возможные причины такого поведения компьютера.
Как закрыть программу если она зависла и перестала отвечать. Почему происходит зависание программ? Кто виноват и что делать? В этой статье мы попытаемся разобрать основные причины и способы устранения данной проблемы.
Прежде всего успокоиться и дочитать статью. В этой ситуации оказывался абсолютно каждый, все программы написаны людьми, поэтому они не идеальны. Главное что нам нужно понять — это как правильно действовать в подобных случаях и почему это происходит.
Во-первых нужно разобраться, действительно ли программа зависла и наблюдаются все вышеописанные симптомы или же вы просто запустили ресурсоемкое приложение или программу от которого ваша система не виснет, а просто подтормаживает.
Способ 3: диспетчер задач
Какие именно? Как можно закрыть программу, если она зависла? Когда перечисленные методы не дают результатов, пользователю предлагается действовать несколько иначе. Например, вызвать диспетчер задач, а затем завершить процесс, запущенный той или иной программой.
Данный метод является наиболее эффективным. Он позволяет экстренно закрыть практически любую программу. Не работает лишь в некоторых случаях. Поэтому пользователи зачастую отдают предпочтение именно ему.
Как закрыть программу, которая зависла или не отвечает? Для этого требуется:

Как закрыть программу другим способом?

Способ 4: дополнительные программы
Как закрыть программу, если она не закрывается? Пользователю придется:

Почему программы зависают?
Вместо того чтобы заниматься вопросом как закрыть программы, лучше чтобы они не зависали. Вот основные причины, почему программы зависают:
Читайте также:


