Как сделать так чтобы программа началась заново c
У вопроса, вынесенного в заголовок данной статьи, имеется два возможных варианта ответа, в зависимости от того, что конкретно требуется пользователю в данный момент.
Как записать программу на флешку. Вариант первый
Самый простой из этих вариантов – это когда нужно просто перенести файл какой-либо программы, например, её инсталлятор, на флешку и ничего более. Сделать это можно элементарно, используя стандартные функции операционной системы, либо какие-нибудь сторонние инструменты. Проще всего при этом использовать Проводник Windows или какой-то другой файловый менеджер. При этом скопировать программу на флэшку можно массой различных способов. Естественно, первое, что следует при этом сделать – это подключить к компьютеру саму флешку.
Кстати, всё здесь написанное в равной степени может относиться как к обычным USB-флешкам, так и к флеш-картам. В данном вопросе какой-либо принципиальной разницы между ними нет.
Это всё, что нужно, если пользователю требуется лишь просто копировать файл программы на флешку.
Как записать программу на флешку. Вариант второй
Но гораздо чаще в ответ на вопрос из заголовка требуется немного другое. Нужно не только скопировать туда программу, но при этом сделать так, чтобы эта программа могла работать с этой флешки. Чисто теоретически, в этом ничего сложного нет, но при практическом применении удастся такое далеко не всегда, так как нужно учитывать несколько важных моментов.
Допустим, у вас в Windows уже установлена нужная программа или игра. Тогда можно попробовать просто скопировать её файлы и папки на флешку (любым из способов, которые были описаны выше). Но далеко не факт, что при этом она будет работать. Либо другой вариант – работать она будет, но только тогда, когда флешка присоединена именно к вашему компьютеру. Ни с каким другим ПК она работать не захочет.

Причин такому поведению может быть целых три. Первая – файлы, нужные программе, при её установке скопировались не только в её собственную папку, но и в другие системные директории. Поэтому при простом копировании на флешку можно скопировать не всё, что программе необходимо для работы, а разбираться в деталях обычно достаточно сложно и долго. Вторая причина – программе для работы нужны какие-то системные файлы, которые в вашей Windows есть, а в других, например, у вашего друга, может не оказаться. И третья – программа при установке слишком глубоко прописывается в операционной системе, и при попытке запустить её с флешки её связи с операционкой разрываются, и возникают всевозможные ошибки, либо программа вообще отказывается работать.
Впрочем, попробовать никто не запрещает. Находите на системном разделе диска папку с файлами нужной программы и копируете её целиком на флешку. Любым из способов, которые мы описали выше. И пробуете запустить её с флешки. Работает, без глюков и сбоев – радуетесь, что всё удачно получилось. Если нет – думаете о других вариантах.
Ещё один, компромиссный, способ, который можно попробовать. Подключите к компьютеру свою флешку и запустите программу на инсталляцию. В качестве папки назначения укажите флешку, и программа установится на неё. Теперь работать она будет с этой флешки, но, скорее всего, только тогда, когда флешка подключена именно к вашему компьютеру, с другими ПК может и не заработать. Опять же, попробовать никто не запрещает.
И наконец, как сделать всё правильно
Необходимо заметить, что портативные версии программ можно использовать не только с флешек, но и со стационарного жёсткого диска. Если такие программы разместить в отдельной папке на разделе, отличном от того, где установлена операционная система, то можно серьёзно сэкономить время и усилия при последующих переустановках Windows – в дальнейшем уже не придётся эти программы заново устанавливать и настраивать. Они останутся полностью готовыми к работе ещё с прошлой установки системы. Останется лишь вытащить на Рабочий стол (или любое удобное место) ярлыки к их стартовым файлам.
Любую – не получится. Если программе обязательно нужна инсталяция (Microsoft Office, Photoshop и ряд других), то просто перенос папки с программой, ничего не даст. Но много программ, которые работают без инсталяции (WinRAR, Total Commander и др.), вот такие программы можно перенести, с помощью флешки, на другой комп. А можно запускать и с флешки.
Надо переписать так называемый дистрибутив программы. Дистрибутив обычно содержит программы для начальной инициализации системы , загрузка урезанной версии системы и запуск программы-установщика), программу-установщик (для выбора режимов и параметров установки) и набор специальных файлов, содержащих отдельные части системы (так называемые пакеты).
А я, сохраняю архивы нужных программ, а уже потом если есть необходимость такая, с архивов и загружаю на другой компьютер.
Дистрибутив -а как он выглядит?
exe файл,если есть только он,значит можно установить прогу полностью?
Есть портативные программы, которые могут не только переноситься, но и работать прямо с флешки. Например: Auslogics Disk Defrag Portable, Avira AntiVirus и т.д.
Практически у каждого из нас есть флешка. Флешка нужна нам что бы обмениваться важными данными. Но, кроме того что флешку можно использовать как носитель информации, на нее можно установить большое количество программ, которые всегда будут у вас под рукой. Установка программ на флешку — довольно простая задача. Бесплатные программы для USB флешки можно скачать из интернета
Зачем нужно устанавливать программы ан флешку
Представьте, что все необходимые вам программы вы сможете иметь при себе, держа их на флешке. На любом компьютере у вас будут все нужные программы. Удобно, не правда ли? вам только нужно вставить флешку и запустить программу.
Кроме того, вы не оставите следов своей работы в компьютере, в который вы вставили флешку. Никто не увидит, какие страницы вы посещали в интернете, или какие документы редактировали.
Главный минус хранения программ на флешке — потеря самой флешки. Если вы потеряете флешку, то тот, кто ее найдет, сможет просмотреть все ваши данные, в том числе и все что открывалось через программы с флешки. Но эта проблема решаема.
Что нужно для установки программ на флешку
Что бы установить программы Windows на флешку, нужно 3 вещи: сама флешка, программа для запуска портативных программ с флешки, портативные программы.
Лучше использовать флешку объемом не менее 4ГБ, что бы хватило места для установки программ и хранения данных. Хотя вы можете создать специальную флешку, только для хранения ни них всех программ.



Скачивание программ может длиться несколько минут. Это зависит от количества устанавливаемых программ и скорости интернета. ПО завершению загрузки, вам поочередно будут автоматически запускаться все дистрибутивы скаченных программ, что бы вы их установили.

Справа от списка программ расположено меню. В меню есть папки, в которых вы можете хранить музыку, видео или документы, которые будут созданы через установленные портативные программы.

Заключение
Бесплатные программы для флешки очень легко установить. С такой флешкой, все необходимые вам программы будут всегда под рукой. Нужно только вставить флешку в компьютер и запустить нужную программу.
Это, вероятно, вопрос о запуске, поскольку, несомненно, ответ ослепительно очевиден.
Я использовал Visual Studio в течение многих лет, но это первый раз, когда я создал любую консольную программу.
Когда я запускаю приложение, появляется окно консоли, появляется выход программы, а затем окно закрывается по мере выхода приложения.
Есть ли способ открыть его, пока я не проверил вывод или не просмотрел результаты после закрытия окна?
ОТВЕТЫ
Ответ 1
Если вы запускаете без отладки (Ctrl + F5), то по умолчанию он предлагает вам нажать return, чтобы закрыть окно. Если вы хотите использовать отладчик, вы должны поставить точку останова в последней строке.
Ответ 2
Щелкните правой кнопкой мыши на вашем проекте
Свойства> Свойства конфигурации> Линкер> Система
Выберите Console (/SUBSYSTEM: CONSOLE) в опции SubSystem или вы можете просто ввести Console в текстовое поле!
Теперь попробуйте. это должно работать
Ответ 3
Вот способ для C/С++:
Ответ 4
Откройте меню отладки- > Нажмите Начать без использования
Ответ 5
Ответ 6
попробуйте вызвать getchar() прямо перед возвратом main() .
Ответ 7
(/SUBSYSTEM: CONSOLE) не работал для моего vs2013 (у меня его уже было).
"run without debugging" не является параметром, так как я не хочу переключаться между отладкой и просмотром вывода.
Решение, используемое в qtcreator до 2.6. Теперь, когда qt растет, vs идет другим путем. Насколько я помню, в vs2008 нам не нужны такие трюки.
Ответ 8
Здесь решение, что (1) не требует каких-либо изменений кода или точек останова, и (2) приостанавливается после завершения программы, чтобы вы могли видеть все, что было напечатано. Он остановится после F5 или Ctrl + F5. Основной недостаток заключается в том, что на VS2013 Express (как проверено) он не загружает символы, поэтому отладка очень ограничена.
Создайте командный файл. Я назвал мой runthenpause.bat со следующим содержимым:
Первая строка будет запускать любую команду, которую вы предоставляете, и до восьми аргументов. Вторая строка будет. пауза.
Откройте свойства проекта | Конфигурационные свойства | Отладка.
Теперь, когда вы запустите, runthenpause.bat запустит ваше приложение, и после того, как ваше приложение завершится, вы остановитесь, чтобы увидеть вывод консоли.
Я опубликую обновление, если выясню, как загрузить символы. Я пробовал /Z7 за этот, но безуспешно.
Ответ 9
просто введите свою последнюю строку кода:
Ответ 10
Начиная с Visual Studio 2017 (15.9.4) есть опция:
Автоматически закрывать консоль, когда отладка прекращается:
Сообщает Visual Studio закрыть консоль в конце сеанса отладки.
Ответ 11
Вы можете запустить исполняемый файл из командной строки. Таким образом, вы можете увидеть весь вывод. Или вы можете сделать что-то вроде этого:
и таким образом окно не будет закрываться, пока вы не введете данные для переменной a .
Ответ 12
добавить "| pause" в поле аргументов команды в разделе отладки в свойствах проекта.
Ответ 13
Просто нажмите CNTRL + F5, чтобы открыть его во внешнем окне командной строки (Visual Studio не контролирует его).
Если это не сработает, добавьте следующее в конец вашего кода:
Подождите, пока вы нажмете клавишу, чтобы закрыть окно терминала, как только код достигнет конца.
Если вы хотите сделать это в нескольких местах, поместите вышеуказанный код в метод (например, private void Pause() ) и вызовите Pause() всякий раз, когда программа достигает возможного конца.
Ответ 14
Несколько лучшее решение:
в начале вашей программы.
- может использовать std:: exit()
- может иметь несколько возвратов из основного
- вы можете запустить свою программу под отладчиком
- Независимый IDE (+ независимый от ОС, если вы используете трюк cin.sync(); cin.ignore(); вместо system("pause"); )
- необходимо изменить код
- не будет останавливаться на std:: terminate()
- все равно произойдет в вашей программе вне сеанса IDE/debugger; вы можете предотвратить это под Windows, используя:
Ответ 15
Обязательно сделайте любой из них в конце функции main() и перед оператором return .
Ответ 16
В моем случае я испытал это, когда создал проект Empty C++ в версии VS 2017 для сообщества. Вам нужно будет установить для подсистемы значение "Консоль (/SUBSYSTEM: CONSOLE)" в разделе "Свойства конфигурации".
- Зайдите в "Просмотр", затем выберите "Менеджер недвижимости"
- Щелкните правой кнопкой мыши на проекте/решении и выберите "Свойство". Откроется страница свойств теста.
- Перейдите к компоновщику, затем выберите "Система"
- Нажмите "Подсистема" и появится выпадающий
- Выберите "Консоль (/SUBSYSTEM: CONSOLE)"
- Применить и сохранить
- В следующий раз, когда вы запустите свой код с помощью "CTRL +F5", вы должны увидеть результат.
Ответ 17
Вы также можете использовать эту опцию
Ответ 18
Ответ 19
Visual Studio 2015, импорт. Потому что я ненавижу когда примеры кода не дают необходимых импортов.

Если к целевому игровому приложению подключено средство Google Play Игры, сбросить прогресс можно через него.




Способ 2: Очистка данных
Если же игра не привязана к сервису от Гугл, единственным способом начать заново будет удаление старого сохранения посредством стирания всех данных приложения.


Найдите в перечне позицию, соответствующую вашей игре, и нажмите на неё.



Теперь при запуске приложения игра будет начинаться заново.

Мы рады, что смогли помочь Вам в решении проблемы.

Опишите, что у вас не получилось. Наши специалисты постараются ответить максимально быстро.
Как начать игру заново на Андроид
Каждый раз, когда вы играете в игры на вашем Android- устройстве, все ваши игровые данные, включая прогресс, результаты и ваш профиль пользователя, автоматически сохраняются и записываются в Play Игры облаке. Если вы хотите начать игру с начало, прочитайте нашу статью.
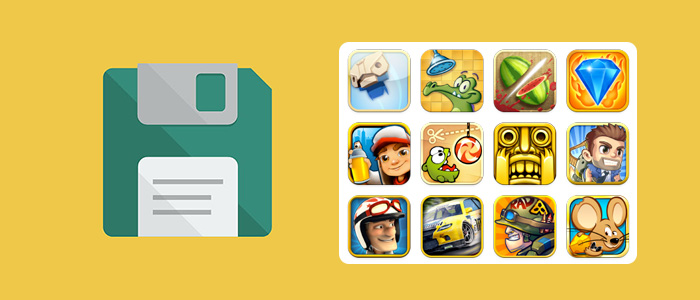
Что такое Play Игры?
Большинство современных игр для Android обеспечивают поддержку облачного хранения. Если вы удалите игру после прохождения нескольких уровней, а затем установите ее снова, то эти сохраненные данные восстановятся и вы сможете продолжить играть с того места, где остановились.
Однако есть некоторые игры, которые не поддерживают службу облачного хранения игр в Play Игры. Разработчики этих игр используют специальный сервис для сохранения игр.
Как начать игру сначала?
Вы начали проходит игру и в какой-то момент вы задумалась начать игру заново? Причин может быть очень много, задумались сменить главного героя, застрели на какой-то миссии, итд.
Итак, чтобы сбросить прогресс нужно сделать следующие:
Теперь ваш игровой прогресс успешно удален.
Очистка кэша и данных
После удаления игры из аккаунта, вам нужно очистить кэш и данные.
После очистки игровых данных и свяжите ее со своей новой учетной записью Гугл.
Заключение
Надеюсь наша статья помогла вам сбросить игровой прогресс. Если у вас остались вопросы, пишите ниже в комментарии.
Как начать игру заново на Андроид

Эта игра на Андроид, в которой вы можете восстановить старинное поместье, создав свой сад мечты.
Здесь немало интересного.
Игроки отыскивают спрятанные предметы, устраивают для жителей городка распродажу, покупают за вырученные средства аксессуары и обустраивают свои сады.
Но как начать заново игру Gardenscapes знают немногие. Сейчас я вам расскажу, как это делается.
Играть можно до бесконечности!
Невероятно интересно украшать сад фонтанами, скульптурами и ломать голову над решением головоломок. И все это игрок делает вместе с забавнейшими персонажами.
Игра Gardenscapes имеет немало особенностей:
- Уникальнейший геймплей.
- Несколько сотен оригинальных уровней.
- Несколько десятков персонажей, с которыми можно познакомиться. Они станут вашими верными друзьями!
- Полный очарования четвероногий друг, находящийся всегда рядом с вами.
- Участки с уникальными планировками.
Игра бесплатная. Однако по желанию каждый игрок может купить игровые элементы за реальные деньги.
Особенности
Причем вы можете это сделать в любой момент. Просто выбираете игровой режим в настройках и готово.
Чем дальше вы продвигаетесь, тем больше откроется комнат. Это значит, что и предметов будет отыскиваться больше.
Среди предметов можно найти подсказки. Для этого надо собирать вопросительные знаки.
Часть покупок можно изменять, например, совершая обмен.
После того, как вы получите победу в конкурсе на звание лучшего сада, можно начать игру заново, создав другого игрока. Так как начать заново на Андроид игру, если с ней не хочется расставаться?
Все сначала
Играть заново в Gardenscapes можно не только сначала, но и с любого момента в прошлом.
Вот и все, начинаете прохождение опять. Теперь вы знаете, как начать заново игру Gardenscapes, и сможете это сделать при необходимости.
Создавайте прекраснейший сад, побеждайте в конкурсе и приглашайте в увлекательную игру друзей! Также рекомендую вам прочитать обзор и секреты прохождения.
Оставляйте комментарии, делитесь своими успехами по благоустройству. Удачи!
Как скачать приложение PartyPoker на android и iOS
Чтобы играть в покер в любом месте и в удобное время, игроки PartyPoker имеют уникальную возможность установить клиент на свой мобильный гаджет или стационарный компьютер. Так покер-рум обеспечивает пользователям круглосуточный доступ к ставкам и бесперебойный ввод и вывод средств.

Как скачать Partypoker на андроид и айфон
Клиент предложен для операционных систем Windows, android и iOS.
Скачивание начинается автоматически.
Найдите скачанный файл, откройте, дождитесь установки и появления на рабочем столе иконки PartyPoker.
Как начать игру в приложении
Первый шаг для старта игры в приложении – регистрация или авторизация в системе. Чтобы получить логин и пароль игрок должен ввести минимальные сведения о себе: ФИО, адрес проживания, валюта счета, контактный e-mail.
Если игрок уже прошел регистрацию на сайте, достаточно ввести тот же логин и пароль для входа в систему.

Помните, регистрация в PartyPoker подразумевает согласие с правилами сервиса и хотя бы минимальное знакомство с нюансами работы покер-рума.
Покер-рум обеспечивает ваше мобильное устройство программным продуктом в полном объеме, клиент в свою очередь обязуется играть честно.
После авторизации игрок входит в лобби онлайн приложения, выбирает вид покера и заинтересовавший стол или турнир и приступает к игре.
Каково наполнение приложения PartyPoker
Покер-рум в приложении стремится предоставить все необходимые для полноценной игры в покер функции.
Обратите внимание! При потере интернет-соединения карты сбрасываются. Заново подключите устройство и садитесь за тот же стол при желании.
PartyPoker не снимает комиссию за игру в приложении. Возможные вычеты связаны с взиманием платы за использование данных мобильным оператором. Уточняйте подробности у техподдержки мобильной сети.
В 2021 году игрокам, использующим приложение, доступны все бонусы и акционные продукты, анонсированные на сайте PartyPoker. Достаточно следовать условиям предоставления бонусов, ввести промокод и дождаться начисления средств.

Помните, бонусные деньги начисляются для новых ставок и нуждаются в отыгрыше перед тем, как вывести их.
Вывод
Для доступной игры в покер онлайн платформа PartyPoker предлагает игрокам скачать приложение на мобильный гаджет или установить его на стационарный компьютер. Приложение находится в открытом доступе на сайте PartyPoker, скачивание начинается автоматически.
Для начала игры авторизуйтесь или зарегистрируйтесь в системе, пополните игровой счет или подключите виртуальные деньги. После этого достаточно выбрать в лобби игру, стол и можно приступать к ставкам.
Как удалить прогресс в Клубе Романтики и начать игру заново
Особенности игры Клуб Романтики
Для мобильных устройств с iOS и Android разработчики из Молдовы придумали красочную игру — Клуб Романтики . Это неповторимые рисованные истории в разных жанрах, которые захватывают внимание с первых минут геймплея. Сюжеты каждой истории продуманы, а персонажи и игровой мир нарисованы в приятных тонах.
В игре мы можем управлять судьбой главного героя и влиять на исход всей истории. Как обещают нам разработчики, в своих историях мы можем выбирать с кем строить отношения, дружить или враждовать.
Можно ли сбросить свой прогресс в приложении
В мобильной игре Клуб Романтики весь сюжет зависит от наших выборов. Но в какой-то момент мы могли порвать отношения с хорошим человеком. Или наоборот — связаться с плохим. Выход из такой ситуации может быть один — начать игру заново . Что ещё очень важно, не удалять приложение. Но как это сделать, знает далеко не каждый игрок. Поэтому мы решили вам помочь с этим вопросом.
Следуйте дальнейшей инструкции:
- Клуб Романтики нужно закрыть. И перейти на главное меню телефона;
- Нужно найти здесь иконку, которая изображена в виде шестерёнки . Это настройки, нажмите на неё;
После удаления данных снова откройте приложение и начните заново геймплей с новым прогрессом. Этот способ также подойдёт и для других игр, в которые вы играете на телефоне. Если нужно начать заново, откройте все приложения и найдите нужное. После чего удалите его данные.
Другие способы начать Клуб Романтики заново
При первом открытии Клуб Романтики нам предлагается войти при помощи текущего аккаунта Google (который привязан к устройству). Или создать новый аккаунт. Чаще всего мы соглашаемся на привязку игры к текущему профилю. Таким образом, даже если удалить и заново установить игру, прогресс сброшен не будет. Так как при очередном входе после скачивания новой игры, нам снова предлагается авторизоваться тем же профилем.
Чтобы начать проходить Клуб Романтики с новым прогрессом, нужно создать новый Гугл аккаунт . Или привязать другой существующий профиль.
Если вы запутались, и у вас нет второго аккаунта, просто следуйте дальнейшей инструкции:
Как начать игру заново на Андроид

Всем доброго времени дня или ночи!
Многих игроков привлекает игра ферма и город – Township.
Популярность ее объясняется тем, что в фермы любят играть практически все – от мала до велика, женщины и мужчины.
Согласитесь, увлекательно наблюдать за тем, как развивается ваш собственный город, который можно обустраивать, как только пожелаете, и растет фермерское хозяйство, производить на фабриках продукцию и в дальнейшем продавать ее.
Такие игры онлайн способствуют расслаблению и вносят разнообразие в наши серые будни.
К сожалению, большинство интересных игр про ферму доступны только на устройствах iOS, хотя в этом есть и свои плюсы – играть в любимую игрушку можно когда угодно, и где угодно.
Но что делать, если по какой-то причине, вы хотите начать все с нуля? Как начать заново Township и что для этого необходимо сделать?
Если вы на самом деле ищете ответ на вопрос, как начать заново любимую игру, то вы попали по адресу! Этот обзор поможет вам в решении интересующего вопроса.
Особенности
Игра Township включила в себя все самое наилучшее из жанра фермерства и градостроительства. В ней огромное количество по-настоящему захватывающих заданий, которые хочется охотно выполнять.
Здесь можно не только строить разнообразные здания, но и много знаменитых памятников архитектуры, например, Биг Бэн, статую Свободы и так далее, строения можно украшать по своему желанию.
Позитивом игру наполняют ее жители – невероятно милые и забавные, которые постоянно занимаются текущими делами.

Играть в игру особенно интересно с друзьями, ведь здесь можно обмениваться ресурсами. При этом ее управление – интуитивное, с которым легко разобраться даже новичкам.
Но если по какой либо из причин, что-то пошло не так или вас не устраивает, то вы можете попробовать начать все сначала. Итак, как начать игру заново?
Как это сделать?
Существует несколько способов.
Теперь вы знаете, как начать играть заново в Township. Эти инструкции актуальны и для других подобных игр, поэтому пользуйтесь ими при необходимости.
Если обзор был вам полезен, и вы нашли ответ на интересующий вас вопрос, не забудьте поделиться информацией со своими друзьями.
Подписывайтесь на обновления, общайтесь и находите на моем блоге новых друзей, которые также не равнодушны к играм онлайн. На этом у меня все, пока-пока!
if a<0 tnen
begin
Writeln('\u0412\u044b \u0432\u0432\u0435\u043b\u0438 \u043d\u0435\u0432\u0435\u0440\u043d\u044b\u0435 \u0434\u0430\u043d\u043d\u044b\u0435');
goto 1
else
goto 2;
\u041c\u0435\u0442\u043a\u0443 1 \u0432\u044b \u0441\u0442\u0430\u0432\u0438\u0442\u0435 \u0432 \u043d\u0430\u0447\u0430\u043b\u043e \u0430\u043b\u0433\u043e\u0440\u0438\u0442\u043c\u0430, \u0442.\u0435. \u0442\u0443\u0434\u0430, \u043e\u0442\u043a\u0443\u0434\u0430 \u0432\u044b \u0445\u043e\u0442\u0438\u0442\u0435 \u043d\u0430\u0447\u0430\u0442\u044c \u043f\u043e\u0432\u0442\u043e\u0440\u043d\u043e\u0435 \u0432\u044b\u043f\u043e\u043b\u043d\u0435\u043d\u0438\u0435 \u043f\u0440\u043e\u0433\u0440\u0430\u043c\u043c\u044b, \u0430 \u043c\u0435\u0442\u043a\u0443 2 \u043f\u043e\u0441\u0442\u0430\u0432\u0438\u0442\u044c \u0432 \u043f\u0440\u043e\u0434\u043e\u043b\u0436\u0435\u043d\u0438\u0435 \u0430\u043b\u0433\u043e\u0440\u0438\u0442\u043c\u0430, \u0442.\u0435. \u043d\u0430 \u0442\u043e\u0442 \u0441\u043b\u0443\u0447\u0430\u0439, \u0435\u0441\u043b\u0438 \u0434\u0430\u043d\u043d\u044b\u0435 \u0431\u044b\u043b\u0438 \u0432\u0432\u0435\u0434\u0435\u043d\u044b \u0432\u0435\u0440\u043d\u043e">]" data-testid="answer_box_list">

Могу в предложить в данном случае использовать goto и метки. Ну, если вы имеете какой то признак неправильных данных, например, это отрицательные значения (предположим, что это неправильные данные) То на этапе, когда вы вводите эти значения, вы должны поставить условный оператор. Т.е.
if a


Вы должны описать метки в секции lable (лэйбл, не помню, как точно пишется) А потом, перед командой к которой вы хотите вернуться вы ставите номер метки двоеточие 1: writelb(а) и т.д.

Не стоит отказываться от обновлений Windows, так как благодаря им система повышает уровень защиты и обучается новым функциям. Но бывают случаи, когда необходимо прервать загрузку новых версий или запретить её.
Зачем прерывать процесс обновления
Процедуру загрузки или установки обновлений стоит завершать вручную, если она зависла или вы не желаете устанавливать предлагаемую версию, так как считаете, что она навредит вашей системе. Аварийно можно завершить и загрузку файлов обновления, и их установку.
Учтите, ручное прерывание процесса установки может вызвать появление ошибок, так как в этот момент переписываются некоторые системные файлы, а резкое завершение данной процедуру приведёт к тому, что запись оборвётся в середине, не дойдя до конца. Конечно, систему подготавливали к тому, что такое может произойти, поэтому она попытается самостоятельно откатиться до той версии, которая использовалась до начала установки обновления. Но не факт, что она сможет это сделать, шанс появления ошибки остаётся.
Принудительное завершение установки

Компьютер перезагрузился и начал установку обновления
Для этого необходимо зажать кнопку включения/выключения на системном блоке на 5–10 секунд, не отпуская её до тех пор, пока экран не погаснет.

Зажимаем кнопку выключения на 5–10 секунд
Когда компьютер благодаря вашим действиям выключится, обновления перестанут устанавливаться. Но, как только вы запустите систему снова, процедура обновления начнётся заново и дойдёт до конца, если снова её не прервать вручную. Чтобы этого не произошло, необходимо выполнить запуск в безопасном режиме.
Запуск в безопасном режиме
Принудительное завершение загрузки
Использование командной строки
- Запустите командную строку с правами администратора. Открываем командную строку с правами администратора
- Поочерёдно пропишите и выполните следующие три команды: net stop wuauserv, net stop bits и net stop dosvc. Готово, вышеперечисленные запросы помогут вам приостановить обновление до тех пор, пока вы самостоятельно не разрешите его. Выполняем команды net stop wuauserv, net stop bits и net stop dosvc
Когда захотите получить обновления, выполните все те же команды, заменяя при этом в каждой из них слово stop на start.
Активация лимитного подключения
Как отключить обновление навсегда
Если вы уверены, что не захотите обновлять систему в ближайшее время, то можете воспользоваться одним из способов, позволяющих отключить автообновление навсегда, точнее, до тех пор, пока вы вручную не разрешите его снова. Например, можно воспользоваться редактором групповой политики, редактором реестра, командной строкой и т. д. Но самый простой и быстрый способ — отключить центр обновлений:
Видео: отключение обновления Windows 10
Читайте также:


