Как сделать так чтобы при нажатии prtscr
Не работает принтскрин, что делать в первую очередь
Что же делать для проверки работоспособности принтскрин? Нажмите на клавишу PrtScr, а затем запустите Paint, и нажмите там Ctrl+V. Если никакого изображения не появилось, значит функционал клавиши не активен, и необходимо приступать к выполнению советов, которые мы приведём ниже.
Использование комбинации горячих клавиш для принтскрина
Если простое нажатие на клавишу PrtScr не работает, вы можете попробовать следующие комбинации горячих клавиш:
Если данные комбинации не работают, и не получается сделать принтскрин, идём дальше.
Проверка активации режима F Mode или F Lock
Если на клавиатуре вашего ПК присутствует клавиша F Mode или F Lock , тогда отключение клавиши PrtScr может быть вызвано функционалом данных клавиш, активирующих специальные режимы набора. Нажмите на клавишу F Mode или F Lock для включения функционала принтскрин.
Остановка фоновых программ, если не работает принтскрин
Рекомендуем закрыть данные программы, для чего выполните следующее:
Обновление драйвера клавиатуры для возобновления работы принтскрина
Устаревший или некорректный драйвер клавиатуры стать причиной того, что принтскрин не работает на вашем ПК. Решением проблемы может стать обновление драйвера клавиатуры.

Часто бывают моменты, когда нужно срочно показать друзьям то, что происходит у вас на экране. В этой инструкции мы подробно рассказываем о самых простых способах сделать снимок экрана.
Клавиша Print Screen
Проще всего сделать скриншот именно с помощью клавиши Print Screen. Вот, что нужно сделать, чтобы получить снимок экрана:
Все, скриншот готов и сохранен на компьютере.


Использование сторонних программ
Помимо стандартных средств Windows, для создания скриншотов можно использовать и сторонние программы, которых сейчас огромное количество. Мы расскажем лишь о некоторых из них.

- Перейдите на официальный сайт Monosnap и зарегистрируйтесь.
- Нажмите Download и сохраните установочный файл на компьютер.
- Запустите файл и установите программу.
Помимо Monosnap есть еще множество схожих по функциональности программ, например, Joxi, ScreenCapture, Lightshot или ScreenHunter. У каждого приложения есть сайт, с которого можно скачать установочный файл.
По различным причинам появляется необходимость захватить изображение с экрана компьютера. Есть разные инструменты, некоторые встроены в систему, другие существуют, как отдельные утилиты. В этой статье рассмотрены самые оптимальные варианты, как можно сделать скриншот экрана компьютера наиболее быстро и без лишних движений.
Конечно, скриншоты бывают необходимы и для других случаев. Сейчас это не столь важно. Важнее, то, каким образом делать скриншоты. Эта статья поможет сделать снимок экрана с помощью нескольких простых способов.
В оглавлении ниже можно перейти сразу к интересующему вас способу создания скрина, просто нажав на тот или иной пункт. Можно и не переходить никуда, а читать статью целиком и ознакомиться более подробно со всеми представленными, в статье, способами создания скриншота экрана компьютера.
С помощью таких способов и будет рассмотрено создание скриншотов экрана.
Клавиша Print Screen
Пожалуй, самый простой способ создать скрнишот экрана, с помощью специальной кнопки на клавиатуре - Print Screen (принт скрин). Находится данная кнопка на первом ряду кнопок, после функциональных клавиш F1-F12. Называться она может по разному: Prt Scr, Prnt Scrn, Prt Scn. Находится она на одной кнопке с "SysRq".
Найти на клавиатуре кнопку Print Screen не сложно, на картинке ниже показано, в каком месте она находится:

Как сделать снимок экрана с помощью клавиши Print Screen:

- Для того, чтобы сделать снимок рабочего стола, достаточно нажать на клавишу Print Screen. После чего скриншот сохраняется в буфере обмена. Чтобы его отбразить нужно воспользоваться графическим редактором, типа Paint, или текстовым процессором, как Word.
- Открываем, например Paint, который идет в ОС Windows по-умолчанию. Далее, после открытия нажимаем на кнопку вставить сверху слева, либо с помощью комбинации клавиш Виндовс - Win+V.
- Теперь в редакторе отобразится скриншот экрана компьютера. Чтобы его сохранить, достаточно нажать на "Файл -> Сохранить как", выбрать формат и место сохранения изображения, после чего нажать на кнопку "Сохранить".
Можно воспользоваться и другими редакторами. После вставки изображения, скрин можно редактировать, обрезать, выделить, что-то отметить, добавить описание. Такие функции, самые обычные, есть и в Paint.
Скриншот отдельного окна:
Если необходимо зафиксировать не весь экран (как в предыдущем варианте), а лишь часть, допустим это окно какой-либо программы. Тогда нужно:
- Воспользоваться комбинацией клавиш, совместно нажать клавиши Alt+Print Screen.
- Открыть графический редактор. Вставить изображение. Сохранить.
В этом случае будет сделан скрин не всего экрана целиком, а лишь того окна, что запущено выше всех остальных папок/программ. Это позволяет убрать все лишнее и сфотографировать нужный объект, например, окно запущенной программы. Лишние поля в этом случае обрезаются.
Клавиша Print Screen на ноутбуке:

У некоторых производителей ноутбуков или нэтбуков (например, Lenovo) многие функции на клавиатуре задействованы с клавишей Fn. Они выделены одним цветом, например, клавиша Fn синяя, значит и остальные функции, значки, которых на клавиатуре выделены синим цветом, выполняются только при сочетании с клавишей Fn.
Это необходимо учесть, потому как функция Print Screen может быть задействована именно с клавишей Fn.
Скриншот с Print Screen в Windows 8/10:
В отличие от Windows 7 и более старых версий, в Виндовс 8 и Виндовс 10 можно сразу сохранить скриншот в файл, без использования графического редактора Paint (как в примере выше). Для этого необходимо воспользоваться комбинацией клавиш Win+Print Screen.
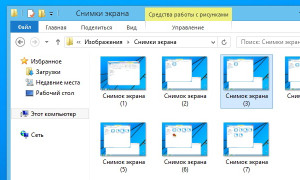
Сохраниться скриншот экрана, в таком случае в документах, Windows 8: "Изображения - Скриншоты" или Windows 10: "Изображения - Снимки экрана".
Инструмент "Ножницы"
Данный инструмент появился в Windows Vista и есть во всех последних версиях, в том числе Windows 10. "Ножницы" Windows очень удобное приложение, позволяющее сделать захват экрана и сохранить скриншот рабочего стола, как экрана целиком, так и отдельно выделенных окон и областей (прямоугольник или произвольная форма).
Есть встроенная функция настройки изображения. После создания скриншота, в меню Инструменты можно что-то выделять, рисовать, стирать, и использовать другие простые функции редактирования изображения.
И так, сейчас рассмотрим, как с помощью "Ножниц" Windows сделать скрнишот экрана компьютера.
- Открываем "Пуск -> Все программы -> Стандартные -> Ножницы".
- Запустится окно приложения со всеми настройками. Выбираем из выпадающего списка необходимую форму для захвата. Это может быть, как весь экран, так и отдельный объект.
- После выбора необходимой формы, нужно выделить часть экрана, которую необходимо зафиксировать.
- Готовый скриншот откроется в окне приложения, чтобы сохранить его нужно выбрать "Файл -> Сохранить как". И вырать формат изображения и место куда оно должно сохраниться.
"Ножницы" Windows очень удобный инструмент для захвата экрана и создания скриншотов. Это прилжение отлично подойдет всем, кому необходимо зафиксировать экран и сделать небольшие поправки, отметки прямо в приложении без использования графических редакторов, как это необходимо делать при использовании клавиши Print Screen. Также, моментальная отправка по e-mail делает "Ножницы" прекрасным помощником в создании скринов.
Если вам часто приходится скриншотить, то "Ножницы" лучше добавить на видное место, для быстрого запуска. Для этого, нужно нажать на иконку приложения правой кнопкой мыши и выбрать "Закрепить на панели задач".
Утилита "Скриншотер"
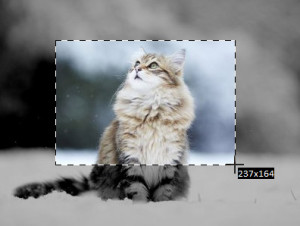
С помощью клавиши Print Screen без проблем можно сделать скриншот экрана компьютера, а с помощью инструмента "Ножницы" и вовсе удобно: гибкие настройки, редактирование прямо в окне приложения, плюс мометальная отправка скриншота по электронной почте. Но для тех, кому необходимо больше инструментов с минимальным количеством действий, отлично подойдет утилита "Скриншотер".
Что может Скриншотер:
- Быстрый скрин, как отдельного объекта, так и экрана целиком.
- Сохранение изображения на компьютере и на сервере. Последнее позволяет получить ссылку на скриншот (очень удобно для форумов и отправки по e-mail, нет необходимости загружать с компьютера все время).
- Плагин для браузеров Google Chrome и Яндекс Браузер.
С основными плюсами разобрались, теперь перейдем к инструкции, как с помощью "Скриншотера" сделать снимок экрана:

- Скачиваем отсюда и устанавливаем утилиту на свой компьютер.
- Теперь в трее, возле часов появилась иконка приложения. Нажав на нее правой кнопкой мыши необходимо выбрать "Настройки". Здесь по-умолчанию поставить нужный вариант, где необходимо сохранять скриншот: на компьютере или на сервере (получить ссылку на изображение).
- Для того чтобы сделать снимок, можно также нажать правой кнопкой манипулятора на значок в трее и выбрать: снимок экрана целиком или отдельного фрагмента (окна).
- Можно воспользоваться горячими клавишами. После установки "Скриншотера", кнопка Print Screen будет выполнять функцию захвата экрана отдельного окна. А комбинация клавиш Ctrl+PrtScr будет скриншотить экран целиком. Поменять горячие клавиши можно там же, в настройках "Скриншотера".
- Еще один способ, с помощью "Скриншотера" сделать захват экрана: можно просто нажать на пустую область левой клавишей мыши и выбрать - фрагмент или весь экран.

Как видите целых три способа есть, как с помощью "Скриншотера" можно сделать снимок экрана. Но есть еще и плагин для браузеров Гугл Хром и Яндекс. Это позволяет делать скриншоты сайтов в браузере нажатием одной кнопки на панели инструментов. Установить плагин можно перейдя по этой ссылке .
Утилита новая, по этому, пока не так много функций в ней, как хотелось бы, очень неплохо было бы добавить такие инструменты:
- Быстрое редактирование. Что-то отметить, указать стрелочкой добавить комментарий на скриншоте.
- Больше форматов для сохранения. На данный момент изображение сохраняется только в формате PNG, стоит добавить еще и JPEG, хотябы.
- Аккаунт на сервере. Было бы очень удобно, если можно как-нибудь держать все свои скриншоты в одном месте, может добавить функцию создания аккаунта и сохранения дальнейших скриншотов там.
- Мультиплатформенность. Ну и совсем неплохо было бы сделать поддержку на других платформах (OS X, Linux, Android, iOS).
В основном, остальные функции приложения, очень хорошо продуманы и лишнего тоже не нужно. Утилита "Скриншотер" заслуживает внимания, как одна из лучших приложений для захвата экрана. Будем надеяться, что разработчики продолжат работу над этой замечательной утилитой и добавят еще полезных функций, а пока поддержим их, пользуемся тем что есть, и будем ждать новых обновлений.
Существует еще немало программ, которые позволяют фотографировать экран компьютера. Их в этой статье нет по причине однобразия или недостаточности функций. Из остальных можно выделить, разве что "Joxi", который имеет преимущества над другими утилитами.
Все способы из этой статьи позволяют моментально и просто (без лишних движений) сделать скриншот экрана компьютера. Каким способом пользоваться вам, выбирайте сами. Кто-то скриншоты делает очень редко, по этому можно обойтсь и без сторонних утилит, а кому часто необходимо скриншотить, то лучше воспользоваться инструментом по серьезнее.
Напишите в комментарии к этой статье, каким способом вы делаете скриншоты экрана, может посоветуете что-то более простое и удобное?

Привет, друзья. Вы столкнулись с необходимость сделать скриншот? Тогда читайте эту статью, и я расскажу о нескольких способах сделать снимок экрана.
Интернет стал неотъемлемой частью повседневной жизни каждого из нас. Мы ежедневно посещаем социальные сети, общаемся на форумах, ищем решение каких-либо проблем, а также даем советы по решению этих проблем другим людям. И порой, когда объяснение какого-то вопроса требуется подкрепить визуальной информацией, нам на помощь приходят скриншоты.
Определение у этого слова достаточно простое – это снимок экрана какого-либо электронного устройства, к которому можно отнести монитор компьютера, смартфон и другие современные гаджеты. Казалось бы, что может быть проще того, чтобы сделать скриншот? Но некоторые люди сталкиваются с трудностями, когда возникает необходимость сделать скриншот, и обращаются за помощью к поисковым системам.
Если вы относитесь к числу таких людей, тогда прочтите эту статью, в которой я расскажу о нескольких способах создания скриншота с экрана компьютера.
Кнопка Print Screen
Самый простой способ сделать скриншот, это воспользоваться кнопкой Print Screen. Дабы не утруждать вас поиском этой клавиши, я сделал фото, на котором выделил ее.На обычной компьютерной клавиатуре данная кнопка находится вот здесь:

Если у вас ноутбук, то клавиша Print Screen находится здесь:

Итак, где она находится, мы разобрались, что дальше? А дальше нажимаем на эту клавишу. Возможно, кто-то из вас скажет, что нажав на клавишу, ничего не произошло или будет искать, где сохранился скриншот. Но не торопитесь, так как скриншот сохранился лишь в буфере памяти, и чтобы его получить, нам нужно открыть графический редактор Paint.
Думаю, с этим редактором знаком каждый из вас, но на всякий случай все-таки напишу, где его можно найти: Пуск – Программы – Стандартные – Paint. Открываем его и нажимаем вставить:

После этого в окно вставится снимок вашего экрана, который по желанию вы сможете отредактировать:

Вот, в общем-то, и все, после этого нам остается только сохранить наш снимок в любой удобной папке, нажав на значок сохранения:

Такой способ подойдет абсолютно каждому, так как работает он во всех версиях Windows.
Найти этот инструмент можно в той же папке, что и Paint. Открываем ножницы:

Нажимаем создать и выделяем область экрана, которую вам необходимо заснять. После этого перед вами появится отснятый фрагмент экрана, над которым вы также можете произвести некоторые мелкие действия, и сохранить его:

Куда залить скриншот
У каждого из нас свои причины, по которым нам нужно сделать скриншот, но, как правило, большинство снимков делается для того, чтобы разместить их в интернете. Вы, конечно, можете разместить получившийся снимок на свой сайт или на страничку в социальной сети, но как разместить его на стороннем сайте?
Специально для этого есть фотохостинги, созданные как раз для того, чтобы разместить там свое изображение. Работают они достаточно просто: вы заливаете туда свой скриншот, в ответ вам выдается ссылка на ваше изображение, которое можно разместить на любом сайте. Давайте на примере одного из таких сервисов посмотрим, как они работают. Я привык пользоваться фотохостингом Радикал , поэтому на его примере и покажу, как загрузить скриншот. Открываю его:


Сторонние программы для снимков экрана
Как вы думаете, сколько времени займет сделать снимок вашего экрана теми способами, которые я описал выше, и залить его на фотохостинг? Думаю, вы потратите на это не более двух минут. Но каждый из нас очень ценит свое время и не желает терять даже эти драгоценные минуты, ища более простые способы сделать скриншот.
И как бы смешно это не звучало, такой способ действительно существует. Он позволяет убить одним выстрелом двух зайцев, в нашем случае сделать снимок экрана и залить его на фотохостинг в один клик. Под этим способом подразумевается использование сторонних программ для снятия скриншота. Подобных программ также очень много, но я рекомендую остановить свой выбор на Lightshot, скачать которую можно по этой ссылке .
Установив эту программу, достаточно просто нажать кнопку Print Screen, после чего вам нужно будет выделить область, в которой необходимо сделать скриншот, и он готов. Вам сразу же будет предложено отредактировать полученный снимок экрана, либо же сохранить его, причем как у себя на компьютере, так и залив его на фотохостинг, после чего вам выдаст ссылку на ваше изображение.
К сожалению, скриншоты по работе с этой программой я сделать не могу, так как во время ее запуска рабочий стол становится не активным, но думаю, вы сможете с ней разобраться и без меня, так как там все предельно просто.
«Как сделать скриншот экрана на компьютере«. Я уже писал статью о скриншотах ее можно прочитать здесь Как сделать скриншот. У начинающих пользователей компьютера часто возникает вопрос: Как сделать скриншот. Снимок экрана компьютера или ноутбука? Вроде бы и клавишу нужную нашли, и нажали – но ничего не происходит! Может быть, клавиша нерабочая? Или нужно установить специальную программу? Итак, обо всем по порядку.
Как сделать скриншот или снимок экрана компьютера
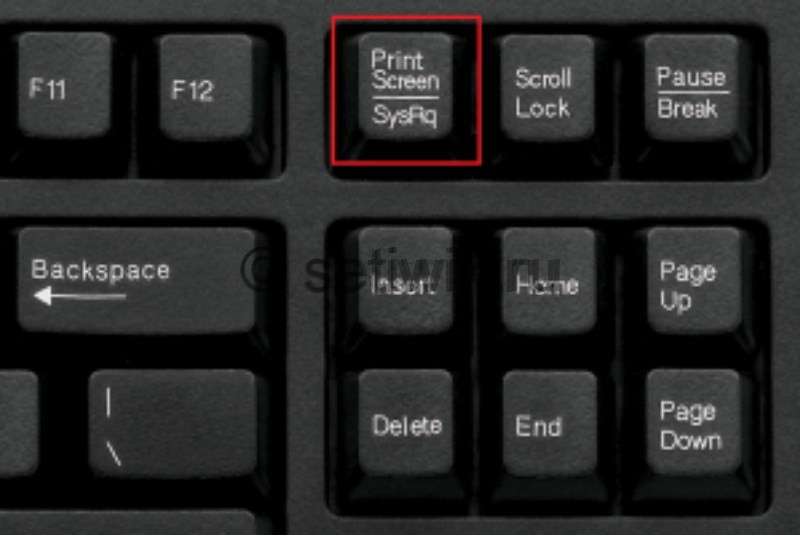
Как сделать скриншот экрана на компьютере
При нажатии на эту клавишу происходит копирование экрана компьютера в буфер обмена. Специальную память компьютера, предназначенную для временного хранения информации и ее вставки.
- Обрезать лишнее.
- Изменить размер.
- Добавить надписи и стрелочки.
- Сохранить на диск.
Описанный способ подходит тем кому надо делать скриншот раз в год. А для тех, кому часто приходится делать скриншоты — существуют специальные программы.
Как сделать скриншот экрана с помощью специальной программы
Программа создания скриншотов FastStone Capture

Пример скриншота, созданный в FastStone
Самым классным инструментом для создания и редактирования скриншотов является программа FastStone Capture. Единственный её минус — программа условно-бесплатная (после 30 дней использования предлагает приобрести саму себя за $19.95). Можно купить программу, можно переустанавливать каждый месяц, можно найти в интернете пиратскую версию.
Программа создания скриншотов PicPick
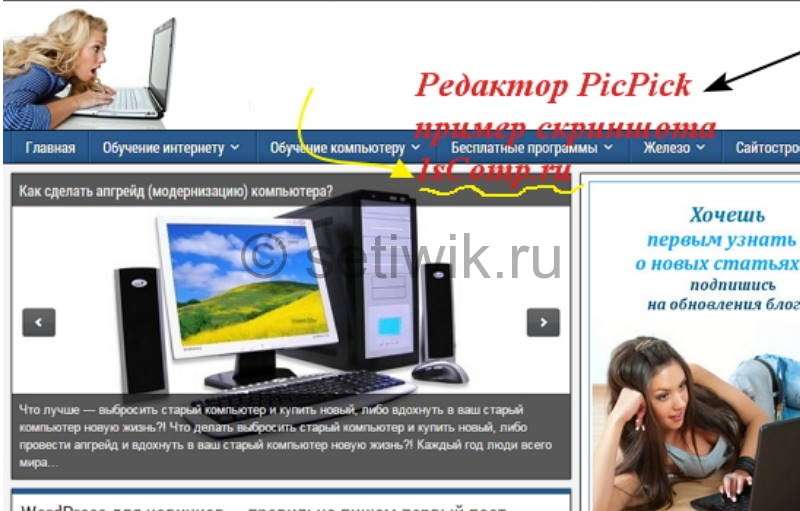
Как сделать скриншот экрана на компьютере
Дополнительные возможности программы: рисование прямо на экране, увеличение фрагмента экрана, захват изображения с прокруткой окна.
Сервис Joxi для создания скриншотов и публикации их в интернет
Если Вы часто общаетесь на форумах, или просто у Вас возникает необходимость размещения картинок в интернете, Ваш выбор — Joxi.
При установке программа требует указать Ваш почтовый ящик и придумать пароль.
Эта программа размещает Ваши скриншоты в интернете на своем сервере. Можно сразу поделиться снимком с друзьями в соцсетях, или получить ссылку на изображение. Так же получить готовый BB-код для вставки картинки на форуме (ссылка на изображение автоматически сохраняется в буфере обмена). Можно настроить параллельное автоматическое сохранение скриншотов в папку на Вашем компьютере. Возможности программы позволяют выделить область, которую необходимо включить в скриншот. Красиво размыть участок изображения (например, чтобы скрыть логин), выделить на картинке главное, порисовать на картинке карандашом, вставить текст.
Решил обновить статью и дополнить ее.
Скриншот экрана на компьютере c Windows 10, 8, 7 или Xp
В каждой из версии Windows есть программы, установленные по умолчанию, с их помощью вы легко сделаете скриншот или снимок экрана.
Я расскажу о наиболее популярных инструментах:
Клавиша “принт скрин” + программа “Paint”
Для начала найдите клавишу Print screen ( возможны такие варианты PrtScr, PrtSc или Print Scrn). Чаще всего она находится в окрестности клавиши F12.

Кнопка Print Screen
Отлично кнопка найдена! Теперь откройте то что хотите заскринить (запечатлить), это может быть программа например 1С, Word, Excel kb, либо это может быть обычный и вы хотите сохранить чек об оплате.
Я покажу как сделать скриншот на примере рабочего стола:
Все сверните, видите рабочий стол теперь нажимайте, клавишу Print Screen либо Alt + Print Screen. Если хотите сделать фотографию всего экрана. В этот момент вы не услышите звука затвора и не увидите никакой анимации. У вас даже может сложиться впечатление, что ничего не произошло, но вы ошибаетесь. Нажав кнопку Print Screen вы сделали снимок экрана и он уже ждет когда вы его вставите в рисунок.
После того, как снимок экрана оказался в буфере, нельзя копировать какую-либо информацию, прежде чем вы его сохраните. В противном случае, произойдет потеря.
Чтобы увидеть получившийся скрин его нужно вставить в программу, способную отобразить графику. Например в Paint можно не только отобразить, но и внести изменения, а вот в программе Word, PowerPoint да и в Excel – только просмотр.
Я воспользуюсь простым в использовании графическим редактором Paint. Проще говоря, программой для редактирования изображений.
Вставляю скриншот в редактор с помощью комбинации клавиш “Ctrl + V” или кнопки “Вставить” в левом верхнем углу.
Комбинация клавиш, их одновременное нажатие Ctrl + V , работает абсолютно в любых программах. Если у вас не получается, воспользуйтесь привычной вставкой с помощью компьютерной мыши.

Редактирование скриншота
Чаще всего вам будет нужна только определенная часть изображения, воспользуйтесь инструментами – Выделить и Обрезать – на картинке выше выделены красными прямоугольниками.
Вот и все вы уже почти научились, осталось только сохранить наш Скриншот.
Как сохранить скрин на компьютере:
Щелкаем на надпись Файл → Сохранить как → выбираем формат изображения. Лично я сохраняю в JPEG, так как он наиболее популярный.

Сохранение скриншота
Далее нам надо выбрать место куда будем сохранять скриншот. В моем случае – это будет рабочий стол, и изменяем название Безымянный.jpg на понятное, чтобы легко найти при необходимости.

Сохраняем скриншот на рабочий стол
Не забываем кликнуть левой кнопкой мыши Сохранить.
Могу заявить это практически самый сложный способ, остальные будут очень простые.
Программа Ножницы
Вот способ гораздо проще, нам надо найти программу ножницы – воспользоваться поиском Windows:
- Нажать на значок лупы, рядом с кнопкой “Пуск”
- Ввести слово “Ножницы”
- Щелчком правой кнопкой мыши или кнопкой Enter/Ввод запустить приложение

Ножницы WINDOWS 10
В Windows 7 надо проделать почти тоже самое:

Ножницы в WINDOWS 7
Запускаем программу Ножницы и нажимаем Создать и выделяем область, снимок которой хотим сделать. По умолчанию стоит режим – Прямоугольный.
Если не поучиться с первого раза не переживайте.

Программа ножницы создать и описание режимов.
- Произвольная форма – контур скриншота рисуется от руки с помощью мышки
- Прямоугольник – выделяет прямоугольную область
- Окно – делает снимок по нажатию мыши на нужное окно. Удобно, когда открыто сразу несколько программ не на весь экран. Кликом мыши можно выбрать запечатлеть только одну из них.
- Весь экран – делает фото всего, что вы видите в мониторе перед собой
Предположим, что вам нужно сделать скрин переписки в Вк:
После чего у вас получится:

Скриншот переписки в вк
Кстати, с помощью инструментов Перо и Маркер можно делать надписи и пометки на скриншоте. А допущенные ошибки стирать Резинкой.
Как сохранить скриншот экрана на компьютере?
Для того, чтобы сохранить изображение на компьютер необходимо:
- Нажать Файл в программе ножницы, в верхнем левом углу
- Сохранить как…
- Выбрать место, куда сохранять файл
- Изменить имя, если необходимо
Далее нам надо выбрать место куда будем сохранять скриншот. В моем случае – это опять будет рабочий стол, и опять изменяем название Безымянный.jpg на понятное, чтобы легко найти при необходимости.

Сохраняем скриншот на рабочий стол
Если вы попытаетесь закрыть программу “Ножницы”, не сохранив изображение, всплывет диалоговое окно с предложением это сделать.

Ошибка ножниц при закрытии скриншота без сохранения
Это тоже можно расценивать, как еще один вариант сохранения.
Как сделать скриншот без программ:
На мой взгляд самый простой способ, без всяких заморочек.
Для того, чтобы получить скриншот экрана без использования различных встроенных или установленных программ, необходимо одновременно нажать клавиши Win + Print Screen.

Клавиша WIN на клавиатуре
После чего скриншот, без звуковых и визуальных эффектов, автоматически сохранится в формате PNG по адресу: Этот компьютер → Изображения → Снимки экрана.
Не забудьте придумать каждому фото уникальное название, иначе получится вот такое безобразие:

Сохраненные скриншоты
Заключение
В результате мы изучили вот такие способы как можно сделать скриншот экрана, один проще другого. Всем удачи мира и добра.
Если у вас возникли какие нибудь проблемы или вопросы – смело задавайте их в комментариях!
Читайте также:


