Как сделать так чтобы повер поинт предлагал варианты слайдов
Коротко разберём максимально знакомый всем формат отчётного слайда и посмотрим, как можно легко и быстро, минут за 15, а главное, без дизайнерских навыков, превратить его в шедевр.
Шаг 0 – сразу меняем разрешение слайда на 16:9. Размер 4:3 уже давно не пользуется популярностью и не подходит для большинства презентационной техники.
Итак, первое, что бросается в глаза – на слайде очень много информации: 3 картинки (причём разные по стилю), таблица, текст и список.
Шаг 1 – удалим все лишнее, оставив максимально сухие данные и цифры. Большой блок текста лучше разрезать на кусочки и распределить по слайду. Все фразы можно и нужно переформулировать и сократить, чтобы они были максимально ёмкими.
Ещё одно важное правило: списки и буллиты – признаки текстового документа. Старайтесь не использовать их в презентациях. Они подходят для текстов, когда надо чётко структурировать информацию. Задача презентации все-таки донести простую мысль в динамике и вызвать эмоцию.
Если убрать картинки, фон, декоративные подчёркивания и буллиты, а после разбить текст на блоки, получаем вот что
Основная проблема большинства современных презентаций состоит в том, что их авторы не используют элементы дизайна как средство невербальной коммуникации. То есть понять суть слайда можно лишь после прочтения всего текста.
Для быстрой работы в PowerPoint пригодятся горячие клавиши. Одна их самых удобных - Shift. С ее помощью выделяем все текстовые блоки и приводим к единому стилю. Кстати в новом PowerPoint от Microsoft 360 вам доступны более 300 современных шрифтов. Можно забыть про старичка Arial.
Дизайн - это способ коммуникации, общения. В дизайне всегда заложена какая-то мысль и одним из элементов ее передачи является контраст (по цвету, форме или размеру).
Шаг 3 – расставим акценты. Первым контрастным объектом на нашем слайде станет заголовок – так аудитории сразу будет понятно, что мы хотим сказать. При выборе размера не бойтесь очень крупных значений, 50+ и даже 60+. Не забудьте настроить и межстрочный интервал. Это нужно для того, чтобы один текстовый блок, состоящий из нескольких строчек, не растекался по слайду, а был, наоборот, собранным и аккуратным. Как правило, для заголовков подходит множитель 0.7.
Если на вашем слайде есть цифра, сделайте ее в несколько раз больше, даже больше заголовка. Ведь именно ее должны запомнить, а остальное вы расскажете устно. Хорошо выделить ключевые показатели жирным, так они станут не просто заметными, но и важными.
Шаг 4 – подберем картинки по смыслу. Теперь посмотрим на табличку. Мы сделали ее чуть меньше относительно первого варианта, но даже в исходном виде прочитать ее было невозможно. Вероятно, все эти цифры важны, и вы хотите обязательно их показать, но чаще всего при работе с данными от вас ждут только основных выводов. Такой массивный объект можно оставить в качестве декоративного элемента. Для этого возьмём изображение ноутбука и впишем табличку в его экран. Так мы с помощью дизайна покажем, что обработали все эти данные и получили выводы, приведённые на слайде.
Картинки действительно оживляют презентацию, добавляют эмоций и позволяют лучше считать суть слайда. Раньше их искали в браузере или фотобанках, натыкаясь на низкое качество, заблокированные фото и устаревший дизайн. Теперь огромный банк стоковых изображений доступен внутри приложения Power Point. Можно выбрать одну или коллекцию картинок. Пользователи также оценят возможность вставлять картинки уже на прозрачном фоне. И для этого даже не надо открывать поисковик и переключаться между программами.
Впервые в PowerPoint появилась функция Рисование. Любую фигуру вы можете нарисовать стилусом или мышкой, а затем трансформировать в графический элемент и дальше работать с ним как с обычной фигурой, выбрать цвет и толщину контура, размер или заливку.
Шаг 6 – визуально поработаем с подвалом, куда вынесены выводы и практические рекомендации. Несмотря на то, что свободного места для полёта фантазии немного, даже тут можно применить контрастные элементы. Например, выделить подзаголовки внутри уже существующих блоков. Для привлечения внимания также подойдут иконки, особенно если объединить их с элементами выше при помощи цвета. В новом Power Point значительно расширили коллекцию встроенных иконок – теперь их более 2000. Как и любую фигуру их очень просто перекрасить в нужный цвет или поместить на фоне цветных элементов.
Напоследок давайте вспомним, с чего мы начали…
Поверьте, его создание заняло не более 15 минут и не потребовало каких-то специальных знаний и дизайнерского образования.
А 10 лет, проведенные автором слайда в одном из лучших рекламных агентств, это сущие пустяки и никак не влияет. Главное насмотренность и фантазия, да.
только с насмотренностью проблема одна - за 15 минут ее не получить.
всегда смеюсь с совета легко и просто, за 15 минут, просто взять и сделать бомбический слайд))
Главное оплатить подписку и к ребятам на курс. Там научат.
Привет, это автор слайда
Парадокс в том, что в рекламных агентствах слайды мы рисовали совсем другие, сильно хуже этих. Да и там мы больше креативом занимались. Так что искать корни слайдов в BBDO не очень верно.
По сути всё чем стали Бонни и Слайд за 5 лет было сделано по пути. Экспертизы на старте у нас было чуть выше среднего
Привет, рад знакомству!
Как человек, немного разбирающийся в презах и тоже поработавший в BBDO, хочу заметить, что ваш стиль очень мне напоминает рекламные макеты: большие цифры, яркие цвета, забористые шрифты, большие эмоциональные фото. И это здорово, потому что вы единственная студия в России у которой вообще есть свой стиль.
Поэтомувсежтакинамойвзгляд, опыт работы в РА повлиял. И это не отменяет того, что часто там делают убогие презентации.
Как-то все в одну кучу получилось. И результаты (проблема) и решение (предложение по оптимизации).
1. Как минимум следует визуально отделить Проблема/ Решение. А ещё лучше разбить на 2 слайда.
3. Если скриншот нечитабельный, то можно отобразить лишь его часть. То есть показать, что цифры не с потолка, а из учетной системы.
4. Желательно показать, как выглядит мониторинг, табели и аналитика. И лучше показать это на отдельном слайде. Это акцентирует внимание на конкретном решении, которое предлагается, а не только на проблеме.
Это абстрактный контент, но я рад, что он вызвал дискуссию
Также заявлено, что собрали алгоритм, который "превратит слайд в шедевр".
Алгоритм следует начинать не с того, как сделать цифры заметнее и бросить их в глаза читателю.
Вы сами утверждаете, что "Дизайн для смысла, а не для красоты". Так и следует начинать со смысла, а не отсекать лишнее. Скорее порядок будет таким:
Шаг 0 - кому предназначена презентация?
1. Что мы хотим добиться, показав этот слайд читателю?
2. Как мы распределим информацию на слайде/по слайдам, чтобы читателю было понятно.
3. Как мы покажем информацию и какая читателю нужна информация, чтобы совершить целевое действие/ сформировать понимание и т.д.
Только после этого идут отсечения, переформулирование и наведение красоты.
Вы разбирали всего лишь один слайд и допустили такие базовые ошибки построения презентации.
Кстати в новом PowerPoint от Microsoft 360 вам доступны более 300 современных шрифтов. Можно забыть про старичка Arial.
Кстати, далеко не у всех подписочный офис 365, поэтому ваш нестандартный шрифт полетит. Возвращаемся к старичку Arial 🤷♂️
Arial Narrow, без шуток, очень годный для през шрифт)
Ну он безотказный, это факт, откроется на любой ОС и версии поинта.
Да, умеет. Но не все и не всегда.
Нельзя встраивать шрифты в формате OpenType (это те, что с расширением .OTF) и PostScript (расширение .pfm).
Остаются TrueType (расширение .TTF). Но и тут есть нюанс: если автор шрифта запретил его встраивание, то PowerPoint откажется его встраивать. Интеллектуальная собственность.
Есть еще вагон оговорок, но не хочу вас грузить. Скажу лишь, что даже если вы выполните все условия, ваш шрифт все равно может слететь, у меня такое бывало.
Посыпаю голову пеплом: вы можете встраивать шрифты OpenType, если они основаны на TrueType. Подробности по ссылке.
P.S. Обратите внимание, что на слайдах у Николая – Calibri, из чего можно сделать вывод что 300 современных шрифтов не спасли %)
Вопросы старые, как мир)
Да, полетят. Но зачем отправлять кому-то поезентацию в исходнике. Может pdf?
Главный плюс - даже на Ариал вы сможете сделать такой слайд и он станет лучше, чем был до
Про шрифты в презентациях
В 9 из 10 случаев я использую стандартные (системные) шрифты — они универсальны: максимально совместимы и предсказуемы. Да, они не так выразительны и порой какой-нибудь особый шрифт был бы уместнее.
Но нестандартные шрифты:
⁃ Непредсказуемы, они могут с.
Про шрифты в презентациях
В 9 из 10 случаев я использую стандартные (системные) шрифты — они универсальны: максимально совместимы и предсказуемы. Да, они не так выразительны и порой какой-нибудь особый шрифт был бы уместнее.
Но нестандартные шрифты:
⁃ Непредсказуемы, они могут слететь перед самым питчем🤬
⁃ Могут работать на одной системе и не работать на другой🤷♂️
⁃ Не работают на мобильных устройствах📱
⁃ Часто невозможно установить из-за политик безопасности🔒
⁃ Хорошей бесплатной кириллицы очень мало💔
На самом деле в MS Office уже есть все что вам нужно:
⁃ Супержирные (Arial Black, Segoe UI Black)
⁃ Тоненькие (Calibri Light, Segoe UI LIght)
⁃ Геометричный Century Gothic
⁃ Узкие (Impact, Tw Cent MT Condensed)
⁃ Для уставших от Arial и Times New Roman (Corbel, Constantia, Tahoma, Trebuchet MS, Verdana)
Поэтому я предпочитаю добиваться эффекта остальными свойствами презентации (структура, иерархия, композиция, иллюстрация и т.д.).

Начало работы в PowerPoint
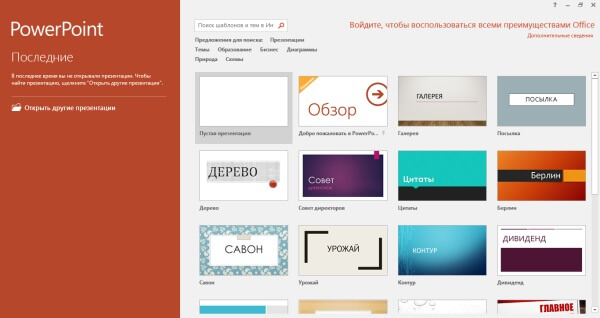
После запуска откроется окно как на скриншоте выше, в этом окне вы можете выбрать уже готовый шаблон презентации, подходящий под вашу тематику.
Шаблон – это пример готовой презентации. Вы можете открыть любой из предложенных вариантов и ознакомиться с внешним видом шаблона и параллельно прочитать информацию о нем.
Но так как мы учимся создавать презентации самостоятельно, то нас интересует пустая презентация.

Перед началом создания презентации в PowerPoint познакомимся с рабочим пространством программы. Сверху находится меню ленточного типа. Слева навигация по слайдам, тут будут отображаться пиктограммы ваших слайдов, через навигацию вы можете удалить лишние слайды или изменить их порядок. По центру отображается слайд, который на данный момент вы редактируете.
Оформление презентации в PowerPoint
Создание слайда и выбор макета

На данном этапе я обычно заполняю заголовки слайдов по своему докладу чтобы понять сколько мне необходимо слайдов и какие макеты им подойдут. После этого уже можно перейти к оформлению презентации.
Выбор темы презентации
В теме подобраны фон слайда и стиль текста

Для того чтобы открыть полный список тем нажмите на стрелочку с горизонтальной линией над ней. Тем не так уж и мало, есть из чего выбрать.

В некоторых темах слайды с разными макетами выглядят по-разному.

Не ограничивайте себя предустановленными в PowerPoint темами, поищите новые темы в сети, на сегодняшний день выбор огромен. Если вы работаете в крупной компании, где есть корпоративные цвета и свой логотип, то вероятно у этой компании есть и специально разработанная фирменная тема.
Следите, чтобы оформление не отвлекало внимание от основной информации в презентации PowerPoint.
Переходы между слайдами

Вы можете настроить звук и длительность анимации перехода, звук сейчас используют крайне редко, а длительность должна быть как можно меньше.

Как лучше подавать информацию
Основные принципы заполнения при создании презентации в PowerPoint:
- меньше текста;
- больше наглядных материалов (рисунки, графики, таблицы).
Текст
Текст должен быть хорошо читаем. Используйте контрастный фон (темный текст и светлый фон). На большом экране может пострадать четкость картинки, поэтому не используйте шрифты с закруглениями и засечками, на большом расстоянии их будет трудно воспринимать.
![]()
Не используйте мелкий шрифт, для проверки читаемости уменьшите масштаб слайда до 50-60%, в случае необходимости внесите изменения. В идеале используйте размер шрифта от 28 и выше.
Вот несколько шрифтов, которые отлично подойдут для оформления презентации: Calibri, Arial, Tahoma, Verdana.
Выделение текста курсивом, подчеркивание и использование полужирного начертания допускается только для выделения ключевых моментов (1-2 штуки на слайд).
Наглядная информация
Изображения, графики и таблицы всегда воспринимаются лучше, чем длинные постулаты.
В большинстве макетов вставка различных медиа, таблиц и графиков уже предусмотрена, достаточно нажать на нужную иконку.

Даже при использовании наглядной информации необходимо следить за читаемостью, не надо впихивать таблицы с сотнями позиций в один слайд, лучше разбейте её на 2-3 слайда или оставьте только несколько позиций для примера.
Хочу обратить внимание на функцию SmartArt, с её помощью вы сможете систематизировать и без лишних усилий оформить любую информацию.
Как видно по скриншоту ниже, тут можно оформить списки, процессы, циклы и так далее. Помню, как в первых версиях PowerPoint приходилось мучиться при создании иерархии вырисовывая все простыми фигурами, а сколько времени все это занимало…
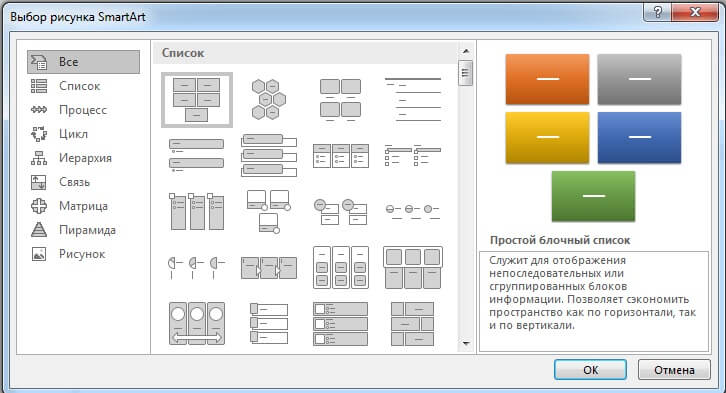
Сейчас же находим подходящий список и просто заносим в шаблон информацию. Стилистическое оформление блоков вы можете подогнать под оформление всей вашей презентации в любой момент.
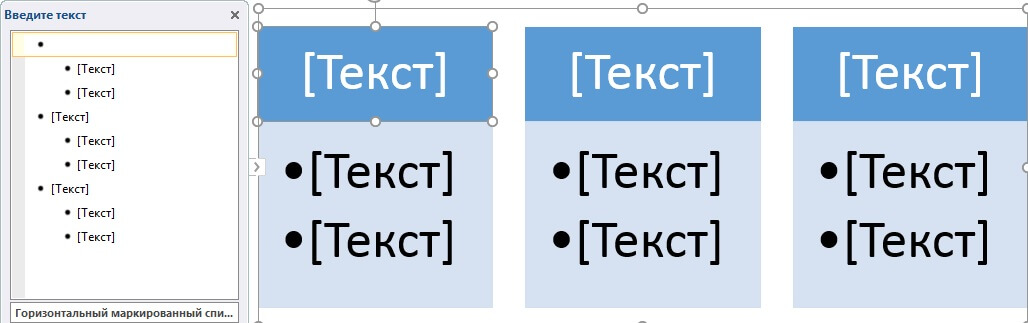
Если с картинками, графиками, таблицами и схемами все более-менее понятно, то с использованием аудио и видео очень легко попасть в просак. Если при создании презентации в PowerPoint вы используете аудио или видео файлы, то при переносе файла презентации на другой накопитель обязательно переносите и медиа файлы, иначе они будут недоступны для воспроизведения.
Анимация в PowerPoint
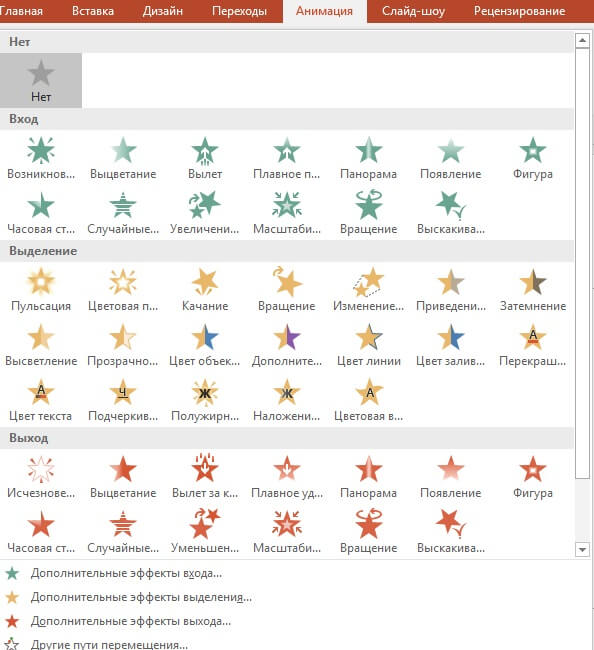
При настройке анимации, каждое действие будет происходить в определенном порядке, порядковые номера указываются слева сверху от объекта.
Самой необычной презентацией, которую я видел, была презентация, состоящая из 2ух слайдов: титульный и слайд с информацией, где элементы сменяли друг друга с помощью грамотной настройки анимации.
После полного оформления презентации PowerPoint переходим к показу.
Показ слайдов презентации PowerPoint

Презентацию можно запустить как с самого начала, так и с текущего слайда (слайд, который открыт на данный момент).
Также PowerPoint предлагает настройку времени для автоматической смены слайдов, это своего рода репетиция перед выступлением. Программа запишет сколько времени вы тратите на каждый слайд и на основании этих данных вы можете скорректировать таймер смены слайдов.
Звуковое сопровождение
Запись слайд-шоу позволяет записать текстовое сопровождение презентации, которое будет воспроизводиться при показе. Вы можете озвучить выборочно слайды или всю презентацию целиком. На озвученных слайдах будет значок и проигрыватель как на скриншоте ниже.
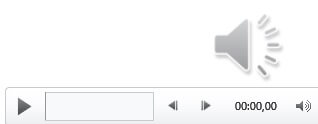
Произвольное слайд-шоу позволяет настроить показ не всей презентации, а лишь её части. Данная функция пригодится для адаптации презентации под разные группы зрителей.
Сохранение презентации (качество и типы файлов)
Если вы записывали звуковое сопровождение, то для начала настройте параметры сохранения записи.

PowerPoint предлагает три варианта сохранения мультимедиа и возможность отменять предыдущее сжатие.

Если вы в дальнейшем планируете редактировать презентацию в PowerPoint, то выбираете “презентация PowerPoint.pptx”.
Для сохранения без возможности дальнейшего редактирования выбираете “демонстрация PowerPoint.ppsx”. При выборе этого варианта презентация будет запускаться сразу при открытии файла.
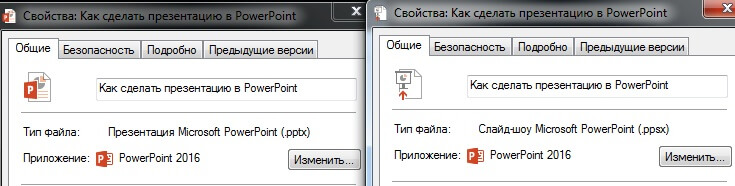
Лучше всегда сохранять и .pptx и .ppsx файлы, легче отредактировать уже созданную презентацию, чем создавать её заново.
Теперь вы знаете как сделать презентацию в PowerPoint, используйте фантазию и помните об основных принципах создания, тогда все ваши выступления будут незабываемыми.
Презентации помогают структурировано и наглядно преподнести информацию, обучить и показать результаты в цифрах, графиках и схемах. Они нужны для защиты школьных и студенческих проектов, выступлений, вебинаров, представления отчетов и проектов в командах и компаниях. В этом руководстве рассмотрим, как создать презентацию для обучающего вебинара и каких ошибок стоит избегать, если вы делаете это впервые.
Содержание
Очень многие презентации на SlideShare неудачные. Слайды в них перегружены эффектами, подбор цветов и картинок странный, огромные фрагменты текстов не читаются и навевают скуку, а шаблонные иллюстрации выглядят заезженно и разношерстно.

Перед тем как начать делать презентацию
- Сформулируйте цель презентации. Вы представляете эту информацию, чтобы что? Научить, показать, мотивировать, подтолкнуть к каким-то действиям — выберите нужное и держите в голове.
- Подумайте, для кого она и в чем должна помочь этим людям. На каком языке говорит эта аудитория, какие стиль и подача будут ей интересны?
- Набросайте план своего выступления. Он поможет структурировать слайды и не прыгать с мысли на мысль в процессе оформления презентации. Удобно использовать для этого бумажные карточки или майнд-карты.
- Отталкивайтесь от формата события, для которого нужна презентация. Если это конференция, то как выглядят презентации других докладчиков? Если презентация — часть урока на курсе, где вы эксперт, посмотрите, как оформлены другие уроки.
Как создать презентацию в PowerPoint
Если площадка, на которой вам предстоит выступать, не предоставила шаблон и оттолкнуться не от чего, то придется создать презентацию с нуля самостоятельно.

Она предложит вам начать создание презентации с такого стартового слайда.

В левом рабочем пространстве постепенно выстроятся все слайды, пронумерованные по порядку. В главном рабочем окне — тот слайд, над которым вы работаете в этот момент. Слайды можно создавать, дублировать, удалять, перетаскивать, менять местами. Я рекомендую создать макет 2–4 основных слайдов, чтобы ускорить и облегчить себе процесс создания презентации. Но об этом еще скажу ниже. Сначала нужно определиться с базовыми вещами.
Выберите дизайн презентации
Не страшно, если вы не дизайнер. Если хотите избежать ошибок, просто не усложняйте. Белый фон будет лучше текстурного, старый-добрый черный Arial — лучше радужных завитушек.

Поэтому для первого раза я советую оставить просто белый фон. Вы скажете себе спасибо за этот выбор, когда дело дойдет до вставки схем, картинок и скриншотов.
Если это вариант покажется вам скучным, посмотрите коллекцию готовых шаблонов на сайте разработчика PowerPoint.
Выберите 1-2 цвета для шрифтов и акцентов
И вот оно — первое спасибо. Подобрать акцентные цвета к белому фону намного проще, чем к голубенькому или красно-кирпичному.
Выберите один ведущий цвет (например, для заголовков и элементов навигации на слайдах) + один акцентный, который с ним сочетается + один для обычного печатного текста (можно просто черный, графитовый или темно-серый).
При выборе главных цветов стоит учитывать либо свои корпоративные цвета, либо оттенки, которые используют организаторы мероприятия, либо классические удачные сочетания.

В помощь ему были:
- темно-серый для текста и обложки;
- белый для текста поверх контрастных элементов;
- темно-бирюзовый для буллетов.
Позже появился желтый хайлайтер для акцентов на скриншотах. То есть всего я использовала 5 цветов. Так как информационная часть доклада была очень плотная, я намеренно сделала слайды презентации максимально легкими, светлыми и даже местами пустоватыми.

Можно задать цветовую схему всей презентации и ее элементов сразу, и вам не придется оформлять каждый новый слайд с нуля, перекрашивая списки, таблицы или текст.
Определитесь со шрифтами

Если и встроенных шрифтов вам недостаточно, поищите свой идеальный шрифт на сторонних ресурсах. Но это отнимет у вас время — раз. Далеко не все шрифты поддерживают кириллицу — два. А если вы перешлете презентацию людям, у которых эти шрифты не установлены, они не смогут оценить ваших стараний. Потому что их PowerPoint заменит незнакомые начертания каким-нибудь стандартным набором, и вся презентация из-за этого поплывет.
Сделайте разметку и создайте макеты слайдов
Макеты слайдов нужны, чтобы один раз задать все возможные варианты расположения информации на слайде. А дальше можно создавать сколько угодно слайдов каждого типа, и везде уже будут выбранные шрифты, цвета, кегль, структура и иерархия списков.

Решите, какие картинки вы используете, а какие — нет
Очень важный пункт, который часто не принимают во внимание — а зря. Хаос в презентациях часто возникает как раз от того, что одну картинку спикер берет со стока, вторую — из поисковой выдачи (без оглядки на авторские права, конечно), третью — рисует сам, а потом ставит скриншот. В итоге создается информационный шум, а презентация выглядит дешево и расхристанно.
Подумайте, что из доклада вы можете проиллюстрировать примерами и скриншотами. Например, когда я рассказывала о способах переиспользования и переупаковки готового контента, вместо создания нового, то сопроводила это такими примерами:

Показала, как вебинар становится статьей в блоге. Каждому скриншоту добавила тень, чтобы добиться их визуального единства.

Еще один вариант добиться однородности рисунков — использовать серию иконок в одном стиле: рисованные, схематичные, классические черно-белые — выбор их поистине огромен.

Готовые комплекты иконок можно скачать бесплатно. Тильда предлагает скачивать сетами и по тематикам. На Freepik нужно искать по поиску и коллекциям. Я люблю Icons8 за большой выбор и стилевое разнообразие (скриншот выше как раз оттуда).

Такие рисунки легко интегрируются в презентацию с белым фоном. Говорим себе спасибо за белый фон еще раз.
Структура презентации для обучающего доклада
Если мы говорим о презентации для вебинара, урока курса или доклада на конференции, то структура может быть такой:
Обложка презентации
Укажите название события, логотип организатора, свою тему, фамилию-имя, дату и место (опционально).

Часто бывает так, что организаторы мероприятий дают готовый шаблон или рекомендации по оформлению обложки. Даже если внутри у вас свой дизайн, обложку, если просят, нужно подстроить под требования площадки — использовать шаблон, цветовую гамму события и/или шрифты.
Представление спикера
Подготовьте фотографию и несколько пунктов, говорящих о вашем опыте в теме доклада. Не нужно пунктов, которые не относятся к теме. Например, в моем представлении нет ни слова об опыте HR-работы — к теме выступления это не относится. Зато есть небольшой манифест, который нужен, чтобы донести основную мысль этого выступления.

Если аудитория большая и разношерстная, сориентируйте, кому интересно будет вас послушать. Впрочем, это не обязательный слайд. Я подчеркнула это, потому что на докладах этой конференции было от 800 до 1500 человек онлайн, понятно, из разных сфер, с разными трудностями в создании контента.

Опорные точки доклада
Не все смотрят программу, поэтому напомните, какие темы и подтемы вы затронете во время доклада, какой будет структура и хронометраж доклада. Коротко расскажите, какие проблемы вашей аудитории эти опорные точки решат.
Основная часть презентации
Вернитесь к плану выступления, он станет основой для этих слайдов. Подумайте, как визуально отделить разделы доклада друг от друга, и облегчить восприятие информации. Где можно использовать текст, а где эффектней будет вставить сравнительную таблицу, картинку или инфографику.

Чередуйте слайды с текстом со слайдами с картинками, примерами, списками и обложками подразделов.
Важно: не перегружайте слайды текстом на этом этапе, не пишите текст всего выступления на них. Не бойтесь воздуха в презентациях. Вы все прокомментируете устно, а слайды — это только точки опоры доклада. Идеально: одна мысль — один слайд.
В среднем на 60 минут выступления у меня выходит около 40–60 слайдов — это только ориентир. У вас может быть другой темп речи, подача и скорость. Прогоните текст выступления заранее. Так вы увидите, где сократить презентацию, а где, наоборот, добавить смысла или примеров.
Контакты, вопросы и призыв к действию
В финале выступления сориентируйте зрителей, как с вами продолжить общение и где задавать вопросы.

Если цель доклада — привлечь людей, чтобы дальше предлагать им свои продукты или услуги, продумайте, что мотивирует их подписаться на ваши каналы. Например, я пообещала бесплатно отдать запись вебинара об авторском стиле всем, кто подпишется на Telegram-канал.
Как сохранить презентацию PowerPoint
Как я говорила выше, если использовать свои, а не предустановленные шрифты, то у других людей презентация разъедется. Советую сохранять, передавать и загружать презентацию в вебинарную комнату в PDF-формате.

А теперь обязательно откройте ее и посмотрите, не разъехалась ли ваша верстка. На всякий случай.
Когда вы представляете презентацию PowerPoint, вы можете использовать клавишу Backspace и клавиши со стрелками вперед и назад для переключения между слайдами. Клавиша Backspace позволяет вернуться к предыдущему слайду. Эти кнопки удобны, если вам нужно вернуться к предыдущему слайду или перейти к следующему в середине презентации. К сожалению, нет кнопки или сочетания клавиш, позволяющих перейти к определенному слайду. Добавлять его по умолчанию нецелесообразно. Тем не менее, вы можете ссылаться на другие слайды в PowerPoint. В PowerPoint есть встроенная функция для этого. Все, что вам нужно, это хороший способ добавить его в свой слайд, не делая его некрасивым.
Чтобы сделать ссылку на другие слайды, но при этом хорошо выглядеть, вам нужно использовать фигуру и связать ее со слайдом. Фигура — хороший выбор, потому что она автоматически соответствует цветовой схеме вашей презентации.
Добавить фигуру
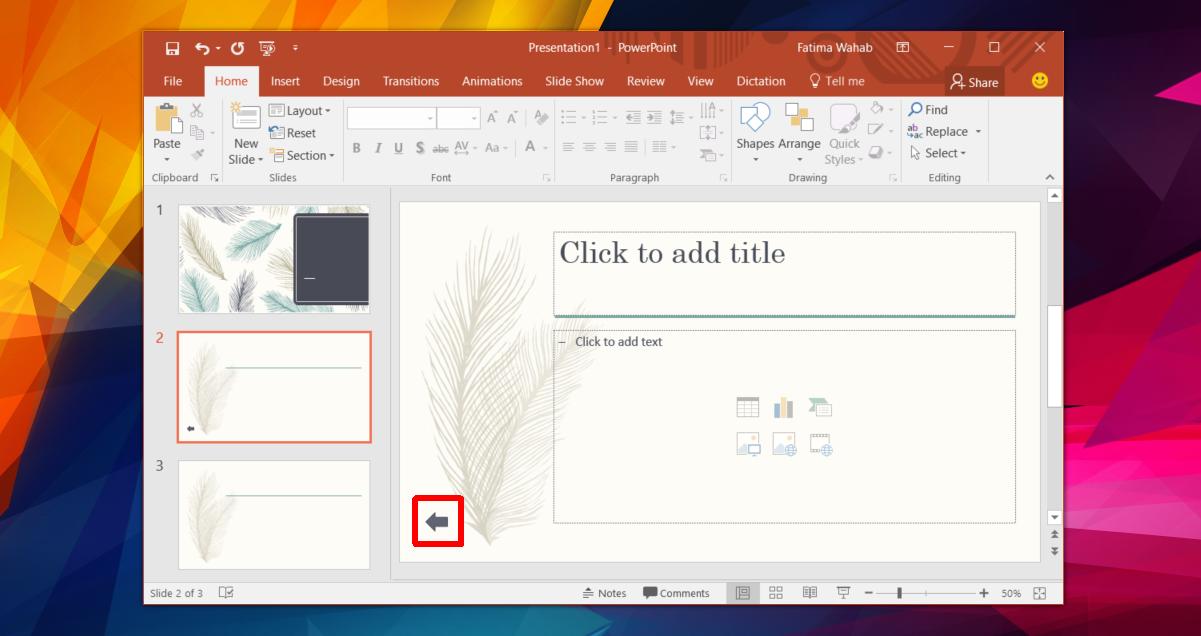
Добавить ссылку в фигуру
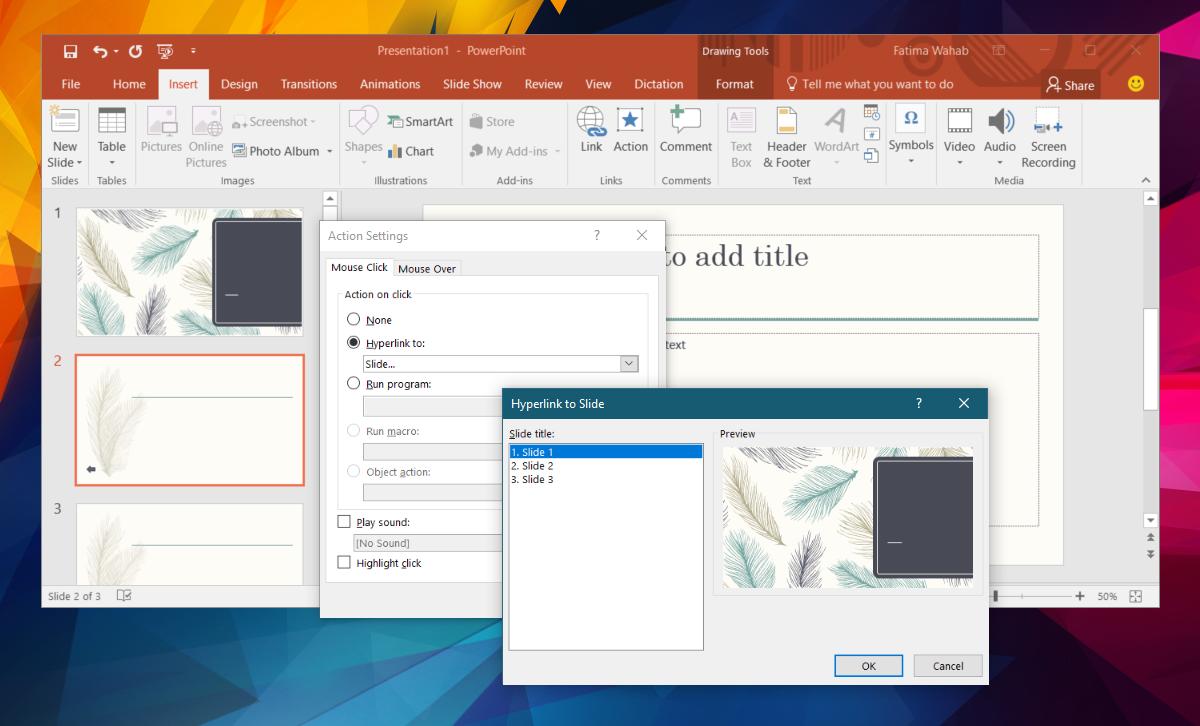
Это все, что нужно. Когда вы щелкаете фигуру в режиме презентации, вы переходите к слайду, с которым вы ее связали.
Добавить ссылку в текст
Читайте также:


