Как сделать так чтобы ноутбук не выключался без зарядки
Доброго времени!
Работаешь себе с документом, работаешь (проходит час-два) . и тут ноутбук внезапно отключается, и большая часть работы обнуляется (вспоминаю свои эмоции, когда сам впервые с этим столкнулся — хотелось просто разбить устройство) .
Вообще, если у ноутбука нет тех. неисправностей, то в подавляющем большинстве случаев такое выключение происходит:
- либо из-за перегрева (когда у устройства нет времени предупреждать вас — срабатывает автоматика и оно отключается, чтобы ничего не сгорело). Кстати, перегрев обычно наблюдается при запуске игр, видео-редакторов и пр. ресурсоемких приложений;
- либо при отключении питания, например, из-за севшей аккумуляторной батареи (хотя в этом случае, обычно, Windows шлет уведомления (другое дело, что часто они просто отключены) ).
Собственно, в этой статье остановлюсь более подробно и на этих причинах, и на некоторых других.
На что обратить внимание, если ноутбук внезапно выключился
Заряжена ли аккумуляторная батарея, не изношена ли она.
Во время внезапного отключения ноутбука — он работал от аккумулятора или от сети? (это достаточно важный вопрос, хоть и банальный) . Если устройство выключается только при работе от аккумулятора — то первое, с чего следует начать — это с проверки батареи.

Полностью заряжен (проверка уровня зарядки — Windows 10)
Вообще, чаще всего с батареей случаются следующие проблемы:
- естественный износ : спустя пару лет активного использования емкость батареи падает (в среднем) на 10-20% и, разумеется, ноутбук без подзарядки работает все меньше времени;
- пришел в негодность контроллер уровня зарядки батареи (тогда возможны любые казусы: батарея не заряжается (хотя села), неправильное отображение уровня зарядки и т.д.);
- пришла в негодность сама батарея .
Вообще, оценить уровень состояния батареи (в большинстве случаев) можно самостоятельно, в домашних условиях.
Для этого, например, можно воспользоваться 👉 утилитой AIDA 64 — она может оценить степень изношенности батареи и сравнить текущую емкость с паспортной ( см. скриншот ниже, раздел "Компьютер/Электропитание") .

AIDA 64 — степень изношенности 0%
Добавлю, что при износе батареи более 25% — рекомендуется ее поменять на аналогичную. При изношенной батареи ноутбук может не только не выдерживать заявленного времени работы производителем, но и при заряде менее 15-20% просто отключаться.
👉 В помощь!
Как узнать износ аккумулятора ноутбука [Проверка батареи].
Не возник(ает) ли перегрев устройства
У ноутбуков перегрев — это больная тема. Из-за компактного корпуса процессор (видеокарта) могут очень быстро достигнуть высокой температуры, и встроенная защита выключит устройство (чтобы оно не сгорело). Кстати, по статистике, чаще всего подобное происходит с процессорами AMD (особенно с последними AMD Ryzen).
Как узнать текущую температуру устройства
Самый простой способ — воспользоваться утилитами для просмотра характеристик и проведения диагностики компьютера. Например, это можно сделать все в той же 👉 AIDA (которую я рекомендовал выше) — вкладка "Датчики" в разделе "Компьютер" . Пример на скрине ниже. (👇)

AIDA64 - просмотр температуры (вкладка датчики)
После этого сравните увиденное значение с тем, которое рекомендует производитель для вашей модели ЦП (о том, как это сделать — см. статью, ссылку на которую привожу ниже). Если сказать в общем, то у большинства современных ЦП для ноутбуков нормой считается все, что ниже 60°C.
Наиболее частые причины перегрева ноутбука:
- пыль — со временем (спустя год-два) пыль забивает вентиляционные отверстия, садится на радиатор и существенно ухудшает воздухообмен. В результате горячий воздух перестает нормально выходить из корпуса ноутбука и температура внутри начинает расти ( в помощь : 👉 как почистить ноутбук от пыли);
- неправильное использование — под этим подразумевается использование ноутбука где-нибудь на диване, когда он располагается на мягкой поверхности, которая перекрывает вентиляционные отверстия. Как следствие, воздухообмен ухудшается, и температура растет (похожий эффект на пыль);
- высокая температура в комнате/помещении, где используется ноутбук. Это в большей части относится к южным регионам страны, где в летнее время температура за окном может уйти за 40+ градусов (по Цельсию);
- тех. неисправность — например, в ноутбуке мог сломаться кулер (вентилятор). При этом, обычно, начинают сыпаться ошибки (и причину достаточно легко выявить. ).
Все ли в порядке с накопителем
Чаще всего, если с диском в ноутбуке что-то не так, то вы это можете заметить по следующим признакам:
- зависание и притормаживание устройства (особенно заметно при включении и загрузке Windows, копировании файлов);
- некоторые файлы и программы могут перестать открываться;
- стук, скрежет, пощелкивания и прочий подобный шум;
- появление критических ошибок;
- внезапные перезагрузки и выключения устройства.
Одним из простейших способов диагностики "здоровья" диска — будет установка таких утилит как Hard Disk Sentinel и CrystalDiskInfo.
Они в авто-режиме могут оценить состояние диска и выдать вам примерный прогноз по его дальнейшей работе. Примеры работы показаны на скринах ниже.

Hard Disk Sentinel — оценка состояния накопителя / Кликабельно

Кстати, если механика диска в порядке, и он еще не начал сыпаться, часть бэдов (не читаемых секторов) можно попробовать переназначить на резервные (и таким образом отремонтировать жесткий диск). О том, как это сделать рассказано в одной моей прошлой статье. 👇
👉 В помощь!
Диагностика и проверка диска за 5 мин. для начинающих (быстрый тест в новой Victoria 5)
*
Также еще отмечу, что шум от диска (скрежет, легкие пощелкивания) не всегда означают, что с диском что-то не так.
Это может происходить в виду особенностей вашей модели накопителя. Однако, и в этом случае можно помочь: с помощью спец. настроек можно снизить уровень шума (ссылка на материал ниже).
👉 В помощь!
Шумит и трещит жесткий диск при нагрузке. Что можно сделать.
Критические ошибки в ПО (в особенности драйвера)
Не подключали ли вы к ноутбуку недавно какое-нибудь оборудование? Не переустанавливали систему с обновлением драйверов.
Дело в том, что в некоторых случаях к перезагрузке могут привести критические ошибки в ПО (например, при конфликте драйверов). Обычно, если такое случается — то перед выключением (перезагрузкой) ноутбука можно заметить синий экран.
Первое, что порекомендовал бы:
- отключить от ноутбука всё, что можно: внешние диски, мышки, принтер, сетевой кабель и т.д.;
- если ошибка происходит сразу же после загрузки ОС Windows и устройство выключается — попробуйте загрузиться в 👉 безопасном режиме;
- попробуйте открыть 👉 диспетчер устройств и посмотреть нет ли в нем устройств с "предупреждениями";

Диспетчер устройств — видеоадаптеры (слева - драйвер есть, справа - нет)
Возможно, в журнале событий можно найти причину.
Причину выключения ноутбука в некоторых случаях можно определить с помощью 👉 журнала событий (в него Windows заносит и ошибки, и время включения/выключения устройства, и пр.).
Как открыть этот журнал:
- нажать сочетание Win+R;
- в появившееся окно "Выполнить" ввести команду eventvwr и нажать OK.

eventvwr — команда для вызова журнала событий
Как в журнале событий найти критические ошибки:
1) Перейдите в раздел "Журналы Windows/Система" и откройте вкладку "Фильтр текущего журнала" .

Система — фильтр текущего журнала / Кликабельно
2) Отметьте галочками, что вас интересуют ошибки (в том числе и критические) за последние 24 часа.

3) После чего в журнале останутся только ошибки, отсортированные по времени. Вам останется только найти нужное время и посмотреть описание ошибки. С помощью кода ошибки можно найти причину и в ряде случаев устранить ее.

Представлены все ошибки по дате и времени их возникновения / Кликабельно

👉 Дополнительная информация!
Журнал событий в Windows: как его открыть и найти информацию об ошибке.

Многие обновились до Windows 10 или Windows 8.1, полагая, что это решит многие предыдущие проблемы, связанные с Windows 8. Хотя это отчасти верно, все еще существует много проблем с различными функциями.
Сегодня мы выдвигаем на первый план довольно странную проблему, с которой мне было трудно связываться с программным обеспечением. Тем не менее, я видел эту проблему в других местах, поэтому решил поговорить на эту тему. Некоторые пользователи Windows 10 и Windows 8.1 жаловались, что их ноутбук не запускается, если зарядное устройство не подключено, и часто выключается, подключено ли зарядное устройство или нет.
Решено: проблемы с зарядным устройством для ноутбуков на Windows 10, 8.1
Вот как звучит вся жалоба вышеупомянутого пользователя:
Я обновился с win 7 до win 8.1, но моя проблема началась еще до обновления. проблема в том, что мой ноутбук внезапно выключается (не выключается) с подключенным зарядным устройством или без него. он также иногда отключается, если я отсоединяю зарядное устройство во время работы даже при 100% заряде. Кроме того, ноутбук выключается непосредственно перед выходом на экран выбора пользователя, если зарядное устройство не было подключено, но запускается нормально, если подключено зарядное устройство.
Это действительно странная проблема, и, скорее всего, я думаю, что это связано с аппаратным обеспечением, а не с программным обеспечением. Тем не менее, я рекомендую проверить схемы электропитания и посмотреть, не включены ли там неисправные настройки. Также проверьте, чист ли кабель для зарядки. Я буду обновлять эту статью, как только получу официальное исправление от представителя Microsoft.
Устраняет проблемы с зарядными устройствами для ноутбуков в Windows 10, 8.1
Решение 1. Удалите все периферийные устройства
Отключите все внешние устройства, подключенные к компьютеру, и отсоедините/выньте батареи из ноутбука. После этого оставьте ноутбук простаивать в течение 5-10 минут, а затем снова вставьте все компоненты. Если это не работает, запустите средство устранения неполадок оборудования:
Решение 2. Удалите батарею Microsoft ACPI .

Решение 3. Запустите средство устранения неполадок питания и отключите быстрый запуск .
Так как это связано с питанием, вы также можете запустить встроенное средство устранения неполадок с питанием, чтобы посмотреть, решит ли это вашу проблему. Кроме того, не забудьте отключить быстрый запуск с панели управления, выполнив следующие действия:

Решение 4. Замените аккумулятор .
Если проблема не устранена, это означает, что аккумулятор вашего ноутбука неисправен, и вам необходимо заменить его как можно скорее. Дайте нам знать, если это решило проблему для вас.
На ноутбуке показывает полную зарядку батареи.Но без подключения зарядного устройства выключается в течении десяти минут.
В среднем, батарея у ноутбука живёт пару-тройку лет, затем она изнашивается и перестаёт держать заряд. Выходов из этой ситуации два:
- Заменить батарею на новую.
- Подключить ноутбук к зарядке и не вытаскивать эту зарядку никогда.
Кстати, при подключенном зарядном устройстве батарею можно вынимать. Например, вы работаете на ноутбуке дома. Аккумулятор вам не нужен. Вытащили его и отложили в сторону. Когда понадобилось вынести ноут на улицу, батарею вставили. Так вы намного продлите срок жизни вашего аккумулятора.

Zuev_Nikolay Ноутбуки 1482 просмотра Вопрос задан 2 года назад
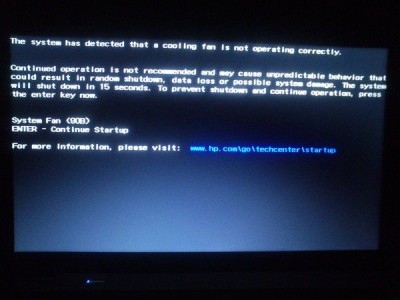
Ответы (75)

Просадки в питании


В ноуте есть возможность настраивать планы электропитания. При отключении от сети, монитор темнеет, потому что ваших планах электропитания проставлено, что при отключении от сети ноутбук переходит на экономный план, т. е. режим экономии энергии. Он подразумевает собой уменьшение яркости экрана, больше короткое время полного отключения монитора при отсутствии действий на ноуте. Эти планы легко настроить. Чтоб далеко не лезть, всего лишь в трее жмите на картинка батарейки. Высветится всплывающее окно. Внизу увидите "дополнительные параметры электропитания". Нажимаете, Вас отправляет в панель управления. Выбираете тот план, который хотите настроить и жмете сбоку от названия "настройка плана электропитания". Настраиваете так, как Вам станет удобно. Следует заметить, что чем выше яркость и дольше экран горит, но ноутбук бездействует, тем быстрее сядет аккумулятор.

На самом деле тут волноваться не стоит, ничего страшного нет, что при отключении ноута от электричества, начинает темнеть монитор. В большинстве ноутбуках в надстройках установлено так, что при отключении электричества, ноут переходит в экономный режим и монитор становится темнее чем был раньше. Если вам не нравится, что монитор потемнел, тогда станет допустимо изменить в надстройках и отключить эту функцию, но учтите, ноут станет функционировать намного меньше и быстрее разрядится.

Это говорит о том, что стоит режим экономии электроэнергии. Чаще всего он запускается тогда, когда заряд батареи мал. Но происходит и так, что он включен постоянно, когда ноут не включен в сеть. Для того, чтоб узнать, какой режим выбран, нужно нажать на иконка батареи в нижнем правом углу монитора Так отобразится и заряд, и режим. И при необходимости последний допустимо заменить. А допустимо всего лишь оставить режим, но попробовать поднять яркость. Тогда допустимо добиться того вида, который наиболее удобен пользователю. В любом случае, подобное не говорит о какой-то попломки и необходимости в ремонте нет.

Чаще всего, по умолчанию в надстройках ноутбуков выставляются параметры, которые позволяют снижать расход потребления энергии при работе устройства без подключения аккумулятора к сети. Одной из функций и является режим экономии энергопотребления, когда вы отключаете девайс от розетки, то яркость монитора притупляется, становится тусклее. Если вас это не устраивает, допустимо изменить выставленные конфиги, чтоб яркость не менялась.

У Вас подключен на гаджете режим экономии энергии, позволяющий использовать возможность функционировать в таком режиме зарядки, когда монитор переходит на экономный план, темнеет при отключении от сети. Весьма полезная функция.

Может у Вас в надстройках энергосбережения стоит, что при работе от батареи яркость должна уменьшиться. Отрегулировать это допустимо в пуск > панель управления > электропитание > изменение плана электропитания, и вот там допустимо выбрать параметры работы и для зарядки от сети, так и от батареи. В самом последнем пункте выберите нужную яркость в зависимости от условий зарядки, также допустимо отключить затемнение дисплея.

Режим экономии энергии включен у вас, поскольку возможность настраивать режим электропитания есть в ноуте. Монитор переходит на экономный план, темнеет при отключении от сети. Это полезная функция. При желании эту настройку вы всегда можете изменить, но тогда срок жизни вашей батареи быстро снизится.

Потому что так указано в надстройках монитора, когда ноут функционирует от сети, то функционирует на всю мощь. А когда отключаешь от сети, запускается режим экономии энергии. Я так же заметила, что разница колоссальная, затем зашла в конфиги монитора и убрала этот режим, люблю когда светло!

Все потому что именно вы, или кто то иной, кто вам настраивал ваш ноут, активировали в нем ту функцию, что бы когда он отключался от сети, его работа при этом, переходила в экономный режим работы, а при ней, полностью светлый монитор, всего лишь невозможен.

Быстрей всего так настроили режим экономии энергии. Как лишь ноут начинает функционировать от батареи, так моментально переходит в этот режим и монитор становится чёрным. Режим настраиваемый, допустимо его совсем отключить, кстати для ноута так лучше.

Всего лишь ноутбук переходит на питание от батареи, а это экономный (по умолчанию) режим. В принципе вы можете изменить его так, чт обы монитор не темнел, но при этом время работы от батареи станет снижено. А как это сделать? Намного снижается время работы от батареи? — 3 г назад В Панели управления найдите ссылку "Монитор". Для ноутов там должна быть соответствующая опци. У меня сейчас нет под рукой ноутбука, точнее сказать не могу. Там же есть и комментарии по скорости разряда батареи. — 3 г назад
Читайте также:


