Как сделать так чтобы ноутбук не нагревался
Недавно наш сайт рассказывал о том, почему мобильные компьютеры самопроизвольно выключаются. В 80–85% случаев в этом виноват банальный перегрев. Сегодня мы еще раз коротко перечислим все возможные причины, по которым греется ноутбук, и подробно поговорим о профилактике и методах решения этой проблемы.
Как понять, что ноутбук перегревается?
Нормальная температура процессора при умеренной нагрузке (работа в офисных приложениях, серфинг сети, общение через мессенджер) составляет около 40–60 0 С с пиковыми подъемами до 70–75 0 С. Чипсет (мосты) нагревается примерно также, видеокарта при просмотре фильмов может греться до 70–80 0 С, а при тяжелых нагрузках (игры, рендеринг 3D-изображений) – почти до 100 0 С. Температура жесткого диска в норме составляет 40–50 0 С. Все эти показатели – ориентировочные, официальные нормативы для конкретного устройства можно отыскать на сайте его производителя, но точность до градуса для оценки перегрева не нужна.
Бывает, что программы мониторинга определяют температуру неверно. Например, показывают, что она ниже комнатной. Если есть сомнения, перезагрузите машину и зайдите в BIOS Setup (какую клавишу для этого нажимать, написано внизу экрана заставки производителя). Нужная информация содержится в разделе PC Health (другие варианты названия – Hardware Monitor, Status и т. п.). Посмотрите значения следующих параметров:
- CPU Temperature (другие названия: Processor Temperature, Package Temperature или сокращенно: CPU Temp, Processor Temp и т. п.) – температура процессора.
- ICH Temperature (вместо ICH может быть MCH, FCH, THRM) – температура чипсета (показатель присутствует опционально).
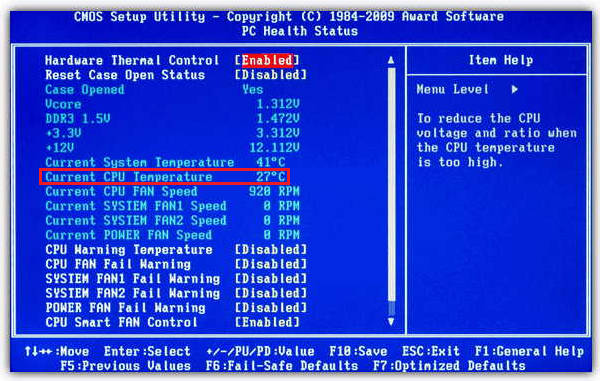
Если они сильно отличаются от показателей программ, последим доверять не стоит.
Насколько для ноутбука вреден перегрев?
Владельцев мобильных компьютеров, как правило, больше всего беспокоит температура процессора, однако он переносит сильный нагрев без особого вреда для себя: в каждом CPU реализована технология защиты – дросселирование тактов или, как ее называют, троттлинг . Ее суть заключается в замедлении работы процессора, пока температура не снизится до безопасного уровня. А если это не помогает, ноутбук выключается.
Гораздо более чем процессор, уязвим видеочип. Современные видеокарты используют такие же технологии защиты, но компактная система охлаждения (СО) не всегда способна отвести столь значительный объем тепла, которое они производят. Длительная работа в нештатном температурном режиме является основной причиной выхода видеочипов из строя.
От высокой температуры страдает и жесткий диск. И сам диск, и данные на нем может привести в негодность даже сравнительно небольшой нагрев – до 55–60 0 С, если он длится несколько часов подряд. Но особенно опасны для диска внезапные самоотключения ноутбука – при резком прекращении подачи энергии головки чтения-записи не успевают припарковаться и могут повредить магнитный слой.
Нужно ли отслеживать температуру устройств ноутбука непрерывно?
При обычном использовании аппарата такой необходимости нет: достаточно контролировать ее время от времени. При играх и другой интенсивной нагрузке следить за температурами желательно – хотя бы для того, чтобы не допустить самовыключения ноутбука.
Для контроля можете использовать любую из вышеупомянутых утилит, но лучше– с функцией звукового оповещения о перегреве, например, Real Temp.
Real Temp работает без установки на компьютер (достаточно скачать и запустить). Он в реальном времени отслеживает температуру ядер процессора и видео, отображает ее в системном трее, плюс может записывать эти данные в лог.
В окне Real Temp на скриншоте показаны текущие температурные показатели ядер ЦП, разница с максимально допустимой температурой, которая принята за 100 0 С (Distance TJ Max), а также минимум и максимум, зафиксированный с момента запуска программы.


Время от времени желательно проверять и уровень нагрева жесткого диска. Приближение к верхнему порогу может указывать на начинающиеся проблемы, а диск, который греется сильно и при этом тормозит, и вовсе ненадежен.
Для мониторинга состояния жесткого диска тоже существует масса утилит: HDD Health, HD Tune, CrystalDiskInfo, Hard Disk Sentinel и т. д. Выбирайте любую.
На скриншоте показано окно Hard Disk Sentinel Pro – одного из бесплатных выпусков этой программы.

Как проверить, эффективно ли работает система охлаждения?
Отдельные линейки ноутбуков склонны к перегреву больше, чем остальные. Причина, как правило, в неудачном конструктивном решении: близком расположении видеокарты и одного из мостов в сочетании с упрощенной системой охлаждения, слишком узких вентиляционных отверстиях в днище корпуса (или в полном отсутствии таких отверстий) и т. п. При обычном использовании такие аппараты работают нормально, но стоит немного нагрузить – температура резко ползет вверх.
Чтобы узнать, способна ли СО выдерживать интенсивные нагрузки, достаточно провести небольшой тест ноутбука на перегрев. Для этого подойдет любая программа для проверки стабильности системы: LinX, OCCT, S&M, CPU Stability Test, Aida64 и прочие. Оптимально, если в программе есть функция мониторинга с отображением роста температур на графике. Если такой функции нет, можно запустить сторонний монитор.

Задача тестирования – узнать, насколько быстро нагревается процессор и другие устройства при максимальной нагрузке. Плавный нагрев до верхней границы нормы (70–75 0 С) свидетельствует об адекватном охлаждении, а резкий, с достижением 80 0 С и более, особенно если график близок к вертикальному – о недостаточном.
Для оценки результата хватает 5–10 минут, но если ноутбук слишком быстро нагревается, тест нужно остановить немедленно.
Как не допустить перегрева ноутбука?
Что для этого нужно:
Как выполняется продувка:
- Выключите ноутбук, отсоедините блок питания.
- Поднесите к одной из сторон вентиляционной решетки (откуда выходит нагретый воздух) носик баллончика, вторую сторону прикройте салфеткой.
- Быстрым коротким нажатием (не дольше секунды) выпустите из баллончика немного воздуха. На салфетке при этом будет собираться пыль.
- Повторяйте продувку до тех пор, пока салфетка не перестанет загрязняться.
Не бойтесь загнать пыль еще глубже – с внутренней стороны к вентиляционной решетке прилегает вентилятор (бловер), отделенный от остальной части корпуса стенками, поэтому вся грязь будет выдуваться наружу.

Продувка – действенная мера профилактики, но не устранения перегрева. Что делать, если решетка забита пылью настолько, что почти не пропускает воздух, читайте дальше.
Как почистить ноутбук от пыли изнутри?
Чистка со вскрытием корпуса – профессиональная манипуляция, но многие владельцы ноутбуков справляются с этим сами. Самое трудоемкое в ней – это разборка и сборка аппарата, но в одних случаях она проста (есть модели, где для доступа к системе охлаждения достаточно отвинтить люк на нижней крышке), а в других – довольно сложна (необходима почти полная разборка).
Обратите внимание! Разборка ноутбука (если до вас его не вскрывали в авторизованном сервисе) всегда приводит к потере гарантии.
Кроме того, вам понадобится:
- Небольшая крестовая отвертка.
- Твердая пластиковая карта, тонкая линейка, медиатор или специальная лопатка – для отщелкивания защелок.

- Пинцет.
- Контейнеры для винтов.
- Баллон со сжатым воздухом.
- Небольшая малярная кисть или щетка.
- Термопаста (не забудьте, КПТ-8 для ноутбуков не подходит!).
- Термопрокладки (если используются в вашей модели).
- Синтетическое масло для смазки (если сильно шумит вентилятор).
- Салфетка.
- Отсоедините блок питания и аккумуляторную батарею.
- Используя инструкцию, удалите наружные винты, при необходимости отделите клавиатуру и защитные планки, после чего снимите нижнюю крышку. Отсоедините и удалите все мешающие детали (для отключения тонких проводков и шлейфов удобно использовать пинцет).

Иллюстрации взяты из сервисного мануала Asus G74 G74Sx и представлены для примера. Порядок разборки вашего аппарата может отличаться.
-
Продолжайте разборку до тех пор, пока не увидите место крепления системы охлаждения к материнской плате. Чтобы их разъединить, необходимо выкрутить несколько винтов. Порядок ввинчивания-вывинчивания отмечен цифрами рядом с винтами. Обязательно соблюдайте его, иначе можете повредить хрупкие кристаллы чипов.
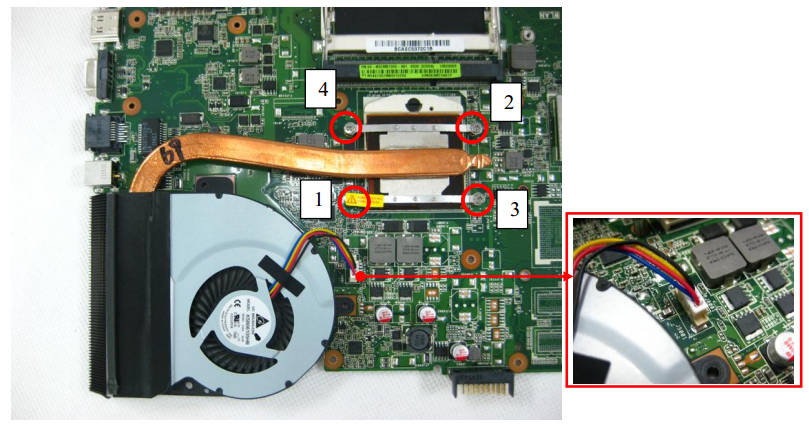
- Демонтируйте систему охлаждения. Если не поддается – аккуратно подвигайте ее из стороны в сторону (но не дергаете вверх). Скорее всего, ее держит засохшая термопаста.
- Используя баллон со сжатым воздухом, очистите плату и все внутренние поверхности от пыли. Крупные скопления удалите кистью или щеткой. Металлическую часть СО и крыльчатку вентилятора можно промыть под краном (перед сборкой не забудьте их просушить). Для снятия крыльчатки удалите с вентилятора защитную наклейку, а также пробочку и пластиковое кольцо, которые нанизаны на ось. Перед сборкой капните в канал каплю масла.
- Сотрите салфеткой остатки термопасты с процессора и чипов. Если она засохла, капните сверху водой или положите влажную салфетку (пока ноутбук обесточен, вода для него не опасна). Удалите остатки жидкости.
- Нанесите свежий слой термопасты – он должен быть равномерным и тонким. Термопрокладки меняют только в случае пересыхания. Если старые не утратили эластичность, можете использовать их повторно. Помните, что заменять прокладки термопастой нельзя – она не способна заполнить зазоры между поверхностью чипа и теплосъемником.
- После чистки и замены термопасты соберите аппарат в обратном порядке.
Еще одна причина, по которой ноутбук перегревается и выключается – это поломка системы охлаждения. На нее указывают явные симптомы перегрева после того, аппарат отчищен от пыли, а иногда – неестественный шум вентилятора (завывание, рывки и т. п.).

Достоверный признак неисправности СО (при условии правильной установки) – неэффективный теплоотвод. Если металлическая часть нагревается только в районе прилегающих к чипам теплосъемников (1), а термотрубки (2) и радиатор (3) остаются прохладными, значит, в одном из мест соединения нарушился контакт (трещина).
Такую деталь необходимо заменить. Если же причина в неисправном вентиляторе, он тоже подлежит замене.

Обязательно необходимо выяснять почему сильно нагревается ноутбук, очень важно устранить причину. Потому что гаджет будет очень медленно работать и может даже выйти из строя северный мост, процессор, видеокарта. Ремонт в любом случае обойдется дороже, чем устранение причины перегрева.
Что делать если ноутбук перегревается
Немногим известно, что делать если ноутбук сильно нагревается, но чаще всего его необходимо просто очистить от пыли. Эту важную процедуру необходимо выполнять хотя бы один раз в год, а при эксплуатации устройства в тяжелых условиях через каждые 3-5 месяцев.
Если ноутбук греется во время игр, то стоит каждые 1-2 часа делать перерыв.
Лэптоп нужно правильно располагать на столе. Он должен стоять на ровной поверхности. На мягкой кровати перекрываются вентиляционное отверстие и гаджет быстро нагреется.
Нельзя размещать его вблизи батареи, возле любых нагревательных приборов, источников тепла. Если часто пользоваться им на полу, то он быстро вберет в себя большое количество пыли. То же самое произойдет и во время ремонта.
Перегрев может быть вызван тем, что гаджет работает на пределе своих возможностей. Современные игрушки и программы требуют больших ресурсов.
При запуске ноутбука в оперативную память может грузиться неиспользуемое ПО.
Чтобы не перегружать устройство, необходимо понимать его возможности, играть в старые игры. Потому что они не требуют больших ресурсов. Во многих играх есть возможность выставлять минимальные настройки.
В том случае, если гаджет перегревается при простое, когда он не задействован, необходимо проверить работу кулера. Он банально может быть практически полностью забит пылью.

На его очистку тратиться всего несколько минут. Но нужно уметь разбирать и собирать гаджет, знать тонкости этого процесса.
Кулеру может не хватать оборотов, подшипник часто выходит из строя. В таком случае его лучше заменить на новый.
Выяснить почему ноутбук сильно шумит и нагревается, поможет диагностика. Есть программы, показывающие температуру процессора. А также многие другие параметры работы устройства.
Между кулером и процессором нанесена специальная охлаждающая термопаста. Если она высохнет, то ноутбук будет перегреваться. У термопасты разная тепловая проводимость, ее нужно уметь правильно выбирать. Ее нанесение лучше доверить специалисту.

Если сильно нагревается и выключается ноутбук только в то время, когда человек играет, значит у гаджета ограниченные возможности. Часто проблему вызывает и видеокарта.
Для гаджета продаются специальные подставки. Не нужно ставить его на что-то мягкое, даже если это очень удобно. Например, в кресло, на кровать. Только со специальной подставкой можно работать даже на диване.
Выпускается несколько разных моделей.
Как показали тесты, пассивная подставка может снижать температуру нагрева внутренних компонентов только на 2-5 градусов. Но этого может быть мало.
Поэтому производится и активная подставка со встроенными внутри кулерами. С ее помощью можно снизить температуру лэптопа на 4-8 градусов.

Если нет подставки, то можно что-то подложить под заднюю часть ноутбука, например, несколько карандашей. В любом случае она должная быть немного приподнята от стола.
В магазине можно купить вакуумный кулер. Он крепится у отверстия, через которое удаляется сильно нагретый воздух. Крепление выполняется при помощи специальных силиконовых переходников. После установки вакуумного кулера мобильность ноутбука снижается. Это хороший способ охладить гаджет при использовании его в основном только дома.

Снизить нагрев ноутбука помогут специальные программы, встроенные настройки. Они воздействуют на производительность и мощность устройства.
Чтобы избавиться от появления избыточного тепла программным путем, необходимо снизить производительность.
Можно уменьшить яркость экрана или тактовую частоту процессора. Такие настройки доступны в BIOS.
Есть возможность контролировать и управлять работой компьютера и через сторонние программы.
Признаки перегрева ноутбука
Из-за повышения температуры система ускоряет работу кулера до максимально возможных оборотов. Он будет издавать сильный раздражающий звук. Это может происходить и из-за того, что кулер забит пылью. Если устройство начинает шуметь сразу после включения, значит точно необходимо его почистить.
Признаки перегрева лэптопа:
- сильный шум;
- нагрев корпуса;
- нестабильная работа, очень медленная;
- видимые дефекты на мониторе, вышедшие из строя USB-порты.
Видеокарту встраивают в северный мост. Он отвечает за запуск центрального процессора, за распределение оперативной памяти. Он находится вверху.
Южный мост, расположенный внизу, отвечает за USB-порты, за сетевые адаптеры, мышь, клавиатуру. Эти две важные комплектующие чаще всего перегреваются и ломаются из-за перегрева.
Если происходит внезапное выключение или перезагрузка без видимой на то причины, это значит, что срабатывает защита ноутбука.
Появление дефектов на мониторе, например, полос, квадратиков, ряби, признак выхода из строя видеокарты. Дискретную легко поменять, а встроенную в северный мост нужно перепаивать.
За нагревом процессора и видеокарты следят специальные термодатчики. Они фиксируют температуру микросхем.
Как только происходит превышение максимальных значений, система принудительно снижает производительность ноутбука до его остывания. В эти моменты происходит подтормаживание ОС и программ.
Понять, что перегревается ноутбук можно тактильно. Если кнопки всего лишь теплые, то это норма. Когда они сильно горячие настолько, что невозможно дотрагиваться до них, необходимо отключить ноутбук и не включать пока он не остынет. Затем обязательно нужно выяснить причину такого повышения температуры.
Из-за большого количества горячего воздуха внутри ноутбука происходит увеличение температуры жесткого диска. Причем даже до критических значений.
При нагреве до 46-50 градусов значительно уменьшается ресурс работы накопителя, и конечно же увеличивается вероятность выхода из строя жесткого диска.
Как самому очистить ноутбук от пыли
Можно и самому попробовать очистить ноутбук от пыли. Для этого потребуется запустить 1-2 ресурсоемких программ. Какую-либо игру, открыть большое количество страниц в браузере.
Через 1-3 минуты кулер начнет крутиться на полную мощность, будет сильно гудеть. Теперь нужно резко и быстро подуть внутрь ноутбука прямо на радиатор охлаждения. Его размещают в торце или сзади корпуса.
Тут же необходимо отодвинуться от гаджета подальше. Потому что вентилятор приостановится и через 1-2 секунды выбросит пыль через решетку. Процедуру лучше всего повторить несколько раз. Делают это до тех пор, пока кулер не перестанет выбрасывать клубы пыли.
Таки методом можно очистить гаджет на 90%. После выполнения операции, необходимо обратить внимание на вентиляционные отверстия, расположенные внизу корпуса. В них могут застрять большие комки пыли. Они удаляются крючком из тонкой проволоки, тонким пинцетом.
Чистка системы охлаждения компрессором, баллончиком со сжатым воздухом, пылесосом, конечно же более эффективна. Такая сложная операция выполняется при выключенном устройстве и снятой батарее. Если после продувки кулер не начнет работать, не слышно шума его вращения, то значит большие куски пыли спрессовались и не дают ему провернуться. В таком случае необходимо разобрать гаджет и удалить весь мусор. Можно использовать пылесос, пинцет.
Как нанести термопасту
Чтобы нанести термопасту на процессор, необходимо снять систему охлаждения, кулер. На металлической пластине можно будет увидеть остатки вещества белого цвета. Его лучше удалить при помощи ватной палочки. Если термопаста засохла можно использовать спирт.
Работу нужно выполнять очень аккуратно.
Новую термопасту наносят на средину пластины и затем ее равномерно распределяют по всей поверхности. Ее количество должно быть минимально по краям. Она проводит электричество, поэтому не должна попасть на плату, процессор.
То же самое рекомендуется сделать и с дискретной видеокартой. Для нанесения можно использовать специальную кисточку, она продается обычно в комплекте с термопастой.
Каким образом можно определить температуру процессора
Даже если понятна причина сильного нагрева ноутбука, лучше все же знать до какой температуры нагревается процессор. Причин этого может быть несколько.
Посмотреть показатели датчиков температуры процессора можно в Windows PowerShell или в BIOS. Плохо то, что в биосе можно узнать показатели без нагрузки.
Но есть другой способ. PowerShell покажет достоверную температуру камня под нагрузкой. Она встроена в последние версии ОС.
Такое ПО как Aida64, Everest, точно покажет температуру каждого ядра процессора, видеокарты, жесткого диска.
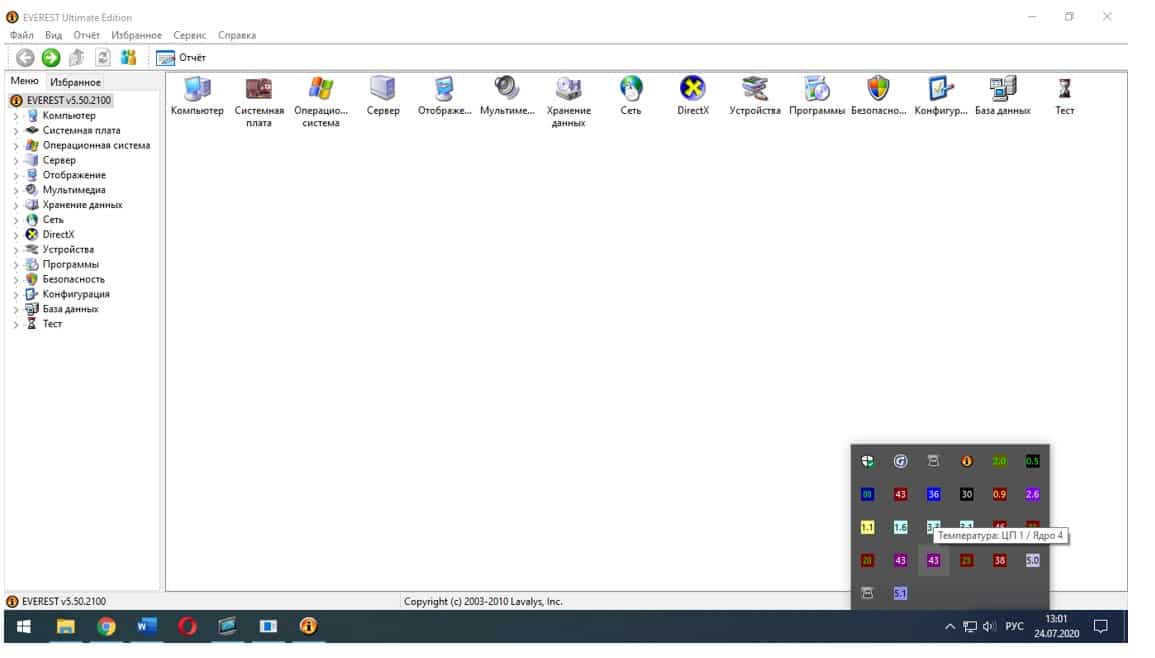
Core Temp визуализирует параметры аппаратной части. Программа проста в настройках, способна работать в фоновом режиме.
Перечисленными средствами можно точно выяснить какой компонент устройства показывает самую высокую температуру.
Снижение энергопотребления ноутбука
Снизить нагрев процессора можно в панели управления. Но при этом упадет его производительность. Необходимо перейти в раздел Электропитание.
В настройках, внизу окна, находится пункт под названием Изменить дополнительные параметры питания. Открыв Управление питанием процессора, нужно снизить значение максимального состояния процессора. Если уменьшит его даже до 90%, то это поможет уменьшить тепловыделение. Останется только подтвердить выбранные настройки.
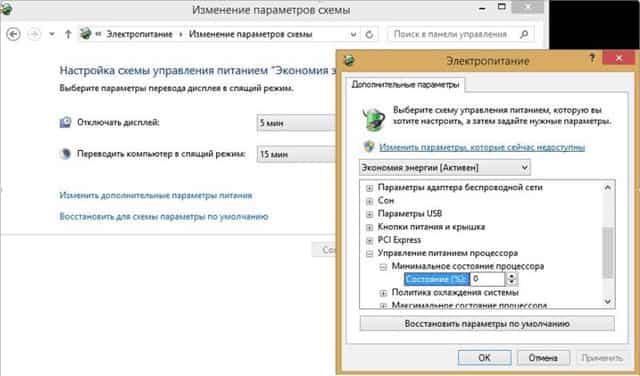
Отключение фоновых процессов, программ автозагрузки
Отключив не используемые программы, процессы, можно снизить нагрузку на систему, видеокарту, процессор, а значит и их нагрев.
Для этого запускают Диспетчер задач. В разделе Процессы показывается, что сильно грузит систему. Они поделены на те, что использует система, и пользователь.
В разделе Автозагрузка, необходимо отключить редко используемые программы.
Они автоматически запускаются при включении ноутбука. Если эти программы редко используются, значит их лучше убрать из автозагрузки.
При запуске отключенного ПО оно начнет работать без каких-либо проблем. После выполнения таких простых действий ноутбук начнет быстрее включаться, снизится его нагрев.
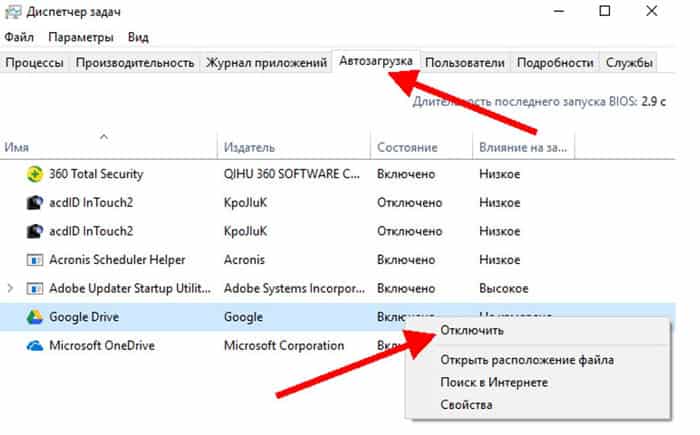
Покупка более мощного ноутбука также поможет решить проблему с перегревом
Если ноутбук сильно греется, не подходит для выполнения ежедневных задач, стоит задуматься о приобретении нового, более мощного гаджета.
Производители выпускают внешние видеокарты. Устанавливают водяное охлаждение. Под низким давлением водяной пар отводит тепло от процессора на шасси, изготовленное из магниевого сплава.
NEC разработала усовершенствованную систему водяного охлаждения для ноутбуков. Ее особенность в том, что она построена на основе пьезоэлектрического насоса. Она отличается высокой эффективностью рассеивания тепла. У нее небольшой размер, низкое энергопотреблением. Она практически бесшумна.
Вывод:
Для игр подходят ноутбуки с дискретной, а не встроенной видеокартой.
Нагружать компьютер нужно с учетом его возможностей. В случае постоянного сильного перегрева комплектующих ноутбука они могут сгореть.
Потребуется выполнять дорогостоящий ремонт. Комплектующие, такие как видеокарта, северный мост, процессор, стоят очень дорого. Как и работа по их замене.

Ноутбуки имеют отличную вычислительную мощность при впечатляюще небольших размерах. Однако за это приходится платить: устройство неизбежно выделяет избыточное тепло. Самая большая угроза для вашего ноутбука, за исключением пролитого на него кофе, — перегрев, поскольку это может привести к сбою аппаратного оборудования и необратимому повреждению компонентов компьютера.
Именно поэтому очень важно знать, как предотвратить или устранить перегрев ноутбука, чтобы улучшить его производительность и продлить срок службы.
Как узнать, перегревается ли ноутбук?
Явным признаком того, что компьютер перегревается, является громкий гул вентилятора, что означает его работу на максимальной скорости. Вы также можете заметить снижение производительности, поскольку современные процессоры настроены на автоматическое снижение тактовой частоты для уменьшения выделяемого тепла.
Более того, в случае перегрева даже самое безотказное программное обеспечение может дать сбой, чтобы предотвратить повреждение аппаратных составляющих.

Если вы хотите измерить фактическое значение тепла внутри ноутбука, то рекомендуем использовать инструмент под названием HWMonitor (скриншот выше).
Утилита также показывает, какая именно часть ноутбука слишком перегревается. Как правило, это будет либо центральный процессор (ЦП), либо графический. Стоит, однако, отметить, что ноутбуки с интегрированной видеокартой не всегда отображают температуру графического процессора.
Почему ноутбук перегревается?
В основном ноутбук перегревается из-за недостаточного охлаждения. Возможными причинами этого являются засорение пылью кулеров и радиаторов или же испорченная термопаста.
Термопаста, часто называемая теплопроводной пастой или составом, обычно представляет собой вещество серого цвета, отводящее тепло от центрального или графического процессора и рассеивающее его на радиаторе и вентиляторе.
Может ли перегреться безвентиляторный ноутбук с пассивным охлаждением?
В безвентиляторных ноутбуках используются методы пассивного охлаждения (например, распределение тепла по всему корпусу или регулировка тактовой частоты процессора).
Если при использовании ноутбука вы не слышите кулер, на компьютере отсутствуют какие-либо радиаторы или отверстия, то устройство, вероятно, оснащено системой пассивного охлаждения. Такие лэптопы не перегреваются, однако вместо этого вы можете заметить снижение производительности.
Как устранить перегрев ноутбука?
Внутреннее охлаждение

Первое и самое важное, что нужно сделать при перегреве ноутбука — это почистить вентиляторы, которые обеспечивают охлаждение процессора и видеокарты.
Дело в том, что со временем они накапливают слои пыли и грязи, которые замедляют или блокируют воздушный поток. Обратитесь к руководству по эксплуатации своего ноутбука или напрямую к производителю, чтобы узнать, как открыть ноутбук и получить доступ к необходимым деталям.
Однако перед очисткой нужно выполнить следующие действия:
- Выключить компьютер.
- Отключить все кабели.
- Снять аккумулятор (если возможно).
- Заземление.
Когда будете готовы, внимательно осмотрите ноутбук снаружи и внутри и очистите следующие компоненты:
- Если вы можете открыть ноутбук, то осторожно почистите вентилятор(ы) ватным тампоном, смоченным в капле спирта. Перед повторным подключением ноутбука к электросети убедитесь, что спирт полностью испарился.
- Для удаления пыли и грязи в вентиляторах можно использовать пылесос. Тут надо быть очень осторожным, чтобы не повредить вентилятор (нельзя, чтобы он вращался в неправильном направлении). Если вы хотите использовать сжатый воздух для очистки вентилятора, то нужно удерживать его пальцами.
- Радиаторы и отверстия можно также почистить пылесосом. Обычно они находятся сбоку ноутбука, но иногда и на задней панели устройства. В отличие от радиаторов, вентиляционные отверстия выпускают теплый или горячий воздух, поэтому найти их не составит труда.
- Внешние воздухозаборные решетки закрывают вентиляторы, которые всасывают более прохладный воздух в ноутбук. Они могут располагаться сбоку или снизу девайса. Чтобы очистить их, советуем использовать сжатый воздух.
- Наконец, вы можете поменять термопасту. Опять же, обратитесь к руководству по эксплуатации ноутбука или к производителю, чтобы получить нужные инструкции.

Ставьте ноутбук на твердую и плоскую поверхность
Если воздухозаборники вашего ноутбука находятся внизу, то неровные поверхности, такие как одеяло, подушка или колени, будут препятствовать потоку воздуха. Следовательно, охлаждение ухудшается, тепло накапливается, поверхность ноутбука становится горячей и в конечном итоге устройство, конечно же, перегревается.
Вы можете легко избежать этого, если поставите ноутбук на твердую и плоскую поверхность. Многие пользователи ноутбуков подкладывают под него коробки от дисков, ручки или карандаши чтобы увеличить расстояние между поверхностью стола и дном компьютера. Кроме того, можно приобрести специальную подставку для ноутбука (об этом чуть ниже).
Кулер или охлаждающая подставка

Как упоминалось выше, большинство ноутбуков всасывают холодный воздух снизу, поскольку именно там находятся воздухозаборные отверстия, из-за чего стоит рассмотреть покупку вентиляторов, подставок или подставок с вентиляторами, которые способны нормализировать температуру ноутбука.
Программное обеспечение
Если ни один из вышеперечисленных способов не сработал, то следует обратить внимание на исправления на программном уровне, которые касаются производительности ноутбука и энергопотребления. Тем не менее стоит помнить, что устранение чрезмерного нагрева с помощью программных настроек будет означать отказ от производительности в пользу сохранения важнейших компонентов ноутбука.
Одними из самых популярных способов являются уменьшение яркости экрана или снижение тактовой частоты процессора. В Windows понижение частоты или напряжения выполняется через BIOS, однако сделать это можно и с помощью различных утилит.
Следите за температурой ноутбука
Даже если ваш ноутбук не демонстрирует явных признаков перегрева, рекомендуется регулярно чистить различные отверстия и вентиляторы, чтобы предотвратить накопление в них пыли. Один из самых эффективных способов – держать ноутбук на твердой и ровной поверхности.
Если же использовать специальную подставку, вы не только обеспечите хороший воздушный поток, но и уменьшите количество пыли, которое проникает внутрь и блокирует отверстия и вентиляторы.
Если ноутбук сильно греется, это может привести не только к сбоям в работе, но и к повреждению оборудования. Рассказываем, как предотвратить проблемы.


Ноутбук очень горячий: как измерить аппаратную температуру
С помощью небольших утилит вы можете увидеть, какие компоненты отвечают за высокое тепловыделение. Кроме того, специальные программы помогут проследить за изменением температуры и понять, влияют ли ваши действия на ее снижение.
Узнать актуальную температуру оборудования можно с помощью инструмента HWMonitor. Также рекомендуем использовать Open Hardware Monitor или Argus Monitor.

За сильный нагрев ноутбука чаще всего отвечают процессор и видеокарта. Однако, как правило, проблема заключается не в самом железе, а в недостаточной вентиляции.
Ноутбук перегревается: проверьте подложку
Если ваш ноутбук быстро нагревается, особенно важно то, на чем он стоит. Чтобы вентиляторы могли работать эффективно, необходимо свободное пространство под днищем устройства. Подушки, негладкие ткани и даже ваши колени не подходят в качестве подложки.
Даже если вы используете лучший ноутбук 2021 года на столе или другой твердой поверхности, то она все равно может сохранять тепло устройства. Чтобы определить, так ли это, выключите лэптоп и дайте ему остыть. Затем снова включите его: пусть в течение 10 минут он просто будет включен без каких-либо действий с вашей стороны.
Если ноутбук стал горячим, и вы чувствуете, что поверхность, на которой он стоит, тоже теплая, значит, такая подставка для него не подходит. Что может помочь, расскажем вам в следующих двух частях статьи.
Почистите вентиляторы
В лучшем случае достаточно простой очистки вентилятора. Если на нем накапливается пыль, кулер не сможет работать должным образом, а температура оборудования будет повышаться.
Программное обеспечение: Многие ноутбуки поставляются производителями уже с определенным набором программ. Как правило, среди этих программ вы также найдете утилиту для очистки вентилятора.
Ручная очистка: гораздо более эффективной для сильно загрязненных вентиляторов является ручная очистка. Для этого вам нужно открыть заднюю крышку ноутбука и осторожно очистить вентилятор. Как именно это сделать и что вы обязательно должны учитывать, мы рассказывали в руководстве по очистке ноутбука.
Используйте специальную подставку или дополнительный кулер
Кулер: так называемые кулеры или cool pads служат подложкой для ноутбука. Они обычно включают в себя несколько вентиляторов, которые охлаждают ноутбук в нижней части корпуса. Потребляемая мощность таких аксессуаров относительно низкая, так как к ноутбуку они подключаются через USB.
Подставка: Значительно проще работает подставка для ноутбука. С ее помощью можно приподнять устройство с поверхности и освободить место для потоков воздуха под ним, что значительно улучшает вентиляцию.
Если вы уверены, что система охлаждения работает исправно, но ноутбук все равно сильно греется, обязательно проверьте его на наличие вирусов — возможно, оборудование работает из последних сил из-за вредоносной программы. Лучшие антивирусы для ПК мы собрали в этой статье.
Читайте также:


