Как сделать так чтобы кортана работала в россии
Одной из самых ожидаемых функций последней версии операционной системы стала голосовая помощница под мелодичным названием Кортана.
По словам разработчиков, версии для ждущих стран должны быть выпущены на протяжении первого полугодия текущего года, но учитывая определенные сложности во время создания версии на другом языке, релиз могут существенно перенести.
Пожалуй, не стоит подгонять создателей, ведь лучше получить качественный продукт, а не сделать его лишь для галочки. Собственно, перейдем к таинственному способу включения Кортаны без русской версии, о котором упоминалось в начале статьи.
Кортана в Windows 10 на русском
![kortana-2]()
Как включить Кортану на русском?
Для подключения Вам понадобится добавить язык государства, в котором поддерживается персональная помощница. Разумеется, лучше выбрать язык, который Вам ближе и понятней, иначе подключение не будет иметь особого смысла при отсутствии языковых навыков.
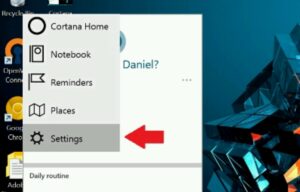
Согласно стандартным настройкам, голосовая команда может быть деактивирована, поэтому ниже описан короткий алгоритм по ее включению:
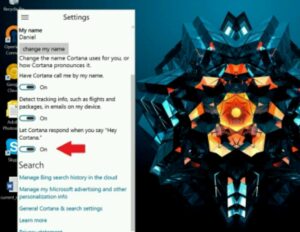
Собственно, на этом все.
В мобильном варианте следует ожидать подтверждения об активации команды, но на ПК после включения опции можно сразу приступать к запросам.
Несмотря на малейшие отличия между телефонной версией и версией для ПК, пользователям смартфонов, которые использовали на своем устройстве команду, придется привыкнуть к новой ПК-версии.
Как использовать Кортану?
В тех случаях, когда Вы не предрасположены к беседам с Кортаной, Вы можете пользоваться сочетанием клавиш.
Используя комбинацию * Win + Q =, перед пользователем откроется главная страница виртуальной помощницы. Чтобы открыть поиск нажмите * Win + S =.
В целом, весьма простые сокращения, которыя явно придут по душе любителям клавиатурных сочетаний.
Во всяком случае тем , кто уже пользовался виртуальной помощницей на смартфонах или кому просто не терпится позабавиться нововведением ОС на ПК, могут воспользоваться нашими подсказками и начать общаться с Кортаной прямо сейчас. Если Вы не особо владеете каким-либо из поддерживаемых языков, не отчаивайтесь – наконец-то у Вас появится новый повод для изучения иностранных языков.
Если у Вас остались вопросы по теме "Как включить Кортану в Windows 10?", то можете задать их в комментариях

Голосовые ассистенты уже давно присутствуют в смартфонах. Владельцам “Apple” помогает Siri, на платформе Android – Алиса и Google Now. Разработан помощник и для водителей – Robin. Не так давно компания “Xiaomi” познакомила публику с Xiao Ai. Правда, пока что бот доступен только на территории Китая.
Сегодня мы расскажем о виртуальном ассистенте, интегрированном в ОС Windows 10 – Cortana. Посмотрим, что умеет делать бот, и главный вопрос – как включить Кортану, ведь на территории России она официально недоступна.
Что может Cortana
Впервые Кортана появилась в 10-й ревизии операционной системы Виндовс. Бота тестировали на смартфонах Windows Phone.
Ассистент не только ищет информацию в сети, но и помогает управлять компьютером.
Открыть нужный раздел на ПК, узнать прогноз погоды или расписание сеансов в кинотеатре, распознать песню и многое другое – просто скажите “Hey, Cortana”, и бот выдаст сведения.
Первое время помощник собирает информацию о вас: анализирует частые запросы, адреса, важные даты. В будущем это позволяет ассистенту быстрее реагировать на запрос и давать точные ответы.
Из всех разработанных помощников на Кортану похожа русская Алиса. Она также может пошутить, рассказать анекдот и даже спеть.
Как включить Cortana на Windows 10 в России
Скачиваем Cortana здесь. Официально Кортана на русском Windows 10 пока не поддерживается.
Далее расскажем о Cortana Windows 10 как включить на нашей территории. Для этого нужно добавить в систему русский языковой пакет, скачать его можно здесь. Иначе активировать голосовой поиск Windows 10 не получится.
Итак, посмотрим, как запустить Cortana:
Запуск и настройка Cortana
Но это еще не все. Чтобы помочь ассистенту с интеграцией, нужно установить правильные параметры:
- Заходите в “Пуск” и найдите “Настройки”.
- В графе “Конфиденциальность” отметьте поле “Речь, рукописный ввод и набор текста” значком “Вкл”.
- Активируйте раздел “Место нахождения”.
Мы установили базовые параметры для ассистента Microsoft Cortana. Переходим к тонкой настройке помощника. Как запустить Кортану на Windows 10:
- На “Панели задач” находится свернутое окно. Кликните по нему, чтобы раскрыть меню настроек.
- Поставьте переключатель “Хей Кортана” в активное положение для активации голосом.
- Для подсказок помощника включите функцию “Отправлять уведомления”.
Если помощь ассистента больше не нужна, его можно выключить или удалить.
Теперь посмотрим, как удалить Кортану в Windows 10. Чтобы это сделать, понадобится файл install_wim_tweak.cmd:
- Напишите название документа в поисковике и скачайте архив.
- После загрузки откройте папку и кликните правой кнопкой мыши файл “Удалить Кортана”.
- Выберите команду “Запуск от имени администратора” и щелкните “Да”.
- После удаления программы перезагрузите компьютер.
Где работает Cortana?
В базовом пакете Windows 10 Кортана без проблем работает в США, Великобритании, Канаде, Германии, Италии и ряде других стран. К сожалению, пока не предвидится адаптация ассистента для русскоязычных пользователей.
Включение Cortana на телефоне
Как и компьютерная версия, Кортана в смартфоне не распознает русский язык. Поэтому настройки телефона тоже придется перевести. Сделать это несложно:
После этого иконка Кортаны появится в общем списке приложений, а на навигационной панели – кнопка быстрого доступа. Как вызвать Кортану на телефоне? Для первого запуска тапните значок и начните общаться с ассистентом.
Чтобы отключить бота, установите прежние параметры – русский язык меню и регион, в котором находитесь.
Учетная запись Майкрософт
Учетная запись нужна для синхронизации используемых приложений, электронной почты, облачного хранилища на компьютере, смартфоне и других устройствах. Например, запустив Кортану на ПК и создав учетку, помощник автоматически активируется и на смартфоне. Как привязать учетную запись:
Дополнительные настройки операционной системы
Чтобы помощница быстрее подстроилась под запросы и команды, ей нужен доступ к подключенным сервисам: почта, браузер, календарь.
- Комбинацией клавиш Win+I откройте “Настройки”.
- В разделе “Конфиденциальность” включите команду “Познакомиться со мной”.
Теперь ассистент начнет накапливать информацию о запросах, что позволит быстрее выдавать искомые сведения.
Помощь бота облегчает работу за компьютером, и повседневные дела выполняются проще и быстрее.
Cortana - одно из самых заметных и самых полезных дополнений в Windows 10. Но неработающий Cortana может быть очень раздражающим и может сильно снизить функциональность системы, поэтому вот несколько способов, если ваш личный помощник не работает.
Кортана не будет работать на Windows 10
Cortana - одна из лучших функций Windows 10, однако многие пользователи сообщали о различных проблемах с ней. Говоря о проблемах, вот некоторые распространенные проблемы, о которых сообщают пользователи:
Решение 1 - Измени свой регион
Прежде всего, вы должны убедиться, что Кортана доступна в вашей стране. Если это не так, вы не сможете использовать его, не выполнив пару настроек в региональных настройках. Вы можете решить эту проблему, просто изменив свой регион на Соединенные Штаты. Это довольно просто сделать, и вы можете сделать это, выполнив следующие действия:


После внесения этих изменений Cortana должна начать работать на вашем компьютере без каких-либо проблем. Если вам нужна дополнительная информация, вы можете узнать о доступности Cortana и о том, как ее использовать, если вы находитесь не в поддерживаемом регионе.
- ЧИТАЙТЕ ТАКЖЕ: Исправлено: Не удается активировать Кортану в Windows 10
Решение 2 - Проверьте ваш брандмауэр
Еще одна вещь, которая может помешать работе вашего личного помощника - это брандмауэр. Несколько пользователей сообщили, что Firewall блокирует их Cortana, и после того, как они сделали исключение в Firewall, все было хорошо. Итак, чтобы запретить брандмауэру запретить работу Cortana, сделайте следующее:
-
Перейдите в Поиск , введите брандмауэр и откройте Разрешить приложение через брандмауэр Windows .


Решение 3 - Создать новую учетную запись пользователя
Иногда Cortana может работать неправильно из-за проблем с вашей учетной записью. Чтобы решить эту проблему, рекомендуется создать новую учетную запись пользователя. Сделав это, вы сбросите все настройки, связанные с Cortana, и проблема должна быть решена. Чтобы создать новую учетную запись пользователя, вам необходимо сделать следующее:





Как только вы создадите новую учетную запись пользователя, переключитесь на нее и проверьте, сохраняется ли проблема. Если Cortana работает с новой учетной записью, вернитесь к старой и проверьте, сохраняется ли проблема.
В худшем случае вам, возможно, придется переключиться на новую учетную запись и начать использовать ее вместо старой.
- ЧИТАЙТЕ ТАКЖЕ: Как заблокировать веб-поиск Cortana в Windows 10
Решение 4 - Проверьте свой антивирус

В некоторых случаях стороннее антивирусное программное обеспечение может вызывать проблемы с Cortana. Чтобы устранить проблему, рекомендуется отключить определенные антивирусные функции и проверить, помогает ли это. Если это не сработает, возможно, вам придется полностью отключить антивирус.
Несколько пользователей сообщили, что единственный способ решить эту проблему - полностью удалить их антивирус. Если вы решите удалить свой антивирус, вы должны знать, что у вас все равно будет какая-то форма защиты благодаря Защитнику Windows .
Если удаление антивируса решает проблемы с Cortana, то сейчас самое время подумать о переходе на другое антивирусное программное обеспечение. Bitdefender обеспечивает лучшую защиту на рынке и полностью совместим с Windows 10, поэтому он никак не повлияет на вашу систему.
Решение 5 - Выполнить сканирование SFC и DISM
По словам пользователей, иногда ваша установка может быть повреждена, и это может привести к проблемам с Cortana. Чтобы устранить проблему, рекомендуется выполнить сканирование SFC и DISM. Это довольно просто, и вы можете сделать это, выполнив следующие действия:
-
Нажмите Windows Key + X, чтобы открыть меню Win + X. Выберите Командная строка (Администратор) или PowerShell (Администратор) . Вы также можете использовать любой другой метод, чтобы открыть командную строку от имени администратора.


После завершения сканирования SFC проверьте, сохраняется ли проблема. Если проблема все еще существует, или если вы не можете запустить сканирование SFC, следующим шагом будет использование сканирования DISM. Для этого просто выполните следующие действия:
- Запустите командную строку от имени администратора.
- Теперь введите команду Dism / Online / Cleanup-Image / RestoreHealth и запустите ее.

Сканирование DISM начнется. Этот процесс может занять около 20 минут или более, поэтому не прерывайте его. После завершения сканирования DISM проверьте, сохраняется ли проблема. Если проблема все еще существует или вы не могли запустить сканирование SFC раньше, запустите его еще раз и проверьте, помогает ли это.
Решение 6 - Перерегистрация универсальных приложений
Как вы знаете, Windows 10 поставляется с предустановленными определенными приложениями Universal, и иногда лучший способ решить проблему с приложением Universal, таким как Cortana, - это перерегистрировать его.
Перерегистрировать приложения Universal довольно просто, и вы можете сделать это, запустив одну команду в PowerShell. Для этого просто выполните следующие действия:


После выполнения команды проблема с Cortana должна быть решена.
- ЧИТАЙТЕ ТАКЖЕ: Исправлено: невозможно разговаривать с Кортаной в Windows 10
Решение 7 - Запустите сканирование chkdsk
Поврежденные файлы могут привести к проблемам с Cortana, и для их исправления необходимо отсканировать системный диск. Это довольно просто сделать, и вы можете сделать это, выполнив следующие действия:
- Запустите командную строку от имени администратора.
- Теперь введите команду chkdsk / f X : . Обязательно замените X буквой, обозначающей ваш системный диск. Почти во всех случаях это будет C.

Как только ваш компьютер перезагрузится, автоматически начнется сканирование chkdsk. Сканирование может занять до 20 минут, в зависимости от размера вашего раздела, поэтому вам придется набраться терпения. По завершении сканирования chkdsk проверьте, устранена ли проблема с Cortana.
Решение 8. Установите последние обновления
Однако вы всегда можете проверить наличие обновлений вручную, выполнив следующие действия:


Теперь Windows проверит наличие доступных обновлений. Если доступны какие-либо обновления, они будут автоматически загружены и установлены, как только вы перезагрузите компьютер.
Вот и все, я надеюсь, что хотя бы одно из этих решений помогло вам решить проблему с Cortana. Если у вас есть какие-либо вопросы или предложения, пожалуйста, запишите их в разделе комментариев ниже.
Кроме того, если у вас есть какие-либо другие проблемы, связанные с Windows 10, вы можете найти решение в нашем разделе Windows 10 Fix.
Примечание редактора . Этот пост был первоначально опубликован в августе 2015 года и с тех пор был полностью переработан и обновлен для обеспечения свежести, точности и полноты.
Полное исправление: nslookup работает, но ping не работает на Windows 10, 8.1, 7

Некоторые пользователи сообщали, что nslookup работает, но на их ПК не работает ping, и сегодня мы покажем вам, как решить эту проблему в Windows 10, 8.1 и 7.
Полное исправление: Windows Store не работает в Windows 10

Полное исправление: служба времени Windows не работает на Windows 10

Cortana – слово, знакомое не каждому. Мы привыкли к искусственному интеллекту на смартфонах и компьютерах – это Алиса или Сири, ассистент от Гугла или Амазон. Но в этом обзоре мы обсудим помощник, который был создан разработчиком Майкрософт – расскажем, что он из себя представляет, какими возможностями и особенностями обладает, как его включить и использовать.
Определение и обзор функций
Сначала дадим подробное определение, что это за приложение – Кортана. Кортана — это встроенный голосовой помощник с навыками искусственного интеллекта, который способен выполнять базовые команды пользователя и избавить его от рутинной работы.

Программа появилась в десятой версии операционной системы, она встраивается в оболочку по умолчанию. К сожалению, пользователи не могут запустить Кортану Windows 10 на русском языке – но некоторые ухищрения позволяют получить доступ к оригинальной английской версии.
Недоступность родного языка связана с поисковой системой, которая лежит в основе работы помощника – она не адаптирована под определенные страны.
Давайте обсудим, какие возможности ассистент может предложить пользователям:
- Создание и настройка напоминаний. Вы можете выбрать определенное время, человека или действие;
- Определение и поиск песен;
- Поиск в интернете по запросу с использованием разных поисковых систем;
- Конвертация валют, выполнение сложных вычислений;
- Отслеживание рейсов, почтовых отправлений;
- Проверка прогноза погоды;
- Быстрый поиск по запросу;
- Просмотр карт и построение маршрута;
- Установка будильника или возможность задать аварийные сигналы;
- Отправка электронной почты;
- Работа с календарем – создание событий и управление;
- Общение – ассистент может рассказать историю или шутку, спеть песню или поделиться интересным фактом;
- Запуск нужного приложения на ПК.
Отметим выдающуюся особенность Cortana – возможность воспринимать запросы на простом языке. Вам не нужно составлять сложные точные команды – естественные языковые возможности помощника позволяют упростить ввод запроса.
Вы узнали, что такое Кортана в Windows 10, рассмотрели доступные возможности ассистента. Пора поговорить о том, как активировать его работу.

Включение и использование Cortana
Так как Microsoft Cortana на русском языке не работает, вы можете выбрать один из следующих вариантов:
- Английский;
- Японский;
- Португальский;
- Немецкий;
- Итальянский;
- Испанский;
- Французский;
- Китайский.
К сожалению, пока разработчики не реализовали возможность запустить Кортана на русском языке, планируемая дата релиза – 2020 год. Мы рекомендуем использовать самый привычный вариант и запустить ассистента на английском.
Итак, давайте разбираться, как включить Cortana Windows 10?
Вам необходимо выполнить следующую последовательность действий:

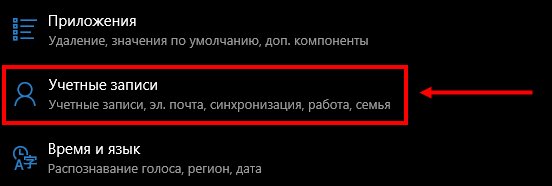
Если вы уже авторизовались ранее, пропустите этот пункт и переходите к активации;

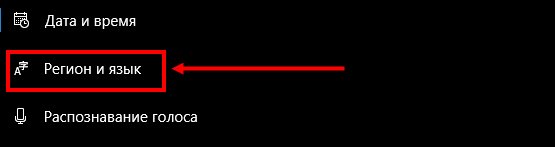
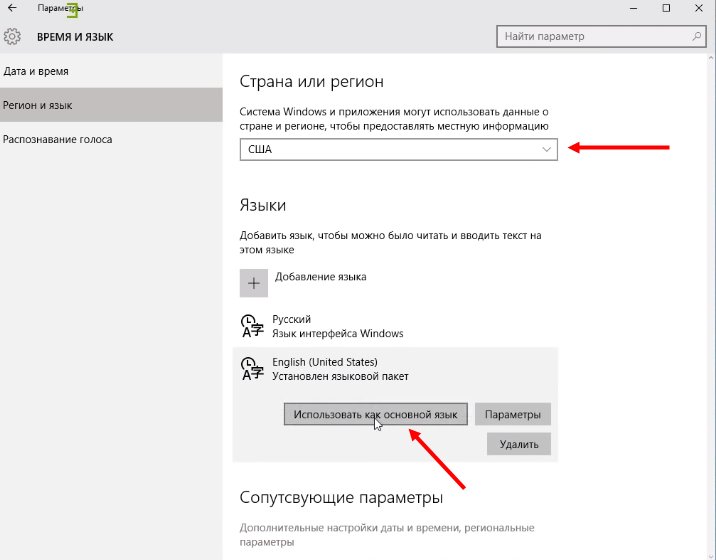
- Перезагрузите компьютер;
- После того, как интерфейс был переведен, нажмите на кнопку в виде лупы на панели задач;
- Нажмите на кнопку в виде шестеренки;
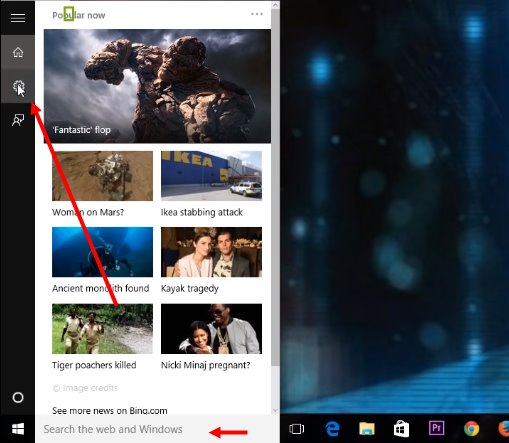
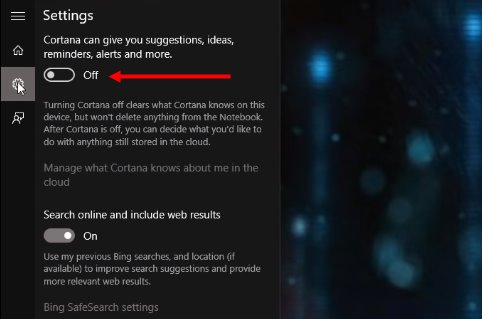
Отметим, что если вы не нашли английский язык в меню языковых пакетов, загрузите его из магазина разработчика операционной системы.
Давайте кратко рассмотрим, как работает Кортана, после того, как вы смогли ее активировать.
А вот и небольшой полезный совет – два сочетания быстрых клавиш:
- Win + Q – чтобы открыть главную страницу виртуального помощника;
- Win + S – для открытия поисковой строки.
Поговорили о том, как использовать помощника – пора разбираться, как отключить Cortana. А еще, вы можете прочитать про другой малоизвестный в России голосовой помощник Alexa.
Отключение и удаление
Отключение голосового помощника – процесс несложный, вам не понадобится сложная настройка. Просто следуйте нашей инструкции:
Ещё один интересный способ удаления вы найдете в видео:
Вы узнали, как полностью отключить Cortana в Windows 10 – как видите, это действительно несложно. Только не забудьте запустить процессы от имени администратора. А вот удалить искусственный интеллект полностью будет сложнее – программа встроена в оболочку операционной системы автоматически.
Прежде чем разбираться, как полностью удалить Cortana в Windows 10, стоит отметить, что это действие является безвозвратным. Восстановить помощник можно будет только после переустановки операционной системы.
Вы узнали, что это за программа – Cortana в Windows 10, какими особенностями обладает и зачем вообще необходима. Изучайте обзор, активируйте работу помощника и упрощайте рабочие процессы во много раз! Правда, не забудьте немного подтянуть английский.
Читайте также:



