Как сделать так чтобы история не сохранялась на mi браузере
Однако, так как это открытый протокол, то провайдер (да и не только он — а любой достаточно продвинутый пользователь или злоумышленник) может получить доступ к URL и названиям страниц, которые вы открыли, истории поиска и даже той информации, которую вы использовали на конкретном сайте (переписке, загруженным файлам и .
Кто может видеть историю браузера?
Поэтому, если вы зашли просто удовлетворить своё любопытство и хотите узнать ответ на вопрос в заголовке, то да, провайдеры могут просматривать нашу историю запросов. . Те же, кто хочет подробностей и информации по защите, могут читать дальше.
Как настроить историю в Google Chrome?
Как включить или отключить историю приложений и веб-поиска
Откройте страницу Отслеживание действий на компьютере. При необходимости войдите в аккаунт Google. Включите или отключите настройку История приложений и веб-поиска.
Как сделать так чтобы не сохранялась история?
- Откройте страницу Отслеживание действий. При необходимости войдите в аккаунт.
- Установите переключатель в положение ВЫКЛ напротив тех данных, которые сохранять не нужно.
- Нажмите Отключить.
Как сделать чтобы история поиска не сохранялась на телефоне?
- На телефоне или планшете Android откройте приложение "Настройки" Google. Управление аккаунтом Google.
- Вверху экрана выберите параметр Данные и персонализация.
- В разделе "Отслеживание действий" нажмите Управлять отслеживанием ваших действий.
- Отключите ненужные функции.
Какие действия видны интернет провайдеру?
Провайдер видит посещаемые сайты в образе URL и IP-адресов. Здесь ни в коем случае не подразумевается целенаправленный шпионаж, а хранение данных за определённый период времени, что компании по оказанию услуг связи обязаны делать на законодательном уровне.
Как посмотреть историю поисковых запросов в гугле?
Как посмотреть историю браузера на телефоне если она удалена?
Зажать одновременно кнопки Ctrl+H (также, как и в Chrome). Нажать в левом верхнем углу "Меню" и выбрать вкладку "История". Далее у вас будет возможность: открыть журнал (историю посещений);
Где хранится история инкогнито?
Файлы, скачанные в режиме инкогнито, не сохраняются в списке браузера Chrome. Однако они остаются в папке со скачанным контентом даже после выхода из режима инкогнито. Это значит, что там их сможет просмотреть любой пользователь компьютера. Все созданные вами закладки сохраняются в браузере Chrome.
Можно ли узнать историю браузера в режиме инкогнито?
Как скрыть поисковые запросы?
Как посмотреть историю в Гугл Хром за определенный день?
Почему Гугл сохраняет историю?
Если функция "История приложений и веб-поиска" включена, в аккаунте Google сохраняются сведения о ваших поисковых запросах и действиях в других сервисах Google. Эти данные позволяют быстрее находить актуальный контент и получать более точные рекомендации.
Когда вы заходите на любую страницу в интернете, то ваш браузер ее запоминает. Такая функция настроена автоматически и была разработана для удобства работы пользователю ПК. В истории можно найти все веб-страницы, которые вас ранее интересовали и точное время их посещения. Но иногда пользователь хочет скрыть информацию о посещаемых страницах, поэтому появляется необходимость скрывать историю. Как настроить браузер, чтобы она не сохранялась, подробно описано в нашей статье.
Данная инструкция подходит для персональных пользователей, которые используют для работы браузер Opera. Совершить такие настройки очень легко. Напоминаем, чтобы вернуть действие, которое повлекло за собой создание функции не сохранять историю, можно вернуть аналогичным способом.
- 1 шаг — зайдите в браузер и в правом верхнем углу вызовите его меню;
- 2 шаг — в меню браузера выберите диалоговое окно (оно будет последним) с надписью “Дополнительно”;
- 3 шаг — в новом всплывшем окне, найдите пункт “Помнить адресов” (в этом пункте вы можете выбрать желаемое количество сохраненных адресов;
- 4 шаг — с помощью виртуальных кнопок, выберите цифру “0”;
- 5 шаг — убрать галочку с пункта “Помнить содержимое посещенных страниц”.
Сразу после введенных настроек, ваш браузер прекратит запоминать историю.

Чтобы история не сохранялась в браузере Firefox, нужно сделать несколько несложных действий.
- 1 шаг — зайдите в браузер и вызовите меню (в правом верхнем углу обозначается тремя одинаковыми полосками);
- 2 шаг — выберите пункт “Настройки” и зайдите в “Приватность и защита” (помечается замочком);
- 3 шаг — в новом окне найдите пункт “История” и в выплывающем окне выберите “Не будет запоминать историю”.
В этом же пункте вы можете отменить раннее заданную функцию и вернуть сохранение истории, нажав “Будет запоминать историю”.
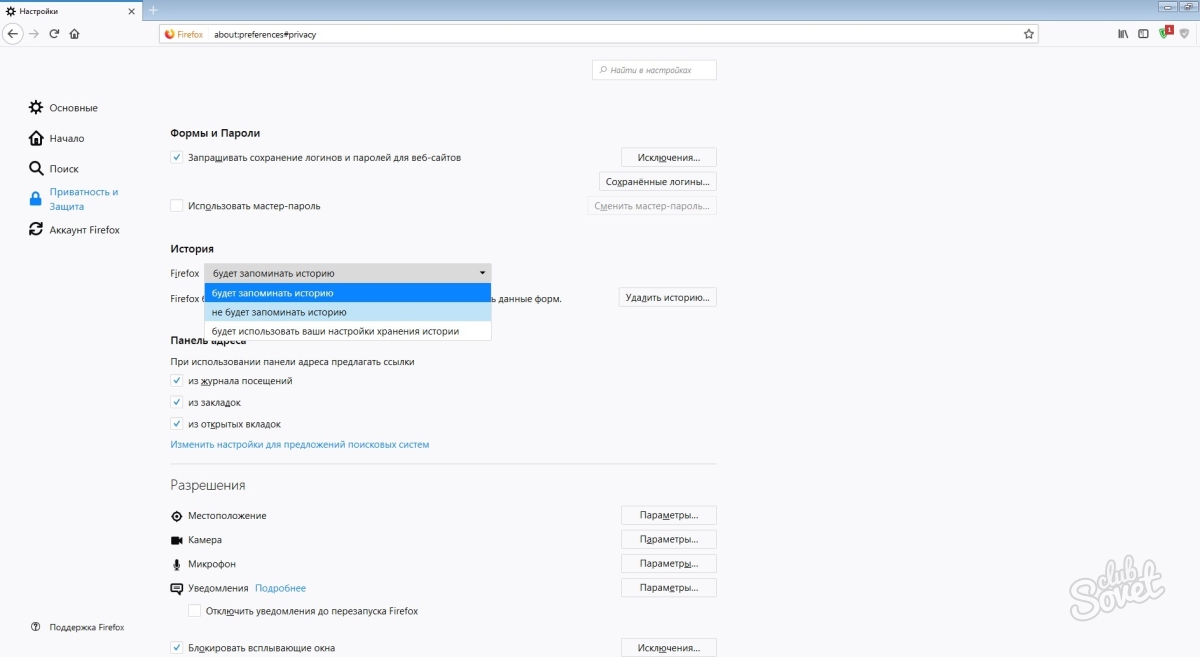
Если вы используете этот браузер для посещения интернет-страниц, тогда, чтобы отключить функцию сохранения истории, то нужно сделать следующее:
- 1 шаг — зайдите в браузер и посетите пункт “Свойство обозревателя”;
- 2 шаг — из предлагаемых подпунктов выбрать общие;
- 3 шаг — найдите в новом окне подпункт “Журнал” и с помощью виртуальных кнопок (вверх-вниз) выставить “0”;
- 4 шаг — сохраняем измененные настройки, кликнув “Ok”
Чтобы вернуть функцию сохранения посещаемых страниц, воспользуйтесь этой же инструкцией, просто увеличив количество страниц до максимума.

Для пользователей, которые используют для работы Google Ghrome, есть другой способ, чтобы никто не знал, какие страницы вы посещали. Для этого необходимо:
- 1 шаг — зайдите в браузер и вызовите меню (в правом верхнем углу кликните на значке с тремя точками);
- 2 шаг — выбрать “Новое окно в режиме инкогнито”, в браузере сразу откроется новая вкладка.
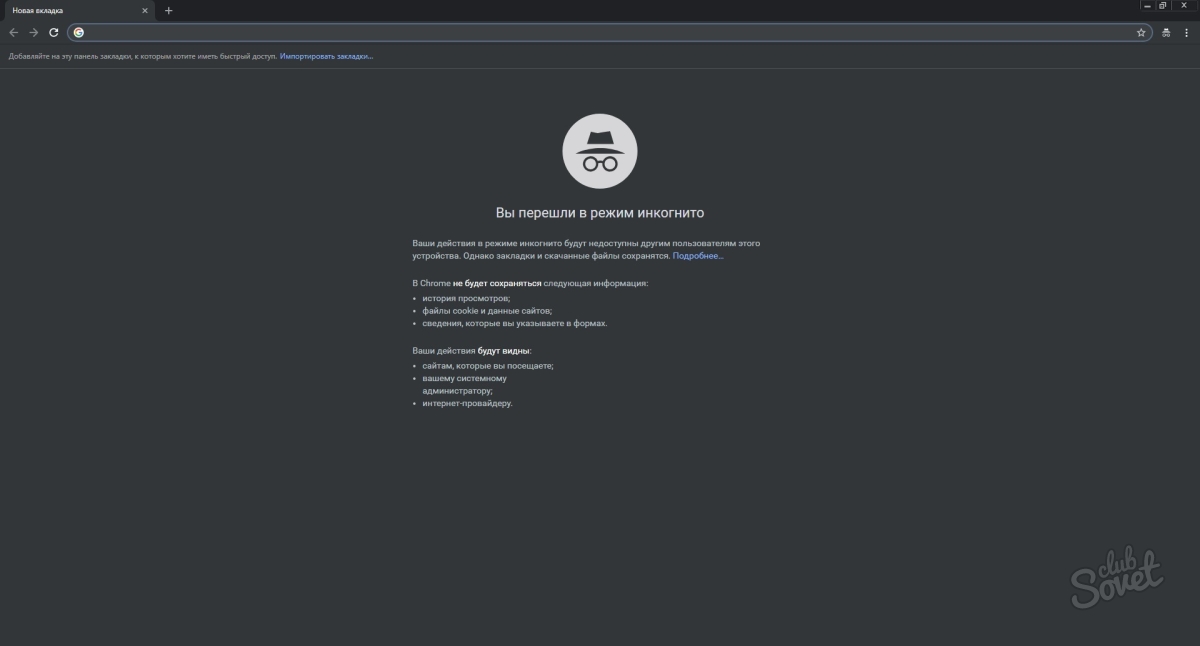
Работая в этой вкладке история посещаемых страниц сохраняться не будет.
Если вы желаете, чтобы история веб-страниц не сохранялась на смартфоне или планшете, используйте аналогичные пошаговые инструкции, согласно браузеру, который используете.
Производители предварительно загружают телефоны приложениями для упрощения жизни пользователя. Но не все из них важны. Если вы купили телефон под управлением разветвленной версии Android, такой как MIUI или EMUI, возможно обнаружили, что некоторые приложения не нужны. Чаще всего пользователи обращаются с вопросом, как изменить браузер по умолчанию на Xiaomi.
Желание замены Mi browser появляется из-за активной рекламы и загруженности. Давайте сначала разберемся, как отключить все лишнее.
Отключение новостной ленты
На телефонах Хiaomi с поддержкой MIUI обычно предлагается Mi browser. Сам по себе он неплох, но имеет серьезные недостатки:
- Надоедливая лента новостей;
- Уведомления.
К сожалению, нет кнопки для их отключения, но существует обходные пути.
Смена стартовой страницы


Редактирование hosts
Новостную страницу можно убрать заблокировав определенные ip адреса.
Для тех, у кого есть root доступ — добавляем в hosts строку:
Для тех, у кого отсутствует рут доступ, но имеется блокировщик контента (например, Adguard), добавляем правило:
Смена региона
Этот способ подразумевает смена региона, где реклама, новостная лента и неудаляющиеся закладки просто не поддерживаются.
Переходим в Настройки > Расширенные настройки > Регион и выбираем любую страну СНГ, например, Беларусь.

Как установить браузер по умолчанию на Xiaomi
Вместо стандартного можно установить любой другой софт. В списке наиболее востребованных программ можно назвать следующие:
- Яндекс. Эта программа обладает широким функционалом, поэтому считается универсальной для пользователей с любыми требованиями. Яндекс дополнен голосовым помощником Алиса, кроме того, есть настройка других приложений. Среди русскоговорящих пользователей Яндекс занимает первые места по количеству скачиваний.
- Opera. Основное преимущество такой программы состоит в наличии турбо-режима. При его активизации потребление трафика снижается, а скорость открывания страниц остается на высоком уровне. Установка возможна даже на ранние версии смартфонов Сяоми.
- Google Chrome. Это еще один специализированны софт, который может обеспечить быстрый доступ в интернет. Сбои возникают крайне редко, страницы (даже с большим количеством картинок) загружаются быстро. Такой вариант хорошо подходит и для работы, так как объединяет в себе все приложения Google.
- Firefox. Эта программа менее популярна, чем предыдущие, однако это не делает ее менее привлекательной. Firefox обладает широкой базой дополнений. Благодаря их установке можно добиться максимальной функциональности программы пр любых требованиях к софту.
- UC Browser. Для тех, кто часто просматривает видео со своего телефона, эта программа — наиболее оптимальна. В ней предусмотрен встроенный видеоплеер, способный мгновенно воспроизводить видеопоток. Кроме того, этот софт предлагает дополнительные расширения для удобного пользования.

Firefox обладает широкой базой дополнений
После того как софт будет выбран, его нужно скачать и установить. Это не должно вызвать затруднений, так как процесс скачивания и установки является стандартным для всех видов приложений.
Во избежание сбоев и подвисаний в будущем скачивание нужно выполнять на официальных сайтах программ. Что касается установки, то в процессе предлагаются интуитивные подсказки.
Следующий этап работ заключается в том, чтобы поменять браузер по умолчанию на Xiaomi. После таких изменений любая ссылка на телефоне будет открываться в выбранной программе в автоматическом порядке.
Для того чтобы изменить программу, нужно выполнить несколько шагов:
- Из основного меню выбрать вкладку “Настройки”.
- В открывшемся новом меню следует найти вкладку с надписью “Все приложения” и перейти по ней.
- Когда произойдет переход во вкладку, в верхней части страницы (в самом углу) будет значок с 3 точками (они расположены по вертикали). На этот значок нужно кликнуть.
- На экране разворачивается длинный список вкладок, среди которых нужно отыскать “Приложения по умолчанию”. Нажатие по этой вкладке переносит пользователя к новому списку.
- Здесь необходимо отмотать список до надписи “Браузер”.
- При переходе по этой кнопке на экране появляются все приложения для работы в интернет, которые установлены на гаджете. Это стандартный предустановленный софт от производителя и те программы, которые были скачаны пользователем.
- Меняем софт путем выбора подходящего варианта. Нажатие на нужную иконку позволяет отключить браузер Xiaomi и активировать другую программу. На этом настройки будут завершены, а приложение можно использовать сразу же.
Отключение уведомлений
Помимо надоедливой новостной ленты, у Mi Browser есть еще одна головная боль. Повезло тем, кому не пришлось столкнуться с необходимостью убирать ненужные уведомления. Решения:
Способ 1

Способ 2
В шторке уведомлений зажмите и удерживайте одно из них. А потом выключите переключатель, как для описанного выше случая.
Способ 3

Как отключить браузер Xiaomi
Для того чтобы использовать для работы в интернете скачанную программу, не обязательно удалять предустановленный софт. Его достаточно деактивировать описанным выше способом. Несмотря на это, многие пользователи задаются вопросом о том, каким способом браузер Сяоми можно полностью удалить с телефона.
Стандартным способом сделать это не удастся. Для этого потребуется программа, которая называется ES Проводник.
Приложение нужно скачать на смартфон и установить. После этого действуют следующим способом:
- Во внутренней памяти телефона содержится папка System. Войти в нее можно через ES Проводник.
- В папке находят надпись Priv-app. Войдя в этот каталог, следует удалить папку Browser.
Сложность выполнения такой операции может состоять в том, что для удаления гаджет иногда запрашивает Root-права. При их отсутствии доступ к изменению будет невозможен.
Тем, кто решил убрать браузер, который был установлен производителем гаджета, стоит учесть одну деталь.
Если стандартная программа Сяоми вновь потребуется после удаления, то просто так скачать и установить ее не получится. Для этого нужно будет полностью обновить прошивку телефона.
Удаление и смена по умолчанию
Если не нравится родное приложение по умолчанию, то переходите на Chrome или другой софт. Чтобы удалить браузер Xiaomi есть два способа:


Устанавливать браузер по умолчанию на смартфон Xiaomi лучше всего ориентируясь на рекомендованный список:
- Google Chrome — привычный.
- Firefox – надежный.
- Opera.
Вы вольны поменять выбор и поставить другой. Устанавливать их удобно из Play Market.
Просмотр сохраненных паролей
Но специалисты в области компьютерных разработок рекомендуют держать их в голове, особенно если речь идет о доступе к денежным средствам.
3.Нажать на значок в виде трех вертикальных точек, расположенный в правом верхнем углу экрана.
6.Откроется список. Устанавливаем нужный веб-обозреватель, нажав на его значок пальцем.
Теперь выбранный вариант будет использоваться в качестве основного веб-обозревателя.
Допустим, пользователь смог поставить какое-то приложение для веб-серфинга, но со временем оно ему надоело, не устраивают его возможности. В таком случае можно сменить веб-обозреватель на какой-либо другой, установленный на смартфоне или планшете.
Для того чтобы поменять один веб-обозреватель на другой в устройстве от компании Сяоми с оболочкой MIUI 9, необходимо проделать последовательность действий, описанных в предыдущем пункте: Настройки – Все приложения – Приложения по умолчанию – Браузер. Далее мы меняем программу и теперь она будет запускать веб-документы.
Отключить возможность использования какого-либо приложения в качестве основного на телефонах и планшетах Сяоми можно только при сбросе до заводских настроек. Таким образом, удастся убрать из памяти смартфона информацию об используемых сервисах и при попытке открытия веб-документов он будет предлагать сделать это через какую-либо из установленных программ.
Как видите, установить или изменить браузер по умолчанию на смартфонах Xiaomi очень просто. Достаточно выполнить несколько действий в настройках устройства.
Смартфоны компании Сяоми с каждым годом становятся все более востребованными. Они отличаются сравнительно мощными характеристиками, но при этом остаются недорогими.
В списке преимуществ таких гаджетов называют оригинальную операционную систему MIUI и предустановленный браузер Xiaomi. Эта программа обеспечивает быстрое открывание интернет-страниц, но многие пользователи жалуются на сбои в работе и надоедливые оповещения.
Зависание браузера

Второй момент – это обновление оболочки до последней версии. Для этого проверяйте оповещения, в которых система уведомляет о доступных улучшениях.
Как сделать Яндекс браузером по умолчанию на Android
Если вы хотите сделать Яндекс браузером по умолчанию на Android телефоне, то это можно сделать намного проще и быстрее. Так как Яндекс позволяет открыть нужный экран настроек прямо из интерфейса приложения.
Итак, для того чтобы сделать Яндекс браузером по умолчанию, его нужно сначала установить на Андроид и запустить. После этого нужно открыть основное меню приложения при помощи кнопки с тремя точками, которая находится в правом нижнем углу экрана.



В результате перед вами откроется раздел настроек операционной системы Андроид, который отвечает за установку приложений по умолчанию.

Дальше вам останется только выбрать Яндекс в списке установленных веб-обозревателей.

После этого Яндекс должен начать работать на вашем телефоне как браузер по умолчанию.
Настройка главной страницы
С базовыми моментами определились, теперь можно про удобство. Открывая браузер, вы попадаете на стартовую страницу. Она стандартная. На ней видны квадратики или вкладки. Здесь отображаются посещаемые сайты. Чтобы изменить страницу, действуем следующим образом:
Удалять ненужные вкладки легко, перенося их в корзину.
Режим инкогнито
Не всегда нужно, чтобы следы путешествия по просторам интернета сохранялись в истории. Режим инкогнито автоматически не фиксирует посещаемые страницы в истории или не синхронизирует с учетной записью. Открыть его просто.

Лучший браузер для Xiaomi
Выбирая подходящий браузер для смартфона Xiaomi, стоит рассмотреть несколько варианто. Самые популярные приложения, обеспечивающие доступ в Интернет, для смартфона будут такими же, как и для десктопного компьютера.
- Google Chrome, привычный для большинства пользователей ПК. Обозреватель отличается высокой скоростью и функциональностью.
- Firefox, приложение с минимальным функционалом, но легко справляющееся с быстрой загрузкой текста, анимации и изображений.
- Opera –главным преимуществом является турбо-режим уменьшения трафика. Упрощённая версия – Opera Mini.
Что сделать, чтобы история не сохранялась в мобильном Yandex? Просто отключить соответствующую настройку. В Яндекс Браузер для телефона разработчики встроили эту функцию. Десктопную версию в этом плане обделили.
Видео
С телефона
- Запускаем поисковик.
- Жмем на кнопку “Меню” — пиктограмма “три точки” справа от поисковой строки.
- Выбираем “Настройки” .
- Прокручиваем экран до раздела “Конфиденциальность” .
- Ползунок напротив строки “Сохранять историю” сдвигаем влево, в положение “Отключить” .



Обратите внимание: в этом же разделе вы можете отключить автозаполнение форм и включить защиту в небезопасных Wi-Fi сетях. А еще здесь можно очистить данные кэша, веб-страниц, локальные данные и т. д.
Также, чтобы не сохранять историю в Браузере Яндекс, в его мобильной версии доступен режим “Инкогнито”. Чтобы работать с его использованием в поисковике нужно:
- Открыть браузер Яндекс.
- Нажать на кнопку “Меню” .
- Выбрать “Инкогнито вкладка” .


- В следующем окне отобразится строка поиска. Далее пользуемся приложением как обычно — можно переходить по ссылкам, создавать новые вкладки, нажав на “+” внизу экрана и т. д.
Чтобы отключить “Инкогнито”, просто закройте все открытые вкладки. После этого поисковик перейдет в обычный режим.
Как в Яндекс Браузере отключить сохранение истории на компьютере и в смартфоне
Обеспечение анонимности при работе в интернете — это один из важных аспектов, касающихся безопасности личных данных. И знание, как в Яндекс Браузере отключить сохранение истории, иногда может очень этому поспособствовать. Давайте посмотрим, что можно сделать, действуя с компьютера и с телефона.
Как удалить историю
Наводим на запрос и ставим галочку Удаляем отдельные страницы
Задать данные автозаполнения вручную
Вручную вы можете сохранить в браузере данные банковской карты, пароли и личные данные (телефон, адрес, электронную почту и т. д.).
Добавить личные данные
- Нажмите → Пароли и карты .
- Если вы создали мастер-пароль, введите его для доступа к хранилищу.
- Откройте Личные данные .
- В правом верхнем углу нажмите Добавить .
- Заполните поля формы.
- Нажмите Сохранить .
Отредактировать личные данные
- Нажмите → Пароли и карты .
- Если вы создали мастер-пароль, введите его для доступа к хранилищу.
- Откройте Личные данные .
- Нажмите нужный вариант автозаполнения.
- Внесите изменения.
- Нажмите Сохранить .
Удалить личные данные
- Нажмите → Пароли и карты .
- Если вы создали мастер-пароль, введите его для доступа к хранилищу.
- Откройте Личные данные .
- Нажмите нужный вариант автозаполнения.
- Нажмите Удалить профиль .
Как очистить историю Гугл Хром на телефоне
Удалить историю в мобильном Google Chrome не составляет большого труда, но на смартфоне не столь большое разнообразие методов. Наиболее простые в реализации и эффективные – это 3 стандартных способа.
Как вычистить историю браузера от Гугл на телефоне:


Как посмотреть историю
Открываем историю в браузере
Просмотр всей истории
Примечание. Отменить сохранение истории в Браузере нельзя. Если вы не хотите сохранять историю посещений, войдите в режим Инкогнито.

Чтобы быстро найти нужную страницу, нажмите значок на боковой панели и введите название страницы в поиск.
Если значок не нужен, нажмите правой кнопкой мыши на боковую панель и снимите отметку с опции История .

Чтобы посмотреть всю историю, нажмите → История → История или нажмите клавиши Ctrl + H .
Чтобы найти в истории нужную страницу, в поле Поиск введите часть ее названия или адреса. Справа отобразится список страниц, которые соответствуют условию поиска.
Синхронизация истории
История страниц, которые пользователь посетил на компьютере, синхронизируется. Если вы переустановите браузер, а затем включите синхронизацию, история появится на странице browser://history/ .
История страниц, которые пользователь посетил на других устройствах, в интерфейсе Браузера не отображается. Но если после синхронизации вы начнете вводить на одном из устройств адрес сайта, который посещали на другом устройстве, этот адрес появится в подсказках. Исключение составляют сайты, закрепленные на Табло.
Читайте также:


