Как сделать так чтобы файл открывался другой программой по умолчанию
Многие пользователи обновились до Windows 10 и заметили, что большинство файлов открывается стандартными программами, что не всегда удобно. В сегодняшней статье мы рассмотрим как разными способами изменить программы по умолчанию для открытия определенных файлов в Windows 10.
Каждая программа во время установки предлагает ассоциировать все файлы, которые она может открывать с собой. То есть, если вы обновились до Windows 10, сначала к примеру видео файлы будут открываться с помощью стандартного приложения “Кино и ТВ”, но если вы установите программу VLC и оставите все настройки по умолчанию во время установки – все видео файлы начнут открываться с помощью VLC. Также и Google Chrome, после установки он предложит установить себя по умолчанию и перенаправит вас в нужное окно для выбора.
Как изменить программы по умолчанию с помощью проводника
Найдите тип файла в проводнике, к которому вы хотите изменить программу для открытия по умолчанию => нажмите на него правой кнопкой мыши и выберите “Открыть с помощью” => “Выбрать другое приложение”.

Если в списке есть приложение, которое вы хотите выбрать для открытия данного типа файлов по умолчанию – выберите его, поставьте флажок в поле “Всегда использовать это приложение для открытия … файлов” и нажимаете на “ОК”.

Если приложения в списке не оказалось – нажмите на “Еще приложения”.

Если и здесь нужного приложения не оказалось, но вы уверены, что оно есть на компьютере – нажмите на “Найти другое приложение на этом компьютере” и в открывшемся окне найдите нужную вам программу.

Изменить программу по умолчанию в параметрах системы
1.Откройте меню “Пуск” и зайдите в “Параметры”.

2. Зайдите в “Приложения” => “Приложения по умолчанию” => здесь вы можете выбрать стандартные приложения для типов файлов, стандартные приложения для протоколов, и задать значения по умолчанию по приложению.
Если вы нажмете на “Выбор стандартных приложений для типов файлов”, вы увидите список всех типов файлов и сможете напротив нужного выбрать приложение для его открытия.
Если вы нажмете на “Выбор стандартных приложений для протоколов”, вы увидите список всех протоколов и сможете напротив нужного выбрать приложение для его открытия.
Если вы нажмете на “Задать значения по умолчанию по приложению”, вы сможете выбрать нужное приложение => нажать на “Управление” => и напротив типов файла выбрать нужное.
Изменить программы по умолчанию с помощью панели управления
1.Откройте панель управления: один из способов – введите в строке поиска панель управления и выберите ее из найденных результатов.

2.Зайдите в “Программы” = “Программы по умолчанию”.

3. Зайдите в “Сопоставление типов файлов или протоколов с конкретными программами”.

4. В открывшемся окне вы можете выбрать стандартные приложения для типов файлов, стандартные приложения для протоколов, и задать значения по умолчанию по приложению.
Если вы нажмете на “Выбор стандартных приложений для типов файлов”, вы увидите список всех типов файлов и сможете напротив нужного выбрать приложение для его открытия.
Если вы нажмете на “Выбор стандартных приложений для протоколов”, вы увидите список всех протоколов и сможете напротив нужного выбрать приложение для его открытия.
Если вы нажмете на “Задать значения по умолчанию по приложению”, вы сможете выбрать нужное приложение => нажать на “Управление” => и напротив типов файла выбрать нужное.
На сегодня все, если вы знаете другие способы – пишите в комментариях! Удачи Вам 🙂
В этой статье мы рассмотрим способы восстановления или изменения ассоциации файлов в Windows. Ассоциация файла — это сопоставление типа файла с определенным приложением, с помощью которого данный файл запускается для выполнения действия.
Иногда, на компьютере происходит нарушение ассоциации файлов, которые случаются из-за неправильного выбора пользователя, или в результате действия вредоносного программного обеспечения.
При неправильном выборе, пользователь не сможет открыть файл данного типа на своем компьютере, из-за того, что ошибочно выбранная программа, не поддерживает открытие файлов данного типа. Причем, бывают достаточно серьезные случаи, когда из-за неправильного соответствия типов файлов, парализуется работа на компьютере.
После клика по ярлыку не запускается программа для открытия файлов данного типа, вместо нее открывается другая, которая не может открыть нужный файл, или на компьютере вообще ничего не происходит.
Выход из этой ситуации: изменение ассоциации для файлов данного типа. Есть два варианта решения проблемы: изменение ассоциации для конкретного файла данного типа (подходит для обычных файлов), или сброс настроек ассоциации по умолчанию в Windows, с помощью программ или с помощью проведения изменений в реестре.
В первом случае, для восстановления правильной ассоциации, изменение затронет только файл данного типа. Во втором случае, будут изменены все ассоциации файлов по умолчанию, файловые ассоциации будут такими, как на только что установленной Windows.

Сопоставление типов файлов

Если нарушены ассоциации исполняемых файлов (exe-файлов), папок, ярлыков (lnk-файлов), файлов реестра (reg-файлов) и т. д., описанные выше способы не помогут. Восстановить ассоциации файлов по умолчанию в Windows можно с помощью специальных программ.
Восстановление ассоциации файлов в Kaspersky Cleaner

Подробнее об использовании Kaspersky Cleaner читайте здесь.
Восстановление ассоциации файлов в AVZ
В антивирусной утилите AVZ можно восстановить ассоциации некоторых типов файлов.

Исправление ассоциации файлов в File Association Fixer
Бесплатная программа File Association Fixer v2 исправляет ассоциации файлов в Windows 10, Windows 8.1, Windows 8, Windows 7 в 32-bit и 64-bit системах. Скачайте архив с программой на компьютер, а затем распакуйте архив. Запустите приложение File Association Fixer с файла соответствующего разрядности операционной системы, установленной на компьютере.

Другие бесплатные программы: Open With (на русском языке), Unassociate File Types, изменяют или восстанавливают ассоциации файлов в Windows 7 (с тех пор программы не обновлялись).
Восстановление ассоциации в Windows при помощи файлов реестра
Для восстановления в Windows файловых ассоциаций по умолчанию, можно воспользоваться готовыми файлами реестра. После запуска .reg файла и выполнения действия, распространенные файловые ассоциации будут исправлены.
Для запуска файлов реестра используйте следующий порядок действий:
Восстановление ассоциации файлов Windows 7
Скачайте ZIP архив на компьютер. В архиве найдете две папки: в одной папке один файл реестра для восстановления всех ассоциаций файлов в Windows 7, в другой папке находятся отдельные файлы реестра для восстановления отдельных ассоциаций.
Восстановление ассоциации файлов Windows 8 и Windows 8.1
После скачивания и распаковки ZIP архива, в папке вы найдете отдельные файлы реестра для исправления ассоциации файлов в Windows 8.
Восстановление ассоциации файлов Windows 10
Скачайте и распакуйте ZIP архив. Запустите из папки отдельные файлы реестра для восстановления ассоциации по умолчанию в Windows 10.
Восстановление ассоциации файлов в Windows 10 средством системы

Выводы статьи
С помощью разных способов можно восстановить или изменить ассоциации файлов в операционной системе Windows. Если файловые ассоциации нарушены, или выбраны неправильно, в Windows можно восстановить ассоциации файлов по умолчанию, или изменить ассоциации, выбрав соответствующее приложение.

1) Щелкните правой кнопкой мыши на файле с необходимым вам расширением и выберите пункт Свойства.
2) На вкладке "Общие" напротив пункта Приложение нажмите кнопку Изменить.
3) Нажмите на стрелочку напротив Другие программы, выберите необходимую вам программу из списка и нажмите ОК.
4) Если программа отсутствует в списке, то нажмите кнопку Обзор.
5) В окне "Открыть с помощью", откройте папку вашей программы, выберите в ней exe-файл и нажмите кнопку Открыть, а затем кнопку ОК.
1) Щелкните правой кнопкой мыши на файле с необходимым вам расширением и выберите одно из имеющихся у Вас пунктов.
1.1) Пункт Открыть с помощью. .
1.2) Пункт Открыть с помощью → Выбрать программу. .
2) Нажмите на стрелочку напротив Другие программы, выберите необходимую вам программу из списка и нажмите ОК.
3) Если программа отсутствует в списке, то нажмите кнопку Обзор.
4) В окне "Открыть с помощью", откройте папку вашей программы, выберите в ней exe-файл и нажмите кнопку Открыть, а затем кнопку ОК.
Вариант 3. Для неизвестных системе файлов.
1) Щелкните правой кнопкой мыши на файле с необходимым вам расширением и выберите пункт Открыть.
2) Установите переключатель в значение Выбор программы из списка установленных программ и нажмите кнопку ОК.
3) Выберите необходимую Вам программу из списка и нажмите ОК.
4) Если программа отсутствует в списке, то нажмите кнопку Обзор.
5) В окне "Открыть с помощью", откройте папку вашей программы, выберите в ней exe-файл и нажмите кнопку Открыть, а затем кнопку ОК.
1) Откройте меню Пуск и выберите пункт Панель управления.
2) Установите вид просмотра Крупные значки и выберите Программы по умолчанию.
3) Щелкните на Сопоставление типов файлов или протоколов конкретным программам.
4) Выберите необходимое расширение файла и нажмите кнопку Изменить программу.
5) Нажмите на стрелочку напротив Другие программы, выберите необходимую вам программу из списка и нажмите ОК.
6) Если программа отсутствует в списке, то нажмите кнопку Обзор.
7) В окне "Открыть с помощью", откройте папку вашей программы, выберите в ней exe-файл и нажмите кнопку Открыть, а затем кнопку ОК.
По материалам от Nizaury v.5.95
Приветствуются комментарии с полезной информацией: уточнениями, дополнениями, вопросами. Очень хорошо, когда вы делитесь своим опытом. Ваш опыт и информация, могут быть полезны другим.
Категорически запрещено в комментариях использование ненормативной лексики (в том числе нецензурную речь). Комментарии со спамом и рекламой, не пройдут модерацию.
Все комментарии, проходят модерацию и публикуются только после рассмотрения и одобрения.
В операционной системе может быть несколько программ, способных открыть один и тот же файл. К примеру, фотографии .jpg можно открыть любой из огромного количества программ. Сайт в Интернете можно открыть множеством способов.
Приложение по умолчанию — это программа, которая открывает файл или ссылку при клике по ним.
В качестве приложений по умолчанию каждый пользователь выбирает ту программу, которая ему больше всего нравится.
После установки новой программы иногда нужно назначить её приложением, которые по умолчанию будет открывать файлы или ссылки. Иногда новые программы без уведомления пользователя устанавливают себя в качестве новых приложений по умолчанию вместо привычных пользователю программ и нужно вернуть прежнее состояние.
К счастью, очень легко настраивать выбирать программы, которые по дефолту будут работать с файлами. Рассмотрим сразу несколько способов, как изменить настройки стандартных приложений.
Выбор приложений по умолчанию для группы файлов

Показан список категорий, которых охватывает сразу множество форматов файлов. К примеру, если установить видеопроигрыватель по умолчанию, то эта программа будет открывать файлы .avi, .mp4, .mkv, .mov, .wmv и все другие видео форматы.

Это удобно для установки одной программы открывать целый ряд однотипных файлов.
Если вы хотите сделать настройки для каждого типа файлов отдельно, то пролистните этот список ниже и обратите внимание на ссылки:
- Выбор стандартных приложений для типов файлов — для типа файла вы выберите приложение
- Задать значение по умолчанию для приложения — для приложения вы выберите типы файлов, которое оно сможет открывать

Выбор стандартных приложений для типов файлов
Выберите тип файла, для которого вы хотите изменить или установить стандартное приложение. Напротив него показано приложение, которое сейчас используется для его открытия. Кликните на это приложение и будет показан список программ, способных открывать этот тип файлов, вы можете выбрать из этого списка новое приложение по умолчанию.

Задать значение по умолчанию для приложения
При переходе в этот раздел вы увидите список установленных в ОС программ.


Вы увидите список файлов, которые способно открывать это приложение и программы, которые установлены в качестве стандартных для этого типа файла.
При клике по программам, будет открываться список того, что вы можете установить в качестве программ по умолчанию для данного расширения.

Изменение приложения по умолчанию в контекстном меню
Привычный способ, который работает во всех операционных системах (не только в Windows).
Кликните правой кнопкой мыши по файлу с расширением, для которого вы хотите поменять приложение по умолчанию.

Привет друзья! Решил сегодня рассказать вам о том, как изменить программу по умолчанию в операционной системе Windows 7. Не поняли о чем я? Каждый тип файлов, например .txt открывается через определенную программу. Тот же .txt открывается по умолчанию через программу “Блокнот” , .doc через Microsoft Office Word (если он установлен), или “WordPad” .

Сейчас я расскажу, как поменять программу по умолчанию, то есть, как сделать так, что бы по двойному нажатию на определенный файл, он открывался через программу, которую мы хотим. А не через ту, которую этому файлу присвоила операционная система. На первый взгляд, это выглядит не очень то и нужным, но поверьте мне такой совет пригодится.
Например текстовый файл формата .txt открывается через блокнот, а вам нужно, что бы он открывался через Word, вот нужно и точка :). Можно конечно же все время выбирать “Открыть с помощью” , и выбирать Word , но это очень долго. Можно сделать что бы он открывался по двойному нажатию мышкой, и не делать все время так много действий.
Меняем программу по умолчанию
В этом нет нечего сложного, на файл, программу для открытия которого мы хотим изменить нажимаем правой кнопкой мыши, выбираем “Открыть с помощью” , и жмем “Выбрать программу…” .
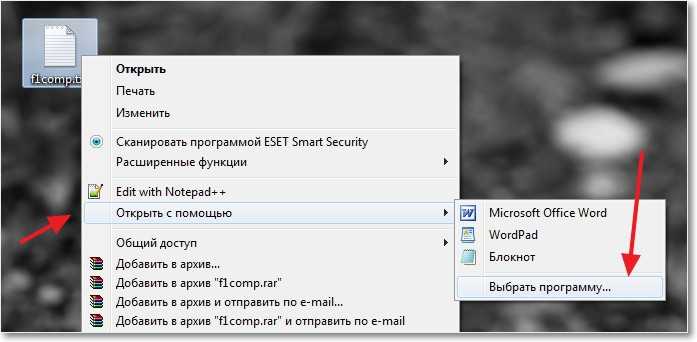
Затем откроется окно, в котором выделаем нужною нам программу, если в верхнем блоке ее нет, то нажмите на спойлер “Другие программы” . Выделяем нужную нам программу, затем ставим галочку (если ее нет), на “Использовать выбранную программу для всех файлов такого типа” и нажимаем “Ок” .
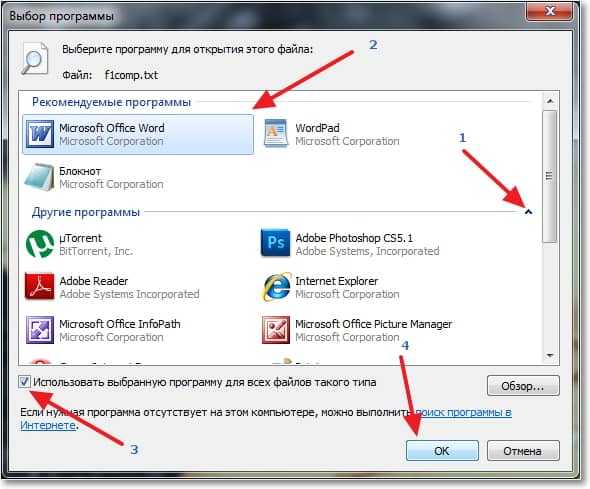
Теперь все файлы, с таким расширением будут открываться через выбранную нами программу. По желанию, таким же способом можно обратно изменить программу по умолчанию, просто выбрав другую программу. Еще я писал о том, что делать когда не открываются файлы, думаю будет полезно почитать. Удачи!
Читайте также:


