Как сделать так чтобы беспроводные наушники работали дольше
Ответить почему беспроводные наушники отключаются постоянно бывает непросто. Чаще всего причиной отключений являются несколько факторов. О них — далее.
Начнём с самой частой причины неполадок — использование нескольких bluetooth-устройств в одно время.
Одновременное использование двух устройств
Параллельная работа двух пар беспроводных наушников может быть причиной их самопроизвольного отключения.
Необходимо убедиться в том, что к смартфону не подключены другие мультимедиа устройства, например — портативная колонка. Причём не важно при помощи какого интерфейса они подключены — смартфон может словить помеху как от устройств подключаемых по Bluetooth, так и через другие интерфейсы
Проблема почему беспроводные наушники отключаются постоянно решается выключением Bluetooth-канала, который не используется в данный момент.
Использование беспроводных наушников на улице
Беспроводные наушники могут отключаться во время работы на улице — обычно смартфон кладут в карман, а человеческое тело создаёт определенные помехи для Bluetooth-сигнала. Чтобы смартфон не ловил наводки необходимо разместить его в нагрудном кармане, либо если он находится в сумке нужно развернуть её таким образом, чтобы карман, в котором находиться устройство, был расположен снаружи.
Использование беспроводных наушников вблизи бытовых приборов
Электрические приборы могут создавать наводки и помехи, которые случайным образом могут выключать беспроводные наушники.
Беспроводные наушники могут отключаться рядом с такими бытовыми приборами, как микроволновая печь, маршрутизатор, холодильник, пылесос, стиральная машина
Чтобы исключить наводки от других электрических приборов необходимо максимально разнести их друг от друга, а беспроводные наушники со смартфоном нужно использовать на расстоянии предусмотренным производителем устройства.
Потеря сигнала в следствии чрезмерно большого расстояния до смартфона
Если расстояние между смартфоном и беспроводными наушниками превышает 10 метров либо если два устройства отделены друг от друга препятствиями необходимо сократить расстояние между ними. Посторонний предмет, который препятствуют распространению сигнала необходимо также удалить.
Отвечая почему беспроводные наушники отключаются постоянно следует отметить, что такое устройство автоматически выключается если поместить его в чехол .
Использование потокового аудио
При прослушивании потокового аудио беспроводные наушники могут притормаживать или отключаться. На беспроводных наушниках лучше прослушивать звуковые файлы предварительно скачанные из интернета.
Аудиофайлы с высоким битрейтом
Необходимо убедиться в том, что устройство поддерживает воспроизведение высококачественных аудиофайлов.
Нехватка оперативного памяти
Недостаток оперативной памяти смартфона может приводить к тому, что беспроводные наушники отключаются случайным образом.
Использование беспроводной гарнитуры одновременно сразу для нескольких задач может привести тому , что наушники будут терять связь со смартфоном
Если беспроводные наушники зависают или глючат нужно отключить все приложения, которые не используются в данный момент.
Перечисленные советы помогут решить вопрос почему беспроводные наушники отключаются постоянно. Часто всё гораздо проще — решить проблемы с зависанием беспроводных наушников позволяет простая перезагрузка устройства и смартфона.
Если беспроводные наушники продолжают самопроизвольно включаться и выключаться лучше вернуть их в магазин…

Проблема с Bluetooth-наушниками? Без паники. Сейчас все решим!
Мой смартфон не может найти наушники Bluetooth

Сопряжение устройств — дело тонкое
Прерывается сигнал на Bluetooth-наушниках

С прерывающимся сигналом довольно просто бороться
Приходится каждый раз проводить сопряжение наушников заново

Не подключайте к смартфону слишком много гаждетов
Такая проблема довольно сильно распространена у тех владельцев устройств, кто регулярно подсоединяет к смартфону новые гаджеты. Например, вы соединились с рабочим компьютером для того, чтобы передать пару файлов, а на природе подключили телефон к Bluetooth-колокне друга для того, чтобы послушать музыку. А еще у вас постоянно работает сопряжение с часами и вы вдобавок купили Bluetooth-наушники. В этом случае совет только один — удалите все устройства, которые в данные момент не используете. Bluetooth-модуль просто не в состоянии хранить данные о десятках разных гаджетов для сопряжения.
Свободное общение и обсуждение материалов

Спустя несколько месяцев открытого и закрытого тестирования Android 12, эта операционная система все же добралась до широкой общественности. Она официально развернулась с открытым исходным кодом 4 октября, а через несколько недель появилась на новых телефонах Pixel. Но сага об Android 12 еще далека от завершения. Samsung, OnePlus и другие производители смартфонов усердно работают над соответствующими бета-версиями пользовательского интерфейса Android 12, а сама Google даже рассказала об ОС Android 12L, тестирование которой запланировано как минимум до февраля 2022 года. Что же надо знать об Android 12 уже сейчас? Вот наш небольшой гайд.

В 2006 году я учился в 7 классе и наслаждался жизнью, используя Siemens S65 - потрясающий по тем временам телефон, красивый и весьма дорогой. Технологии развивались семимильными шагами: уже через полгода телефон приелся и хотелось что-нибудь из Sony Ericsson. В какой-то момент он у меня появился: камерофон К750 с шикарной камерой, ярким экраном, в общем, казалось, что это идеал мобильника. Время от времени я отвлекался от уроков и делал наброски концепта идеального телефона на листке: ни о каких мощных процессорах и ёмких аккумуляторах речи не было, но хотелось представить, как можно изменить и без того классный телефон. Кто бы мог подумать, что через 15 лет всё так изменится: смартфоны с большим экраном, мощный процессор и камера, на которую можно снимать блоги для YouTube. Сегодня расскажу вам о том, как смартфоны превзошли мои мечты и ожидания.
![]()
Еще никогда ранее дизайн операционной системы Android 12 не претерпевал такого количества изменений. Многие пользователи уже оценили его на новых Pixel 6, представленных на прошлой неделе. А теперь скажите: за что мы любим Android-смартфоны? Правильно, за возможность бесконечной кастомизации. Совсем недавно один из самых популярных лаунчеров получил крупное обновление, которое повторяет многие фишки Android 12 и работает на подавляющем большинстве устройств.
позавчера купил redmi airdots +/- за 1400р. Ну действительно они стоят за свои деньги. Да, звук не так как в проводных наушниках но опят же, за такие деньги нет вообще нормальные беспроводные наушники.
ВОПРОС! Здравствуйте! Суть проблемы – при подключении Bluetooth наушников тормозит интернет. Скорость падает до минимума на моем ноутбуке. Причем я специально потом проверил подключение этих же ушек на телефоне Android и удивился, что и там также падает скорость. Помогите!

Смена канала
ВНИМАНИЕ! Сейчас будет небольшой экскурс в теорию, я советую её не пропускать, чтобы точнее понять суть проблемы.
На самом деле Wi-Fi, да и сам Bluetooth, использует не совсем частоту 2,4 ГГц – используется диапазон частот:
- Wi-Fi – от 2,401 до 2,483 МГц
- Bluetooth – от 2,402 до 2480 МГц
На самом же деле обе технологии не используют два диапазона, а подключаются к определенному каналу. У частотного диапазона 2,4 ГГц в вайфай есть 13 каналов. Посмотрите на картинку ниже. Как видите каждый канал занимает свое место.
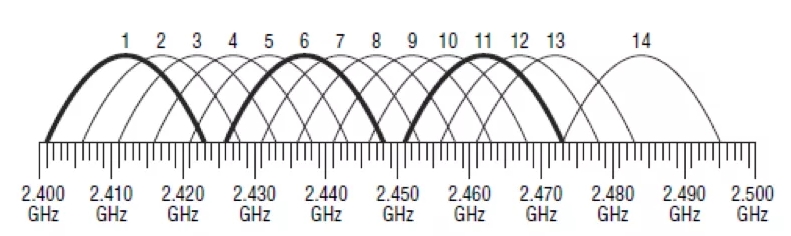
Аналогичные каналы есть и у Bluetooth. Давайте схематически представим, что у Блютус тоже есть те же самые 13 каналов. Так вот, если роутер будет работать на том же канале, что и ваш Блютуз, то скорость будет падать до минимума. Но есть еще один нюанс – каждый канал в определенном спектре пересекается с соседними каналами. Для удобства я прикреплю еще одну картинку ниже.
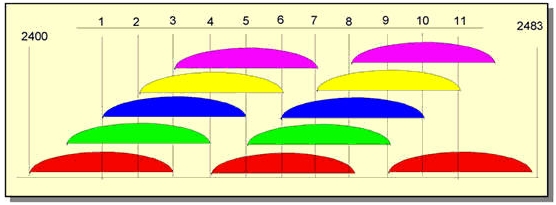
Посмотрите на неё очень внимательно. Как видите, у нас есть каналы, которые не пересекаются. Это:
Наша задача сделать так, чтобы Bluetooth работал, например, на частоте 10, а роутер на 1. Опять же это очень грубо. Давайте еще коротко покажу как работает Bluetooth и как он борется с помехами. Начиная с версии Bluetooth 1.2 появилась технология Adaptive Frequency Hopping (AFH). У Bluetooth на самом деле 79 каналов по 1 МГц.
Технология AFH позволяет менять канал 1600 раз в 1 секунду. При этом смена канала идет синхронно как на наушниках, так и на центральном устройстве (ноутбук или смартфон). AFH позволяет найти оптимальные каналы для передачи информации, исключив те, которые используются вашим вай-фай роутером. Посмотрите на картинку ниже. Там вайфай использует 6 канал, а Блютуз начал занимать соседние частоты – 1 и 11 канал. Как мы помним, они не пересекаются с 6-ым.
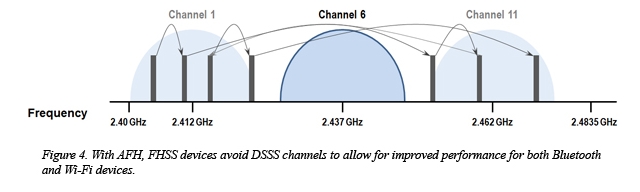
Блютус передатчик, начиная с версии 1.2, должен самостоятельно находить такие каналы. Но что, если данная технология каким-то образом сломалась? – тогда эти каналы нужно найти самостоятельно. Поменять канал можно в настройках роутера.
Если вы живете в многоквартирном доме, то рядом с вами также могут жить соседи, которые также используют вай-фай. То есть они сидят на отдельном канале. Конечно, не очень хотелось бы попасть на тот же канал, поэтому мы сделаем вот что – мы попробуем сами определить более-менее свободный канал.
Для этих целей мы будем использовать программы:
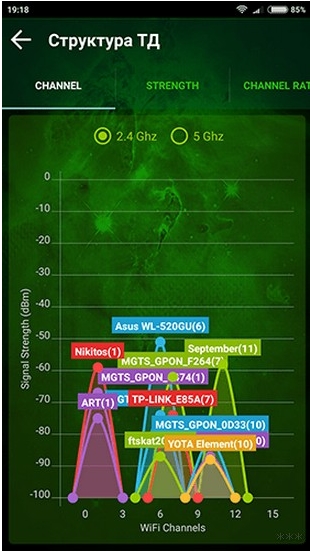
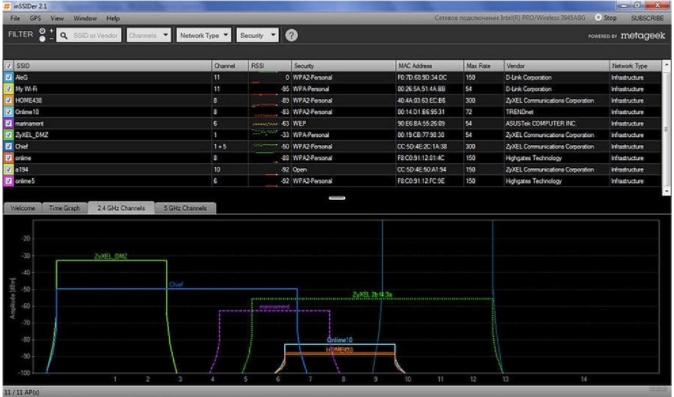
Скачиваем, устанавливаем и запускаем программу. После этого вы увидите на каких каналах сидите вы и ваши соседи. Ваша задача найти такой канал, который будет минимально пересекаться с соседскими роутерами.
Если вообще все частоты забиты, то можно сделать вот что – например, если роутер сидит на 1 канале, то выбираем 6 или 11. Ну и так далее по нашей схеме, не обращая внимания на занятость этих каналов соседями.
Теперь переходим к смене. Вам нужно подключиться к роутеру по Wi-Fi или проводу и зайти в настройки. Для этого нужно прописать в адресную строку браузера IP или доменное имя роутера. Его можно подсмотреть на этикетке под корпусом аппарата. Очень часто используют адреса:
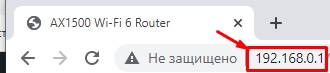
После этого вводим логин и пароль. Если вы не можете попасть в настройки маршрутизатора смотрим эту инструкцию.
Мы должны поменять канал на совершенно другой, и желательно чтобы он не пересекался. Например, роутер использует канал 1. Вы запускаете Bluetooth, и интернет падает. Значит нам нужно поменять канал на 6 или 11.
ВНИМАНИЕ! Вы могли заметить, что 12 и 13 канал, как правило, свободны. В РФ, а также других странах СНГ разрешается использовать 12 и 13 канал. Но вот в США использование этих каналов запрещено законом, так как они там используются спец службами. Поэтому, конечно, можно попробовать выставить эти каналы в настройках маршрутизатора, но некоторые устройства, выпущенные в Америке, могут отказаться подключаться. Например, к таким устройствам можно отнести продукцию Apple (iPhone, iMac, iPad и другие).
В общем попробуйте поставить эти два канала, но если будут проблемы с подключением, то придется искать другую частоту.
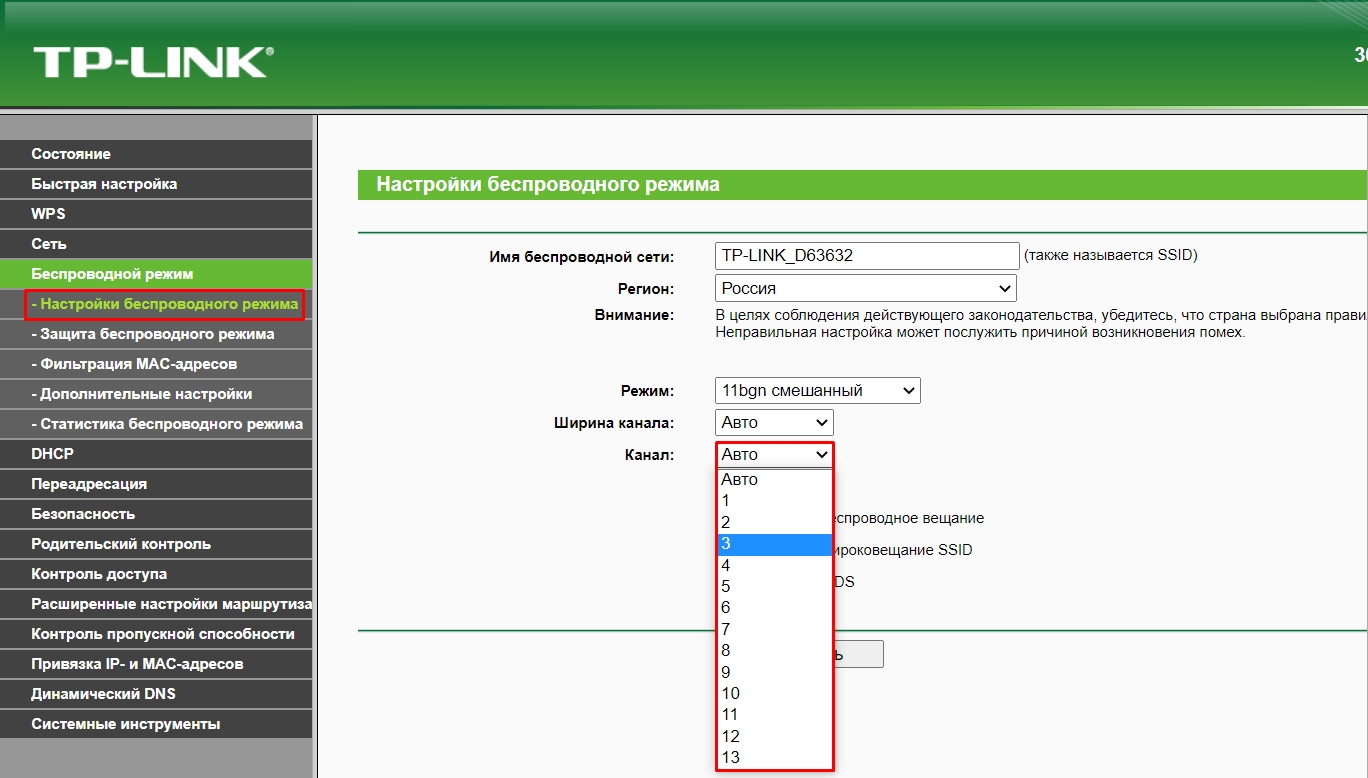
Смена ширины канала
Смотрите, у частоты 2,4 ГГц в мире вай-фай есть две ширины канала:
Проблема более широкого канала в том, что при этом он начинает еще сильнее пересекаться с другими каналами, что приводит еще к дополнительным помехам. Поэтому там же в Web-интерфейсе роутера меняем настройку и выставляем ширину канала в 20 МГц. Применяем, сохраняем и проверяем подключение.
Манипуляции с телефоном
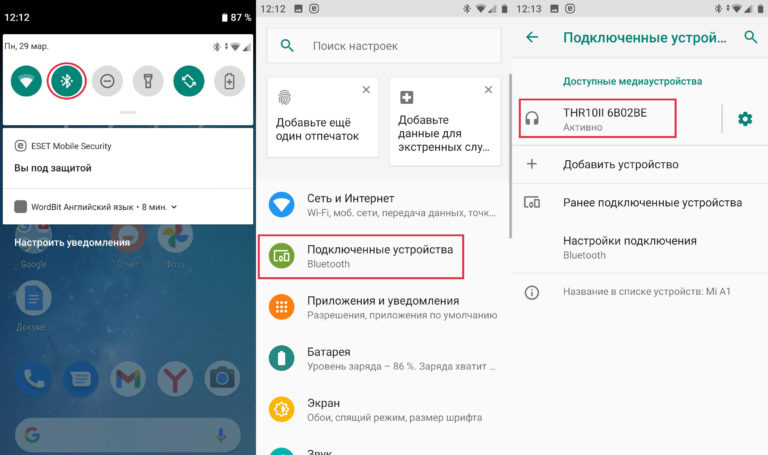
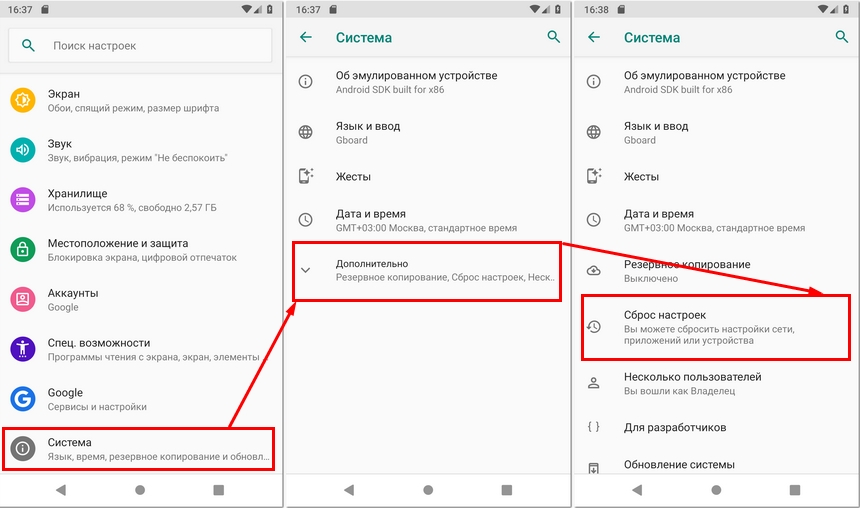
Смотрите, здесь есть несколько вариантов. Сначала попробуйте сбросить настройки Wi-Fi, мобильного интернета и Bluetooth. Можно попробовать выполнить сброс приложений. Тотальный сброс всего телефона стоит делать только в последнюю очередь – сначала читаем другие главы этой статьи.
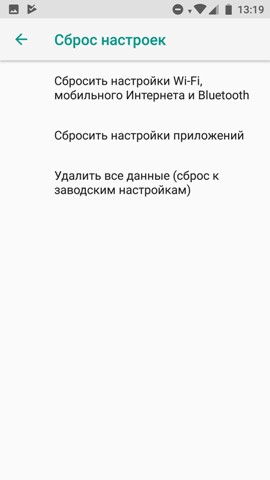
Драйвера (На компьютере)
Еще один вариант, можно попробовать обновить драйвера на ваш Блютус и вай-фай модуль. Если у вас ноутбук, то можно найти свежие дрова на официальном сайте производителя. Если вы не знаете где и как нужно скачивать драйвера, то читаем эту инструкцию.
Понижение или повышение мощности передатчика
Самое главное, что не всегда большая мощность сигнала — это хорошо. В некоторых случаях роутер при большом показателе mW (dBm) начинает ухудшать связь с конечным устройством, так как ухудшается чувствительность приемника сигнала. Ухудшается она за счет того, что мощность передатчика обычно в 2-3 раза выше чувствительности приемника. А в идеальной ситуации они должны быть примерно одинаковые.
Поэтому можно попробовать уменьшить мощность до 50 или 75%. Если такой настройки нет, то можете попробовать открутить антенны. Если связь станет лучше, то покупаем антенны с меньшим коэффициентом усиления. Например, меняем 5dBi на 3 dBi.
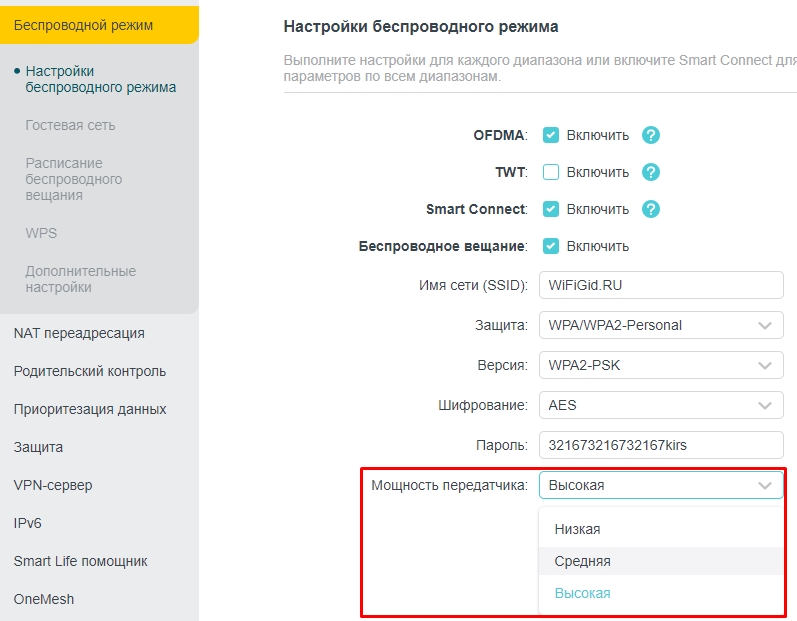
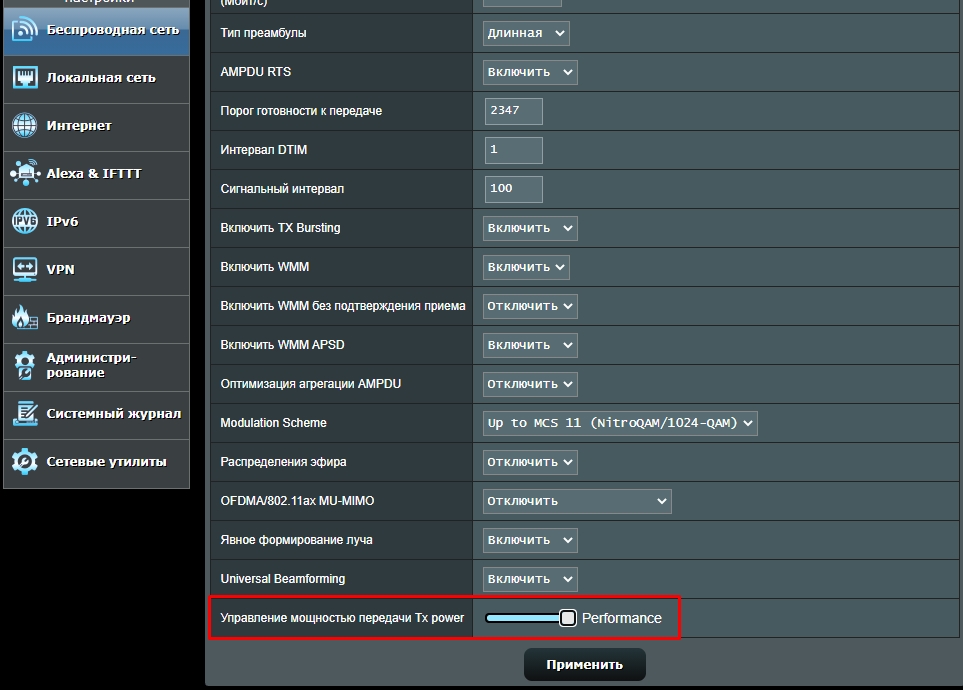
- Япония.
- Южная Корея.
- Латвия.
- Словения.
- Словакия.
- США.
- Южная Африка.
Но будьте внимательны, так как связь может наоборот ухудшиться. Особенно это касается маленьких квартир и комнат.
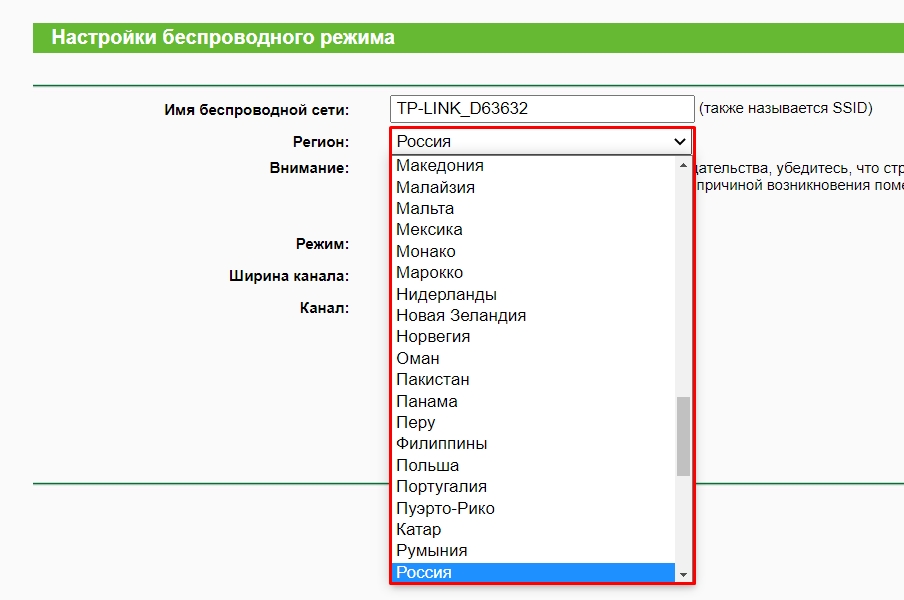
Можно также попробовать правильно установить маршрутизатор – об этом подробно написано тут.
Помехи от USB 3.0
- Если у вас к данному порту подключен модем, принтер или жесткий диск, то попробуйте расположить это внешнее устройство максимально далеко от компьютера, ноутбука или даже телефона.
- Есть есть порт USB0, то можно попробовать использовать его.
- Некоторые дешевые кабели имеют плохую экранировку, поэтому можно попробовать купить более дорогой кабель.
- Если вы используете внешний Bluetooth или Wi-Fi модуль, то попробуйте подключить его не напрямую к USB выходу, а через провод, выведя само устройство на максимальное расстояние.
- Можно наоборот попробовать не использовать кабель, а подключить устройство напрямую к порту.
Использовать частоту 5 ГГц
Просто переподключите ваш смартфон или ноутбук к вай-фай по частоте 5 ГГц. В таком случае проблема должна полностью исчезнуть. Если ваш роутер не поддерживает подобную частоту, то я советую его прикупить, так как данная частота имеет более высокую скорость и надежность при подключении. Но и есть свои минусы, о них читаем более подробно тут.
Ничего не помогло
Если Wi-Fi также плохо работает вместе с Bluetooth, то скорее всего есть проблема с Adaptive Frequency Hopping (AFH) у самих наушников. Попробуйте подключить эту гарнитуру к другому смартфону или ноутбуку. Если проблема останется, то их нужно чинить или нести по гарантии. Если проблема исчезнет, то уже нужно будет смотреть в сторону вашего смартфона или ноутбука – скорее всего есть поломка в модуле. В ноутбуке или компе его можно попробовать заменить. На телефоне, вроде как, тоже он меняется на другой – обращаемся в сервисный центр.
Доброго времени!
Беспроводные наушники существенно потеснили "классику" с Jack-штекерами, однако, в ряде случаев качество звука в них оставляет желать даже не лучшего, а наилучшайшего. 👌
Причем, что интересно: столкнуться с этим можно как на дешевых и бюджетных устройствах, так и на дорогих (чаще всего наблюдаются: "шипение", микро-фризы (задержки), заикания и т.д.).
И так, теперь к делу.
👉 В помощь!
Как правильно подключить беспроводные наушники (по Bluetooth) — инструкция для начинающих
Что можно сделать, для улучшения звука в Bluetooth наушниках
👉 Первый совет достаточно банален. Попробуйте перезагрузить компьютер (телефон) и заново подключить наушники к системе (при такой процедуре все службы и устройства инициализируются вновь, и нередко проблема сама-собой разрешается) .
Ниже на скриншоте показаны разделы настроек с данными опциями в Android 9.0 и Windows 10.

Android, Windows — переподключение наушников
👉 Расстояние между наушниками и устройством воспроизведения
Многие пользователи включают воспроизведение музыки на телефоне и кладут его куда-нибудь в рюкзак, карман, а то и вовсе уходят в другую комнату 👀 (Bluetooth, конечно, технология добротная — но это не Wi-Fi, и нередко такие, казалось бы, простые "препятствия" могут сказаться на качестве сигнала).
Рекомендация простая: попробуйте включить воспроизведение какой-нибудь музыки (например) находясь возле телефона/ПК, так, чтобы между ним и наушниками не было никаких препятствий.
👉 Версия Bluetooth
Bluetooth — как известно, это спец. протокол, который постоянно дорабатывается (и у него достаточно много версий). Разумеется, наушники и ноутбук (телефон) поддерживают какую-то конкретную версию Bluetooth (у современных устройств она, как правило, 4.0+).
К чему всё это я. Дело в том, что в версии протокола Bluetooth 4.2 была улучшена стабильность, скорость передачи данных и устранены "ошибки" (которые в некоторых случаях приводили к помехам).

Характеристики беспроводных наушников
Так вот, обратите внимание какую версию протокола поддерживают ваши наушники и адаптер. Если ниже, чем Bluetooth 4.2 — есть смысл обновить их.
👉 В помощь!
1) Как узнать версию Bluetooth. Какие Bluetooth адаптеры и наушники лучше, в чем отличие разных версий — см. инструкцию
2) Где купить Bluetooth адаптер и наушники по бросовым ценам — см. перечень онлайн-магазинов
👉 Проверьте MP3-треки
Чистота звука серьезно зависит от качества воспроизводимых вами файлов (чаще всего это MP3). Оценить качество композиции в MP3 — можно по битрейту (обычно, чем он выше — тем лучше и чище звук).
В этом плане порекомендую не загружать композиции битрейтом ниже 240 Кбит/с (еще лучше перейти на FLAC (спец. образы с меньшей степенью сжатия звука)). Попробуйте воспроизвести подобные композиции — улучшится ли звук.

Свойства MP3 файла
👉 Для ПК/ноутбуков на Windows: п роверьте настройки звука в панели управления
Не всегда Windows автоматически может правильно определять "куда" подавать звук (и иногда из-за этого звук может либо вовсе пропадать, либо начать резонировать и появл. помехи).
Для начала рекомендую открыть 👉 панель управления Windows и перейти во вкладку "Оборудование и звук/Звук" . Обратите внимание, чтобы "зеленые галочки" стояли только на ваших подключенных наушниках (обычно, присутствуют два устройства: "головной телефон" (это микрофон) и "наушники").
Если у вас не так, как на скрине ниже 👇 — кликните правой кнопкой мыши по подключенному устройству и в меню выберите опцию "Использовать по умолчанию" .

Подключенные наушники с зелеными галочками
После, советую открыть свойства наушников.

Затем перейти во вкладки "Пространственный звук" и "Улучшения" ("Enchancements") и отключить все доп. эффекты (снять галочки со всех пунктов, как на скрине ниже 👇).

Отключаем пространственный звук и различные эффекты
Если вы не пользуетесь микрофоном — не лишним будет отключить беспроводную телефонную связь (это поможет исключить помехи, связанные с наложением звука из динамиков наушников на микрофон (то же эхо или свист)) .
Чтобы это сделать — нужно нажать сочетание Win+R, в окно "Выполнить" ввести команду control printers и нажать OK. Должно открыться окно с устройствами и принтерами — в нем откройте свойства своих наушников (см. пример ниже 👇).

Свойства — устройства и принтеры
Во вкладке "Службы" снимите заветную галочку и сохраните настройки. 👇

Беспроводная телефонная связь
Также не могу не отметить, что в Windows 10 есть хороший мастер устранения неполадок (т.е. ОС самостоятельно проверит все службы и параметры, влияющие на качество звука) . Для его запуска — в этом же окне ("Устройства и принтеры") кликните правой кнопкой мыши по наушникам и выберите опцию "Устранение неполадок" .

Мастер устранения неполадок
👉 Пару доп. советов для дополнительной диагностики
- подключите к ПК/ноутбуку/телефону проводные колонки или наушники: нет ли в них посторонних шумов, всё ли в порядке.
- обновите драйвер на аудио-карту (также в помощь: что делать, если нет значка Realtek HD);
- отключите от ПК/ноутбука/смартфона другие Bluetooth-устройства, оставьте только наушники;
- если вы тестируете наушники вблизи СВЧ-печи, Wi-Fi роутера, и пр. устройств — попробуйте отойти от них на некоторое расстояние (прим.: если устройства близко к друг другу - они могут создавать помехи) ;
- если вы слушаете интернет-трансляцию — попробуйте использовать локальные MP3 файлы (т.е. воспроизводить треки с накопителя телефона/ПК);
- убедитесь, что между наушниками и устройством, к которому вы их подключили - нет препятствий: стена, зеркало, и т.д.;
- порекомендовал бы также попробовать сменить Bluetooth-адаптер, дабы они сейчас не так дорого стоят (особенно это касается ПК со встроенными в мат. плату адаптерами).
Кстати, у меня на блоге была уже как-то заметка об устранении различных шумов в наушниках и колонках (там, конечно, речь шла о проводных устройствах). На всякий случай привожу ссылку на нее ниже 👇 — вдруг после диагностики окажется, что у вас плохой звук не только в Bluetooth-гарнитуре, но и в обычных проводных наушниках.
👉 В помощь!
Шипение, шум, треск и другой посторонний звук в колонках и наушниках - как найти и устранить причину
Читайте также:


