Как сделать таймлайн в ворде
Временные (или хронологические) шкалы и презентации идут рука об руку. Один из лучших способов рассказать историю в вашей презентации — показать вашей аудитории график, который связывает прошлое с настоящим.
Когда вы создаете историю, делитесь ключевыми событиями, которые привели вас к текущему моменту. С помощью временных шкал также можно шагнуть в будущее; объяснение прошлых событий, может помочь вам объяснить, почему вы приняли решение или выбрали новое направление.
Временной график, наподобие этого, встроен в тему PowerPoint — Motagua, которая идеальна для проведения аудитории по цепочке временных событий.
PowerPoint является синонимом презентаций, не для кого не сюрприз, что вы можете построить графики, используя его возможности. В этом уроке вы научитесь делать временные шкалы с множеством отметок на ней, прямо в PowerPoint.
Я проведу вас через создание временной шкалы, подходящей под ваше содержимое, с нуля, используя функцию PowerPoint SmartArt. Также мы взглянем на то, как использовать пользовательские темы PowerPoint, для быстрого построения профессиональных временных графиков.
Нужна помощь? Скачайте нашу новую eBook по созданию отличных презентации (бесплатно)
А ещё у нас есть полезное дополнение к этому уроку. Скачайте нашу БЕСПЛАТНУЮ eBook: The Complete Guide to Making Great Presentations, которая поможет вам написать, оформить или поставить идеальную презентацию.



Как быстро сделать временную шкалу в PowerPoint (смотри и учись)
В этом коротком, двухминутном видео-уроке, я научу вас простому способу добавления временной шкалы на ваши слайды в PowerPoint. Вы научитесь использованию SmartArt, для добавления точек на временную шкалу для ключевых дат. Такие шкалы легко редактировать, так что, если пункты изменятся, вы сможете адаптировать вашу шкалу, без необходимости начинать всё сначала.
А ещё мы рассмотрим использование отлично выглядящего шаблона для PowerPoint, для добавления уникальной временной шкалы в вашу презентацию.
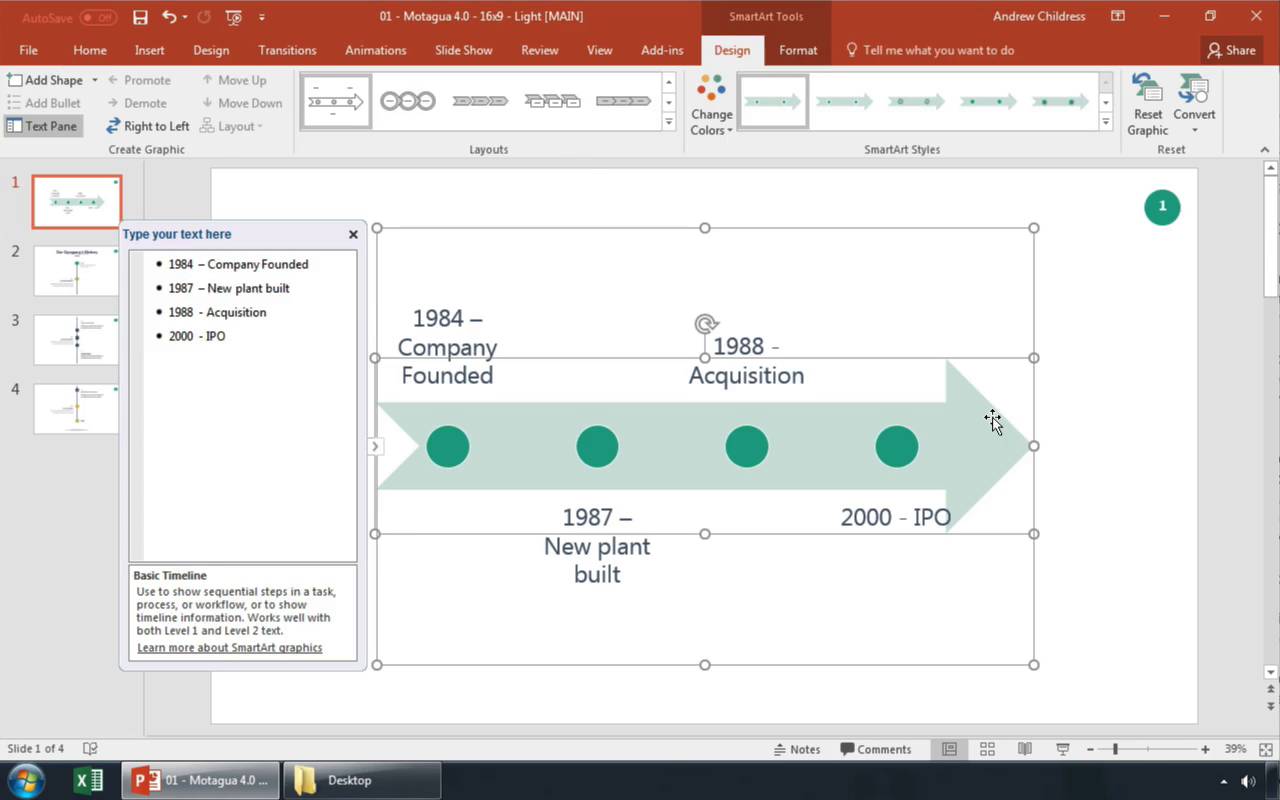
Если вы хотите пошаговое руководство с примечаниями для создания двух разных временных шкал, посмотрите данное руководство со снимками экранов ниже.
Создание вашей временной шкалы в PowerPoint
Используя функцию SmartArt, вы можете создать в PowerPoint вашу собственную хронологическую шкалу. SmartArt — это особенность PowerPoint, которая помогает вам создавать графики и диаграммы, но адаптированные под ваше содержимое.
Вместо построения диаграмм и графиков в других приложения и последующий перенос их в PowerPoint, в можете создать их прямо в PowerPoint, используя функцию SmartArt.
Для начала, перейдите в меню Вставка на ленте PowerPoint и найти вариант SmartArt. Нажмите на эту опцию, чтобы начать добавление вашего собственного фрагмента SmartArt в вашу презентацию.
Найдите вкладку Вставка на ленте PowerPoint и выберите SmartArt для добавления временной шкалы.
В окне SmartArt, вы можете выбирать из множества различных оформлений для вашей временной шкалы. Есть встроенное оформление, особенно для временных шкал, называется Простая временная шкала, которое я буду использовать в этом примере.
Выберите Простая временная шкала, если вы хотите следовать за мной по этому уроку. В SmartArt и другие стили, которые также могут быть использованы для временных шкал, вы можете видеть их на снимке ниже; все, что напоминает стрелку с точками вдоль нее, идеально подходит для использования в качестве временной шкалы.
В PowerPoint есть много вариантов для создания временных шкал, но я, обычно, используют вариант SmartArt — Простая временная шкала.
После того, как найдёте Простую временную шкалу, нажмите ОК, чтобы добавить шаблон на ваш слайд и начать добавление временных отметок. Временная шкала из SmartArt это единый объект, который вы можете объединить с другими элементами такими как фотографии, текстовые блоки и другие, для создания полностью оформленного слайда.
Когда вы работаете с SmartArt, появится текстовый блок слева от слайда, куда вы можете добавить новые отметки для слайда.
При изменении текста в блоке слева от слайда, SmartArt адаптирует формы и графику. Каждый пункт списка — это новая отметка на самой временной шкале. Вы можете нажать Enter на вашей клавиатуре, чтобы добавить новую отметку на шкалу PowerPoint.
Вы можете просто добавить ключевые даты или года на вашу временную шкалу, а затем и описание произошедшего события. Также вы можете добавить так много отметок на вашу временную шкалу, как вам потребуется, чтобы рассказать вашу историю.
Чтобы добавить новую отметку даты, добавьте новый пункт списка и текст во временную шкалу SmartArt в PowerPoint.
Если позже вам нужно будет изменить вашу временную шкалу в PowerPoint — без проблем, просто снова нажмите на временную шкалу, увидите открывшийся текстовый блок, который вы можете использовать для модификации и удаления/добавления отметок дат.
Лучшая часть SmartArt в том, что это оно не окончательно, так что вы можете просто открыть его снова и добавить больше временных отметок, при развитии ваших событий.
Если хотите попробовать другой стиль с вашей временной шкалой, вы можете нажать на другой пример макета, не изменяя ваше исходное содержимое.
Ещё один вариант для изменения стилей — это использовать тот же макет, но попробовать другой стиль SmartArt. Это выпадающее меню находится рядом с меню Макеты. Нажмите стрелку на выпадающем списке, чтобы отобразить другие стили для временных диаграмм.
Я использовал это меню стилей SmartArt, чтобы заменить стандартное отображение временной диаграммы в 3D стиль.
В приведённом выше примере, из тех вариантов, я выбрал 3D стиль для изменения оформления моей SmartArt. Все отметки и текст на диаграмме сохранятся, слегка изменится оформление диаграммы.
Как видите, создать временную шкалу в PowerPoint довольно просто, используя функцию SmartArt. Создаётся вид профессиональной диаграммы, но остаётся гибкость изменений.
Подробнее о работе с PowerPoint SmartArt:
Дополнительные эффекты временной шкалы
SmartArt это отличный способ для начала создания временной диаграммы в PowerPoint, но некоторые шаблоны презентаций PowerPoint включают больше творческих идей для такого типа слайда.
Например, я собираюсь использовать тему презентации Motagua. Это не дорогая тема, которую вы можете приобрести на GraphicRiver и использовать в ваших презентациях.
Тема Motagua для PowerPoint имеет 400 различных оформлений слайдов, в которые вы можете добавить своё содержимое.
Откройте для себя более интересные шаблоны для Microsoft PowerPoint с многочисленными инфографическими макетами слайдов:
Лучшая часть в выборе темы премиум PowerPoint, такой как Motagua, заключается в том, что она включает в себя 400 идей оформления слайдов. Вместо того, чтобы составлять все слайды с нуля, вы можете просто использовать готовые слайды и быстро добавить ваши собственные фотографии и текст.
Motagua включает в себя кое-какие отлично оформленные слайды с шаблоном для временной шкалы PowerPoint. Слайды с 16 по 18 это отличные начальные шаблоны для построения временной шкалы.
Если вы работаете с дизайном презентации Motagua, откройте один из этих слайдов, чтобы поэкспериментировать с вашим собственным оформлением. Вы можете добавить собственные отметки на встроенную временную шкалу.
Motagua включает несколько шаблонов для работы с графиками в PowerPoint.
Вот оформление вертикальной временной шкалы, которая даже может простираться на несколько страниц. Все, что вам нужно сделать, это просто скопировать и вставить блоки и текстовые поля, чтобы добавить больше отметок к вашей временной шкале. Дублируйте слайд, чтобы добавить больше места для ваших временных отметок.
Дополнительные варианты для профессиональных временных шкал, находятся на слайдах 19-20. На них также есть образцы для изображений, которые можно использовать для придания более живописного вида временной шкале.
Мотагуа имеет альтернативные варианты того, как вы можете представить временную шкалу, включая эти альтернативные слайды с образцами.
Слайд 21 — дополнительный вариант для упрощенной временной шкалы, с одностраничным подходом к представлению ваших событий.
В дополнение к слайду временной шкалы, Motagua имеет множество других слайдов, которые вы можете использовать. Если вы не графический дизайнер, обычно лучше купить один из этих шаблонов и использовать их для вдохновения.
Другие шаблоны презентаций, доступные на GraphicRiver, включающие встроенные временные шкалы: Simplicity, Eureka, и Business Proposal. Попробуйте использовать любой из них для различных вариаций временных шкал в PowerPoint.
Или просмотрите шаблоны для PowerPoint на Envato Elements, веб-темы, где есть неограниченная загрузка материалов для творчества:



Скачайте нашу новую eBook по созданию отличных презентация (бесплатно в PDF)
А ещё у нас есть идеальное дополнение к этому уроку, которое проведёт вас через весь процесс создания презентаций. Научитесь как писать вашу презентацию, оформлять как профессионал, подготовиться к эффектному показу.
Скачайте нашу новую eBook: The Complete Guide to Making Great Presentations. Она доступна бесплатно при подписке на новостную рассылку от Tuts+ Business.



Повторите и закрепите ваши PowerPoint навыки
Временная шкала — отличный способ провести вашу аудиторию из прошлого в настоящее. В этом уроке вы узнали два способа, которыми вы можете легко создать её в PowerPoint. Независимо от того, используете ли вы SmartArt или адаптируете шаблон по вашему вкусу, временная шкала — это мощный инструмент для повествования историй, о котором вы должны подумать для вашей следующей презентации.
Эти уроки — отличный способ изучить другие навыки, которые помогут вам лучше сблизиться с вашей аудиторий через презентацию:
Линейка – это удобный программный инструмент, с помощью которого можно оценить размеры текста, таблицы или рисунка в документе. Она по умолчанию выключена в Word, поэтому многие пользователи не могут сразу ее найти. В этой статье рассмотрим, как включить линейку в Ворде, несколькими способами, а также узнаем, как ей правильно пользоваться.
Как включить линейку в Word 2007 – 2019
Несмотря на большое количество выпусков Microsoft Office, линейка в Word практически не изменила своего положения и по-прежнему присутствует в двух вариантах – в верхней части документа горизонтальная, и в левой боковой вертикальная. Поэтому сам алгоритм включения линейки в Ворде для всех офисных версий остается практически одинаковым.

Такой вариант доступен пользователям Word 2010 первых редакций – указанная кнопка находится с правой боковой стороны, над вертикальной полосой прокрутки. Если навести на нее курсором, название высветится. Чтобы разлиновать страницу, останется кликнуть.
Способ 3: С помощью горячих клавиш
- Alt + О, И – для MS Word 2016.
- Alt + О, К – для MS Word 2010.
Бывает, что с помощью вышеизложенных способов запускается только линейка сверху, а вертикальная так и не становится видимой. В таких случаях требуется включить разметку страницу в Ворд, и затем выполнить несколько шагов (обязательно в указанном порядке):

После этого вертикальная линейка должна сразу появиться в документе, но если этого не произошло, можно перезагрузить Ворд, то есть, выйти из редактора и снова его запустить.
Как отобразить точный размер линейки в см?
Как пользоваться линейкой MS Word?

Если правильно настроить линейку, которая пропала, пользоваться текстовым редактором станет более удобно. Так, можно увидеть, что линейка двухцветная – белая и серая. Серая часть шкалы показывает границы полей в документе – их можно менять курсором мыши. Для этого нужно навести его на границу цветовых шкал, зажать левую кнопку и потянуть появившуюся двойную стрелку в нужном направлении. Поля увеличатся или уменьшатся.
Специалист техподдержки - опыт 14 лет, системный администратор, PHP-программист, разработчик Wordpress плагинов.
▶ Учебный материал представляет собой историю того или иного явления, факта, события.
▶ Необходимо продемонстрировать технологию процесса.
▶ Нужно проиллюстрировать связь между теми или иными элементами учебного материала.
▶ Визуализировать подачу учебного материала.
▶ Организовать проектную работу обучающимся.
1 TimeLine JS - очень популярный сервис лент времени. Доступно вставка мультимедийных файлов - картинок и видео. Полностью бесплатный сервис. Основан на гугл таблицах (иногда меняются правила вставки таймлинии).
2 Sutory. Таймлайн в сервисе не похож на привычные горизонтальные ленты времени. Здесь вы нанизываете на вертикальную ось, по которой читатель продвигается сверху вниз, различные виды контента. Это может быть текст, фото, видео или аудио с описанием, а также интересные факты, опросы, тесты или обсуждения.
3 TimeToast - простой таймлайн с базовыми возможностями. В бесплатном тарифе можно создавать только 1 черновик, все остальные ленты времени (без ограничений на количество) - публичные. В бесплатном тарифе также нет возможности вставить таймлинию, кастомизировать её.
4 Tiki Toki - красивая лента времени, таймлайн можно переключать режим с 2D на 3D, когда читатель двигается по хронологии в глубь экрана, настраивать внешний вид всей ленты и отдельных таймпоинтов. Все прелести доступны в бесплатной версии с одним ограничением — создать можно только одну ленту времени и нельзя получить embed-код для встраивания на сайт или блог.
5 Preceden - простая лента времени с базовыми возможностями. Пользователи указывают название, описание и дату для каждого события. Бесплатная версия ограничена 1 таймлинией и десятью таймпоинтами. Инструмент поддерживает не только точки, но и длящиеся события. Результатом можно поделиться с помощью прямой ссылки, embed-кода, а также сохранить в виде таблицы, изображения или PDF-файла.
При работе в редакторе Ворд часто требуется увеличить левый отступ от границы страницы или же задать отступ от края текста у таблицы. Для этого предусмотрен специальный инструмент — линейка. В MS Word по умолчанию она находится в выключенном состоянии. Поэтому рассмотрим подробнее, как включить линейку в Ворде.
Прежде чем приступить к описанию, как это сделать, попробуем дать более развернутое определение этого инструментария. Линейка в Microsoft Word — это специальный визуальный инструмент, который встроен в текстовый редактор Ворд и представляет собой линии со штрихами, расположенные вверху и слева редактора. Этот инструмент предназначен для выравнивания левого абзацного отступа (красной линии, красной строки), а также для выравнивания таблиц и других графических элементов, вставляемых на страницу вордовского документа. Выравнивание происходит относительно других элементов, а также границы страницы.
Примечание! Горизонтально ориентированная линейка присутствует всегда после включения, а вот вертикальная присутствует только в режиме разметки страницы.
Как поставить линейку в Ворде 2010-2016?
Для выполнения поставленной задачи необходимо последовательно выполнить следующие действия:



- В результате нажатия на странице вверху и слева отобразится нужная нам линейка, относительно и с помощью которой можно изменять отступы и положение объектов на странице в тексте:

Примечание! Иногда при включении линейки описанными выше действиями появляется только верхняя её часть (горизонтальная), а вертикальная не отображается. Чтобы её включить необходимо выполнить следующие простые шаги:



Как поставить линейку в Ворде 2007?
В данной версии программы действия по включению данного инструмента будут выглядеть вот так:




Чтобы включить вертикальную линейку, если выключена, делаем так:



Точно также, как описано выше, можно включить линейку в MS Word более старых версий. Выполнив все действии по порядку, Вы сможете добиться решения описанной задачи и начнете пользоваться этим инструментарием редактора при дальнейшей работе в Ворде.
Читайте также:


