Как сделать таймлайн app store
Чтобы подготовить биографическую или историческую справку редакция тратит много времени, а вот понадобится ли она читателю, да и понравится ли — большой вопрос. Обычно справки — это длинный текст, нашпигованный датами, именами и фактами. Читателю скучно, окно его внимания для вас закрывается — вместе со вкладкой вашего сайта в браузере пользователя.
Но есть инструмент, который изящно решает эту проблему: интерактивный таймлайн.
Мы уже рассказывали о Knight Lab — лаборатории журналистких инноваций при Северо-Западном университете (Чикаго), и их Story Map. Инструмент помогает создавать эффектные интерактивные карты. Это отличный способ рассказать историю, по-новому подать подборку фактов, фотографий или новостной сюжет. Похожие возможности дает и Timeline, только в этом случае история разворачивается не в пространстве, а во времени.
Инструмент идеально подходит для:
1. Биографий и некрологов.
Пример — жизнь Нельсона Манделы от Time
2. Хроники события.
Пример — президентские выборы-2012 во Франции от Le Monde.

Использовать можно: карты Google Maps, треки из SoundCloud, ролики Youtube и Vimeo, твиты, превью любого сайта и ссылки на Википедию.
Технически подготовка таймлайна занимает от силы полчаса. Гораздо больше времени нужно, чтобы собрать контент.
Для примера мы подготовили таймлайн к грядущему дню рождения Мика Джаггера. Сравните: вот биография Джаггера в старом добром текстовом формате.
Давайте посмотрим, что нужно сделать, чтобы превратить ее в интерактивную.
Итак, вначале вам нужно подготовить список событий. Заводите его сразу же в Google Spreadsheet, не придется потом копировать информацию из одного документа в другой. Еще один позитивный момент использования Google Docs — над таймланом могут работать одновременно несколько авторов благодаря возможностям совместного редактирования.
На сайте Timeline можно получить шаблон таблицы и работать в нем:
По клику на кнопку “Google Spreadsheet Template” у вас откроется таблица со всеми нужными столбцами и примером их заполнения. Она же автоматически сохранится в вашем Google Drive.
Для каждого события в таймлайне можно заполнить 10 полей в таблице, в обязательном порядке нужны всего 3 или 4.
Пройдемся по всем опциям:
- Дата начала события (Start date). Формат: месяц/день/год, месяц указывайте без 0, то есть июнь — это 6, а не 06. Можно указать только год, а вот использовать месяц/год возможности нет
- Дата окончания события (End date). Формат тот же, но эту цифру можно не указывать — она не влияет на размещение точки события на временной шкале, отображается только в подзаголовке слайда.
- Заголовок слайда (Нeadline). Обратите внимание: Timeline использует разные шрифты для английских и русских заголовков.
Вместе смотрится диковато, а от мелькания шрифтов на разных слайдах начинает кружиться голова. Поэтому для поля Headline рекомендуем выбрать и использовать один язык.
4. Текст слайда (Text). Оптимальная длина текста в слайде, которую мы установили для себя опытным путем — до 300 знаков. Легко читается, плюс никаких проблем со скролом.
Фотографии и изображения могут быть размещены где угодно, главное, чтобы они находились в открытом доступе. Просто скопируйте ссылку на изображение.
Цитата. Используйте стандартный html-тег. Вот как должно выглядеть содержимое ячейки:
Текст цитаты. Подпись к цитате
6. Media Credit (Cсылка на источник). Это поле для копирайта: если необходимо, указываем, откуда был взят контент
7. Мedia Caption (Подпись к эмбеду). Текст, приведенный в этом поле, отобразится под фото, видео или любым другим эмбедом, который вы используете.
8. Media Thumbnail (Превью для медиа). Эта опция помогает разнообразить внешний вид ленты: на ярлычке события появится небольшая картинка. Вам нужно вставить в поле Media Caption ссылку на фото или логотип. Картинка должна быть размером 32×32 px.
9. Type (Тип события). Эта опция назначает первый слайд, с которого таймлайн будет открываться (укажите в ячейке значение “title”), а также создать на временной шкале отбивки, если вы хотите разбить историю на несколько крупных периодов (значение “era”). Строки со значением “era” как слайды не отображаются, они выводятся только на временной шкале. Для них нужно указать только дату и заголовок:
На таймлайне можно рассказывать несколько параллельно развивающихся истории или показывать хитросплетения судеб
Заполнили таблицу? Считайте, дело сделано. Осталось только опубликовать его и разместить на вашем сайт.
Size: размеры, в которых ваш таймлайн будет вставляться на сайт. Ширина задается в процентах, высота — в пикселях.
Language: язык, на котором будут подписаны все кнопки и элементы управления таймлайна.
Map Type: здесь задаются тип и вид карты, если вы используете таковую на слайдах в таймлайне.
Fonts: выбор шрифтов для заголовка и текста.
В Misc (Разное) выставьте флаги, если: — ваш сайт работает на движке WordPress (первый флаг); — вы хотите, чтобы пользователь начинал просмотр таймлайна с последнего слайда и продвигался к началу (второй флаг). — вы хотите, чтобы при смене слайдов к урлу добавлялся уникальный параметр, это позволит делиться ссылкой на любой слайд (третий флаг).
— если же хотите стартовать с произвольного слайда, укажите его номер в поле “Start at specific slide number”.
Ниже поля с настройками — кнопки “Preview” и “Link to Preview”. Первая откроет превью вашего таймлайна на этой же странице, вторая — на отдельной вкладке. Проверяйте, как выглядит ваш таймлан, вносите последние правки в контент и настройки. Последние отображаются в коде эмбеда:

В закладки
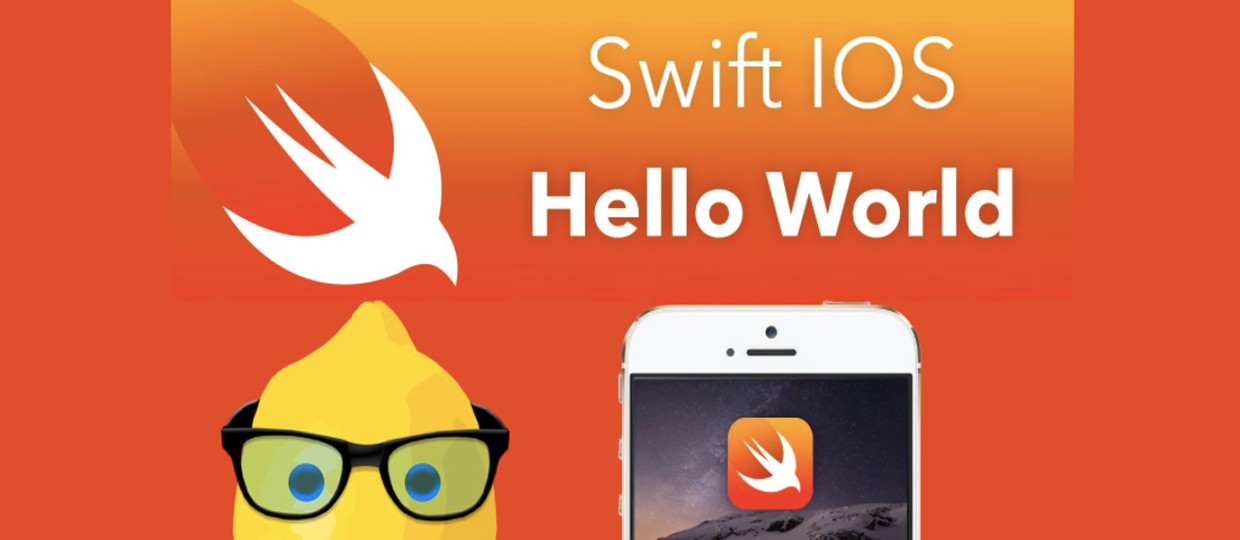
Без финансовых вложений и специальных знаний.
Вот простейшая инструкция, как создать элементарное iOS-приложение и испытать его на своем устройстве. Отталкиваясь от нее вы сможете дальше углубиться в тему и создавать реально полезные программы.
Примечание для пользователей Windows: чтобы создавать приложения для iOS вам необходимо установить OS X на виртуальной машине (VirtualBox, VMware). Это процесс отнюдь не прост и для его осуществления требуется отдельная инструкция.
1. Идем в App Store и устанавливаем среду разработки XCode:
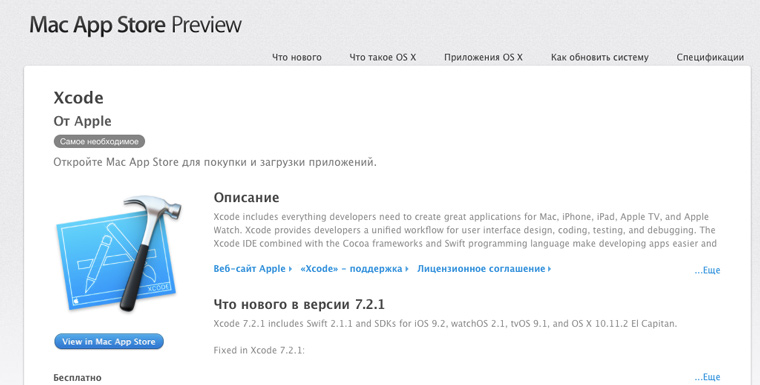
Если у вас уже стоит XCode, то необходимо обновить его.
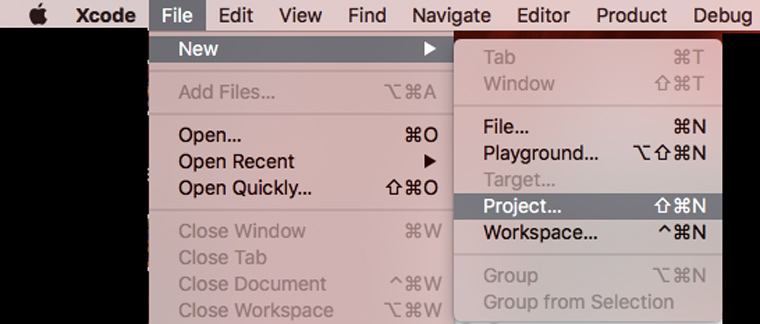
2. Запускаем xCode и выбираем пункт меню File -> New -> Project:
3. Выбираем платформу и тип приложения:
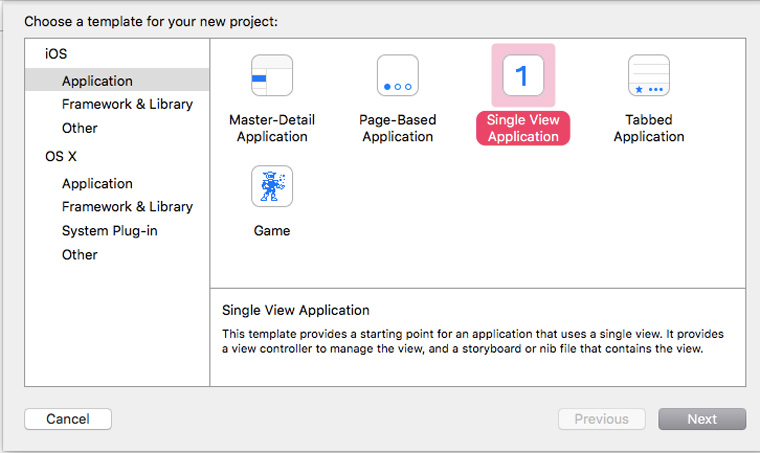
5. Нажимаем на кнопку New Folder и указываем имя папки, в которой будем хранить файлы приложения:
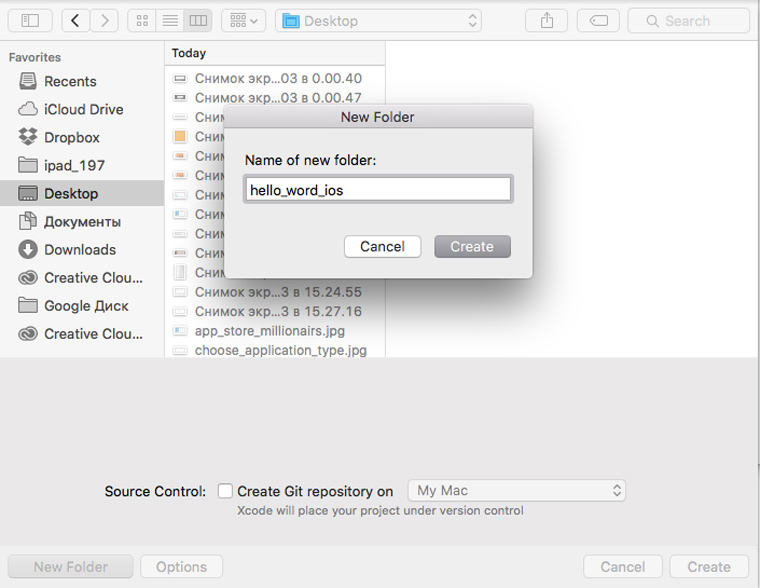
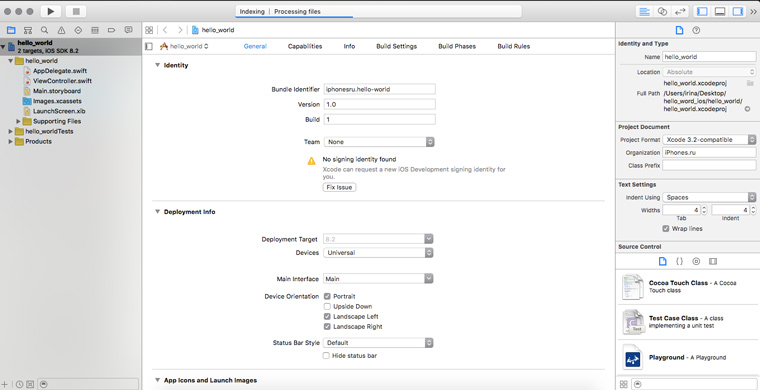
6. Снимаем галочку с чекбокса Create Git Repository и нажимаем кнопку Create . В результате вы должны попасть на стартовый экран работы над приложением:
7. Нажимаем на пункт Main.storyboard в правом меню, перетаскиваем на основное поле элемент Label и добавляем в него текст Hello_world:
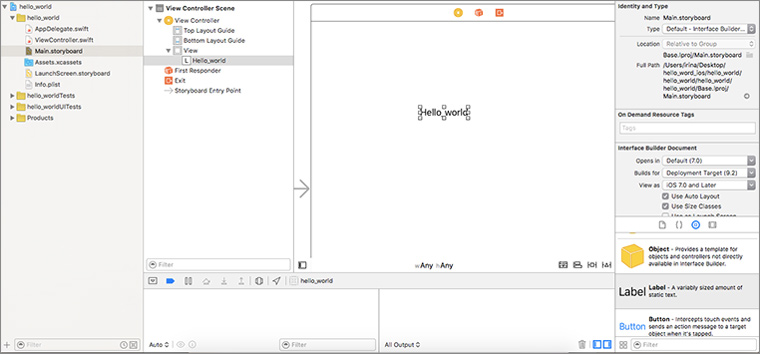
9. Ждем когда веб-приложение закончит работу и указываем свой адрес электронной почты для получения архива с иконками:
10. Возвращаемся в XCode и в левом меню выбираем раздел Assets.xassets:
11. Открываем архив из почты и перетаскиваем иконки оттуда на рабочее пространство XCode:
12. Выбираем один из симуляторов устройств, нажимаем на кнопку запуска приложения (черный треугольник) и включаем на своем Mac Developer Mode:
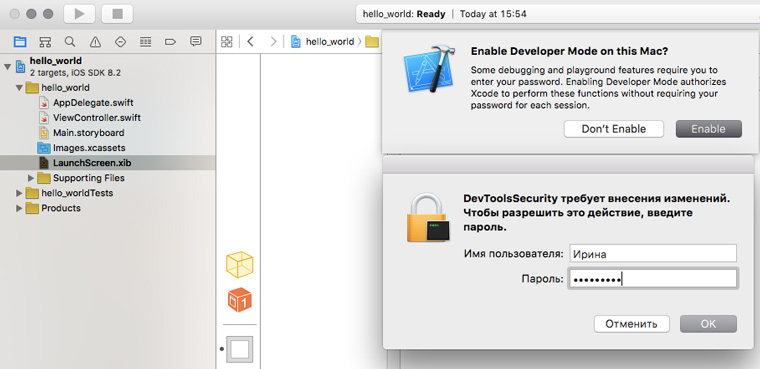
13. Повторяем попытку запуска. Ждем, когда на симуляторе загрузится iOS:
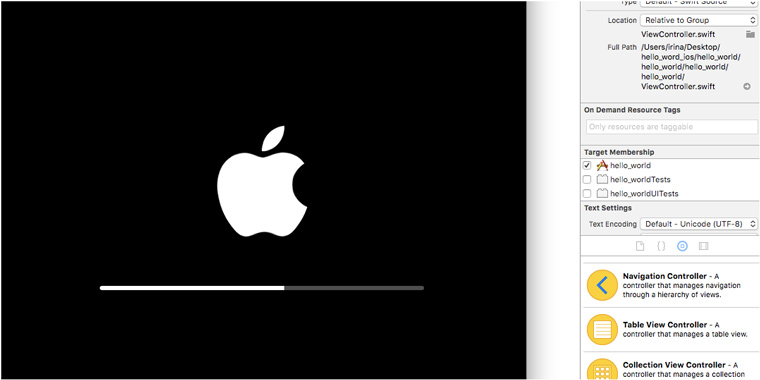
14. Убеждаемся, что приложение работает:
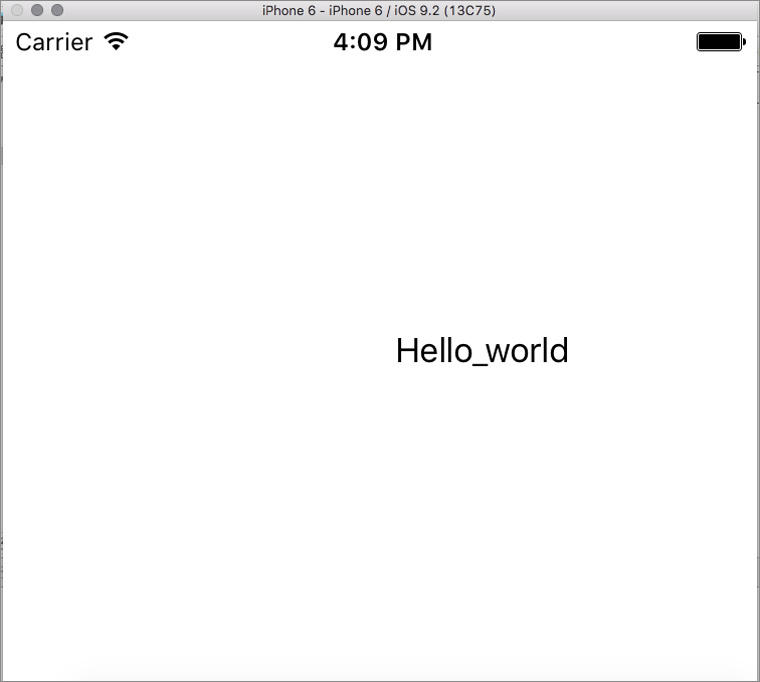
Смотрим готовое приложение на устройстве
Теперь можно посмотреть, как работает приложение на устройстве. Перед выполнением инструкции убедитесь, что у вас свежие версии XCode и iOS.
1. Идем в xCode -> Preferencies -> Accounts и добавляем свой Apple ID:
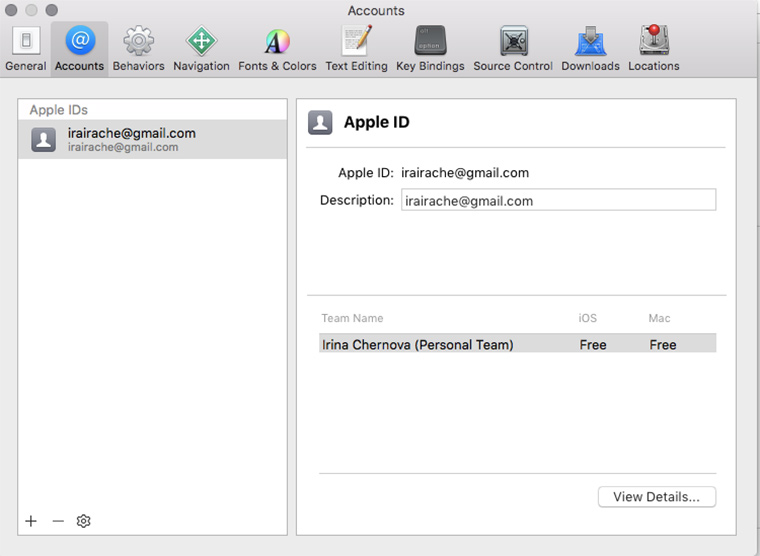
2. Подсоединяем iOS-устройство к компьютеру:
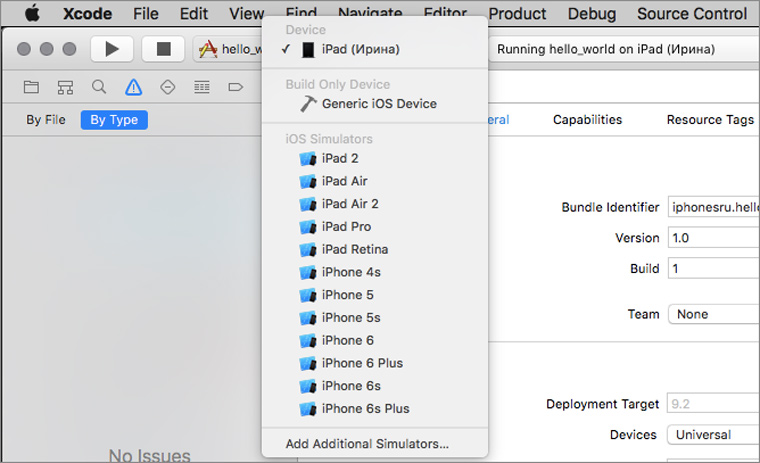
3. Выбираем нужное устройство в списке и нажимаем на кнопку запуска. Ждем некоторое время.
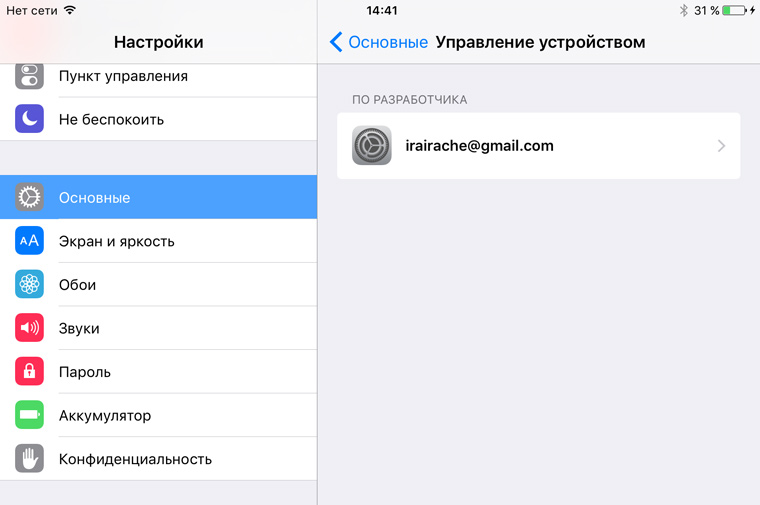
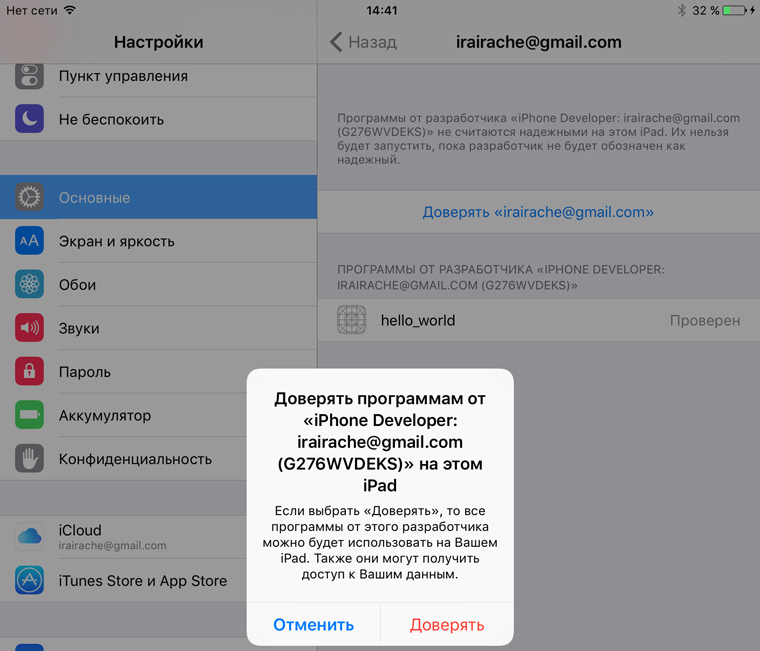
5. Идем на рабочий стол и находим иконку нового приложения:
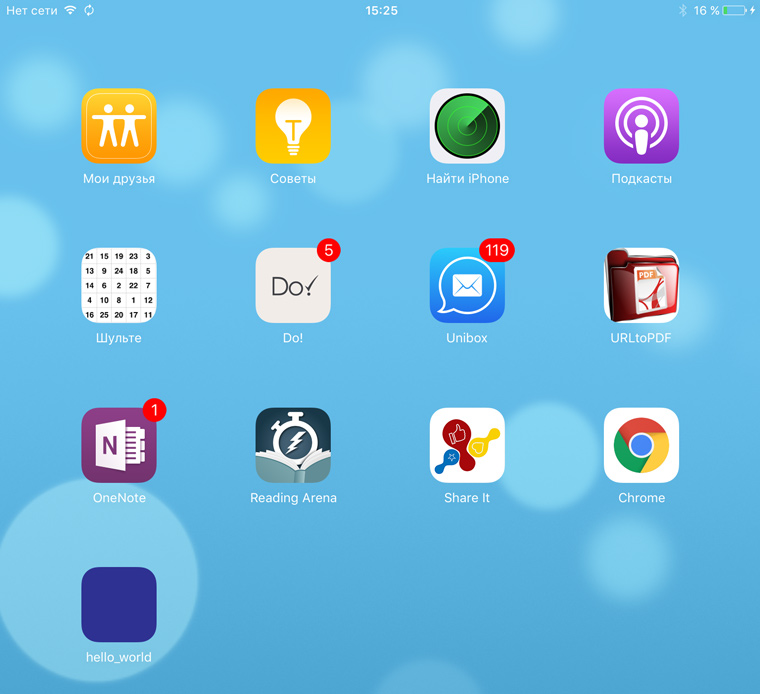
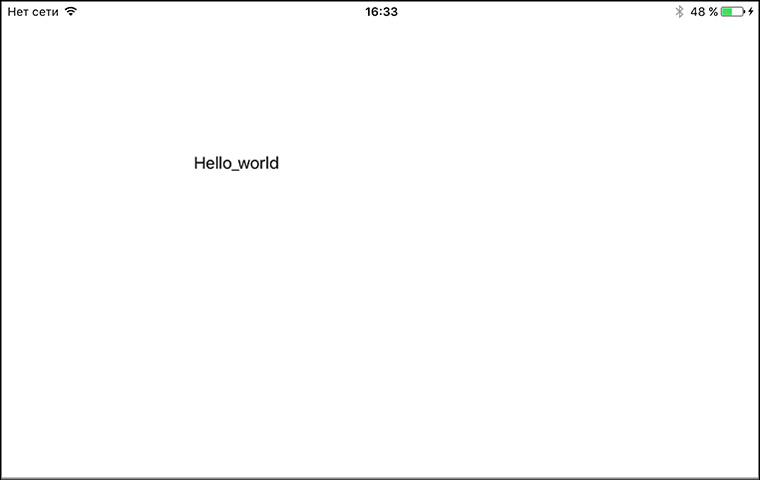
7. Отсоединяем устройство от компа. Теперь приложением можно пользоваться.
Что делать, если хочешь больше?
С помощью метода научного тыка и Google можно расширить вышеприведенную последовательность действий и создать более функциональное приложение. Но использовать его можно будет только на своих устройствах.
Ведь Apple предъявляет очень высокие требования к приложениям. App Store Review Guidelines включает в себя 29 пунктов и более сотни подпунктов. Для того, чтобы приложение им соответствовало и было принято для публикации в магазине, разработчику требуется большой объем технических знаний.
Если хотите создавать качественные приложения для iOS предназначенные для массового использования, надо учиться!
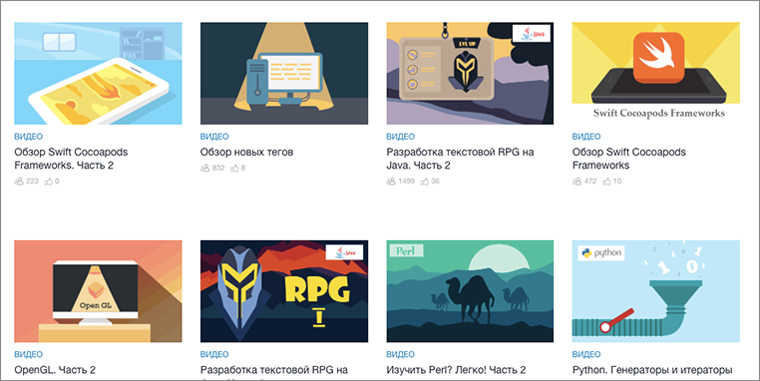
Начать въезжать в тему можно с бесплатных вебинаров о мобильной разработке. Регистрируйся и смотри:
А лучше записаться на бесплатный курс Objective C. Приложение TO-DO List. Он состоит из 16 уроков с домашними заданиями, которые проверяются преподавателем.

В закладки
Без финансовых вложений и специальных знаний. Вот простейшая инструкция, как создать элементарное iOS-приложение и испытать его на своем устройстве. Отталкиваясь от нее вы сможете дальше углубиться в тему и создавать реально полезные программы. Примечание для пользователей Windows: чтобы создавать приложения для iOS вам необходимо установить OS X на виртуальной машине (VirtualBox, VMware). Это процесс отнюдь.
Приложение iMovie от Apple позволяет монтировать видео прямо на iPhone или iPad, не прибегая к использованию компьютера. При этом у вас есть возможность удалять лишние кадры, накладывать фильтры и добавлять музыку.
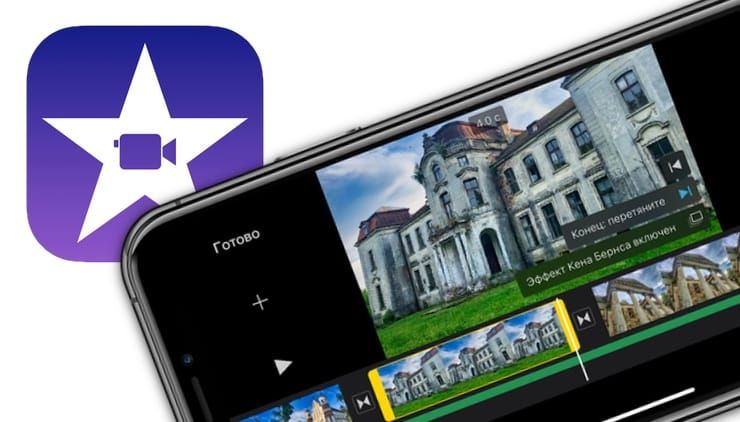
Приложение iMovie разработано в Apple и распространяется совершенно бесплатно. Благодаря удобному интерфейсу и поддержке интуитивно понятных жестов Multi‑Touch программа iMovie является одним из лучших редакторов видео на iOS и iPadOS.
Для создания видео можно воспользоваться готовыми шаблонами трейлеров с потрясающей графикой и музыкой популярных композиторов. Кроме того, программа позволяет изменять переходы, накладывать текст, замедлять и ускорять видео, добавлять эффекты и т.д.
Создание проекта, загрузка фото и видео в iMovie на iPhone и iPad
1. Скачайте и запустите приложение iMovie.


На дисплее вашего устройства вы сможете увидеть имеющиеся в медиатеке материалы.
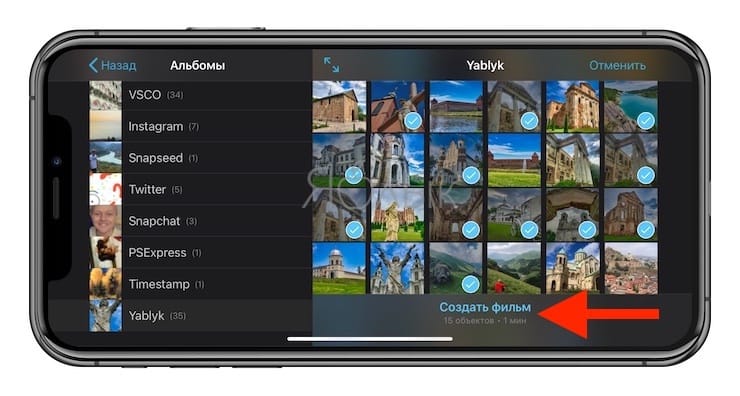
После этого их сразу же можно будет увидеть в временной шкале (таймлайне), что позволит приступить к монтажу.

4. Коснитесь видео или фото на временной шкале. Вокруг него должно появиться желтое обрамление. Передвигайте рамки с обеих сторон, делая обрезку видео до нужной длины. Если вдруг вы удалили лишний кусок, то можно отменить свое действие, нажав на кнопку в виде закругленной стрелки в правой части экрана.
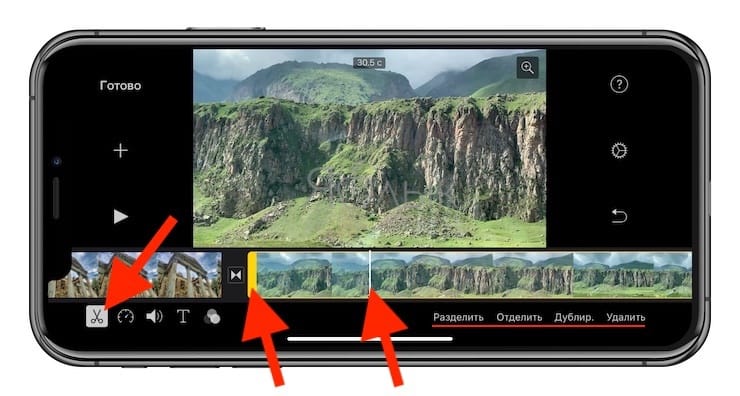
Для изменения последовательности клипов на временной шкале, перетяните выделенное видео или фото в нужное место.
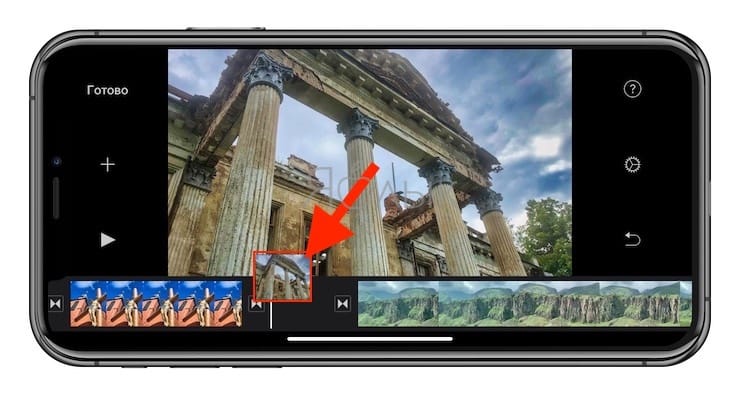
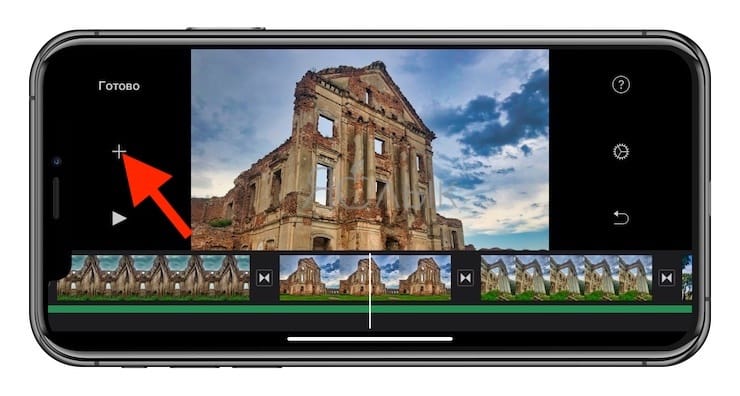
Для удаления ненужных загруженных фото или видео с временной шкалы, просто нажмите на них смахните их вверх. При этом на правом верхнем углу миниатюры появится значок облачка пыли.
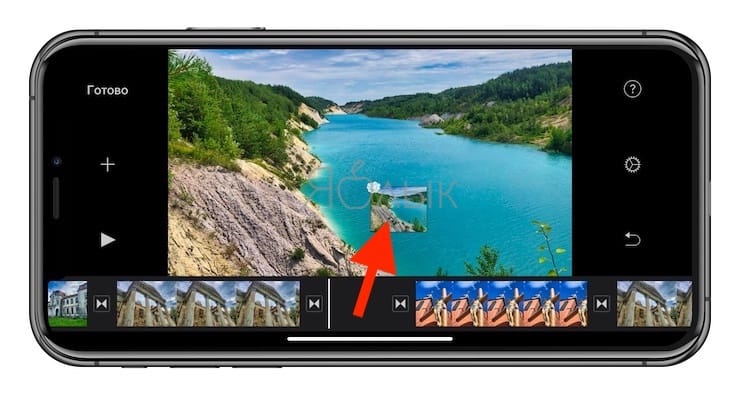
Как изменить скорость определенных клипов
Для того чтобы увеличить или уменьшить скорость определенного клипа, выделите его и в нижнем меню нажмите на кнопку с изображением спидометра. Бегунком отрегулируйте скорость воспроизведения, если она будет максимальной, то получится эффект ускоренной съемки.
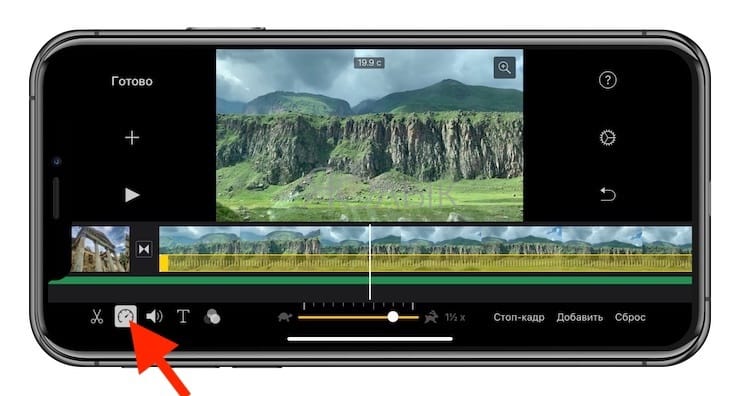
Как добавить звук на видео
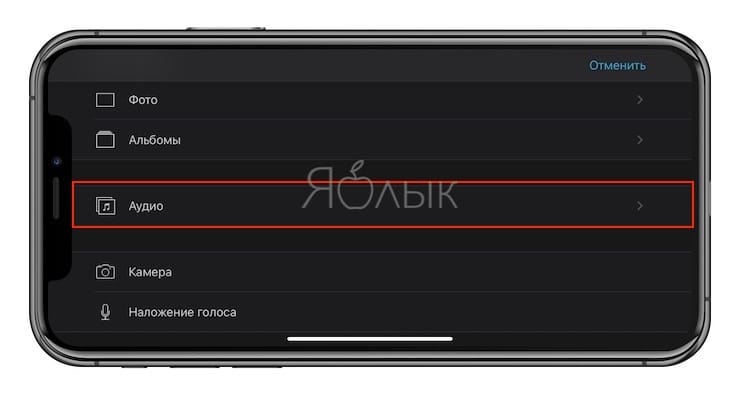
Добавлять можно как собственные звуковые файлы, так и выбрать из множества готовых саундтреков.
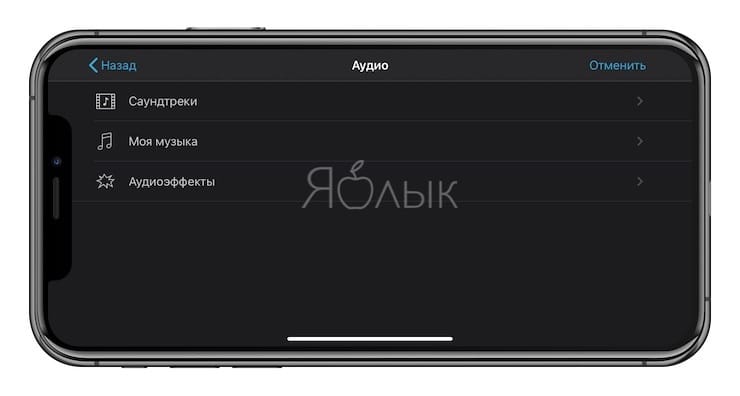
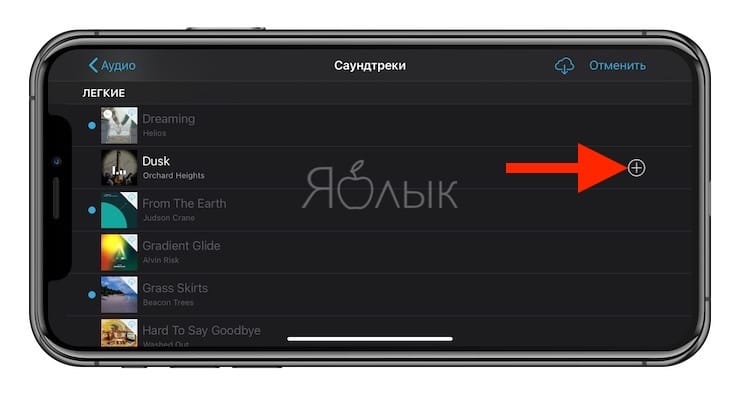
Те мелодии и звуки, которые вы выбрали, будут показаны в таймлайне под видео.
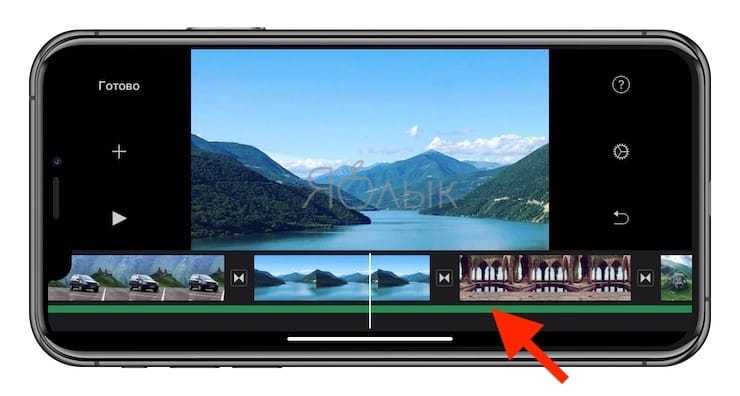
Их тоже можно подвергать редактированию: обрезать, увеличивать и уменьшать громкость. Обратите внимание, что по умолчанию для саундтрека выставлен приглушенный звук. При работе с переходами стоит согласовывать их с ритмом музыки.

Как применить фильтры или наложить текст на видео в iMovie на iPhone и iPad
Для применения фильтра на кадре, выделите фото или клип на временной шкале и нажмите на значок с тремя кругами.
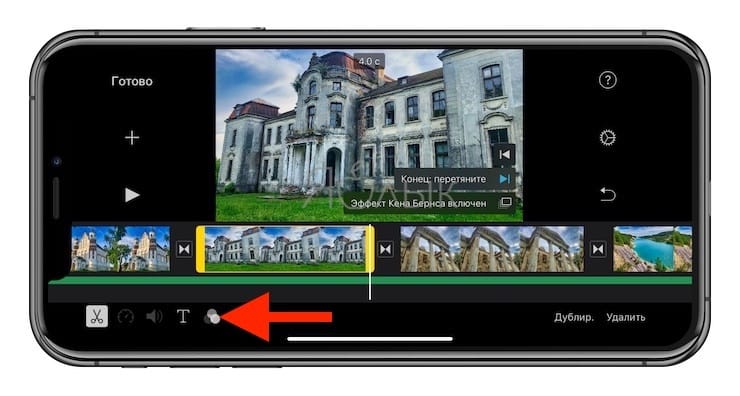
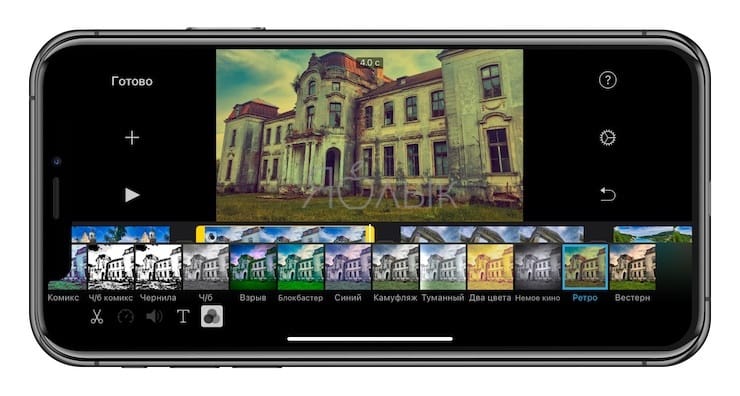
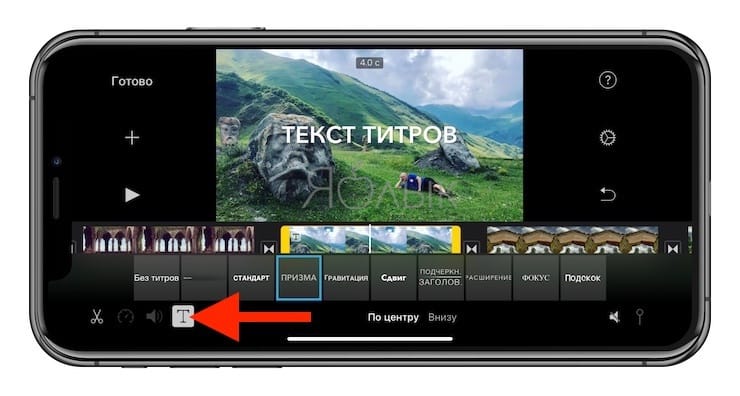
Если вы хотите посмотреть, как выглядит сделанная вами правка, то передвиньте вертикальную шкалу в начало кадра. Для оценки вашего спецэффекта или мелодии в рамках созданного видео нажмите кнопку воспроизведения.
Как настроить переходы в iMovie
Наверняка вы заметили, что между элементами создаваемого фильма (будь то фотографии или клипы) на временной шкале размещены небольшие квадраты. Эти элементы отвечают за переход от одной сцены к другой, делая его плавным.
Для редактирования перехода, нажмите на квадрат и в нижнем меню выберите подходящий вариант эффекта.
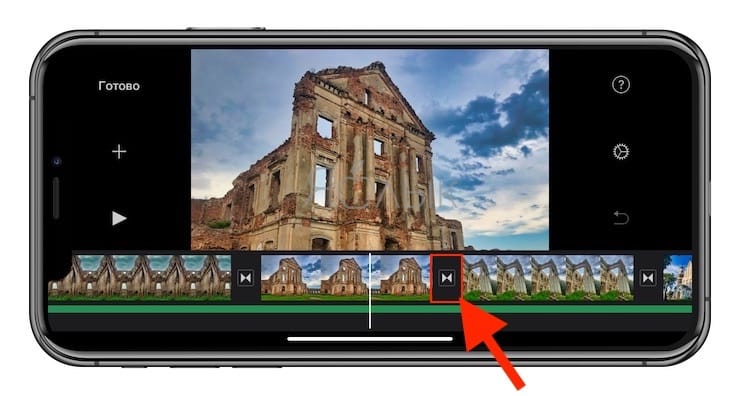

Для тестирования переходов, нажмите кнопку Play.
Финальные действия и экспорт видео в iMovie
После завершения монтажа, нажмите кнопку Готово, после чего откроется главная страница созданного проекта.

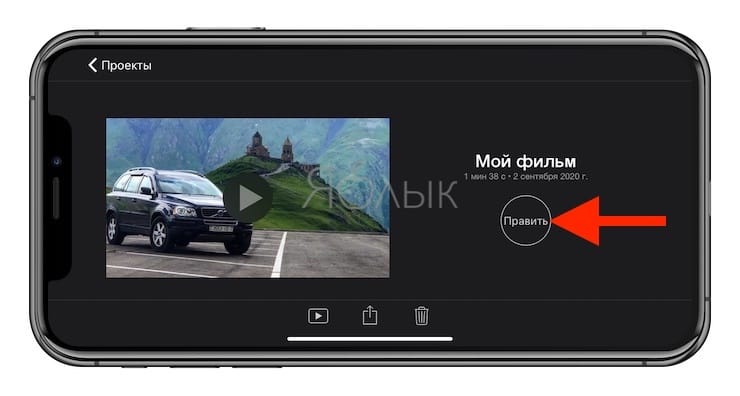
Для переименования проекта, коснитесь надписи Мой проект и введите новое название.
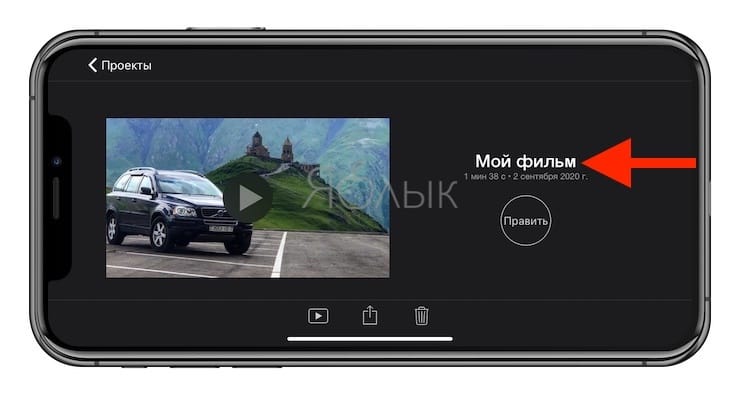
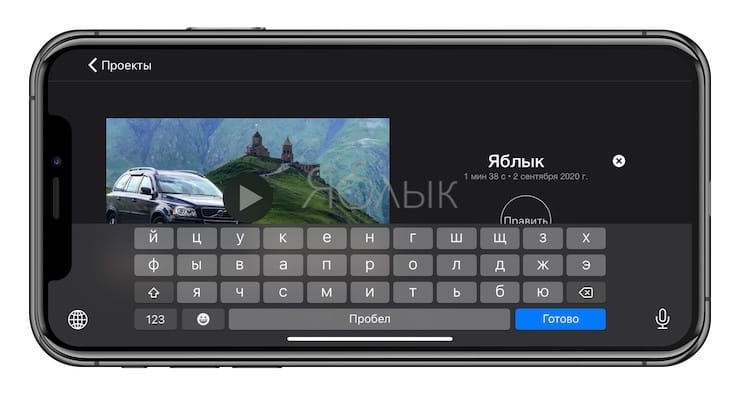
Узнайте, как захватывать и редактировать видео с помощью Adobe Premiere Rush на устройстве iOS.
Вы можете с легкостью использовать Premiere Rush на настольном ПК и устройствах iOS. При работе в Premiere Rush на iOS у вас есть возможность неограниченного бесплатного экспорта. Кроме того, в приложении Premiere Rush можно захватывать видео с более высоким уровнем контроля.
Если вы оформили платную подписку, Premiere Rush синхронизирует все ваши проекты на всех ваших устройствах. Любые правки, внесенные на устройствах iOS, можно синхронизировать с Adobe Premiere Rush на настольном ПК. Дополнительные сведения см. в разделе Как работает синхронизация проектов в Premiere Rush.
Установить Premiere Rush можно из Apple App Store.
Перед установкой Premiere Rush убедитесь, что ваше устройство отвечает системным требованиям.
После завершения установки запустите Premiere Rush и выполните вход:
- Нажмите значок приложения Premiere Rush на iPad или iPhone.
- Выполните вход с помощью Adobe ID или учетной записи Facebook либо Google.
Затем вы можете выбрать Добавить медиаданные , чтобы использовать уже записанные медиаданные с вашего устройства или из Creative Cloud либо Dropbox. Другой вариант — сделать фотографии и записать видео для нового проекта, нажав Снять видео или фото .
Чтобы добавить в проект уже снятые фото или видео, нажмите Добавить медиаданные . Вы можете выбрать несколько фото, видео или музыкальных клипов. Выбранные клипы отображаются в нижней части экрана. Определившись с выбором, укажите название проекта и нажмите Создать , чтобы импортировать выбранные компоненты в проект.
Выберите Синхронизировать с CC , чтобы работать с новейшей версией проекта со всех мобильных и настольных устройств.

Добавление фото или видео в проект
Перед съемкой можно задействовать автоматический режим, чтобы одним нажатием установить фокус и баланс белого. Кроме того, доступен профессиональный режим с параметрами, обеспечивающими больший уровень контроля, такими как ISO, выдержка, баланс белого, разрешение и частота кадров.
Чтобы записать медиаданные в новый проект, сделайте следующее:
Вы можете использовать автоматический режим (выбран по умолчанию), в котором имеются базовые элементы управления захватом, или включить профессиональный режим для доступа к большему количеству параметров, таких как выдержка, баланс белого, разрешение, частота кадров и ISO. Дополнительные сведения о настройках камеры см. в разделе Параметры захвата.
После выбора настроек захвата запишите видео, нажав красную кнопку, и сделайте фото, коснувшись значка камеры рядом с красной кнопкой.
Закончив захват фото и видео, нажмите синюю галочку, чтобы добавить записанные медиаданные в новый проект.
Параметры захвата
Автоматические настройки

Автоматические параметры захвата в Premiere Rush
На экран накладывается разделяющая его на трети сетка, помогающая при съемке.
Вы можете использовать один из следующих вариантов, чтобы включить или выключить вспышку при съемке.
- Вспышка отключена: съемка фото и запись видео не сопровождается вспышкой.
- Автоматическая вспышка: вспышка включается только при плохом освещении.
Вспышка на задней камере остается включенной, независимо от того, ведете вы съемку или нет. Это помогает при захвате видео в темноте, когда требуется больше света.
Профессиональные настройки
В профессиональном режиме можно вручную управлять следующими настройками:
Параметры экспозиции

Профессиональные параметры экспозиции в Premiere Rush
ISO определяет светочувствительность камеры устройства.
Выдержка определяет время, в течение которого свет экспонирует камеру. Вы можете регулировать это время, чтобы добиться нужного для фотографий и видео творческого эффекта.
Автоматически определяет уровень экспозиции по настройкам ISO и выдержки.
Если вы не хотите вручную регулировать параметры экспозиции, включите автоэкспозицию .
Компенсация экспозиции
Регулируйте Компенсацию экспозиции для недодержки или передержки камеры.
Параметры баланса белого

Профессиональные параметры баланса белого в Premiere Rush
Температура показывает, насколько теплы или холодны цвета кадра.
Если вы не хотите вручную регулировать профессиональные параметры баланса белого, передвиньте ползунок Автобаланс белого вправо.
Параметры фокуса и масштаба

Профессиональные параметры фокуса в Premiere Rush
А. Фокус — это расстояние между объективом и матрицей, когда объект находится в фокусе.
Передвиньте ползунок вправо, чтобы увеличить объект съемки.
Разрешение и частота кадров

Профессиональные параметры установки разрешения и частоты кадров
Камера Premiere Rush позволяет снимать видео в формате 480p, 580p, 720p, 1080p или 4K. Разрешение по умолчанию — 1080p.
Частота кадров — это количество отдельных кадров в каждой секунде записываемого видео. При съемке видео чаще всего используется частота 24, 25 и 30 кадров в секунду. Частота кадров по умолчанию составляет 30 кадров в секунду.
Если вы не уверены, какой вариант выбрать, используйте значения по умолчанию.

Рабочая среда редактирования в Premiere Rush
A. Домой B. Добавить медиаданные C. Ресурсы проекта D. Элементы управления дорожкой E. Ориентация F. Обратная связь G. Экспорт H. Отменить
А. Домой — возврат к домашнему экрану, где вы можете начать новый проект и просмотреть или открыть все ваши проекты.
Б. Добавить медиаданные — добавление заголовка, дополнительных медиаданных или закадрового голоса к проекту.
В. Ресурсы проекта — здесь содержатся медиаданные, которые были недавно использованы в проекте.
Г. Элементы управления дорожкой — предоставляют гибкие возможности организации клипов (видео, фото, графические элементы и аудио).
Д. Ориентация — выбор альбомной, книжной или квадратной ориентации для видео.
Е. Обратная связь — поделитесь своими впечатлениями.
Ж. Экспорт — экспорт проекта или сохранение его на устройство. Дополнительные сведения см. в разделе Экспорт видео.
З. Отменить — отмена недавнего изменения. Если удерживать эту кнопку нажатой, откроется меню, в котором можно выбрать Отменить или Повторить .
Обрезка клипа
Нажмите клип, чтобы выбрать его на таймлайне. После выбора клипа вокруг него появятся оранжевые метки. Чтобы обрезать часть клипа, перейдите к его началу или концу, а затем нажмите и удерживайте толстую оранжевую метку и перетащите ее вправо или влево.
Оригинальное видео не обрезается. Вы можете перетащить оранжевые метки наружу, чтобы продлить обрезанный клип.
Читайте также:


