Как сделать таймер в bat
Как часто возникает ситуация при которой необходимо выключить ваш компьютер на Windows, но не прямо сейчас а через некоторое время. В сети полно программ с этой функцией, но обычно они слишком усложнены, требуют установки, и скачивать их надо с подозрительных сайтов каталогов программ.
Решение есть, сегодня мы сделаем и поставим свой собственный таймер выключения компьютера c Windows.
Итак, создаем обычный текстовый файл (правой кнопкой мыши Создать-Текстовый документ) называем его например timer.txt и кладем туда следующий код:
Далее переименовываем timer.txt в timer.bat (если расширения не отображаются, то читаем здесь Как сделать чтобы показывались расширения у файлов)
Все, таймер выключения готов . Осталось только запустить его двойным щелчком мыши.
Пара нюансов, которые необходимо учесть:
1. Кракозябры
Скорее всего после запуска скрипта вместо привычных русских букв, вы увидите кракозябры. Это потому что скрипт написан в кодировке по умолчанию cp1251, а выводится на экран в OEM 866.
Открываем наш timer.bat через редактор, выставляем кодировку OEM 866 (Encoding-Character Sets-Cyrillic-OEM 866) и сохраняем.
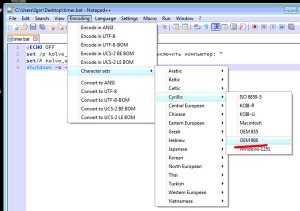
(Придется заново прописать фразы вместо появившихся кракозябр)
2. Отменить таймер на выключение
В случае, если вы установили таймер, но передумали выключать компьютер, вас спасет команда (Пуск-Выполнить или Win+R и вводим)
По аналогии с созданием скрипта выключения, можно создать файл-скрипт отмены выключения с этой строчкой.
3. Сделать еще красивее
Для полной красоты можно создать ярлыки для запуска этих файлов (правой кнопкой мыши на файле — Создать ярлык) и сменить им значок (Свойства-кнопка Сменить значок)

Как поставить таймер на выключение компьютера с операционной системой Windows 10? Существует несколько очень простых способов установки таймера выключения Windows. Одни способы с помощью установки специальных программ, а другие с помощью средств самой Windows. Обо всем этом и будет эта статья.
Таймер выключения компьютера. [средствами Windows]
Для чего может понадобиться выключение компьютера по таймеру? К примеру, если вы любите засыпать под музыку, то таймер выключения ПК поможет завершить работу ОС через определённое время.
Без сторонних программ, задать время для отключения компьютера можно через командную строку CMD либо через Пуск-Выполнить. Этот способ работает во всех последних версиях Windows, начиная с Windows 7 и заканчивая Windows 10.
Используется встроенная в систему программа Shutdown, которая с помощью команд, позволяет быстренько задать время, по прошествии которого компьютер отключается. Для примера, поставим таймер выключения компьютера через 1 час.
Нажмите на клавиатуре кнопки WIn + R (кнопка Win это кнопка вида )
В поле для ввода команд введите shutdown -s -t 3600" и нажмите ОК .
Время для таймера отключения задаётся в секундах. Так как в 1 часе у нас 60 минут, а в 1 минуте 60 секунд, то получается что в 1 часе 60X60=3600 секунд.
После того как вы выполните команду, появится уведомление о времени завершения сеанса. Если до отключения остается меньше 10 минут, то уведомление появляется на весь экран (во всяком случае в Windows 10). Через заданное время все программы будут закрыты, с возможностью сохранения вручную, как при обычном завершении работы. Если вы хотите завершить работу с автоматическим закрытием всех программ, то добавьте в команду параметр -f Для отключения таймера наберите команду shutdown -a .
Создание ярлыка для установки таймера выключения
Чтобы не набирать команды каждый раз для того, чтобы установить таймер выключения компьютера, можно единожды создать ярлык и пользоваться им. Для этого:
- Нажмите правой кнопкой на любой свободной области рабочего стола и из контекстного меню выберите пункт Создать ⇒ Ярлык
- В поле "Укажите расположение объекта" укажите путь до утилиты Shutdown, а именно C:\Windows\System32\shutdown.exe и параметры отключения (например: C:\Windows\System32\shutdown.exe -t -s 3600). Нажмите Далее .
- На следующем шаге задайте имя ярлыка (любое, по своему усмотрению).
После того как ярлык создали, при желании можно сменить ему значок. Для этого нажмите на ярлыке правой кнопкой мыши, далее пункт Свойства, потом нажмите кнопку Сменить значок и выберите понравившийся вам.
Создание bat файла для выключения компьютера по таймеру
Ярлык для таймера имеет некоторые минусы. Вы не можете оперативно изменять время отключения компьютера. Чтобы это сделать нужно изменить параметры, которые мы указывали в поле "Укажите расположение объекта". Поэтому ниже приведу пример bat файла, который чуть удобнее в этом плане.
- Создайте простой текстовый файл и откройте его любым текстовым редактором (рекомендую воспользоваться Notepad++).
- Введите (либо скопируйте отсюда и вставьте) следующий код: echo off
cls
set /p timer_off="Введите время в секундах: "
shutdown -s -t %timer_off% - Далее сохраните этот файл в формате Batch file (.bat). Можно переименовать этот файл например на Таймер выключения компьютера.

Если у вас, при запуске файла вместо слов "Введите время в секундах:" отображаются какие то кракозябры, то смените кодировку .bat файла на OEM 866. Сменить кодировку можно в редакторе Notepad++. Если не можете сменить кодировку сами, то скачайте готовый файл у нас с сайта вот по этой ссылке. Можно также оставить как есть, так как это ни на что не влияет, кроме как на ваше восприятие. Кроме того, чтобы не менять кодировку можно поменять код на echo off
cls
set /p timer_off="Vvedite vremya v sekundah: "
shutdown -s -t %timer_off% Тут эта строчка написана латинскими буквами.
При запуске данного файла откроется окно, где вам надо будет ввести время отключения в секундах и нажать Enter .
Если вы хотите завершить работу с автоматическим закрытием всех программ без сохранения, то в коде .bat файла вместо команды shutdown -s -t введите команду shutdown -s -t -f , то есть добавьте параметр -f.
5 простых программ для выключения компьютера по таймеру
Программ с функциями выключения компьютера по таймеру очень много. Многие из них "написаны на коленке" и даже не имеют своих официальных сайтов. Одни напичканы всякими не нужными функциями, на другие реагируют антивирусные программы. Ниже приведу пару проверенных и безвредных программ (на моент написания статьи), которые стоит использовать в качестве таймера выключения ПК.
Wise Auto Shutdown [Рекомендую]
Airytec Switch Off [Рекомендую]
Программа, которая так и называется "Таймер выключения"
Auto PowerOFF
У данной программы нет официального сайта (во всяком случае мне не удалось его найти), но саму программу можно легко найти на просторах интернета. Auto PowerOFF бесплатна, имеет поддержку русского языка и предельно проста в использовании. Вам нужно просто указать дату и время выключения компьютера. После останется только нажать на кнопку Пуск.
SM Timer
SM Timer — ещё один простой бесплатный таймер выключения компьютера, с поддержкой русского языка. С помощью этого таймера можно выключить компьютер либо в определённое время, либо через определённый промежуток времени.
Если вам понравилась эта статья, то пожалуйста, оцените её и поделитесь ею со своими друзьями на своей странице в социальной сети.
НО если между камандами нет паузы в 10-20 секунд - фокус не проходит
файлы заняты системой
А теперь вопрос -)?
:: setup variables for the batch
setlocal
set vbscript=%temp%\~%~n0.vbs
set vbrun=cscript /NoLogo "%vbscript%"
::write script - only need be done once
:: watch %% for each %, ^& for &, ^| for |, etc .
>"%vbscript%" echo ' Temporary script for %0
>>"%vbscript%" echo WScript.Sleep Wscript.arguments(0) * 1000 - 200
:: Continue with script as normal, using "%vbrun% seconds" as often as you like to pause a number of seconds.
:: EXAMPLE assuming script is called as the wait command - %1 is number of seconds to wait
:: One second is lopped off for overhead of writing the script the first time, and deleting it after done
:: although overhead is much less than that
:: default is 5 seconds
set /a zwait=%1 - 1
if "%1"=="" set zwait=4
if %zwait% LSS 1 set zwait=1
:: Actual wait happens here
%vbrun% %zwait%
:: uncomment next line to delete script when done
del "%vbscript%"
Или накрайняк пишем такой mysleep.cmd файлик:
@echo off
echo WScript.sleep(%1); > %temp%\sleep.js
cscript //B %temp%\sleep.js
del /Q %temp%\sleep.js
". вариант, который работает всегда и со всеми значениями от 1 до 999 секунд:
SetLocal EnableExtensions EnableDelayedExpansion
If "%1"=="" Exit
If %1 LSS 0 GoTo :EOF
If %1 GTR 999 GoTo :EOF
Set pDelay=%1
Set iDelay=0
Set pTime=%Time:~7,1%
:WAIT
Set iTime=%Time:~7,1%
If %iTime% == %pTime% GoTo :WAIT
Set pTime=%iTime%
Set /a iDelay=%iDelay%+1
If %iDelay% LSS %pDelay% GoTo :WAIT
Бывают разные ситуации почему необходимо поставить таймер на компьютер. Например, вы скачиваете что-то большое и вам нужно куда-то уйти, но оставлять компьютер включенным просто так не хочется. Для таких ситуаций в Windows встроен планировщик задач, с помощью него можно планировать много всего, в том числе и выключение. Управлять им можно с помощью команд, что очень удобно. Так же есть специальные программы для таких целей.
Как сделать таймер выключения компьютера:
Таймер выключения с помощью Планировщика задач
1.Для того, что-бы открыть планировщик, нужно в поиске меню Пуск написать "планировщик" и в списке вы сразу его найдете. Так-же вы можете нажать WIN+R и ввести команду :
2. Жмем "Создать простую задачу", Называем ее как вам нужно и жмем "Далее". В меню "Триггер" нужно выбрать когда именно будет срабатывать команда.
3. Когда дойдете до пункта "Действие" выбирайте "Запустить программу"
4. Нужно написать команду "shutdown" с аргументом "-s".
5. Завершить настройку.
Теперь по наступлению нужного вам времени компьютер выключиться самостоятельно. Там можно настроить любые действия по таймеру. Однако не очень удобно создавать такие задачи каждый раз на разное время. Поэтому рассмотрим и другие способы.
Как выключить компьютер через командную строку?
Для того что-бы включить таймер выключения через команду необходимо нажать WIN+R или найти в меню Пуск команду "выполнить" и ввести туда команду:
Вместо 600, укажите нужное время в секундах до выключения.
Просто, но не удобно каждый раз вводить команду.
Как выключить компьютер через BAT файл или ярлык?
Этот способ похож на предыдущий, но будет гораздо удобнее в использовании после настройки.
Откройте "Блокнот" и напишите туда следующий текст:
Нажмите сохранить как и сохраните как "Ваше название.bat".
Первая строка отменяет предыдущую команду таймера а вторая настраивает новую задачу. Аналогично предыдущему способу, 900 это время в секундах до выключения, в данном случае 15 минут.
Теперь при запуске файла будет создаваться задача на выключение компьютера через нужное время.
А, что если хочется сделать красивую иконку? Тогда нужно создать ярлык на любой такой BAT файл и назначить ему иконку в меню свойств ярлыка. Конечно можно сделать ярлык сразу с нужной командой, но тогда если вы захотите переназначить уже запущенное задание, необходимо будет сначала отменить, а затем снова назначить задание. В случае же с BAT файлами, все делается автоматически.
Программы для выключения по таймеру
Конечно, для данной задачи есть и специальные программы, которые не сложно найти в интернете. Если вам недостаточно BAT файлов или лень заморачиваться, можно скачать любую из таких программ. Например:
- Wise Auto Shutdown
- PowerOff
- TimePC
- SM Timer
Найти данные программы не составит труда. Функционал у программ больше и можно, например, настроить выключение после остановки скачивания файла, или завершение нагрузки на процессор и все в таком духе.
Как выключить таймер выключения
Для этого существует команда:
Ниже я прикрепил архив с несколькими BAT файлами которыми пользуюсь сам.
Заключение
Программы, это конечно хорошо, но в 99% хватает и BAT файлов. К тому же программы могут быть заражены вирусами, а команда shutdown встроена в Windows любой версии и безопасна.
В архиве есть таймеры на 15, 30, 45, 60, 100, 120 минут, а так-же файл на отмену таймера выключения.
Читайте также:


