Как сделать тач бар ярче
Если вы пользуетесь Mac в темное время суток, возьмите на заметку эти пять правил. Они помогут снизить нагрузку на глаза и даже улучшить ваш сон, так что работа станет приятнее и продуктивнее.
1. Включите Night Shift
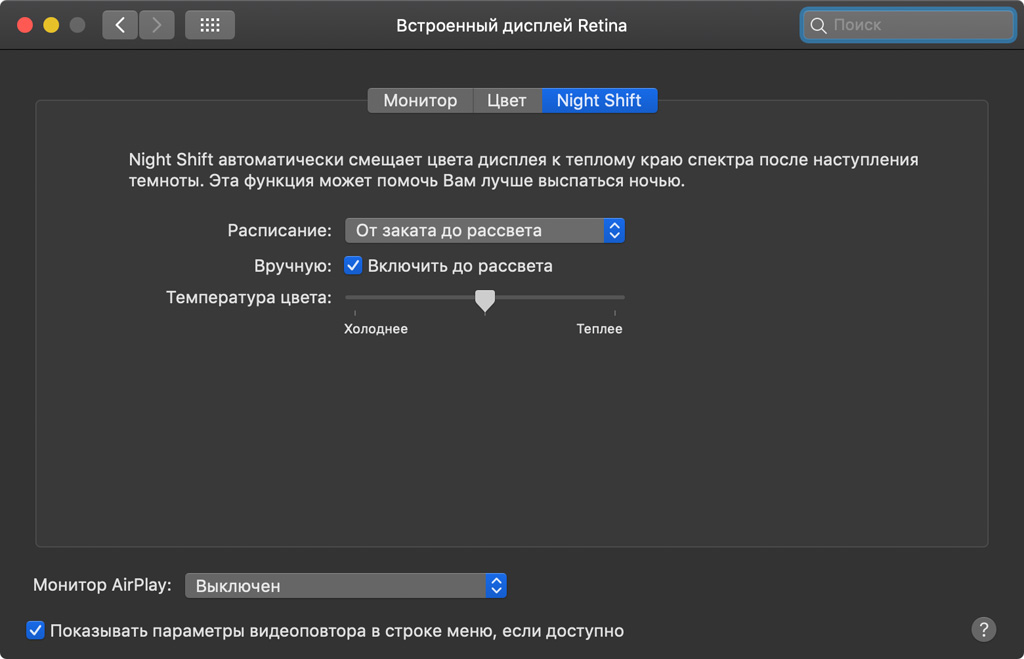
Холодный свет от экранов гаджетов подавляет у человека выработку мелатонина — гормона, который необходим, чтобы заснуть. Это нарушает суточные ритмы и приводит к проблемам со сном. Чтобы избежать их, на Mac есть функция Night Shift, которая смещает цвета на экране в теплую сторону спектра.
Правило: после заката солнца должен быть включен Night Shift.
Обратите внимание: Night Shift работает на Mac 2012 года и более новых моделях с установленной macOS Sierra 10.12.4 и выше.
2. Настройте темное оформление macOS
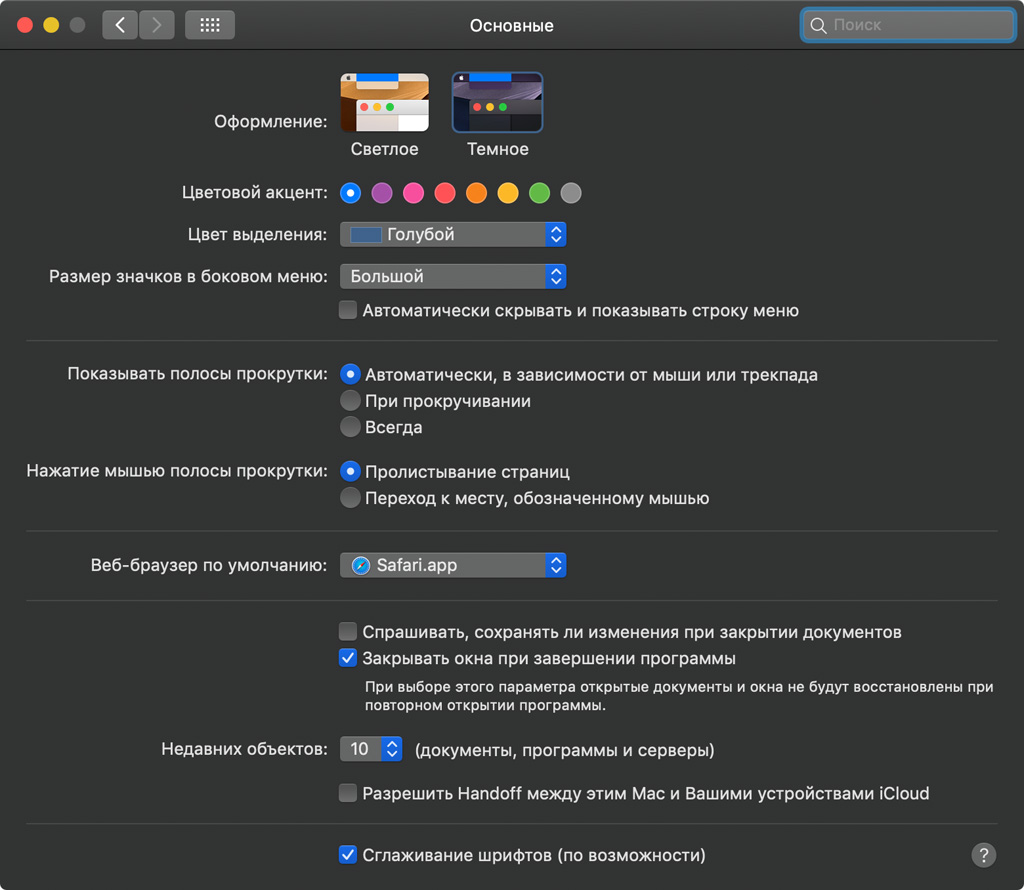
Во время работы за Mac вечером или ночью комфортнее всего использовать темное оформление интерфейса macOS Mojave и сторонних приложений. Оно делает фон окон на экране темным, а текст светлым.
Правило: вечером переключайтесь на темное оформление.
Обратите внимание: темное оформление работает на Mac с установленной macOS Mojave и выше.
Еще про темную тему:
3. Читайте сайты через Reader
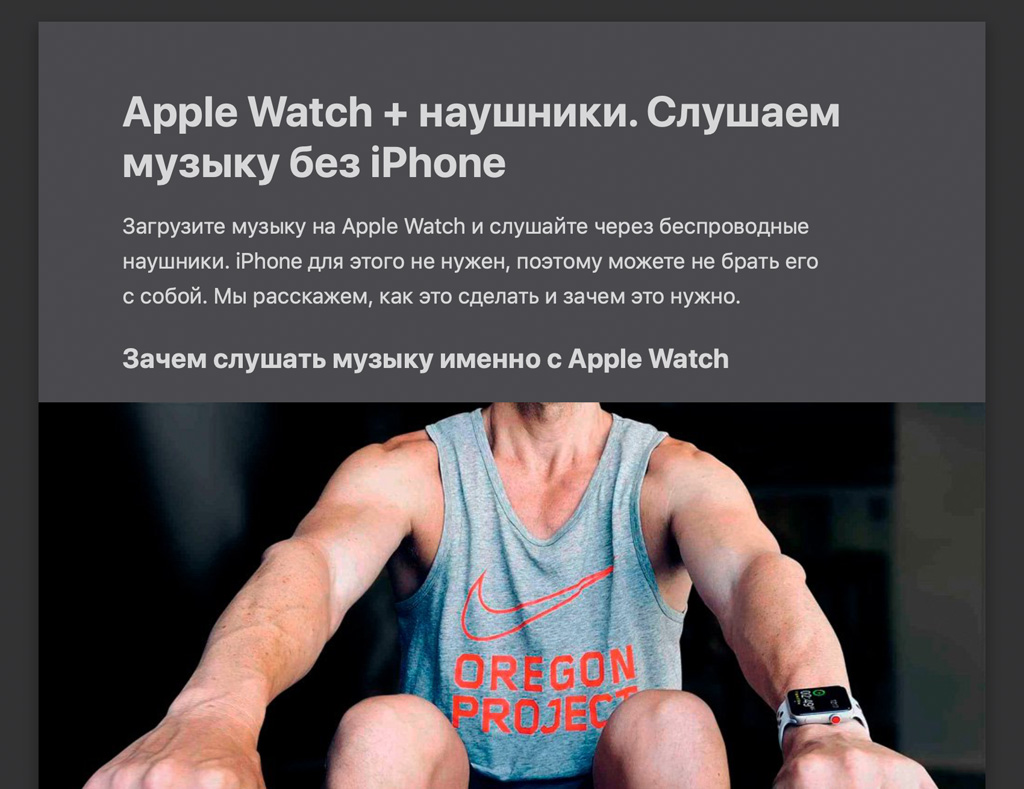
Темное оформление системы не влияет на оформление сайтов. Если они использовали светлый фон и темный текст, они будут отображаться в таком же виде, нагружая глаза в вечернее время. Но это не касается их чтения через режим Reader.
Если вы активировали темное оформление, любая статья через Reader будет также показана в режиме вечернего просмотра с темным фоном и светлым текстом. Мы рекомендуем использовать это при работе за Mac в условиях недостаточного освещения.
Чтобы включить Reader, используйте кнопку в виде четырех горизонтальных полос в левой части адресной строки Safari.
Правило: читайте информацию с сайтов через Reader.
4. Понизьте уровень яркости
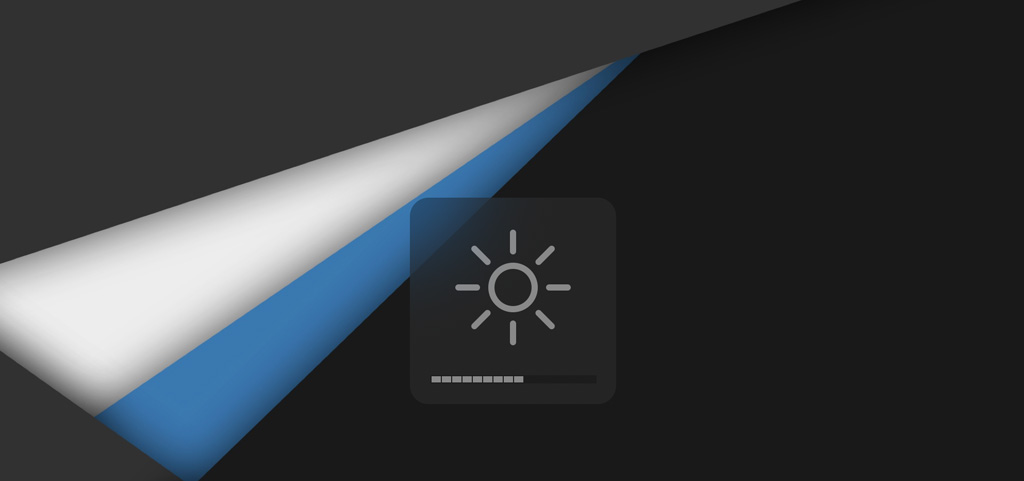
У Mac яркие и насыщенные экраны эталонного качества, с которыми можно работать даже в солнечный день. Тем не менее, в темное время суток от максимальных значений яркости больше вреда, чем пользы.
Мы советуем понижать уровень яркости Mac, если вокруг темно. Проще всего это сделать с помощью функциональных клавиш (F1 и F2) или сенсорной полоски Touch Bar на MacBook Pro.
Правило: чем темнее вокруг, тем ниже яркость экрана.
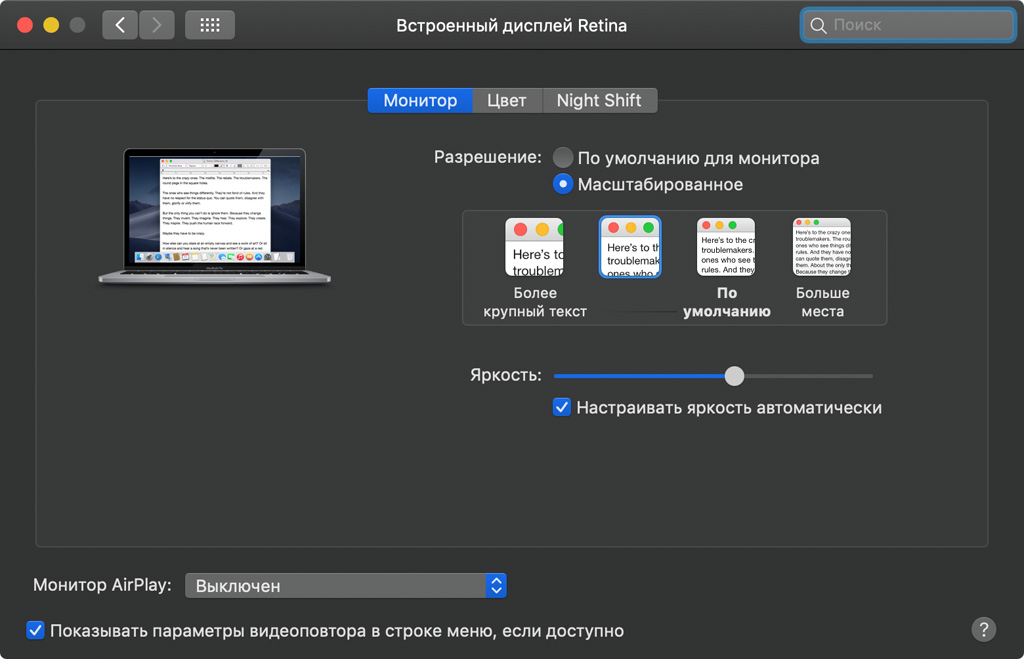
Если вам некомфортно читать мелкий текст с экрана компьютера, при низком освещении и использовании темного оформления проблема может усугубиться.
Правило: если вам трудно читать текст в темноте, используйте масштабирование.
Надеемся, что эти подсказки помогут вам работать за Mac с большим комфортом. Желаем удачи!
Узнайте, как работать в Photoshop с сенсорной панелью Touch Bar компьютера MacBook Pro.
Photoshop поддерживает Touch Bar, дисплей Multi-Touch, расположенный в верхней части клавиатуры нового MacBook Pro. С помощью Touch Bar можно вызывать функции и элементы управления Photoshop, соответствующие текущей задаче на главном экране. Touch Bar поддерживает знакомые жесты, например касание, перетаскивание и смахивание.
Поддержка Touch Bar в Photoshop в настоящее время предоставляется в режиме просмотра технологии.
Дополнительные сведения о сенсорной панели Touch Bar см. на странице документации Apple.
По умолчанию часть интерфейса панели Touch Bar занята системными элементами управления macOS. Элементы управления Photoshop отображаются в специальной области для приложений по центру панели Touch Bar.
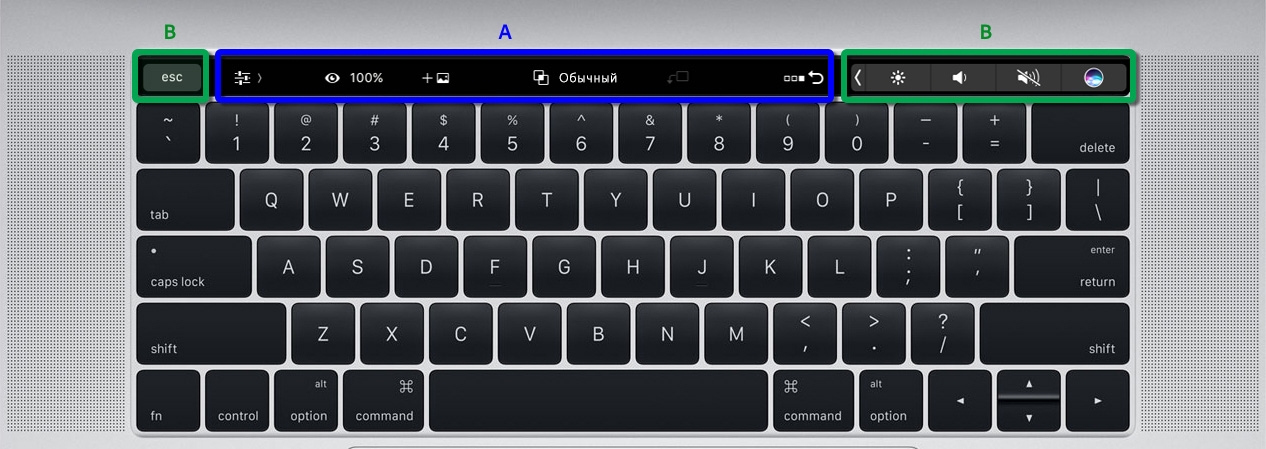
Вид интерфейса Touch Bar по умолчанию
A. Элементы управления Photoshop B. Системные элементы управления macOS (полоса Control Strip и клавиша Esc)
При необходимости можно настроить панель Touch Bar таким образом, чтобы на ней отображались только элементы управления приложения. При этом в правой и центральной части интерфейса Touch Bar (область B справа и область A) будут находиться элементы управления Photoshop. Для этого необходимо установить флажок На панели Touch Bar — кнопки управления программой .

Нажмите значок на панели Touch Bar, чтобы выбрать один из трех доступных режимов:

(): режим по умолчанию; позволяет работать со свойствами слоя и связанными функциями.

(): позволяет работать со свойствами кистей и красок.

(): настраиваемый режим, в котором можно добавить избранные элементы управления.
Контекстные операции
Помимо команд, доступных в трех режимах, может быть доступен ряд контекстных операций, список которых определяется задачей, выполняемой в Photoshop в этот момент.
Эта функция позволяет корректировать прозрачность и видимость слоя.

- Регулировать непрозрачность слоя (0–100%) можно с помощью ползунка. Кнопки по обеим сторонам от ползунка уменьшают или увеличивают значение на предварительно заданную величину.
- Чтобы полностью скрыть слой, нажмите значок .
Эта функция позволяет отобразить палитру цветов для основного цвета. Первые 16 образцов отображаются по умолчанию.
Эта функция позволяет изменить размер текущей кисти. Она активируется при выборе кисти, которая поддерживает несколько размеров.
Дополнительные сведения о параметрах кисти см. в следующих разделах.
* Эти элементы управления можно добавить в режимы Touch Bar в процессе настройки.
Я не Swift разработчик, и даже не objc. У меня просто был и есть Mac с навороченной вставкой в виде Touch Bar для которой захотелось сделать кастомизацию.
Эта статья покажет всем не iOS разработчикам как можно НАЧАТЬ создавать простые приложухи (развлекательного или полезного характера) для Touch Bar с самых первых этапов.
Притупим к делу :
Открываем xCode > Create a new project -> App

Пример заполнения формы. Важно выбрать Storyboard, так как работать мы будем именно с ней.
Существует несколько путей создания своего приложения для ios, один из них визуальное программирования с использованием Storyboard, это когда вы не пишете условно говоря :
А просто добавляете этот самый newElement(slider) на ваш Storyboard и потом программируете viewController используя объект.
Заканчиваем создание проекта и видим такую структуру:
Переходим в Main.storyboard и видим развертку нашего приложения и что с чем коммуницирует, наблюдаем и точку входа. Но нам это сейчас неважно, кликаем на Windows окошко.
Добавляем новый элемент в правом верхнем углу xCode есть жирний плюсик, вот туда тыкаем и ищем "NsTouchBar" и добавляем этот перетягиванием на Window. Теперь у нашего приложения есть свой Touch Bar.
Если мы прямо сейчас запустим приложение, пройдёт время компиляции и мы увидим пустой Touch Bar.
Тут важно что элементы справа, так же называемые Control Strip, будут присутствовать так как это часть private api macOs, что бы её менять нужно применять reverse engineering, на этом туториале такой задачи не стоит.
Что бы добавить элементы на наш тачбар пишем "NsTouchBar Button" и Enter, нам нужно две кнопки. На одну мы повесим вывод изображения, другая будет триггером.
Поэтому следующим этапом берем обычный ImageView и перетаскиваем прямо на одну из кнопок.
На этом шаге такой результат должен получится:
Далее нужно создать класс WindowController и добавить его к обработчику Storyboard.
Нажимаем в строке меню, File -> New -> File -> Cocoa Class

Создание обработчика. Важно указать в качестве Subclass : NsWindowController!
Что такое Cocoa, грубо говоря либа для разработки, которая по моим скромным исследованиям не очень просто дружит с SwiftUI, ещё одним мощным инструментом разработки, который в свою очередь противоположен Storyboard.
Далее нужно подключить наш обработчик, к обработчику Storyboard:
Выбираем Window Controller Scene в меню сцен Storyboard > Window Controller
Открываем Inspectors > Identity Inspector
Выбираем наш WindowController в качестве Custom class.
Добавляем элементы Touchbar на WindowController
Используя Add Editor on >, открываем два редактора, в одном обработчик, в другом Storyboard.
С зажатой клавишей Control, перетаскиваем Button как показано на рисунке. И добавляем имя переменной (какое хотите).
Так же делаем с View, важно перетаскивает не Touch Bar View айтем, а то что находится вложенным в View Controller.
На этом этап подготовительных работ закончен, и начинается реализация чего угодно.
Давайте для примера сделаем кнопку, которая показывает гифку котика, после чего меняется своё название и по второму нажатию прячет котика.
Отобразим через Window -> Touch Bar -> Touch bar (2nd generation) сам тачбар, что бы я мог показать результат, например > Какая полезная фича
В 2016 году Apple серьезно обновила MacBook Pro, добавив в него новый элемент — Touch Bar. По задумке компании, сенсорная панель должна была упростить доступ к различным функциям, однако для многих пользователей появление Touch Bar не стало откровением. Напротив — этот элемент дизайна критикуется и по сей день. Но можно ли сделать Touch Bar действительно полезным в повседневном использовании?

Как выяснилось — да. Для этого нужно всего лишь скачать утилиту Pock на официальном сайте разработчика. Программу можно загрузить бесплатно.
Какие улучшения привносит данная утилита?

Первая опция, о которой безусловно стоит упомянуть — возможность размещать на Touch Bar полноценную Dock-панель. По словам разработчика, этот трюк позволит увеличить полезную площадь основного дисплея, ведь теперь полоску с программами можно просто скрыть. Разумеется, наше приложение поддерживает уведомления, поэтому любое пропущенное событие будет напоминать о себе красным стикером.

Ещё одна, не менее полезная возможность — функция, позволяющая отображать строку состояния и виджеты. На сенсорную панель можно вывести текущее время, заряд аккумулятора, уровень сигнала Wi-Fi, Bluetooth, поиск — в общем всё то, что мы привыкли видеть в меню-баре. Также на панель можно добавить сторонний медиаплеер, например, Spotify.

Большой плюс программы в том, что основные функции Touch Bar остаются на своих прежних местах, а это значит что пользователю не нужно переключаться, чтобы получить доступ к клавише Escape, кнопкам регулировки яркости и звука.

Свободное общение и обсуждение материалов
Лонгриды для вас

Несмотря на то что Тим Кук обещал до 2022 года перевести всю линейку Mac на Apple Silicon, этого не случится. Из-за дефицита процессоров Apple будет вынуждена вернуть чипы Intel в свои топовые компьютеры, потому что они банально лучше

Делитесь своей активностью с помощью Apple Watch с членами семьи и друзьями и решите проблему лишнего веса. В статье рассеажем про приложение Фитнес на устройствах Apple и разберем все нюансы его работы.
Читайте также:


