Как сделать табуляцию в ворде на макбуке
Горячие клавиши повышают нашу продуктивность при работе на компьютере, будь то OS X или Windows. Выработав привычку использовать их, мы существенно увеличиваем скорость выполнения ряда операций. Многие горячие клавиши на Mac OS X практически такие же, как и на Windows (разве что вместо Ctrl и Alt здесь надо использовать Command и Option). Но есть и совершенно уникальные клавиатурные сокращения.
Если вы переходите с Windows на OS X, то рекомендую обязательно познакомиться с этой заметкой. В противном случае вы так и не узнаете полностью, почему Mac лучше PC.
Запуск и завершение программ
Используйте Spotlight для быстрого поиска нужной программы. Строка поиска Spotlight на руссифицированных Маках запускается с помощью горячих клавиш Control + Пробел (в англоязычных системах Command + Пробел — мы используем это сочетание для смены языка ввода). В строку поиска Spotlight начните вводить название программы (или файла). Система покажет совпадения, среди которых выбирайте нужное. Клавиши вниз и вверх позволят быстро перейти к нужному пункту. Подсветив его, нажимайте Ввод.
Горячие клавиши Command + Option + Esc являются эквивалентом сочетания Ctrl + Alt + Escape (или Ctrl + Alt + Delete) в Windows. Они вызывают окно быстрого завершения приложения. Из него можно быстро закрыть программу, которая зависла в OS X.
Чтобы закрыть активное приложение нажмите одновременно Command + Shift + Option + Esc и удерживайте их приблизительно три секунды. Этот прием лучше использовать лишь в том случае, если программа перестала отвечать на команды. Если программа закрывается с помощью данного сочетания клавиш, изменения в документе, с которым в ней работали, могут не сохранится.
Браузер
- Command + F – Открывает строку поиска по фрагменту текста на текущей странице. Работает в большинстве программ OS X, имеющих дело с текстом.
- Command + Стрелка влево – Возврат на предыдущую страницу.
- Command + Стрелка вправо – Перейти на страницу вперед.
- Command + T – Открывает новую вкладку.
- Command + W – Закрывает текущую вкладку.
- Command + L – Переводит курсор в строку ввода адреса.
- Ctrl + Tab – Переход между вкладками браузера.
- Ctrl + Shift + Tab – Переход между вкладками в обратном порядке.
Работа с текстом
Клавиатурные сокращения для редактирования текста в Mac и Windows имеют много общего. Только вместо Ctrl нажимайте Command.
- Command + A – Выбрать все.
- Command + X – Вырезать.
- Command + C – Копировать.
- Command + V – Вставить.
- Command + Z – Отменить последнее действие.
- Command + Shift + Z – Вернуть отмененное действие.
- Command + Стрелка влево — Переместить курсор к началу текущей строки.
- Command + Стрелка вправо – Переместить курсор в конец текущей строки.
- Option + Стрелка влево – Переместить курсор на одно слово назад.
- Option + Стрелка вправо – Переместить курсор на одно слово вправо.
- Option + Delete – Удалить слово влево от курсора. Придется привыкнуть к тому, что кнопка Delete на Mac функционально равноценна Backspace на Windows.
Как и в Windows, вы можете дополнительно нажать клавишу Shift для выделения фрагмента текста при перемещении курсора.
Command + Пробел – Переключение языка ввода.
Управление открытыми приложениями
Для управления запущенными приложениями в OS X имеется специальный инструмент — Mission Control. Но многое можно сделать и с помощью горячих клавиш.
- Command + Tab – Переход между запущенными программами. Аналог Alt + Tab на Windows.
- Command + Shift + Tab – Переход между запущенными программами в обратном направлении.
- Command + Q – Закрыть активную программу. Аналог Alt + F4 на Windows.
- F3 – Запуск Mission Control для просмотра всех запущенных программ и перехода к любой из них.
- Control + Стрелка влево (или стрелка вправо) – Перемещение между рабочими столами (в Windows он только один).
Чтобы сделать скриншот всего экрана в Mac OS X нажмите одновременно клавиши Command + Shift + 3. А если нажмете Command + Shift + 4, то сможете выбрать участок экрана, который будет скопирован в виде изображения.
Продолжаем изучать возможности операционной системы macOS. В этом материале мы расскажем о простых комбинациях клавиш, при помощи которых можно значительно упростить работу с текстом. Навигация, редактирование и выделение — для всего этого больше не придётся использовать мышь. Все эти действия успешно заменят собой сочетания клавиш.

Описанные комбинации сильно пригодятся всем пользователям, кто часто взаимодействует с текстами. Заметим, что данные сочетания клавиш работают во многих встроенных и сторонних приложениях, включая самые популярные текстовые редакторы. Приступим.
Навигация по тексту
Быстро перемещаться по тексту можно используя следующие комбинации:
Перейти в начало строки — Command + стрелка влево
Перейти в конец строки — Command + стрелка вправо
Перейти в начало текущего слова — Option + стрелка влево
Перейти в конец текущего слова — Option + стрелка вправо
Перейти в начало текста — Command + стрелка вверх
Перейти в конец текста — Command + стрелка вниз
Выделение текста
Выбрать определенные участки и отрывки также довольно просто:
Выделить текст с текущей позиции до начала строки — Shift + Command + стрелка влево
Выделить текст с текущей позиции до конца строки — Shift + Command + стрелка вправо
Выделить текст с текущей позиции до начала слова — Shift + Option + стрелка влево
Выделить текст с текущей позиции до конца слова — Shift + Option + стрелка вправо
Выделить текст с текущей позиции до начала текста — Shift + Command + стрелка вверх
Выбрать текст с текущей позиции до конца текста — Shift + Command + стрелка вниз
Красиво оформленные абзацы, выравнивание текста по какому-либо краю, разделение списка чертой или точкой, другие элементы стандартного форматирование – все это использование табуляции в Ворде 2007/2010/2013. Она широко используется в форматировании текста.
Что это такое
Данный элемент пакета Microsoft Office является обязательным для любой модификации программы. С помощью инструмента оформляются научные работы и электронные документы, поскольку знак принят ГОСТом как деловой.

На рисунке ниже показано, как выглядит в обычном тексте абзац с табуляцией в Ворде.
Включить символ табуляции
Чтобы включить знак, нужно:

После нажатия кнопки, в тексте отобразятся все знаки, которые до этого были невидимыми. Если в тексте были лишние пробелы или абзац был сделан без табулирования, это станет заметно.
Установка позиций табуляции
Сделать табуляцию в Ворде можно двумя способами:
Рассмотрим оба способа подробнее.
Используем линейку
Чтобы установить позицию символа с помощью линейки нужно выполнить ряд действий:
Параметры табуляции

В таблице выше были указаны типы табуляции. Их значения – это параметры индикатора табулирования.

Теперь можно приступить непосредственно к настройкам параметров.
Диалоговое окно используется, когда необходимо задать точные параметры.
Изменение стандартных интервалов между позициями
Удаление возможно двумя способами:
После того, как выбор сделан (например, удалить все), нужно нажать на значок ОК.
Важно отметить, что после удаления параметров, текст смещается на позицию по умолчанию (1,25 см).
Итак, табуляция – универсальный инструмент Word, позволяющий форматировать текст согласно заданным параметрам.
Не самый удачный способ использовать знак пробела для выравнивания текста по левому краю или по правому. Ведь в итоге при коррекции слова или внесении хотя бы одной цифры, текст начнет бегать по всей строке или, еще хуже, перепрыгивать на следующую строку. Именно для правильного выравнивания и существует знак табуляции в Ворде. Разобравшись с ним, сделать оглавление или список литературы окажется легкой задачей. Сначала отобразим все вскрытые символы по тексту.
Включение знака табуляции

По всему тексту отобразятся все скрытые символы.

С помощью данной функции можно легко определить где стоит двойной пробел, ведь именно из-за повторного пробела порой создается лишняя страница.
Настройка табуляции: с помощью линейки
На пересечении горизонтальной линейки и вертикальной есть кнопка, с помощью которой можно задать вид табуляции. Выглядит она следующим образом.

По левому краю
Чтобы текст находился друг под другом, и был выровнен по левому краю, необходимо:

Фраза расположена под нужным числовым пунктом, прилегает к левому краю. Если включить скрытые символы, то можно увидеть стрелку перед фразой, что доказывает наличие табуляции и использование клавиши TAB, а не обычного пробела.
По центру

Для того чтобы слово разместить по центру, устанавливаете такой знак . Который находится также на пересечении линеек.

Ставите указатель мыши перед предложением или словом. Далее кликаете по горизонтальной линейке на то значение, которое нужно (допустим 8,25).

Это значение является центром, так как ширина рабочей области листа составляет 16,5.

Выбирайте значение исходя из ваших размеров и требований.


По правому краю

Отобразить текст по правому краю, поможет знак табуляции . Делаете последовательные шаги:

Можно легко сделать все три основных вида табуляции в одной строке и не запутаться.

Важно знать! Не ставьте обычные пробелы ни перед словом, ни после него. Иначе слова будут смещаться неправильно, и внешний вид будет испорчен.
По разделителю
Переместить цифры с помощью разделителя можно так:


Вставить черту посредством табуляции можно так:

Для того чтобы установить определенные числовые значения, заполнитель строки и выравнивание нужно выполнить следующие настройки табуляции:



Удаление табуляции
Удалить все значения табуляции можно двумя способами.
Первый способ:
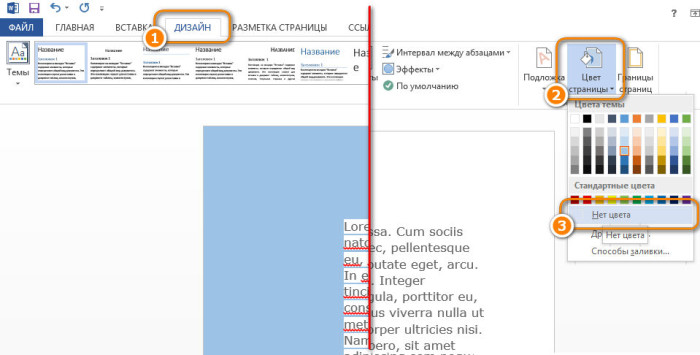
- Навести курсор мыши на значок, расположенный на линейке, и нажать, должна появиться вертикальная пунктирная линия.
- Утянуть знак табуляции в пустое место. Позиция символа исчезнет.
Способ второй:

Читайте также:


