Как сделать таблицу в визио
Если вы хотите представить информацию в таблице, выберите подходящий вариант: простую экспресс-таблицу, которая построена из фигур и не будет изменяться, или встроенный лист Excel, который будет служить источником динамических данных.
Создание таблицы из фигур
Выберите Дополнительные фигуры > Бизнес > Диаграммы и графики > Фигуры для диаграмм.
Перетащите фигуру Сетка на страницу документа.
Выберите нужное количество строк и столбцов для таблицы и нажмите кнопку ОК.
Перетащите маркеры изменения размера на фигуре Сетка, чтобы увеличить или уменьшить строки и столбцы.
Перетащите на страницу документа фигуру Заголовок строки или Заголовок столбца и расположите рядом со строкой или столбцом.
Дважды щелкните ячейку и введите данные, а затем щелкните пустую область на странице документа, чтобы завершить ввод.
Внедрение листа Excel
На вкладке Вставка нажмите кнопку Объект.
В списке выберите пункт Лист Microsoft Excel и нажмите кнопку ОК.
Дважды щелкните ячейку и введите данные.
Чтобы откорректировать ширину столбцов, выделите их и на вкладке Главная нажмите кнопку Формат, а затем выберите пункт Автоподбор ширины столбца.
Форматирование внедренной таблицы Excel
На вкладке Вставка нажмите кнопку Таблица.
Введите диапазон ячеек таблицы и нажмите кнопку ОК.
На вкладке Разметка страницы в группе Темы выберите стиль таблицы.
Удаление пустых столбцов и строк из внедренной таблицы Excel
Дважды щелкните таблицу.
Перетащите маркеры изменения размера, чтобы скрыть пустые строки и столбцы.
Хотите узнать больше?
Примечание: Эта страница переведена автоматически, поэтому ее текст может содержать неточности и грамматические ошибки. Для нас важно, чтобы эта статья была вам полезна. Была ли информация полезной? Для удобства также приводим ссылку на оригинал (на английском языке).
Добавление таблицы в документ
В документе Visio можно создавать таблицы с помощью фигур, хотя возможности их редактирования ограничены. Если вам нужна настраиваемая таблица или вы хотите отобразить данные, которые могут изменяться, лучше создайте таблицу в Excel, Word или PowerPoint, а затем вставьте ее в документ.
Создание таблицы с помощью фигур Visio
Самые распространенные фигуры Visio для создания таблиц включены в набор элементов Фигуры для диаграмм.
В окне Фигуры нажмите кнопку Дополнительные фигуры и выберите Бизнес > Диаграммы и графики, а затем — Фигуры для диаграмм. В окне Фигуры отобразится набор элементов.
Самую обычную таблицу проще всего создать с помощью фигуры Сетка.
Перетащите фигуру Сетка из окна Фигуры на страницу документа.
Совет: Чтобы переместить таблицу, просто перетащите ее, не нажимая. Если вы нажмете таблицу, может выделиться отдельная ячейка сетки, и тогда таблица не переместится. В этом случае щелкните область вне таблицы и попробуйте перетащить ее еще раз.
Чтобы увеличить или уменьшить таблицу, перетащите маркеры изменения размера, расположенные по краям фигуры.
Чтобы начать ввод данных, дважды щелкните ячейку, а чтобы прекратить — нажмите клавишу ESC или щелкните любую другую область документа.
Примечание: Размер ячейки не изменяется автоматически, если текст в нее не помещается. Если это важное условие, будет проще создать таблицу в Excel или Word. Подробнее об этом см. ниже.
Если строкам и столбцам необходимо задать определенные заголовки, перетащите фигуры Заголовок строки и Заголовок столбца на страницу документа и разместите их, где нужно. Дважды щелкните фигуры, чтобы ввести данные.
Вставка таблицы из другой программы Office
Возможно, вам будет легче и удобнее создать таблицу в Excel или Word, а затем переместить ее в документ Visio. Используйте команду Специальная вставка, чтобы сохранить исходное форматирование таблицы и получить возможность редактировать ее в дальнейшем в той программе, в которой ее создали.
Примечание: Вы можете вставить таблицу, созданную в PowerPoint, и сохранить ее исходное форматирование, но вам не удастся отредактировать ее позже даже при использовании команды Специальная вставка.
Копирование из электронной таблицы Excel и документа Word осуществляется одинаково. В данном примере мы воспользуемся листом Excel.
Выделите таблицу на листе Excel или только ту ее часть, которую требуется перенести в документ. Щелкните правой кнопкой мыши выделенные ячейки и выберите команду Копировать.
В документе Visio щелкните правой кнопкой мыши страницу, на которую нужно добавить таблицу, а затем выберите команду Специальная вставка.
Важно: Обязательно используйте команду Специальная вставка. Если вы выберете команду Вставить, то потеряете строки, столбцы и форматирование таблицы.
Для вставки в виде таблицы Excel в диалоговом окне Специальная вставка в списке Как: выберите Лист Microsoft Excel. Дважды щелкните таблицу в документе, чтобы изменить ее. При этом откроется маленький файл Excel, в котором можно внести изменения.
Совет: Если вы считаете, что таблицу не потребуется редактировать в будущем, в диалоговом окне Специальная вставка в списке Как: выберите вариант Рисунок. При этом таблица сохранит форматирование программы, в которой она была создана.
Создание таблицы/сетки в диаграмме Wireframe Visio 2010
13 Jeroen [2010-09-15 12:12:00]
Я обожаю добавленный шаблон каркаса и соответствующие фигуры в Visio 2010. Одна вещь, которую я не могу найти, хотя (не в Visio, Office или Google) — хороший способ рисовать элементы управления таблицей.
visio shape wireframe
26 Решение Jason [2010-11-02 19:48:00]
Я нахожу Excel хорошим способом управления сетками в Visio. Вы можете легко добавлять и удалять столбцы, управлять форматированием и т.д.
5 Bas [2011-03-29 17:08:00]
2 preet [2014-02-06 11:09:00]
Insert- > Shapes- > More Shapes- > Charting Shapes- > Grid
0 Philippe [2014-07-29 23:55:00]
Я использую Visio для проектирования каркасов. Когда мне нужны datagrids или табличные данные, я в конечном итоге использую Excel для создания сетки с некоторыми данными и форматированием (шрифты, размер, граница и т.д.). Затем я выбираю сетку в Excel, копирую ее в буфер обмена, а затем вставляю Special в Visio и выберите изображение. Не идеально, но работает для меня.
0 Jeroen [2010-09-22 14:42:00]
Слишком плохо никто не имел решения. Тогда я отвечу на этот ответ как на свой вопрос.
Ответ на мою проблему (на данный момент я мог бы найти) на самом деле, похоже, заключается в том, что вы должны обойти это упущение в Visio либо:
Если кто-либо приземляется на этот вопрос с лучшим обходным решением или даже с реальным решением, обязательно добавьте его.
-2 Alexis [2015-02-11 00:47:00]
Создайте нужную таблицу в Excel. Просто скопируйте и вставьте специальные данные в качестве рабочего листа Microsoft Excel, и вы можете щелкнуть по нему и сделать все, что захотите.
Совет. Покрасьте свою сетку перед ее копированием, чтобы не видеть линии сетки Visio. Выглядит гораздо лучше на экране!
Когда в реальной жизни мы пытаемся описать собеседнику какой-нибудь предмет, мы указываем его цвет, материал, габариты, и т.п.
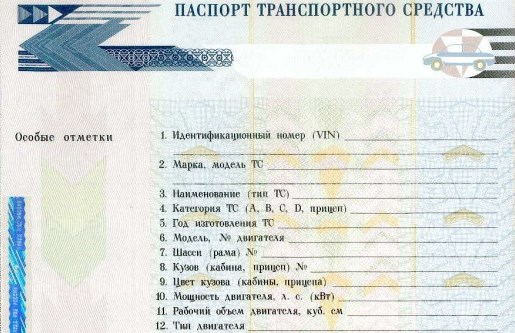
Для описания объектов компьютерной графики необходимы более полные описания. Таблицы свойств ShapeSheet в приложении Microsoft Visio содержат стандартизированный набор разделов и свойств для описания параметров объектов, в том числе не только графических. У каждого типа объектов будет свой набор разделов и параметров.
Таблицы свойств используются для описания параметров: фигур (собственно графических объектов), листов из которых состоит документ.
Документ также обладает собственной таблицей свойств содержащей раздел, где содержатся параметры отображения документа.
Где найти
Вызов команд открывающих Таблицу свойств возможен только при активированной вкладке Разработчик!
В одной из предыдущих записей блога вы можете найти видео с описанием, как активировать эту вкладку и какие преимущества дает ее активация.
Интерфейс
Таблица свойств не локализирована на другие языки, т.е. названия разделов и свойств в ней исключительно на английском языке!
Вкладка ленты Конструктор для работы с таблицей свойств локализована.

Лично я владею английским языком в рамках программы средней школы, серьезных проблем с пониманием названий разделов и свойств у меня не возникало.
Достоинства
При описания объектов в других приложениях очень часто хранятся в виде некой базы данных, к ним нет доступа из интерфейса самого
приложения. Также данные хранятся в форме, когда параметр в описании идет под неким числовым идентификатором, а не под своим названием в явном виде на английском языке!
И самое интересное в особенности реализации подобного хранения параметров объектов в Microsoft Visio:

- Значения в ячейках таблицы свойств меняются динамически. Т.е. пользователь изменил местоположение фигуры перетащив ее мышью или используя окно Размер и положение, ядро приложения Visio обновит значения в соответствующих ячейках таблицы свойств.
- После изменения значения в ячейке таблицы, произойдет соответствующие изменение параметра фигуры. Если мы изменим значение в ячейке PinX (положение по оси X), то мы получим горизонтальное перемещение местоположения нашей фигуры.
- Возможность использования параметрических формул и функций, похожих на функции применяемые в Microsoft Excel. Например пользователь в ячейке содержащей значение ширины фигуры указал, написал формулу что она должна быть в два раза больше высоты фигуры. При дальнейшем увеличении высоты фигуры ее ширина будет масштабироваться автоматически!
Возможность использования параметрических формул позволяет создавать интерактивные фигуры и документы, внешний вид и содержимое, которых может изменяться после изменения одной из ячеек таблицы свойств !
Видео: Что такое ShapeSheet
Заключение
Благодаря таблице свойств Microsoft Visio обладает огромными возможностями автоматизации .
Умение работать с таблицей свойств (ShapeSheet) позволяет автоматизировать часть рутинных задач при работе с документами Visio средствами собственно самой таблицы свойств. Тем кто занимается автоматизацией с применением языков программирования, также необходимо умение работать с ней. Так как изменение свойств объекта программно - это изменение свойств в ячейках таблицы свойств! Практически все операции связанны с таблицей свойств, исключениями являются: операции с документом (создание, открытие, удаление) и операции с листами и фигурами (создание и удаление).
Умение работать с таблицей свойств может пригодиться и простым пользователям (не разработчикам), т.к. во многих случаях можно получить желаемое поведение или графическое отображение фигуры, всего лишь изменив значение или формулу в одной из ячеек.
В документе Visio можно создавать таблицы с помощью фигур, хотя возможности их редактирования ограничены. Если вам нужна настраиваемая таблица или вы хотите отобразить данные, которые могут изменяться, лучше создайте таблицу в Excel, Word или PowerPoint, а затем вставьте ее в документ.
Создание таблицы с помощью фигур Visio
Самые распространенные фигуры Visio для создания таблиц включены в набор элементов Фигуры для диаграмм.
В окне Фигуры нажмите кнопку Дополнительные фигуры и выберите Бизнес > Диаграммы и графики, а затем — Фигуры для диаграмм. В окне Фигуры отобразится набор элементов.

Самую обычную таблицу проще всего создать с помощью фигуры Сетка.
Перетащите фигуру Сетка из окна Фигуры на страницу документа.
Совет: Чтобы переместить таблицу, просто перетащите ее, не нажимая. Если вы нажмете таблицу, может выделиться отдельная ячейка сетки, и тогда таблица не переместится. В этом случае щелкните область вне таблицы и попробуйте перетащить ее еще раз.
Чтобы увеличить или уменьшить таблицу, перетащите маркеры изменения размера, расположенные по краям фигуры.
Дважды щелкните любую ячейку, чтобы начать вводить текст. Чтобы прекратить ввод данных в эту ячейку, нажмите клавишу ESC или щелкните другую часть документа.
Примечание: Размер ячейки не изменяется автоматически, если текст в нее не помещается. Если это важное условие, будет проще создать таблицу в Excel или Word. Подробнее об этом см. ниже.
Если строкам и столбцам необходимо задать определенные заголовки, перетащите фигуры Заголовок строки и Заголовок столбца на страницу документа и разместите их, где нужно. Дважды щелкните фигуры, чтобы ввести данные.
Вставка таблицы из другой программы Office
Возможно, вам будет легче и удобнее создать таблицу в Excel или Word, а затем переместить ее в документ Visio. Используйте команду Специальная вставка, чтобы сохранить исходное форматирование таблицы и получить возможность редактировать ее в дальнейшем в той программе, в которой ее создали.
Примечание: Вы можете вставить таблицу, созданную в PowerPoint, и сохранить ее исходное форматирование, но вам не удастся отредактировать ее позже даже при использовании команды Специальная вставка.
Копирование из электронной таблицы Excel и документа Word осуществляется одинаково. В данном примере мы воспользуемся листом Excel.
Выделите таблицу на листе Excel или только ту ее часть, которую требуется перенести в документ. Щелкните правой кнопкой мыши выделенные ячейки и выберите команду Копировать.
В документе Visio щелкните правой кнопкой мыши страницу, на которую нужно добавить таблицу, а затем выберите команду Специальная вставка.
Важно: Обязательно используйте команду Специальная вставка. Если вы выберете команду Вставить, то потеряете строки, столбцы и форматирование таблицы.
Для вставки в виде таблицы Excel в диалоговом окне Специальная вставка в списке Как: выберите Лист Microsoft Excel. Дважды щелкните таблицу в документе, чтобы изменить ее. При этом откроется маленький файл Excel, в котором можно внести изменения.
Совет: Если вы считаете, что таблицу не потребуется редактировать в будущем, в диалоговом окне Специальная вставка в списке Как: выберите вариант Рисунок. При этом таблица сохранит форматирование программы, в которой она была создана.
Примечание: Эта страница переведена автоматически, поэтому ее текст может содержать неточности и грамматические ошибки. Для нас важно, чтобы эта статья была вам полезна. Была ли информация полезной? Для удобства также приводим ссылку на оригинал (на английском языке).
Как вставить таблицу из Word в Visio?
Как из Ворда перенести в Визио?
Ctrl+C в ворде, Ctrl+V в визио.
Как построить график в Microsoft Visio?
Создание графика в Visio
- Запустите приложение Visio.
- В Visio 2013 и более поздних версиях: под кнопкой поиска щелкните > диаграммы и графики для бизнеса > создать. …
- На странице Диаграммаперетащите фигуру линейчатая диаграмма на страницу документа, а затем выберите нужное количество точек данных.
Как перевести из Visio в Word?
Как создать таблицу в Visio?
В документе Visio щелкните правой кнопкой мыши страницу, на которую нужно добавить таблицу, а затем выберите команду Специальная вставка. Важно: Обязательно используйте команду Специальная вставка. Если вы выберете команду Вставить, то потеряете строки, столбцы и форматирование таблицы.
Как сделать технологическую схему в ворде?
Создание блок-схемы с рисунками
- На вкладке Вставка в группе Иллюстрации нажмите кнопку SmartArt.
- В коллекции Выбор рисунка SmartArt выберите элемент Процесс, а затем дважды щелкните Процесс со смещенными рисунками.
- В фигуре, в которую вы хотите добавить рисунок, щелкните значок рисунка
Как перенести таблицу из Ворда в Excel без изменений?
Копирование таблицы Word в Excel
- Выберите в документе Word строки и столбцы таблицы, которые вы хотите скопировать на лист Excel.
- Чтобы скопировать выделенный фрагмент, нажмите клавиши CTRL+C.
- На листе Excel выделите левый верхний угол области, в которую нужно вставить таблицу Word. …
- Нажмите клавиши CTRL+V.
Как скопировать из Ворда в ворд без изменений?
Копирование страницы в одностраничном документе
- Нажмите клавиши CTRL+A, чтобы выделить весь текст в документе. Совет: Для этого также можно установить курсор в левом поле и быстро щелкнуть левую кнопку мыши три раза подряд.
- Нажмите клавиши CTRL+C, чтобы скопировать весь выделенный фрагмент.
Как перенести таблицу в ворде с одной страницы на другую?
Как связать Visio и Excel?
Быстрый импорт книги Excel
Как в Microsoft Visio 2010 Создать документ на основе шаблона план рабочих мест?
Что такое формат VSD?
Расширение VSD связано с программой Microsoft Visio, которая используется для создания бизнес-диаграмм. . … Они могут быть использованы для создания блок-схем, диаграмм рабочих процессов, организационных схем, диаграмм программного обеспечения, сетевых диаграмм и моделей баз данных.
Чем открыть файл .VSD онлайн?
vsd могут содержать текст, объекты и могут ссылаться на другие источники данных с помощью промежуточного ODBC соединения. В то время как приложение Visio является достаточно дорогим, Microsoft предлагает бесплатное приложение, Microsoft Visio Viewer, который позволяет открыть файл .
Как импортировать документы Word в Visio — Вокруг-Дом — 2021
Table of Contents:
В то время как Microsoft Visio служит приложением для бизнес-рисования, которое позволяет пользователям легко иллюстрировать, как работает бизнес, оно также может включать Microsoft Word в свои файлы. Вы можете импортировать документы Word в Visio как объекты, которые могут быть связаны и изменены в приложении. Ссылка на документ Word позволяет отображать обновления из исходного файла в Visio. Вы также можете использовать функции копирования и вставки в Word и Visio.
Импортировать файл Word как объект Visio
Шаг 1
Откройте новый или существующий чертеж в Microsoft Visio.
Шаг 2
Шаг 3
Шаг 4
Шаг 5
Шаг 6
Нажмите на угол зеленой ручки и потяните его наружу, чтобы увеличить документ, или нажмите его внутрь, чтобы уменьшить его на своей странице. Наведите указатель мыши на документ Word и перетащите его туда, где вы хотите, чтобы он отображался на вашей странице.
Скопируйте и вставьте файл Word в Visio
Шаг 1
Шаг 2
Сверните Word и откройте файл Visio, в котором вы хотите отобразить документ Word.
Шаг 3
Шаг 4
В документе Visio можно создавать таблицы с помощью фигур, хотя возможности их редактирования ограничены. Если вам нужна настраиваемая таблица или вы хотите отобразить данные, которые могут изменяться, лучше создайте таблицу в Excel, Word или PowerPoint, а затем вставьте ее в документ.
Создание таблицы с помощью фигур Visio
Самые распространенные фигуры Visio для создания таблиц включены в набор элементов Фигуры для диаграмм.
В окне Фигуры нажмите кнопку Дополнительные фигуры и выберите Бизнес > Диаграммы и графики, а затем — Фигуры для диаграмм. В окне Фигуры отобразится набор элементов.

Самую обычную таблицу проще всего создать с помощью фигуры Сетка.
Перетащите фигуру Сетка из окна Фигуры на страницу документа.
Совет: Чтобы переместить таблицу, просто перетащите ее, не нажимая. Если вы нажмете таблицу, может выделиться отдельная ячейка сетки, и тогда таблица не переместится. В этом случае щелкните область вне таблицы и попробуйте перетащить ее еще раз.
Чтобы увеличить или уменьшить таблицу, перетащите маркеры изменения размера, расположенные по краям фигуры.
Дважды щелкните любую ячейку, чтобы начать вводить текст. Чтобы прекратить ввод данных в эту ячейку, нажмите клавишу ESC или щелкните другую часть документа.
Примечание: Размер ячейки не изменяется автоматически, если текст в нее не помещается. Если это важное условие, будет проще создать таблицу в Excel или Word. Подробнее об этом см. ниже.
Если строкам и столбцам необходимо задать определенные заголовки, перетащите фигуры Заголовок строки и Заголовок столбца на страницу документа и разместите их, где нужно. Дважды щелкните фигуры, чтобы ввести данные.
Вставка таблицы из другой программы Office
Возможно, вам будет легче и удобнее создать таблицу в Excel или Word, а затем переместить ее в документ Visio. Используйте команду Специальная вставка, чтобы сохранить исходное форматирование таблицы и получить возможность редактировать ее в дальнейшем в той программе, в которой ее создали.
Примечание: Вы можете вставить таблицу, созданную в PowerPoint, и сохранить ее исходное форматирование, но вам не удастся отредактировать ее позже даже при использовании команды Специальная вставка.
Копирование из электронной таблицы Excel и документа Word осуществляется одинаково. В данном примере мы воспользуемся листом Excel.
Выделите таблицу на листе Excel или только ту ее часть, которую требуется перенести в документ. Щелкните правой кнопкой мыши выделенные ячейки и выберите команду Копировать.
В документе Visio щелкните правой кнопкой мыши страницу, на которую нужно добавить таблицу, а затем выберите команду Специальная вставка.
Важно: Обязательно используйте команду Специальная вставка. Если вы выберете команду Вставить, то потеряете строки, столбцы и форматирование таблицы.
Для вставки в виде таблицы Excel в диалоговом окне Специальная вставка в списке Как: выберите Лист Microsoft Excel. Дважды щелкните таблицу в документе, чтобы изменить ее. При этом откроется маленький файл Excel, в котором можно внести изменения.
Совет: Если вы считаете, что таблицу не потребуется редактировать в будущем, в диалоговом окне Специальная вставка в списке Как: выберите вариант Рисунок. При этом таблица сохранит форматирование программы, в которой она была создана.
Примечание: Эта страница переведена автоматически, поэтому ее текст может содержать неточности и грамматические ошибки. Для нас важно, чтобы эта статья была вам полезна. Была ли информация полезной? Для удобства также приводим ссылку на оригинал (на английском языке).
Как вставить таблицу из Word в Visio?
Как из Ворда перенести в Визио?
Ctrl+C в ворде, Ctrl+V в визио.
Как построить график в Microsoft Visio?
Создание графика в Visio
- Запустите приложение Visio.
- В Visio 2013 и более поздних версиях: под кнопкой поиска щелкните > диаграммы и графики для бизнеса > создать. …
- На странице Диаграммаперетащите фигуру линейчатая диаграмма на страницу документа, а затем выберите нужное количество точек данных.
Как перевести из Visio в Word?
Как создать таблицу в Visio?
В документе Visio щелкните правой кнопкой мыши страницу, на которую нужно добавить таблицу, а затем выберите команду Специальная вставка. Важно: Обязательно используйте команду Специальная вставка. Если вы выберете команду Вставить, то потеряете строки, столбцы и форматирование таблицы.
Как сделать технологическую схему в ворде?
Создание блок-схемы с рисунками
- На вкладке Вставка в группе Иллюстрации нажмите кнопку SmartArt.
- В коллекции Выбор рисунка SmartArt выберите элемент Процесс, а затем дважды щелкните Процесс со смещенными рисунками.
- В фигуре, в которую вы хотите добавить рисунок, щелкните значок рисунка
Как перенести таблицу из Ворда в Excel без изменений?
Копирование таблицы Word в Excel
- Выберите в документе Word строки и столбцы таблицы, которые вы хотите скопировать на лист Excel.
- Чтобы скопировать выделенный фрагмент, нажмите клавиши CTRL+C.
- На листе Excel выделите левый верхний угол области, в которую нужно вставить таблицу Word. …
- Нажмите клавиши CTRL+V.
Как скопировать из Ворда в ворд без изменений?
Копирование страницы в одностраничном документе
- Нажмите клавиши CTRL+A, чтобы выделить весь текст в документе. Совет: Для этого также можно установить курсор в левом поле и быстро щелкнуть левую кнопку мыши три раза подряд.
- Нажмите клавиши CTRL+C, чтобы скопировать весь выделенный фрагмент.
Как перенести таблицу в ворде с одной страницы на другую?
Как связать Visio и Excel?
Быстрый импорт книги Excel
Как в Microsoft Visio 2010 Создать документ на основе шаблона план рабочих мест?
Что такое формат VSD?
Расширение VSD связано с программой Microsoft Visio, которая используется для создания бизнес-диаграмм. . … Они могут быть использованы для создания блок-схем, диаграмм рабочих процессов, организационных схем, диаграмм программного обеспечения, сетевых диаграмм и моделей баз данных.
Чем открыть файл .VSD онлайн?
vsd могут содержать текст, объекты и могут ссылаться на другие источники данных с помощью промежуточного ODBC соединения. В то время как приложение Visio является достаточно дорогим, Microsoft предлагает бесплатное приложение, Microsoft Visio Viewer, который позволяет открыть файл .
Как импортировать документы Word в Visio — Вокруг-Дом — 2021
Table of Contents:
В то время как Microsoft Visio служит приложением для бизнес-рисования, которое позволяет пользователям легко иллюстрировать, как работает бизнес, оно также может включать Microsoft Word в свои файлы. Вы можете импортировать документы Word в Visio как объекты, которые могут быть связаны и изменены в приложении. Ссылка на документ Word позволяет отображать обновления из исходного файла в Visio. Вы также можете использовать функции копирования и вставки в Word и Visio.
Импортировать файл Word как объект Visio
Шаг 1
Откройте новый или существующий чертеж в Microsoft Visio.
Шаг 2
Шаг 3
Шаг 4
Шаг 5
Шаг 6
Нажмите на угол зеленой ручки и потяните его наружу, чтобы увеличить документ, или нажмите его внутрь, чтобы уменьшить его на своей странице. Наведите указатель мыши на документ Word и перетащите его туда, где вы хотите, чтобы он отображался на вашей странице.
Скопируйте и вставьте файл Word в Visio
Шаг 1
Шаг 2
Сверните Word и откройте файл Visio, в котором вы хотите отобразить документ Word.
Шаг 3
Шаг 4
Читайте также:


