Как сделать таблицу в sublime text 3
Sublime Text 3 - один из самых распространенных текстовых редакторов для программистов. Он предоставляет своим пользователям уникальные возможности, которых нет больше нигде. Одни из самых главных достоинств - кроссплатформенность и расширяемость.
Здесь можно настроить все - от внешнего вида до компонентов программы (плагинов). Но и уровень настройки у Sublime Text соответствующий - как редактор для программистов, он настраивается через исходный код, что под силу не каждому. В этой статье мы рассмотрим как выполняется настройка Sublime Text 3.
Что такое Sublime Text

Для Sublime Text с первых же версий возможности были гораздо выше, чем у других редакторов. Шутка ли - полностью настраиваемый интерфейс, возможность настроить поведение программы, а не просто вводить текст? Что уж говорить о плагинах - код, написанный на Python, позволяет пользователю управлять редактором так, как укротитель змей, играя на магической дудочке, заставляет гигантского удава трепетать перед ним. Однако, как бы нам ни было жаль, именно это и отпугивает новичков - будучи не в состоянии настроить редактор, они перестают им пользоваться.
Настройка Sublime Text 3
Сначала поговорим про внешний вид, а затем перейдем к настройке горячих клавиш и плагинов.
1. Внешний вид Sublime Text
Итак, пора запустить Sublime Text (статья про установку - тут). Многим дизайн программы нравится, другим же - нет. И сейчас перед вами встает уникальная возможность поменять интерфейс до неузнаваемости!
Самый простой с виду способ - выбрать тему через настройки. Для этого идем в меню "Preferences" -> "Color Scheme" и выбираем нужную вам тему. Но это способ лишь поменяет расцветку редактора, и ничего более.

Другой, более сложный, но верный вариант - разобраться с файлом настроек. Чтобы открыть его, перейдите в меню "Preferences" -> "Settings". И вот, перед вами не что иное, как громада текста. Но не все так сложно, как кажется! Слева - настройки по умолчанию, их трогать не надо. Их можно взять за пример. А вот справа нужно разместить свои настройки - взять, скопировать нужную строку и поменять ее значение. Основные настройки:
- "color_scheme" - цветовая тема. Можно выбрать из существующих, а можно скачать в папку Packages/Color Scheme - Default/.
- "font_face" - шрифт текста. Важно, чтобы он был в системе. Чтобы посмотреть список доступных шрифтов, откройте любой текстовый редактор, к примеру, Lible Office Writer.
- "font_size" - размер шрифта, устанавливающийся дробным или целочисленным значением.
- "font_options" - дополнительные опции шрифта типа "no_bold", "no_italic".
- "word_separators" - разделители слов.
- "line_numbers" - настройка нумерации строк.
- "gutter" - отображать ли "канавку" (в ней располагаются номера строк и закладки).
- "margin" - длина отступа от "канавки".
- "fold_buttons" - если навести курсор на "канавку", то будут видны треугольные стрелки, позволяющие скрыть или показать фрагмент кода между фигурными скобками. Их тут можно отключить или включить.
- "fade_fold_buttons" - если поставить значение false, то треугольные кнопки не будут скрываться.
Вот пример действия настроек (не забудьте сохранить файл):

Вы можете поэкспериментировать здесь сами. А мы идем дальше.
2. Настройка сочетаний клавиш
Да-да, вы не ослышались! Любой может настроить сочетания по-своему, присвоив им другие значения. Чтобы открыть файл, перейдите в "Preferences" -> "Key Bindings".
Перед нами снова два файла, один из которых - настройки по умолчанию, а другой - ваши персональные настройки. Чтобы поменять сочетание, необходимо скопировать одну или несколько строк, заключенных между фигурными скобками. Вот пример моего файла:

Конечно, это ничего не меняет (это сочетание клавиш для закрытия любого приложения), однако данный файл является лишь примером.
Ну вот и все, Sublime Text стал таким, каким он вам нужен и вы знаете как настроить Sublime Text 3. А сейчас пора двигаться дальше - к установке плагинов.
3. Установка Package Control
Как уже говорилось ранее, редактор имеет возможность добавления плагинов, будь то собственные или скачанные с сайта разработчика. Однако, несмотря ни на что, установка плагинов вручную не очень удобна, и поэтому нужно скачать и установить дополнительный компонент.
Package Control - предназначен для более быстрой и удобной установки плагинов. Он позволяет устанавливать их через визуализированный интерфейс, а не через код.
Для начала установим Package Control с официального сайта. Это не значит, что мы его будем скачивать!
- Скопируем текст из соответствующего текстового поля (в зависимости от версии Sublime Text).
- С помощью сочетания клавиш "Ctrl + ~" вызываем встроенную в редактор консоль (да-да, есть и такое!).
- Вставляем скопированный код в текстовое поле и ждем успешной установки.
- Перезапускаем редактор.

Package Control установлен! Теперь пора разобраться с тем, как им пользоваться.
4. Работа с плагинами в Package Control
Чтобы запустить Package Control, необходимо набрать сочетание клавиш "Ctrl + Shift + P" и из списка выбрать элемент Package Control: Install Package.

И перед нами долгожданная установка плагинов! Теперь есть возможность быстрого их поиска и выбора, а если выбрать другие команды для Package Control, то можно и удалять, и изменять элементы редактора. Теперь надо потренироваться на установке. Уставноим Material Theme и выполним настройки темы sublime text 3.
- Запускаем установщик плагинов.
- Набираем в поле поиска Material Theme.
- Нажимаем и ждем, внизу должна появиться надпись "Installing package Material Theme". В процессе установки будет запрошено добавление еще одного плагина, разрешаем.
Чтобы применить тему, необходимо перейти в меню "Preferences" -> "Color Scheme" -> "Material Theme" -> "schemes", а далее - тема, которая вам больше всего понравится.
"theme": "Material-Theme.sublime-theme",
"color_scheme": "Packages/Material Theme/schemes/Material-Theme.tmTheme",
"overlay_scroll_bars": "enabled",
"line_padding_top": 3,
"line_padding_bottom": 3,
// On retina Mac
"font_options": [ "gray_antialias" ],
"always_show_minimap_viewport": true,
"bold_folder_labels": true,
// Highlight active indent
"indent_guide_options": [ "draw_normal", "draw_active" ]
Вид редактора после применения к нему темы:

Неплохо, да? Настройка Sublime Text 3 почти завершена. А сейчас пора установить что-нибудь более существенное. Давайте ознакомимся с самыми популярными плагинами для Sublime Text.
Топ 5 плагинов для Sublime Text 3
1. Emmet
Emmet - плагин, позволяющий сделать отображение кода более удобным. Здесь используются сочетания клавиш. К примеру, "html + tab" создает каркас документа, а "div.wrapper + tab" превратится в полноценный код:
2. JavaScript & NodeJS Snippets
Этот плагин представляет собой коллекцию сокращений снипсетов для JavaScript. Длина набираемого текста с помощью подсказок правда уменьшается! К примеру, вместо набора "document.querySelector('selector’);" можно просто набрать "qs + Tab".
3. Advanced New File
Зачем искать место для нового файла в неудобном дереве каталога? Данный плагин позволит быстро и эффекстивно ввести нужные данные, и файл будет создан буквально за пару нажатий клавиш!
4. Git

Название этого плагина говорит само за себя: вы сможете выполнять все необходимые действия в рамках Git'а, не выходя из редактора!
5. GitGutter

Этот плагин позволит пользователю не только обращаться с обычными командами Git, но и работать с изменением версий: отлавливать их, просматривать, сравнивать - и все в режиме реального времени.
Выводы
Как писать код - дело каждого. Но есть удобные вещи, которые доступны всем, и нет смысла от них отказываться! Такие редакторы, как Sublime Text, особенно важны веб-разработчикам. А пока вы можете настроить редактор под себя сами - пусть это станет ВАШ собственный Sublime Text, в который вы вложили частичку собственной души. Удачи!
Привет, друзья! По многочисленным просьбам обновил руководство по быстрой настройке редактора кода Sublime Text 3, установке необходимых для верстки плагинов и создании своего пресета настроек для быстрого старта на новом рабочем месте.


Вам наверняка знакома ситуация, когда на новом рабочем месте необходимо быстро установить и настроить Sublime Text для работы над новыми проектами. Как правило, тонкая настройка Sublime Text занимает много времени и выполнять ее каждый раз не практично и долго.
Сегодня мы рассмотрим максимально быструю настройку Sublime Text, самые популярные среди верстальщиков плагины для ускорения верски и установим одну из лучших и комфортных тем оформления редактора One Dark Material Theme.
По умолчанию Sublime Text выглядит довольно печально:

Установка Package Control в Sublime Text
Для начала необходимо настроить Package Control. Для этого нажимаем хоткей Ctrl+Shift+P. Во всплывающем окне набираем Install Package Control и выбираем соответствующий пунк. Через несколько секунд Package Control будет установлен, о чем вы получите соответствующее уведомление.

Package Control необходим для того, чтобы вы могли устанавливать дополнения и плагины в Sublime Text 3 из репозитория пакетов.
Установка плагинов в Sublime Text
Далее необходимо установить нужные для работы плагины. Мы рассмотрим установку самых популярных среди верстальщиков плагины, которые значительно упрощают разработку. Вы также можете поэкспериментировать с другими плагинами в Package Control, может быть вам понравятся и другие из огромного количества доступных пакетов.
Для установки плагинов в Sublime Text через Package Control необходимо вызвать меню, как мы это делали ранее: Ctrl+Shift+P. Затем вводим команду "Install Package" и выбираем нужный пакет из списка.

Самые популярные плагины для Sublime Text:
- Emmet - ускоряет написание HTML и CSS кода до скорости света. Урок по Emmet;
- AutoFileName - дополняет код при написании путей до файлов в верстке;
- Gist - подключает в Sublime Text возможность использовать сервис сниппетов кода GitHub Gist. Урок по Gist;
- Sass - плагин для подсветки Sass синтаксиса в Sass и Scss файлах. Раскрывает Emmet в Sass файлах.
- terminus - плагин встроенного терминала Sublime Text.
- W3CValidators - мощный набор валидаторов для HTML разметки, CSS, SVG и т.д.
Установка внешнего оформления Sublime Text
Мне очень нравится тема оформления One Dark Material Theme и подсветка кода соответствующей цветовой гаммой. Это наиболее сбалансированные, достаточно контрастные, но не слишком резкие цвета для комфортной работы в редакторе.
Дя установки цветового оформления One Dark нам необходимо доустановить следующие пакеты через Package Control:
- One Dark Color Scheme - цветовая схема для подсветки кода;
- One Dark Material - Theme - тема оформления UI Sublime Text.
Установка плагина вручную
Некоторые плагины более не обновляются в Package Control или просто там не фигурируют. Кое-какие из этих плагинов имеют жизненную необходимость при работе с кодом и их приходится устанавливать вручную.
Один из таких плагинов BufferScroll - потрясающий плагин, который при повторном открытии документа устанавливает курсор на том месте, на котором вы закончили редактирование в прошлый раз, тем самым сокращая время на поиск нужной позиции для продолжения работы.

Для установки BufferScroll вручную, перейдите на GitHub страницу плагина, скачайте и распакуйте его в любое удобное место на вашем диске. Далее в Sublime Text выбираем пункт меню Preferences > Browse Packeges. Откроется папка пользовательских данных на вашем диске. Скопируйте сюда папку, содержащую файлы Buffer Scroll и перезапуститие Sublime Text. Теперь плагин работает.
Тонкая настройка редактора, пресет моих настроек
Переходим к настройкам Sublime Text.
Предтавляю мой пресет настроек, который я всегда использую для стартовой настройки редактора Sublime Text на новом рабочем месте или после переустановки системы. Вы можете использовать данный пресет в вашем редакторе и кастомизировать его при необходимости:
Код пресета для пользовательских настроек (Preferences.sublime-settings | Preferences > Settings) - отдельно:
Код пресета для пользовательских клавиатурных сокращений (Default (Windows).sublime-keymap | Preferences > Key Bindings) - отдельно:
Теперь при выделении и по нажатию Alt+Shift+F ваш код будет автоматически выравниваться отступами с соответствующей иерархией вложенности элементов.
Разместив данные сниппеты в соответствующих файлах настроек вы получите полностью готовый к рабое, настроенный Sublime Text или можете настроить редактор под себя. В настройках есть два поля - левое с дефолтными настройками и правое с пользовательскими. В дефолтных настройках вы можете увидеть подсказки к каждому свойству и применить его в правой части скопировав и установив свое значение.

Узнать какое свойство за что отвечает довольно просто - все свойства имеют интуитивно понятные наименования на английском языке. Любое свойство из большого обилия доступных настроек можно просто перевести на русский язык и понять, что оно означает.
Для того, чтобы сделать бэкап всех ваших настроек и быстро развернуть Sublime Text на другом рабочем месте, достаточно скопировать папку
"C:\Users\\AppData\Roaming\Sublime Text 3"
в потаенное резервное место на вашем диске или на флешку, а затем разместить у другого юзера или на другом компьютере в этой-же директории под пользователем.
Также дополнительно на ваше усмотрение можно отключить миникарту справа и скрыть меню. Это можно сделать перейдя в меню View > Hide Minimap и View > Hide Menu. Показать меню можно нажатием клавишы Ctrl на клавиатуре.
В своей работе, программисты пользуются разными редакторами кода, такими как PHPStorm от JetBrains, Eclipse и другими “тяжелыми” IDE, но для разработки можно использовать и более “легкие” решения, например, Atom или Sublime Text 3.
Важно! Материал данной статьи устарел. Установка и настройка Sublime Text 3 теперь происходит намного проще. Смотрите как установить Sublime Text 3, Emmet, Package Control, тему оформления для Windows в этом уроке, для OSX в этом уроке.
О последнем редакторе кода сегодня пойдет речь в данной статье, и вы узнаете чем хорош Sublime Text 3.
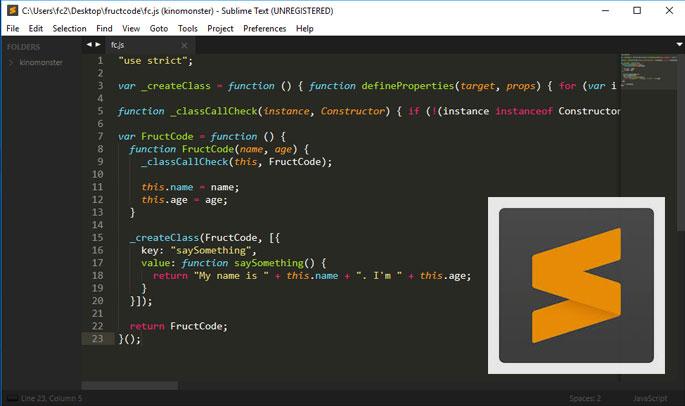
В чем преимущества редактора Sublime Text 3
Мы выделили несколько полезных качеств редактора кода Sublime Text 3:
1. Скорость и низкие требования к ресурсам компьютера
Редактор действительно быстро работает даже на “слабом” железе.
2. Работа в популярных операционных системах
Вы можете запустить редактор кода Sublime Text 3 в операционных системах Windows, Linux и Mac OS.
3. Сторонние плагины и дополнения
Если вас не устраивают базовые возможности Sublime Text, вы можете установить различные дополнения, начиная от красивых тем оформления, заканчивая удобными инструментами, например, Emmet.
Как установить Sublime Text
Установка данного редактора кода очень простая и не требует от вас каких-то специальных знаний. Просто перейдите на страницу загрузки Sublime Text 3 и скачайте установочный файл для вашей операционной системы, далее запустите файл установки.
После того, как ваш редактор установится, он сразу же готов к работе.
А чтобы расширять возможности редактора, вам понадобится плагин Package Control. С помощью плагина Package Control вы можете устанавливать и управлять дополнениями для Sublime Text, поэтому имеет смысл его установить сразу.
Как установить Package Control
Устанавливается Package Control не совсем обычно, но достаточно просто:
2. После того, как скопировали код, перейдите в редактор Sublime Text 3 и выберите View > Show Console, и внизу редактора появится поле, куда нужно вставить скопированный код, и нажмите на Enter.
Для того, чтобы убедится, что вы верно установили Package Control, давайте попробуем установить тему оформления к нашему редактору, под названием spacegray.
Как сменить тему оформления в Sublime Text
Для установки новой темы оформления spacegray, перейдите в Preferences - Package Control и в открывшемся окне напечатайте install package, и из выпадающего списка выберите данный пункт. Затем в открывшемся окне, напечатайте spacegray и выберите Monokai - Spacegray.
После того как тема установится, вы можете выбрать новую тему в Preference - Theme.
Как установить плагин Emmet в Sublime Text
Плагин Emmet позволяет писать код быстрее, благодаря сочетанием клавиш. Например базовую HTML5-разметку вы можете создать сочетанием клавиш ! + tab. Удобно правда?
Для установки Emmet перейдите в Preferences - Package Control и в открывшемся окне напечатайте install package, затем введите слово emmet и выберите его для запуска процесса установки. Иногда требуется перезагрузка Sublime Text 3 после установки новых дополнений.
Важно: плагин Emmet в Sublime Text 3 не будет генерировать код, если вы ранее не сохранили файл, например, как index.html
Более подробную работу с Emmet и горячие клавиши мы рассматриваем в курсе HTML/CSS и других курсах Профессия веб-программист. Пройдя данные курсы, вы получите знания основ программирования и создадите на практике свой первый профессиональный сайт о кино.
Начать обучение на курсе Профессия веб-программист вы можете прямо сейчас, без ожидания пока наберется группа, и данный курс рассчитан на самостоятельное обучение, что позволит вам обучаться по собственному расписанию когда вам будет удобно, а если у вас появятся вопросы в процессе обучения, вы сможете их задать в наше сообщество FRUCTCODE, где другие студенты обязательно вам помогут решить задачу.
Выводы
В данной статье мы рассмотрели редактор кода Sublime Text, а также несколько полезных инструментов для работы с ним. Если вы ищите полезные инструменты для веб-разработчиков, ознакомьтесь со статьей, и вы узнаете, как браузер Google Chrome поможет вам в разработке программного обеспечения.

Рассмотрим настройку sublime text 3 для frontend разработки.
Для начала скачаем программу с официального сайта.
Далее запускаем установщик.
После запускаем программу и приступаем к настройке.
Первым делам добавляем пакеты.
Нажимаем ctrl+shift+p откроется табличка пишем слово install и выбираем пункт Install Package.

Установка emmet
Вторым делом устанавливаем emmet.
Зажимаем ctrl+shift+p заходим в install packege и прописываем emmet, плагин появится ниже устанавливаем.

Продолжаем настройку sublime text 3.
Создаем на рабочем столе файл index.html и открываем его с помощью sublime text.
Пишем восклицательный знак, нажимаем клавишу tab.
Мы увидим, что отработает плагин emmet и появится структура нового документа.
Увеличим шрифт, путем зажатия shift+колесеко мышки.

Создадим div. Пишем .div и tab.
Внутри дива пишем ul>li*5, нажимаем клавишу tab получается структура.
Если у нас собьются в строках li или div, то чтобы их выравнять нажмем горячую клавишу функции reindent.
Клавишу зададим в пункте меню preferebces — key bind
Читайте также:


