Как сделать таблицу успеваемости в эксель
Таблицы в Excel представляют собой ряд строк и столбцов со связанными данными, которыми вы управляете независимо друг от друга.
Работая в Excel с таблицами, вы сможете создавать отчеты, делать расчеты, строить графики и диаграммы, сортировать и фильтровать информацию.
Если ваша работа связана с обработкой данных, то навыки работы с таблицами в Эксель помогут вам сильно сэкономить время и повысить эффективность.
Как работать в Excel с таблицами. Пошаговая инструкция
Прежде чем работать с таблицами в Эксель, последуйте рекомендациям по организации данных:
- Данные должны быть организованы в строках и столбцах, причем каждая строка должна содержать информацию об одной записи, например о заказе;
- Первая строка таблицы должна содержать короткие, уникальные заголовки;
- Каждый столбец должен содержать один тип данных, таких как числа, валюта или текст;
- Каждая строка должна содержать данные для одной записи, например, заказа. Если применимо, укажите уникальный идентификатор для каждой строки, например номер заказа;
- В таблице не должно быть пустых строк и абсолютно пустых столбцов.
1. Выделите область ячеек для создания таблицы

Выделите область ячеек, на месте которых вы хотите создать таблицу. Ячейки могут быть как пустыми, так и с информацией.

3. Выберите диапазон ячеек

4. Таблица готова. Заполняйте данными!

Поздравляю, ваша таблица готова к заполнению! Об основных возможностях в работе с умными таблицами вы узнаете ниже.
Видео урок: как создать простую таблицу в Excel
Форматирование таблицы в Excel
Если 7-ми стилей вам мало для выбора, тогда, нажав на кнопку, в правом нижнем углу стилей таблиц, раскроются все доступные стили. В дополнении к предустановленным системой стилям, вы можете настроить свой формат.
Видео урок: как задать формат таблицы
Как добавить строку или столбец в таблице Excel
Даже внутри уже созданной таблицы вы можете добавлять строки или столбцы. Для этого кликните на любой ячейке правой клавишей мыши для вызова всплывающего окна:


Как отсортировать таблицу в Excel

Видео урок как отсортировать таблицу
Как отфильтровать данные в таблице Excel

Как посчитать сумму в таблице Excel
Для того чтобы посчитать сумму колонки в конце таблицы, нажмите правой клавишей мыши на любой ячейке и вызовите всплывающее окно:
Внизу таблица появится промежуточный итог. Нажмите левой клавишей мыши на ячейке с суммой.
Видео урок: как посчитать сумму в таблице Excel
Как в Excel закрепить шапку таблицы
Для того чтобы закрепить заголовки сделайте следующее:
- Теперь, прокручивая таблицу, вы не потеряете заголовки и сможете легко сориентироваться где какие данные находятся:
Видео урок: как закрепить шапку таблицы:
Как перевернуть таблицу в Excel
Представим, что у нас есть готовая таблица с данными продаж по менеджерам:
На таблице сверху в строках указаны фамилии продавцов, в колонках месяцы. Для того чтобы перевернуть таблицу и разместить месяцы в строках, а фамилии продавцов нужно:
- Выделить таблицу целиком (зажав левую клавишу мыши выделить все ячейки таблицы) и скопировать данные (CTRL+C):
- Готово! Месяцы теперь размещены по строкам, а фамилии продавцов по колонкам. Все что остается сделать — это преобразовать полученные данные в таблицу.
Видео урок как перевернуть таблицу:
В этой статье вы ознакомились с принципами работы в Excel с таблицами, а также основными подходами в их создании. Пишите свои вопросы в комментарии!
Еще больше полезных приемов в работе со списками данных и функциями в Excel вы узнаете в практическом курсе «От новичка до мастера Excel«. Успей зарегистрироваться по ссылке!
не могу сделать задание где нужно поставить "зачёт" и "незачёт"
в экселе в прикреплённом всё набрано ,только именно решения этого нет. помогите плз.

Определить "качество успеваемости", т.е процент студентов, сдавших все экзамены на 4 и 5
Объясните пожалуйста как работает программа. Имеется список студентов с информацией об итогах.

Составить список студентов, средний балл которых по всем предметам не менее "4"
студенты одной группы (не более 25 человек) в сессию сдают четыре экзамена. составить список.

Составить программу, которая в строке s заменяет все вхождения " ph " на " f " а все вхождений " ed " на " ing
Составить программу, которая в строке s заменяет все вхождения " ph " на " f " а все вхождений " ed.
Таблицы – важный инструмент в работе пользователя Excel. Как в Экселе сделать таблицу и автоматизиро.
Таблицы – важный инструмент в работе пользователя Excel. Как в Экселе сделать таблицу и автоматизировать этот процесс, ответит наша статья.

Советы по структурированию информации
Перед тем, как создать таблицу в Excel, предлагаем изучить несколько общих правил:
Как создать таблицу в Excel вручную
Для организации рабочего процесса пользователь должен знать, как создать таблицу в Экселе. Существуют 2 метода: ручной и автоматический. Пошаговая инструкция, как нарисовать таблицу в Excel вручную:
II способ заключается в ручном рисовании сетки таблицы. В этом случае:
Как создать таблицу в Excel автоматически
Опытные пользователи рекомендуют прибегнуть к изучению вопроса, как создать таблицу в Excel автоматически. С использованием встроенного инструментария процесс создания табличной формы происходит в разы быстрее.
Область таблицы
Перед тем, как составить таблицу в Excel, пользователю нужно определить, какой интервал ячеек ему понадобится:
На панели инструментов находится пиктограмма для создания табличного объекта. Чтобы воспользоваться функционалом табличного процессора, пользователь использует следующий алгоритм:
Примечание: для создания объекта используют сочетание клавиш CTRL + T.
4. Для изменения названия столбца перейти на строку формул или дважды кликнуть на объекте с заголовком.
Диапазон ячеек
Работа с числовой информацией подразумевает применение функций, в которых указывается интервал (диапазон ячеек). Под диапазоном справочная литература определяет множество клеток электронной таблицы, в совокупности образующих единый прямоугольник (А1:С9).

Заполнение данными
Работа со структурированной информацией возможна, если ячейки заполнены текстовой, численной и иной информацией.
Сводная таблица
Сводка используется для обобщения информации и проведения анализа, не вызывает трудностей при создании и оформлении. Для создания сводной таблицы:
Примечание: Если сводка должна находиться после создания на этом же листе, пользователь устанавливает переключатель на нужную опцию.

Созданная сводка автоматически подсчитывает итоги по каждому столбцу.
Рекомендуемые сводные таблицы
Для применения рекомендуемых сводных таблиц:
Готовые шаблоны в Excel 2016
Табличный процессор MS Excel 2016 при запуске предлагает выбрать оптимальный шаблон для создания таблицы. В офисном пакете представлено ограниченное количество шаблонов. В Интернете пользователь может скачать дополнительные образцы.
Чтобы воспользоваться шаблонами:
Оформление
Экстерьер объекта – важный параметр. Поэтому пользователь изучает не только, как построить таблицу в Excel, но и как акцентировать внимание на конкретном элементе.
Создание заголовка
Выделить первую строку, кликнув ЛКМ по численному обозначению строки.

После появления пустой строки выделить интервал клеток по ширине таблицы.

Задать название в ячейке.
Изменение высоты строки
Обычно высота строки заголовка больше первоначально заданной. Корректировка высоты строки:
Выравнивание текста

Изменение стиля

Как вставить новую строку или столбец
Для добавления строк, столбцов и ячеек:
Удаление элементов
Для удаления объектов на листе MS Excel пользователь активирует аналогичную кнопку на панели инструментов, предварительно выделив строку, столбец, ячейку.

Заливка ячеек
Для задания фона ячейки, строки или столбца:
Формат элементов

Формат содержимого

Использование формул в таблицах
Табличный процессор пользуется успехом благодаря возможности применения математических, статистических, логических и т.п. функций.

Для задания формулы:
- написать формулу самостоятельно в строке формул и нажимает Enter;
Использование графики
Для вставки изображения в ячейку:
Инструментарий MS Excel поможет пользователю создать и отформатировать таблицу вручную и автоматически.
Все мы в начале и в конце учебного года сталкиваемся с необходимостью обрабатывать данные, полученные в ходе мониторинга усвоения детьми образовательной программы.
Предлагаю Вашему вниманию алгоритм создания таблицы Excel, которая упростит этот процесс, а также сэкономит Ваши силы и время.
1. Создаем файл Excel
3. Вводим данные детей (фамилия, имя, названия показателей, мониторинг которых будет отражен в данной таблице.
Примерный вид таблицы.
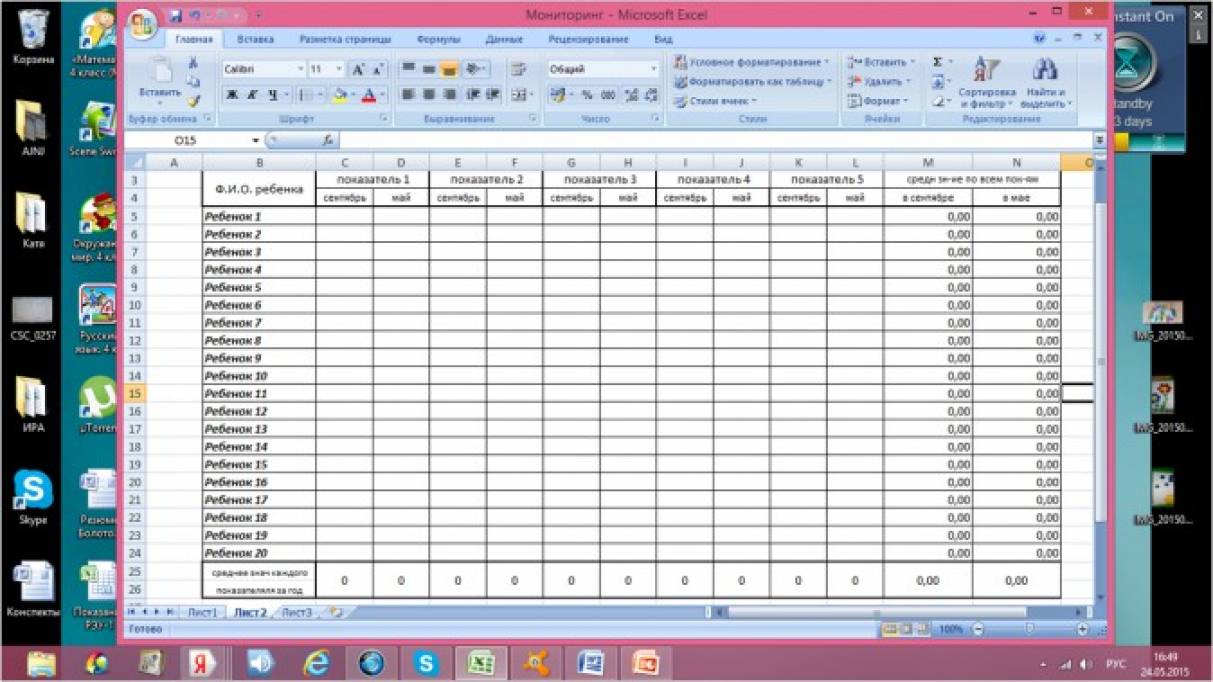
Вводим в таблицу необходимые данные.
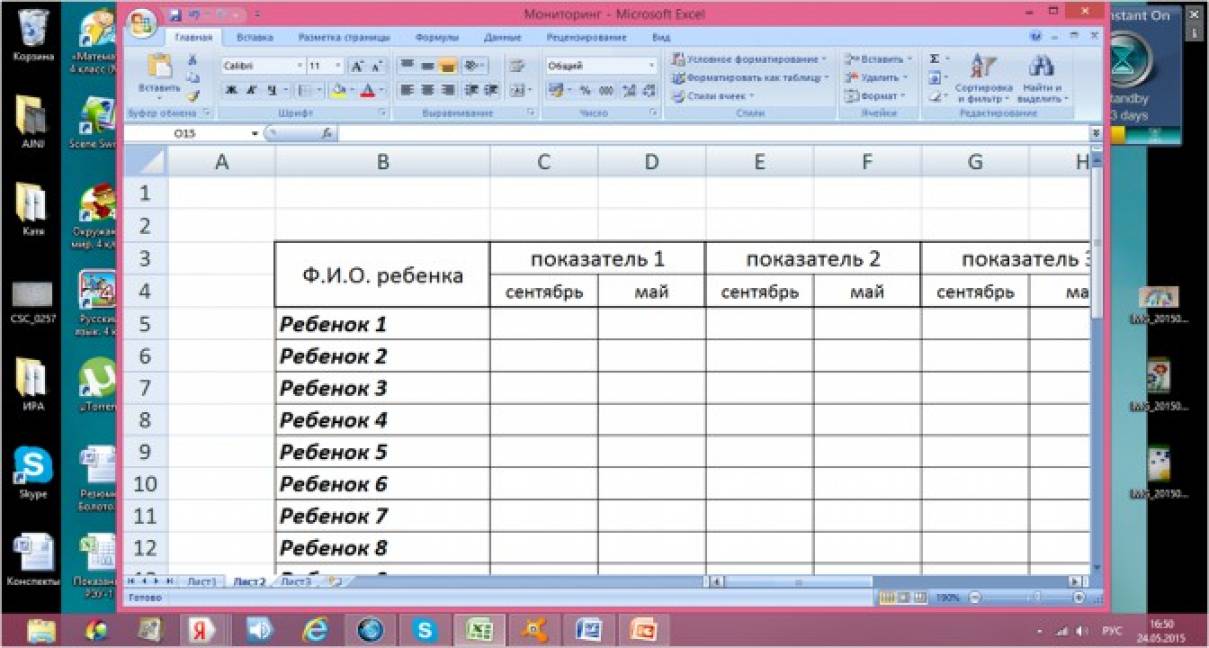
После ввода данных необходимо ввести формулы.
Выделяем С25, в строке формул ставим =, нажимаем на СРЗНАЧ
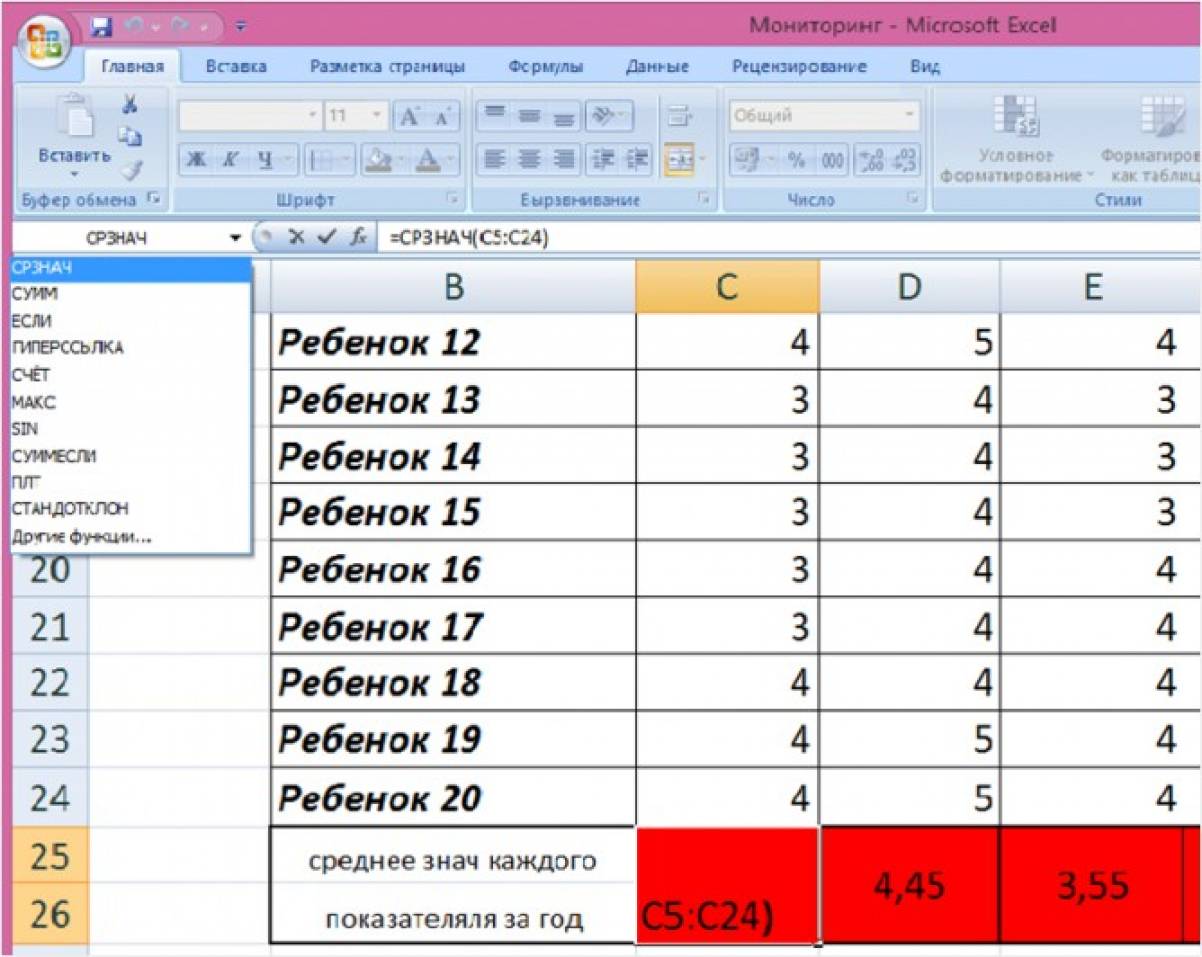
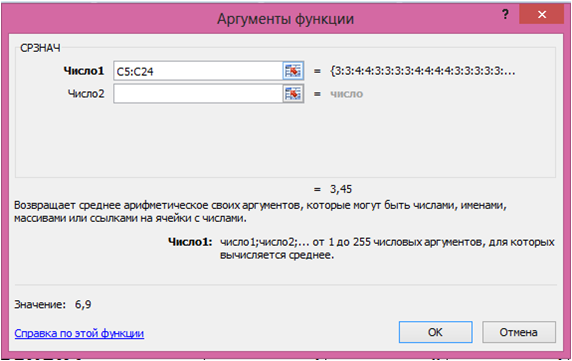
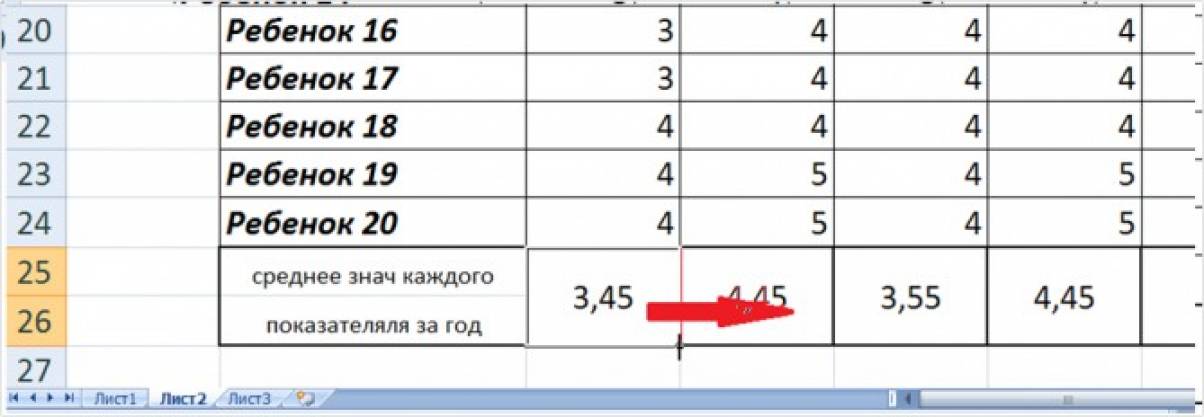
В данном случае формула для ячейки I5 выглядит так =(C5+E5+G5)/3. Это будет среднее значение для Ребенка1 за Сентябрь по трем показателям.
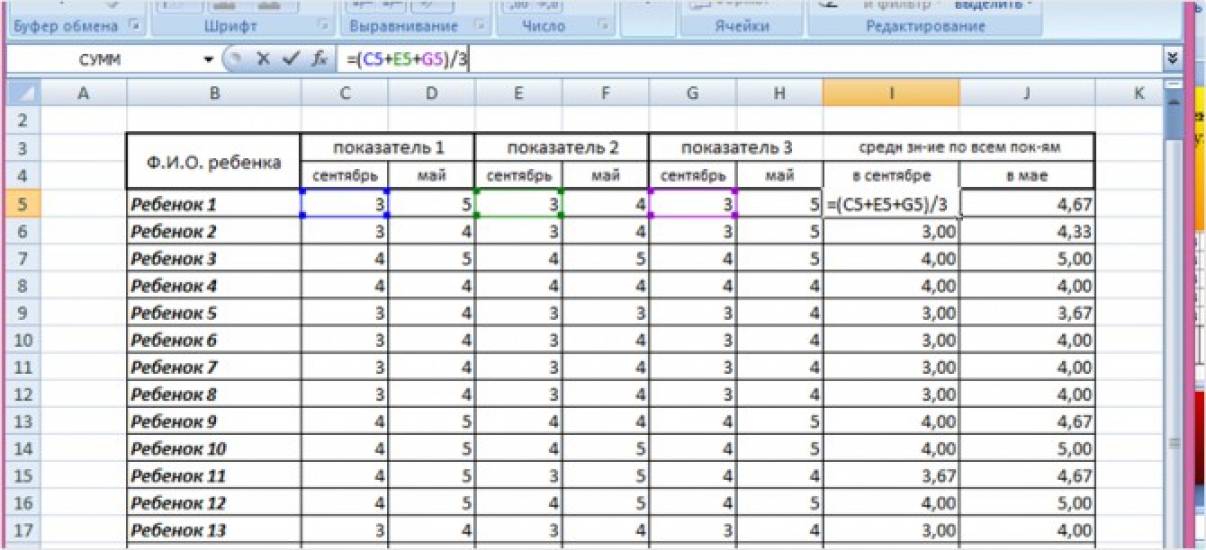
Читайте также:


