Как сделать таблицу расписания
Стандартная программа Microsoft Word позволяет не только печатать и редактировать различные тексты, но и рисовать таблицы разного уровня сложности. Пользователь самостоятельно решает, сколько нужно столбцов и строчек, а также регулирует прочие параметры. Как создать таблицу в редакторе Ворд разных версий, как редактировать ячейки, и удалять таблицы? Инструкция по размещению таблиц в Word поможет ответить на эти вопросы. Пример таблицы, которую можно создать в программе.

Процесс создания таблицы в Word 2003 года
Если вы хотите сформировать таблицу в версии Word 2003 года, поместите курсор на лист туда, где должна находиться таблица. После этого придерживайтесь инструкции:

Таблица в Word версии 2010 года и выше
Сформировать таблицу в Microsoft Word более актуальной версии можно двумя основными способами.
Первый способ
Для автоматической вставки:

Второй способ

Добавление таблицы в Word формата Excel
Процесс вставки таблицы формата Excel довольно прост:
Шаг 2. На листе появится таблица Эксель, которую можно редактировать в программе Word. Используйте инструменты в верхнем главном меню, чтобы начать работу с таблицей.

Таблица Эксель со своей панелью инструментов, с помощью которой ее можно редактировать в программе Word
Как вставить таблицу в Word для Mac?
Версия Word для операционной системы Mac похожа на версию для Windows. Чтобы добавить таблицу, выполняйте следующие действия:
Если вам требуется вставить больше строк и столбцов, вы можете ввести параметры вручную. Для этого:
Шаг 2. Введите подходящее количество столбцов и строк, затем подтвердите операцию.
Редактирование документа: работа с ячейками
Чтобы форматировать таблицу и привести ее к необходимому виду, нужно научиться не только создавать столбцы и строки, но и редактировать ячейки. В программе Word есть возможность объединять, разбивать, закрашивать или удалять ячейки.
Процесс объединения ячеек в таблице
Чтобы ячейки объединились автоматически:
-
с помощью мышки выделите нужное количество;


Разбиваем одну ячейку на несколько
В Ворде также можно разъединить ячейку на две и больше. Чтобы сделать это:
Шаг 2. Если все сделано правильно, откроется окно для ввода количества строк и столбцов. Чтобы разбить ячейки, введите параметры и подтвердите операцию.
Как закрасить ячейки таблицы?
Иногда пользователю может понадобиться закрасить таблицу. Для этого:
Как удалить ячейку, столбец или строку?
Редактирование документа: работа с таблицей
Иногда пользователю необходимо отредактировать созданную таблицу, переместить ее в другое место документа либо удалить полностью. Как это сделать?
Как переместить таблицу в Ворде?
Шаг 1. Курсор поместите на таблицу, в ее верхний левый угол. Кликните на значок с четырьмя стрелками. Не отпуская мышки, переместите таблицу.

Шаг 2. Отпустите мышку, и таблица переместится в указанное вами место.

Удаление таблицы в Ворде
Удалить таблицу в Microsoft Word можно тремя основными методами.
Первый метод
Если таблицу нужно целиком убрать с листа.
Шаг 1. Поместите курсор мыши в левую верхнюю грань таблицы. Вы увидите стрелки, которые направлены в четыре стороны. Кликните на них, чтобы полностью выделить ячейки.

Второй метод
Чтобы решить проблему иначе:

Третий метод
Еще один быстрый вариант удалить таблицу из документа:
Как рисовать таблицу в Word
Чтобы нарисовать свою таблицу:
Экспресс-таблицы: как вставить в Word?
Экспресс-таблицами иначе называют стандартные шаблоны таблиц, уже занесенные в программу Ворд. Это может понадобиться при написании лабораторных и выпускных работ, а также при разработки чертежей.
Чтобы скопировать уже имеющийся шаблон:
Таблица в программе Microsoft Word – идеальный инструмент для упорядочения и представления информации. С помощью инструкций, данных в статье, вы сможете создавать, редактировать таблицы, а также менять их параметры.
Видео — Работа с таблицами в программе Word
Понравилась статья?
Сохраните, чтобы не потерять!







Автор блога, занимаюсь программированием, делаю обзоры бытовой техники веду свой Youtube канал. Консультирую по вопросам IT
Таблицы помогают структурировать текст и визуально разделить его на логические блоки, которыми выступают строки и столбцы. Такая разбивка позволяет легче разобраться во взаимосвязи информации – определить ее различия и общие черты. Создать таблицу в Ворде довольно просто, к тому же разработчики предусмотрели несколько вариантов выполнения задачи.
Как сделать таблицу в Ворде
Вставить рассматриваемый элемент в текст можно несколькими способами. Выбор конкретного зависит от целей пользователя и объема данных. Пошаговая инструкция:
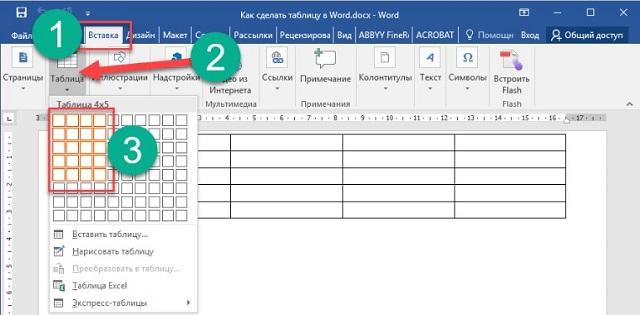

Вставка таблицы Excel
Теперь рассмотрим, как составить таблицу Excel в Ворде. Это менее стандартная ситуация, однако она часто используется при необходимости добавления сложных данных и расчета определенных числовых показателей прямо в программе. Инструкция:


Вставка экспресс-таблицы
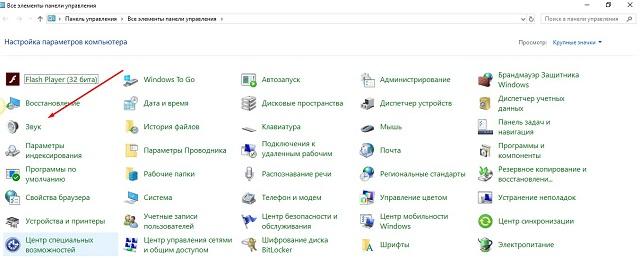
Встроенных в Word заготовок немного, поэтому предварительно можно выполнить сохранение готовых таблиц в коллекцию. Их можно создать самостоятельно или найти на просторах интернета.
Как нарисовать таблицу в Ворде
Отдельного разбора заслуживает возможность самостоятельно начертить таблицу, установив произвольное количество и размеры строк и столбцов. Чтобы воспользоваться данным инструментом, следует:
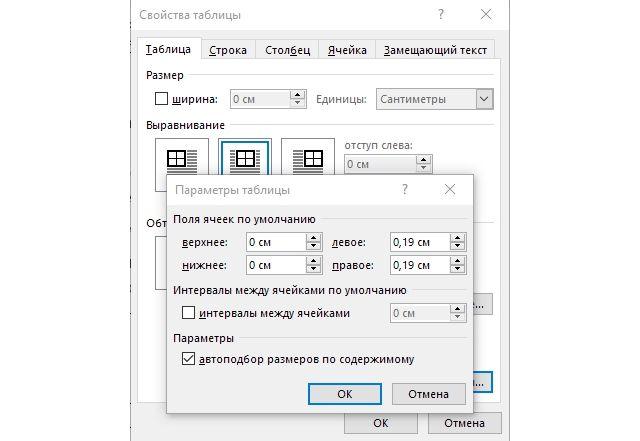
Данный инструмент будет удобен при создании сложной таблицы, в которой происходит нестандартная разбивка ячеек.
Работа с таблицами в Ворде
После вставки элемента производится его заполнение и редактирование. Одной из наиболее часто используемых опций является добавление или удаление строк и столбцов. Выполнить задачу можно так:




Не только Excel, но и Microsoft Word предлагает обширные функции, с помощью которых вы можете создавать и форматировать таблицы. Здесь мы покажем вам, как именно это работает.
Будь то для размещения текста или для наглядного отображения данных: с помощью таблиц вы можете визуально поддерживать свои тексты в Microsoft Word и обеспечивать более четкое и структурированное представление. Для этого вам доступны несколько вариантов. В этой статье мы покажем вам как создать таблицу в ворде
Быстрая вставка таблицы в ворде
Таблица отображается при перемещении указателя в меню. Щелкните, чтобы вставить соответствующую таблицу в документ и закрыть меню таблицы.


Вы также можете настроить ширину столбца в зависимости от содержимого ячейки или ширины страницы.
Вставьте таблицу, нарисовав ее

Указатель мыши изменится на карандаш. Это приглашение раскрыть свои дизайнерские таланты. Начните с обведения контура таблицы, удерживая нажатой левую кнопку мыши (см. Следующий рисунок).

Когда вы отпускаете левую кнопку мыши, контур отображается в виде сплошной линии. Все, что вам нужно сделать, это разграничить различные ячейки, проведя прямые линии. Будьте уверены: Word поправит ваши линии, и они будут идеально вертикальными или горизонтальными. На следующем рисунке показан пример таблицы от руки.

Вставить таблицу из существующих данных
Если вы ввели данные в документ, их можно преобразовать в таблицу при условии, что они были правильно отформатированы.
В качестве примера на следующем рисунке представлены данные.

Есть ли у вас какое-нибудь представление о технике преобразования этих данных в таблицу?
Как показано на следующем рисунке, переход от одной ячейки к другой на той же строке выполняется с помощью разделителя TAB, а переход к определению новой строки в таблице выполняется при каждом разрыве строки.


После этого вернемся к нашим таблицам! Чтобы передать текстовые данные в таблицу, сделайте следующее:

Ладно, это очень просто. Но что, если на уровне ячейки и строки используется один и тот же разделитель?
Чтобы ответить на этот вопрос, мы собираемся преобразовать второй набор данных документа, как показано на следующем рисунке.

Один и тот же разделитель используется для строк и столбцов.
Здесь изменения ячеек, а также изменения строк обозначаются одним и тем же разделителем: новой строкой. Как вы думаете, это будет проблемой для Word?

Вставить таблицу эксел в ворд
Отформатируйте таблицу

Отформатируйте таблицу
Чтобы отформатировать таблицу в Word, вы будете использовать две вкладки ленты:
- Конструктор, чтобы определить границы, стиль и параметры стиля таблицы;
- Макет для изменения размеров и выравнивания ячеек.
Рассказываем, как вставить таблицу в Word, нарисовать ее или конвертировать из Excel.


1 Вставить таблицу с помощью превью
Самый простой метод, с помощью которого можно сделать небольшую таблицу с разным количеством ячеек: максимум может быть 10 столбцов и 8 строк.
Все дальнейшие скриншоты сделаны в MS Word 2010 — инструкции для более ранних или новых версий практически не отличаются.

2 Нарисовать таблицу
Способ менее удобный для создания целых таблиц, но хорошо подходящий для их редактирования и разделения ячеек. Например, с помощью рисования можно сделать поля, разделенные по диагонали.


3 Создать таблицу с заданным количеством строк и столбцов
Метод отлично подойдет для вставки больших таблиц, которые будет долго рисовать.

4 Вставить из Excel
Текстовый редактор Word также позволяет работать с таблицами из Excel: все-таки у программ один и тот же создатель — Microsoft.

5 Вставить готовый шаблон
В приложении Word есть так называемые экспресс-таблицы, которые можно вставить с помощью той же вкладки, выбрав одноименный пункт.
Это календари и списки с готовым оформлением, которые помогут заполнить отчет или сделать иную рабочую документацию, просто подставив свои данные в уже нарисованную таблицу.
Читайте также:


