Как сделать таблицу гугл бесконечной
Когда вы слышали такой термин - электронная таблица, что приходило вам в голову? Думали ли об этом как об инструменте, который вы можете использовать в вашем бизнесе или проектах, или для вас это инструмент, который вы видели у своего бухгалтера, когда заходили к нему в офис?
Мы не ошибемся если скажем, что электронные таблицы предпочитают использовать профессионалы больших компаний и бухгалтеры, как удобное средство для выполнения вычислений и использования формул, при работе с большими объемами данных.
Однако, это не единственный случай использования электронных таблиц. На самом деле, мы часто используем электронные таблицы для планирования и организации контента даже здесь на Envato Tuts+. Не важно, используете ли вы таблицы для творческих проектов, организации бизнеса, или совместной работы с другими, Google Таблицы - это отличный инструмент для всего этого.
Этот урок будет посвящен именно Google Таблицам. Даже если вы не знаете как их использовать, этот урок поможет вам начать работать с данными и понимать как с ними работать.



Почему Стоит Использовать Google Таблицы?
Прежде чем мы начнем разбираться с Google Таблицами, вот несколько причин, почему я считаю электронные таблицы уникальным инструментом для управления проектами и процессами, на фоне других типов документов:
- Электронные таблицы имеют невероятную возможность масштабирования, со своим практическим бесконечным количеством строк и столбцов, которые вы можете добавлять.
- Электронные таблицы очень гибкие, из-за возможности добавления практически любого типа данных в ячейки.
- Электронные таблицы дают возможность использовать формулы и функции с вашими данными, чтобы выполнить с ними вычисления.
Возможно вы уже знакомы с таким приложением для создания электронных таблиц, Microsoft Excel. И это действительно так, что Excel - наиболее популярное и распространенное приложение для работы с электронными таблицами, но у Google Таблиц, есть свои преимущества.
Наиболее очевидное преимущество Google Таблиц в том, что это облачное приложение. Любое устройство, у которого есть возможность выхода в интернет или доступ к приложениям iOS и Android, может использовать Google Таблицы.
Таблицы также привязаны к вашему аккаунту Google Drive, поэтому можно легко переходить с одного устройства на другое и продолжать работать с вашим проектом. Эта интеграция с Диском так же означает, что ваши документы будут храниться на сервере, и вы можете работать с ними на любом устройстве.
Смотрите и Учитесь
В Видеоуроке ниже, я покажу несколько основных навыков, которые вам помогут начать работать с Google Таблицами. Этот видеоурок является начальным руководством по использованию Google Таблиц, и он поможет вам создать вашу первую электронную таблицу.
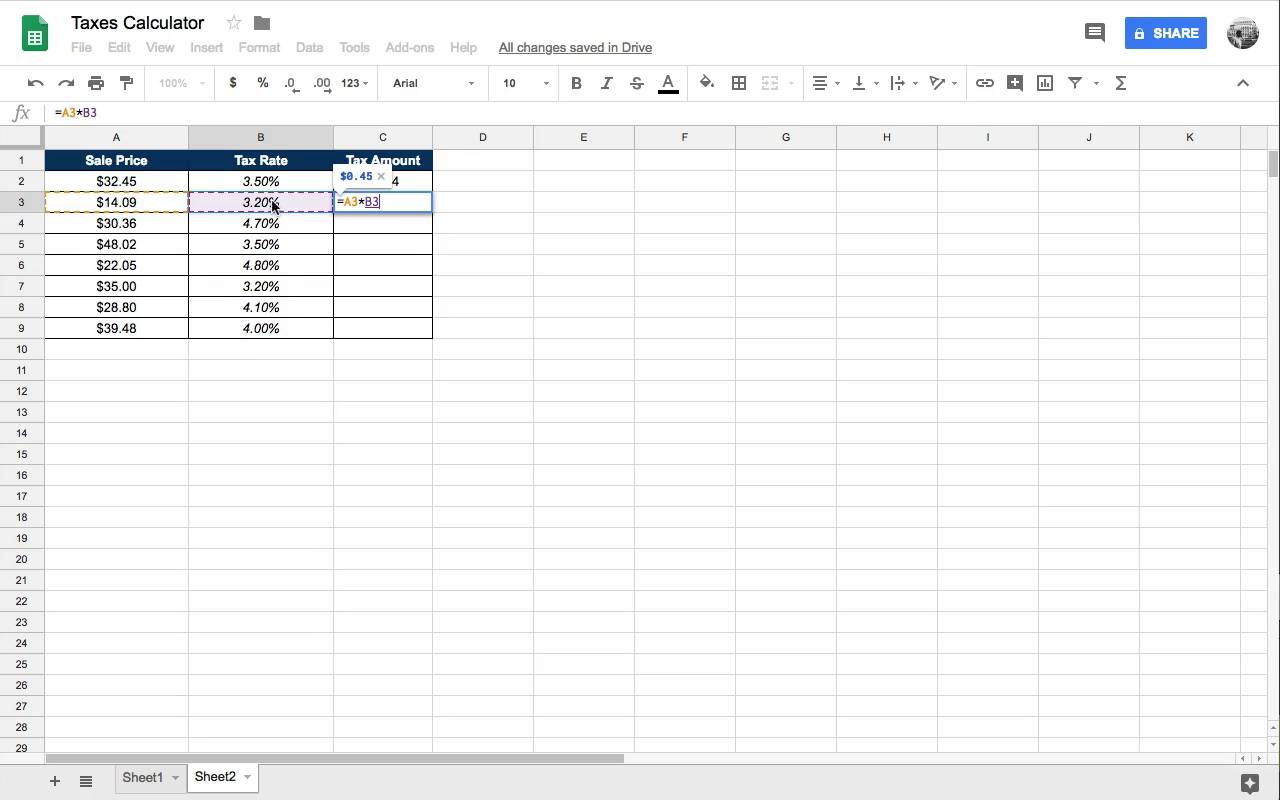
Продолжайте читать этот урок, чтобы узнать, как вам извлечь максимальную пользу из работы с Google Таблицами.
Как Начать Использовать Google Таблицы
Чтобы начать пользоваться Google Таблицами, вам нужно создать бесплатный Google аккаунт. Если вы уже пользуетесь Gmail, например, то у вас уже есть доступ к Google Таблицам.
Чтобы открыть Таблицы, я всегда перехожу к домашней странице Google Диска. Возможно он вас уже знаком и вы используете его как хранилище и для резервных копий. У Google есть целый набор браузер-инструментов таких как Документы и Таблицы, которые вы можете использовать прямо в браузере.
Вы можете создать новые таблицы где угодно, используя Google Диск и нажав на кнопку Создать, а далее выбрав Google Таблицы.
Чтобы создать вашу первую электронную таблицу, нажмите на кнопку Создать и выберите Google Таблицы. Теперь, у вас откроется пустой документ и вы можете начать заполнять свободные ячейки. Это ваш чистый лист, готовый тому, чтобы вы вносили в него данные, формулы и многое другое.
Один из способов начал работы с таблицей - это использование шаблона, заранее настроенного файла в котором есть ячейки, формулы и идеи по организации ваших данных. У такого подхода есть много преимуществ, перед вариантом, когда вы начинаете все с нуля.
Посмотрите этот обзорный урок, чтобы узнать больше о шаблонах для Google Таблиц:
Как Создать Вашу Первую Формулу
Итак, мы только коснулись простого добавления данных в вашу электронную таблицу. Давайте рассмотрим простой пример использования формул и функций, которые используют данные в вашей электронной таблице и трансформируют их определенным образом.
Чтобы начать создавать вашу первую формулу, напишите знак (“=”) в ячейке. Затем, вы можете начать печатать формулу. Вы также можете начать печатать формулу в верхней строке, или ссылаться на другие ячейки, чтобы использовать их данные, например так = А1+В1.
Вы можете записывать формулы прямо в ячейке, или работать с данными, которые есть в других ячейках.
Вот несколько формул, которые вы можете использовать при работе с данными:
- Элементарные математические операции , такие как +, -, *, и /
- Формулы для изменения текста, такие как =UPPER, =LOWER, или =TRIM (Испробуйте их на тексте, чтобы увидеть эффект!)
- Функции для работы с датой и временем, такие как =TODAY, чтобы напечатать сегодняшнюю дату, или =MONTH чтобы напечатать месяц для конкретной даты.
Таблицы, достаточно дружелюбны и удобны. После того, как вы добавил формулу один раз, вам не нужно перепечатывать ее для каждой строки. Просто наведите мышку на угол ячейки, а затем когда вы увидите значок “+”, щелкните мышкой и потяните вниз, чтобы распространить формулу на другие ячейки.
Вам не нужно писать одну и ту же формулу снова и снова, просто возьмите формулу и потяните ее вниз, чтобы применить ее к каждой строке.
Чтобы узнать полный список формул и функций, перейдите на сайт с официальной документацией Google. Посмотрите урок, ниже, где хорошо показано как работать с функциями и формулами в Google Таблицах.
Как Делиться Таблицами с Другими
Еще одна, любимая мною функция Google Таблиц - возможность делиться ими с другим и организовывать совместную работу. Вы можете добавить других пользователей в ваши электронные таблиц и пригласить их принять участие в совместной работе.
Чтобы открыть доступ другим, нажмите на голубую кнопку НАСТРОЙКИ ДОСТУПА, которая расположена в верхнем левом углу таблиц. Теперь вы можете просто добавить электронные адреса тех, кому бы вы хотели предоставить доступ для совместной работы.
Чтобы открыть доступ другим, нажмите на голубую кнопку НАСТРОЙКИ ДОСТУПА, которая расположена в верхнем левом углу таблиц. Теперь вы можете просто добавить электронные адреса тех, кому бы вы хотели предоставить доступ для совместной работы.
Убедитесь, что вы добавили разрешение для совместной работы. Вы можете щелкнуть по иконке карандаша, чтобы открыть выпадающее меню, где можете выбрать варианты редактировать, комментировать или просто просматривать электронные таблицы, чтобы в них нельзя было внести изменения.
Посмотрите это полной руководство о том, как вести совместную работу с Google Таблицами:
Как Пользоваться Простым Форматирование в Электронных Таблицах Google
Форматирование Таблиц Google - это средство подчеркнуть то, о чем ваши данные. Оно может меняться в широких пределах, от простых эффектов для текста - жирный или наклонный, до создания разделителей, которые помогают выделить отдельные ячейки на фоне остальных.
Вот несколько основных инструментов форматирования, которые вы возможно захотите использовать:
- Границы для определенных данных в сложной таблице, которые помогают их выделить и сделать таблицу понятнее.
- Окраска Ячеек которая добавляют цвет для фона ячеек и очень удобна для строк с заголовками или выделения специфических ячеек.
- Шрифты которые позволяют вам написать определенный текст, определенным шрифтом, и использовать при этом полужирный или наклонный стили.
Все эти инструменты находятся в панели инструментов, над основным документом с данными. Попробуйте их применить их к вашим данным в таблице.
Эти ячейки были отформатированы, чтобы сделать данные более читаемыми и более понятными, путем использования форматов, которые подчеркивают смысл данных.
Если вы хотите стать экспертом в форматировании, пройдите по ссылке ниже и вы увидите, как работает форматирование:
Повторяем и Продолжаем Обучение
Вы только что научились пользоваться Google Таблицами. Хотя я люблю пользоваться Microsoft Excel для более сложного анализа и финансового моделирования, Google Таблицы, могут быть полезны для тех, кому нравится организованность и структурированность. В этом уроке мы сосредоточились на основных функциях, которые помогут вам как можно скорее начать учиться работать с Google Таблицами.
Уроки, представленные ниже - подходящие варианты, для продолжения обучения работе с Google Таблицами. В каждом из них разбирается различный инструмент или функция, которые помогут вам понять как лучше использовать Google Таблицы в ваших проектах.
Визуализация в таблицах — это залог простоты восприятия. Если данных много, и они представлены в виде полотнища из однообразных ячеек, делать быстрые выводы сложно. Как изменялись показатели за год, насколько критично отставание от плана? Эти и другие моменты лучше наглядно показать с помощью диаграмм и графиков. Особенно, если нужно предоставить отчет руководству или заказчику.

Время чтения 9 минут
Вы можете перейти сразу к интересующему разделу:
В Ringostat работа с Google Sheets ежедневно происходит у каждого отдела . Чтобы сотрудники не тратили по 10-15 минут для вникания в данные, в наших дашбордах сразу настраивается визуализация. Здесь мы не будем рассматривать базовые моменты, как создать таблицу в Google Docs и т. д. В этой статье мы поделимся приемами, которые были нам полезны чаще всего и пригодятся всем, кто работает с данными.
Как зафиксировать строку в Гугл Таблице
Это простая и базовая вещь, но при большом количестве данных ее стоит обязательно использовать. Иначе, перематывая таблицу, вы можете легко перепутать, какой показатель смотрите сейчас.
Для этого можно закрепить первую или несколько первых строк. Также можно закрепить столбец, если нужные показатели у вас прописаны по вертикали. Заходим во вкладку Вид — Закрепить и выбираем нужные строки.

Таким образом в Google таблицах можно закрепить шапку, которая будет отображаться при прокрутке документа.

Как оформить диаграммы
Мы не будем рассматривать детально, как рисовать графики Google Spreadsheets, потому что это делается несложно и описывается в мануале Google . Мы же покажем, как их можно сделать максимально наглядными.
Выбор цветовой гаммы
График или диаграмму можно создать для любого диапазона. Выберите мышью нужную область, а потом перейдите в раздел Вставка — Диаграмма . В правой части экрана раскроется меню, где в разделе Дополнительные — Серия можно задать цвет . Аналогично, если нужно поменять цвет в уже построенном графике.

Чтобы поменять фон документа, нужно зайти в тот же раздел, только выбрать самый верхний пункт Стиль диаграммы — Цвет фона . Документ целиком или отдельную ячейку можно окрасить с помощью заливки.

Чередование цветов
Когда цвета ячеек чередуются, информацию воспринимать немного проще. Для этого нужно выбрать нужный диапазон или столбец, зайти в раздел Формат — Чередование и выбрать нужные цвета.
Ringostat поможет повысить эффективность рекламы
- 20+ отчетов, которые помогут оценить отдачу от рекламы. Анализируйте, как работают кампании, и перераспределяйте бюджет в пользу самых успешных.
- Понимание, как оптимизировать рекламу. Отчеты покажут, какие источники, каналы, кампании и ключевики работают. Аудиозаписи звонков помогут понять, какой информации покупателям не хватает в объявлениях.
- Автоматический расчет окупаемости рекламы. Сквозная аналитика покажет доход по запущенным активностям и рассчитает ROI по ним.
- Простое и быстрое управление ставками. Анализируйте текущие ставки, узнайте их рекомендованный размер и применяйте их одним кликом прямо в Ringostat.

Создать диаграмму по нажатию чекбокса
Чекбокс или флажок — это квадратная область, при нажатии на которую проставляется маркер. Например, галочка. Можно сделать так, чтобы график автоматически строился в зависимости от того, какие чекбоксы активированы.
Приведем пример. В документе, приведенном выше, есть такие показатели:
- MQL — все поступившие лиды, по которым до этого еще не было открытых сделок;
- SQL — лиды, которых отдел продаж посчитал качественными: посетитель обратился с релевантным запросом, это не спам, менеджер смог связаться с человеком и т. д.;
- Won — выгранные сделки;
- Lost — проигранные сделки;
- Spam — мусорные лиды.
Допустим, мы хотим посмотреть, как за год изменялось количество MQL, сравнить их с числом SQL и выигранных сделок. Чтобы это сделать, мы делаем всего три клика, и получаем готовый график:
Как это сделать? Выбираем мышью нужный диапазон, столбец, строку или ячейку. Нажимаем на вкладку Вставка — Флажок , и вся выбранная область преобразуется в чек-боксы.
Чтобы при нажатии на них строились диаграммы, нужно использовать формулы. Если в документе-примере вы подвинете график в сторону, то увидите под ним примерно такую картину:

Когда выбирается один из чек-боксов, соответствующая ячейка в обведенном красным участке меняется на TRUE. Данные копируются из заданного диапазона, и таким образом строится график.
Нижний ряд цифр содержит формулу с указанием строки, ее статусом и диапазоном. Например:
=IF( A3 = TRUE ;ARRAYFORMULA( C3:O3 ))

Визуализация по временному отрезку
Допустим, нужно построить диаграмму на основании данных за конкретный период. В документе-примере это можно сделать, выбрав из выпадающего списка 2018 или 2019 год и отметив нужные чекбоксы так же, как в предыдущем примере.

Как сделать выпадающий список google docs? Выбираем Данные — Проверка данных — Значение из списка или Значения из диапазона и прописываем ячейки. Когда прописываем формулу, то ставим адрес ячейки, а не значение или текст.

Процент и абсолютное значение на одной диаграмме
Это особенно удобно, чтобы смотреть на одной диаграмме динамику по разным показателям, не переходя в другие вкладки. В нашем примере из выпадающего списка на визуализации можно выбрать:
- Leads Amount — количество лидов;
- Conversion — конверсия: из MQL в SQL, из SQL в выигранные сделки, из MQL в выигранные сделки.
Выбираем строку, в которой будет открываться выпадающий список. Как в примере выше, выбираем Данные — Проверка данных — Значение из списка и прописываем параметры.

Ее особенность в том, что если в строке с выпадающим списком написано Leads Amount, то она берет диапазон, который включает количество лидов. Если Conversion — то тот, где указана конверсия.
Данные должны быть в автоматическом формате . Если поставить число или процент, она срабатывать не будет. В самой формуле вам нужно прописать преобразование в абсолютное значение или процент — как на примере to_pure_number, to_percent.
Ringostat для руководителя отдела продаж

Как работать с правилами форматирования данных
Окрашивание ячеек
Можно сделать так, чтобы ячейки окрашивались в зависимости от того, какое значение в них введено. Условия могут быть противоположными. Например, чем больше лидов, тем лучше, в этом случае ячейки нужно окрашивать зеленым. А вот если много проигранных сделок и мусорных лидов, то это уже плохо. Это желательно выделить красным.
Выбираем значения диапазона, которые нужно окрашивать Формат — Условное форматирование . В нашем случае для лидов MQL и SQL мы прописали два правила:
- красным подчеркиваются значения, которые меньше, чем D2 — значение по первому месяцу;
- зеленым подчеркиваются значения, которые равны или больше.
Формула автоматически меняется и растягиваться с ходом времени. Для окрашивания ячеек по проигранным сделкам и мусорным лидам логика обратная.
Если удалить строку, диапазон не будет работать. Он не переключается автоматически. При удалении строк меняйте формулу.
Окрашивание в зависимости от критичности
Логика похожа на пример приведенный выше, но правила уже три. Например, есть докс, где показано, как давно была последняя публикация на блоге. Если статья была опубликована на блоге вчера, то ячейка будет зеленой, если пять дней назад, то желтой. Если же свежих статей не было уже неделю, то ячейка будет окрашена красным цветом.
Для этого в разделе Формат — Условное форматирование нужно добавить еще одно правило для окрашивания желтым цветом, например: значение между 2 и 5 дней.
Эти настройки могут показаться сложными — особенно, если вы маркетолог или владелец бизнеса, и вас интересуют четкие данные об окупаемости рекламы. В этом случае вам пригодится сквозная аналитика. В ней уже есть готовые отчеты по самым важным показателям, которые подтягиваются автоматически.
Это затраты на рекламу и прибыль по каждому рекламному каналу, окупаемость вложений и стоимость целевого звонка. Все это вы получаете автоматически, и вам не нужно настраивать дашборды. Также в сквозную аналитику можно при желании импортировать расходы вручную.
Рассмотрим, какие действия можно производить со столбцами Google таблицы: добавление и удаление, фиксация, перемещение, скрытие, изменение ширины, разделение на несколько столбцов различными способами.
Также мы научимся менять столбцы и строки Google таблицы местами. Это поможет сделать нашу таблицу более понятной, улучшить её вид и сделать проще работу с ней.
Столбцы – это один из основных элементов Google таблицы. Поэтому так важно знать те возможности, которые дают операции с ними.
Операции со столбцами Google таблицы.
Для того, чтобы производить какие-либо операции со столбцом, необходимо сначала выделить его.
Кликните мышкой по заголовку (серое поле с буквой вверху таблицы). При этом столбец будет выделен целиком, а курсор автоматически будет установлен в его первую ячейку.

Таким же способом можно выделить несколько столбцов сразу. Для этого нажмите на заголовок первого столбца, который нужно выделить, и затем, не отпуская левую кнопку мыши, протащите курсор по заголовкам вправо. При этом вы выделите сразу несколько смежных столбцов.

После того, как столбец выделен, с ним можно производить различные операции.
О том, что можно делать, мы и поговорим далее.
Как добавить и удалить столбец в Google таблице
Итак, что можно сделать с выделенным столбцом?
Самое простое действие – это удалить его.
Для этого кликните по перевёрнутому треугольнику рядом с заголовком столбца. Откроется выпадающее контекстное меню, при помощи которого вы можете удалить текущий столбец.

Если вы перед этим выделили несколько столбцов, то можете нажать на треугольник рядом с заголовком любого из них, и в появившемся контекстном меню вам будет предложено удалить все выделенные вами столбцы.
Однако, как вы сами видите, при использовании контекстного меню вы можете не только удалять столбцы, но и добавлять новые справа или слева от выделенного нами.
Если вы выделили несколько столбцов (к примеру, 3), то вам также будет предложено добавить 3 пустых столбца слева или справа.
Для того, чтобы производить какие-то действия со столбцом, не обязательно перед этим выделять его. Есть и второй способ – с использованием главного меню.
Установите курсор в любую ячейку нужного нам столбца.

Затем в меню нажмите Правка и выберите Удалить.
Если нужно добавить новый, то выберите в меню пункт Вставка.

Далее можно выбрать, с какой стороны от текущего вставить новый – слева или справа.
И, наконец, ещё один способ добавления и удаления столбцов. Используем выпадающее контекстное меню ячейки. Для этого установим курсор в любую ячейку нужного нам столбца и нажмем правую кнопку мыши.

В появившемся меню можно выбрать действие Вставить либо Удалить.
Обратите внимание, что при вставке нового столбца он всегда добавляется слева от текущего!
И, наконец, есть ещё один способ удаления нескольких столбцов одновременно.
Вы можете выделить несколько столбцов, которые находятся в любом месте таблицы и не обязательно являются смежными. Для этого, удерживая клавишу Ctrl, нажмите мышкой на заголовки нужных нам столбцов. К примеру, это могут быть А и С.

После этого при помощи правой кнопки мыши вызовите контекстное меню и удалите выделенные столбцы.
Как изменить ширину столбца в Google таблице.
Для того, чтобы ширина столбца соответствовала данным, которые в нем размещены, часто возникает необходимость увеличить либо уменьшить его ширину.
Для этого существует несколько способов. Самый простой из них – установить курсор на правую границу столбца рядим с его заголовком. Когда курсор примет вид двойной стрелки, удерживая левую кнопку мыши, переместите этот указатель вправо или влево, чтобы установить новую ширину.

Можно поступить проще – вместо того, чтобы вручную изменять ширину столбца, на его правой границе сделайте двойной щелчок мышью. Ширина изменится автоматически таким образом, чтобы соответствовать находящимся в нем данным – теперь они будут полностью отображаться.
Кроме того, так же, как мы делали это ранее, можно использовать контекстное выпадающее меню.

Нажав на треугольник рядом с заголовком столбца либо просто щелкнув по этому заголовку правой кнопкой мыши, открываем уже знакомое нам контекстное меню и выбираем Изменить размер. Далее мы можем либо указать точную ширину (но тогда некоторые данные могут в нем просто не поместиться, либо ширина его будет для этих данных слишком велика), либо установить автоматический подбор ширины в соответствии с введёнными данными.
Как закрепить и открепить столбец в Google таблице

Второй способ фиксации столбца – при помощи мыши. Установите курсор курсор на серый прямоугольник в верхнем левом углу, найдите положение у его правой границы, при котором указатель курсора превратится в руку, нажмите левую кнопку мыши и перетащите появившуюся границу на один или несколько столбцов вправо.

Для того, чтобы отменить все эти действия и вернуть вид таблицы в исходное состояние, в главном меню выберите Просмотр – Закрепить – Не закреплять. Фиксация столбцов и строк будет отменена.
Как переместить столбец в Google таблице.
Часто случается, что в процессе редактирования таблицы возникает необходимость переместить один из столбцов. Это может помочь сделать представление данных более наглядным. Наиболее важные данные можно сгруппировать и разместить в начале таблицы.
Для того, чтобы переместить столбец, сначала выделите его, как это мы делали ранее.

Затем в главном меню нажмите Правка – Переместить столбец влево или вправо. После этого он будет перемещён на одну позицию вправо или влево. При необходимости повторите эту операцию и двигайте его дальше. Но двигать по одной позиции за шаг не слишком удобно.
Для этого в начале так же выделите нужный столбец. Затем нажмите и удерживайте клавишу Ctrl.

При помощи мыши перетащите ваш столбец на новое место на любое количество позиций вправо или влево. Отпустите мышь и клавишу Ctrl, и теперь он будет расположен на новом месте.
Как объединить столбцы в Google таблице.
[the_ad можно не только перемещать, но и объединять.
Это может помочь красиво оформить заголовки, разместить большие объёмы информации и т.д.
Однако такое объединение желательно производить, пока ваша таблица не заполнена данными.
Дело в том, что при объединении столбцов будут сохранены только те данные, которые находятся в крайнем левом столбце, а остальные данные будут уничтожены.
В начале выделите те столбцы, которые вы ходите объединить. К примеру, это будут D и E. Затем в меню выберите Формат – Объединить ячейки.

Далее можно выбрать следующие способы объединения:
Для отмены объединения воспользуйтесь командой “Отменить объединение”, расположенной чуть ниже в том же меню.
Объединение столбцов на самом деле используют очень редко. Гораздо чаще объединяют отдельные ячейки, что действительно позволяет придать таблице более красивый вид и сделать ее более наглядной.
Как можно скрыть столбец.
Иногда случается так, что отдельные столбцы содержат дополнительные или вспомогательные данные, необходимые для расчетов, но показывать их в таблице нет необходимости. В таком случае их лучше скрыть. При этом они не будут отвлекать внимание от самой главной информации, а данные их будут использованы в расчетах формул таблицы.
Выделите столбец, который вы хотите скрыть, уже знакомым нам способом.

Щелкните мышкой на треугольнике рядом с его названием, и в появившемся контекстном меню выберите “Скрыть столбец”.

Скрытые столбцы будут помечены небольшими стрелками в заголовке. Достаточно щелкнуть по одной из них, чтобы вновь увидеть скрытое содержимое.
Другие примеры эффективной работы с Google таблицами:
Как создать сводную Google таблицу - У вас так много данных, что от множества строк и колонок с данными разбегаются глаза? Вы тонете в море цифр и не можете понять, что происходит? Предположим, вы работаете в…
Как построить диаграмму в Google таблице - Почему для нас так важны графики и диаграммы, в том числе и в Google таблицах? Объясняется все довольно просто. Производя анализ данных, мы всегда рассматриваем какие-то числа. Однако, для понимания…
Учимся использовать условное форматирование в Google таблицах - Как сделать так, чтобы в зависимости от содержания таблицы изменялось её оформление? И при этом чтобы это происходило автоматически? В этом нам поможет условное форматирование Google таблицы. Мы научимся правильно…
2 простых способа создать раскрывающийся список в Google таблице - Возможно, многие из вас ещё не сталкивались с использованием раскрывающихся (выпадающих) списков и чекбоксов в Google таблицах. Сейчас мы с вами рассмотрим, насколько они могут быть полезны в работе с…
Сортировка данных в Google таблицах - Сортировка данных – это полезная и довольно часто используемая операция при работе с данными в Google таблицах. Ведь когда вы работаете с большими объемами информации в таблице, то организация данных…
Как разделить столбец? Поможет дополнение к Google таблицам “Power Tools” - Ранее мы уже рассмотрели, какие основные операции можно производить со столбцами Google таблицы: добавление и удаление, фиксация, перемещение, скрытие, изменение ширины. Рассмотрим более сложные действия: как разделить столбец Google таблицы на…
Если вы использовали Google Таблицы хотя бы несколько минут, я уверен, что вы почувствовали, что у них есть некоторые ограничения. В этой статье я перечисляю несколько ограничений Гугл Таблиц. Представление о том, что они могут и чего нельзя делать, поможет вам наилучшим образом использовать этот инструмент для работы с электронными таблицами.

Поскольку я уже много лет пользуюсь Microsoft Excel, я неизменно сравниваю эти два инструмента для работы с электронными таблицами и провожу сравнения.
Примечание. В Google Таблицах было много ограничений, которые были сняты путем добавления в них новых функций. Всегда добавляются новые функции, и это делает Google Таблицы отличным выбором в качестве инструмента для работы с электронными таблицами.
Ограничение Google Таблиц
Ниже приведены некоторые ограничения Google Таблиц:
Максимум 5 миллионов ячеек
Документ Google Таблиц может содержать не более 5 миллионов ячеек. Они могут быть на одном листе или на нескольких листах.
Если у вас уже достигнут предел в 5 миллионов в меньшем количестве столбцов, он не позволит вам добавить больше столбцов (и наоборот, то есть, если предел в 5 миллионов ячеек будет достигнут с определенным количеством строк, он не позволит больше строк ).
Если вы попытаетесь это сделать, вы увидите подсказку, как показано ниже:

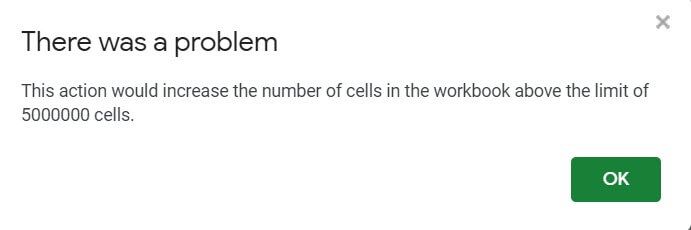
Обратите внимание, что ограничение распространяется на листы, созданные в Google Таблицах или конвертированные в Google Таблицы.

Максимум 18 278 столбцов
Максимум, вы можете иметь 18 278 столбцов в Google Таблицах на листе.
Если вы попытаетесь добавить дополнительные столбцы, превышающие этот предел, вы увидите подсказку, как показано ниже.
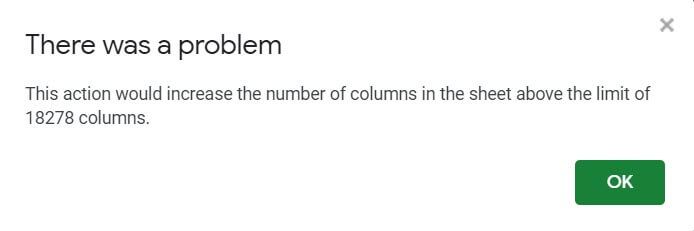
Кроме того, если у вас уже много строк и вы превысите ограничение в 5 миллионов ячеек, даже если номер вашего столбца меньше 18278, вы не сможете вставить больше столбцов.
Без ограничения по строкам (но ограничение в 5 миллионов ячеек)
Раньше в Google Таблицах было ограничение в 40 000 строк, но когда я проверил это при написании этой статьи, я увидел, что он был удален.
Вы можете видеть на изображении ниже, у меня уже есть 200001 строка, и я все еще могу добавить больше строк.
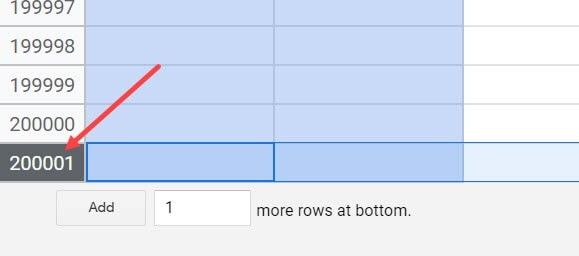
Но если я добавлю строки, превышающие ограничение в 5 миллионов ячеек, Google Таблицы не позволят мне добавить строки.
Предел вкладки (без ограничения, но не более 5 миллионов ячеек)
Как и в случае с ограничением строк, на момент написания этого руководства нет ограничения по табуляции.
Но существует ограничение в 5 миллионов ячеек, от которого зависит, сколько вкладок вы можете иметь в Google Таблицах.
По умолчанию новый рабочий лист содержит 26000 ячеек (100 строк и 26 столбцов). И если вы будете придерживаться этого ограничения на количество строк и столбцов на каждом листе, вы можете вставить максимум 192 рабочих листа.

После этого вы увидите диалоговое окно, напоминающее вам об ограничении ячеек в Google Таблицах.
Максимальный размер файла — 100 МБ.
Когда вы конвертируете файл в Google Таблицы, он может иметь максимальный размер 100 МБ.
Для файлов, которые создаются в самих Google Таблицах, ограничение составляет 5 миллионов строк.
Максимальное допустимое значение в ячейке в Google Таблицах — 1.79769E + 308
1.79769E + 308 — это максимальное значение, разрешенное в ячейке в Google Таблицах. Я не думаю, что вам когда-либо понадобится такое большое число, как это,
Ограничения, связанные с формулой:
- Формулы GoogleFinance : не более 1000 формул GoogleFinance.
- Формулы ImportRange : не более 50 формул перекрестных ссылок на книги.
- CONCAT : вы можете объединить не более 50000 символов.
- Формулы ImportHtml, а также ImportFeed, ImportData или ImportXml : не более 50 функций для внешних данных.
Примечание . Причина, по которой Google Таблицы вынуждены бороться с таким количеством ограничений, заключается в том, что они основаны на Интернете. Хотя это обеспечивает беспроблемный онлайн-опыт, он имеет ряд ограничений. Однако скорость, с которой развиваются таблицы Google, впечатляет, и я поражен тем, как много людей отказались от других инструментов для Google Таблиц.
Читайте также:


