Как сделать свою заливку в кореле
Набор инструментов для заливки в PHOTO-PAINT аналогичен средствам в CorelDRAW, хотя некоторые виды заливки отсутствуют, например Mesh Fill. Если вы работали с заливкой в CorelDRAW, то практически все элементы управления будут вам знакомы. В PHOTO-PAINT заливка представлена двумя основными инструментами, Fill (Заливка) и Interactive Fill (Интерактивная заливка). При работе по обработке фотографий, вы врядли будете часто использовать (а может не будете использовать вовсе) инструменты заливки. Однако при создании собственных изображений эти инструменты будете использовать чаще. В PHOTO-PAINT заливку можно применять не только к части изображения или к объекту, но и ко всему фону, что бывает очень полезно в некоторых случаях. Итак, давайте приступим к рассмотрению свойств этих инструментов.
Не смотря на то, что в PHOTO-PAINT имеется всего один инструмент для обычной заливки, в его состав включены несколько видов заливок, что делает этот инструмент универсальным при работе с заливками. Как и другие инструменты в PHOTO-PAINT, инструмент Fill (Заливка) имеет собственную Панель свойств. Именно на Панели свойств вы будете иметь доступ к различным типам заливки. Для активизации инструмента Fill (Заливка), щелкните на его кнопке на панели Toolbox (Набор инструментов). Панель свойств инструмента Fill (Заливка) представлена на рис. 1.
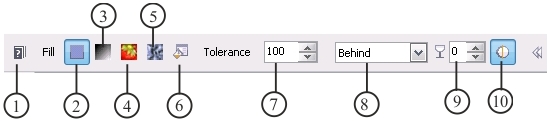
Ниже перечислены элементы управления на Панели свойств:
1. Кнопка Help (Справка) – вызывает соответствующий раздел Справки.
2. Кнопка Uniform (Однородная) – в качестве текущего устанавливает тип заливки Uniform (Однородная);
3. Кнопка Fountain (Фонтанная) – в качестве текущего устанавливает тип заливки Fountain (Фонтанная). Данный вариант русского перевода слова Fountain, на мой взгляд не совсем удачен. Более предпочтительным и правильным, как мне кажется, было название Градиентная заливка. В дальнейшем я буду использовать именно это название, за исключением случаев, когда речь будет идти о названиях окон или команд.
4. Кнопка Bitmap (Растровая) – в качестве текущего устанавливает тип заливки Bitmap (Растровая). В более ранних версиях PHOTO-PAINT этот тип заливки назывался Заливка растровым изображением, что больше соответствовало получаемым результатам.
5. Кнопка Texture (Текстура) – в качестве текущего устанавливает тип заливки Texture (Текстура);
6. Кнопка Edit fill (Изменить заливку) – открывает диалоговое окно соответствующее данному типу заливки, для изменения ее параметров.
7. Счетчик Tolerance (Допуск) – оказывает влияние на размер заливаемой области. Значения в счетчике указывает на отклонение цвета в диапазоне от 0 до 100. Заливаемая область определяется следующим образом, нужно щелкнуть мышью на изображении и все пиксели, соседние с тем, на котором вы щелкнули мышью, и попавшие в область отклонения цвета, будут залиты. При установке значения равным 100 будет залита вся выделенная область, объект или изображение.
8. Раскрывающийся список Merge mode (Режим слияния) – служит для выбора режима наложения заливаемого цвета на изображение или фон.
9. Счетчик Transparency (Прозрачность) – задает значение прозрачности заливки.
10. Кнопка Anti-aliasing (Сглаживание) – предотвращает появление неровности краев.
Как говорилось ранее в книге, цвет заливки можно установить либо в области управления цветом, либо щелкнув правой кнопкой мыши на цветовой палитре.

На рис. 2 показано влияние значения счетчика Tolerance (Допуск) на размер заливаемой области. Как я уже говорил, при значении 100, заливается все изображение. В качестве цвета заливки был выбран черный. На рис. 2: слева – исходное изображение; по центру – значение Tolerance (Допуск) = 50; справа – значение Tolerance (Допуск) = 10.
На рис. 3 показано влияние значения Transparency (Прозрачности). Исходное изображение было такое же, как на рис. 2, а значение Tolerance (Допуск) было принято равным 30:
слева – Transparency (Прозрачность) = 0; по центру – Transparency (Прозрачность) = 50; справа – Transparency (Прозрачность) = 80.
Uniform fill (Однородная заливка)
Пример применения и изменения параметров Однородной заливки был показан на рис. 2 и 3. Однако в данном случае использовался цвет заливки по умолчанию. Так как в Однородной заливке используется только один цвет, то и ее изменение по большому счету, сводится лишь к выбору цвета. Выбрать цвет для однородной заливки можно несколькими способами (часть из которых нам уже известна):
- выбрав цвет в цветовой палитре, щелкнув правой кнопкой мыши на нужном цвете;
- нажав кнопку Edit fill (Изменить заливку) на Панели свойств;
- сделав двойной щелчок на цвете заливки в области управления цветом;
- выбрав цвет заливки в докере Color (Цвет).
Работу в докере Color (Цвет) мы рассматривали в предыдущей главе. При нажатии кнопки Edit fill (Изменить заливку) на Панели свойств, открывается диалоговое окно Uniform Fill (Однородная заливка). Это окно, по сути является окном Select Color (Выбор цвета), которое мы также рассматривали в предыдущей главе. Поэтому здесь рассматривать работу с этим диалоговым окном мы не будем. При двойном щелчке на цвете заливки в области управления цветом, появляется диалоговое окно Select Fill (Выбор заливки) (рис. 4).

С помощью кнопок Use Foreground Сolor (Использовать цвет переднего плана) и Use Background Color (Использовать цвет фона) можно задать в качестве цвета заливки цвет краски или фона соответственно. Четыре нижерасположенных кнопки соответствуют типам заливки. Справа расположено область просмотра текущего цвета заливки.
Для того, чтобы изменить текущий цвет заливки, щелкните кнопку Edit (Изменить). В результате откроется тоже самое диалоговое окно Uniform Fill (Однородная заливка), в котором вы можете выбрать нужный цвет.
Fountain fill (Фонтанная заливка)
Чтобы использовать градиентную заливку, при активном инструменте Fill (Заливка), щелкните кнопку Fountain (Фонтанная) на Панели свойств. Состав Панели свойств при этом остается неизменным. Градиентная заливка, в отличие от Однородной, использует два цвета. По умолчанию, это черный и белый. Чтобы изменить заливку, нужно щелкнуть кнопку Edit fill (Изменить заливку) на Панели свойств или дважды щелкнуть на значке заливки в области управления цветом. В первом случае откроется диалоговое окно Fountain Fill (Фонтанная заливка), а во втором – диалоговое окно Select Fill (Выбор заливки) (рис. 4). Нажатие кнопки Edit (Изменить) в диалоговом окне Select Fill (Выбор заливки), также приведет к появлению окна Fountain Fill (Фонтанная заливка) (рис. 5).

В отличие от Однородной заливки, Градиентная имеет пять типов заливки, выбор которых осуществляется в раскрывающемся списке Type (Тип). При выборе любого типа градиентной заливки, кроме типа Linear (Линейной), приводит к активизации счетчиков в области Center offset (Сдвиг центра). Устанавливая значения в счетчиках Horizontal (По горизонтали) и Vertical (По вертикали), вы можете указать новое положение центра градиентной заливки. В области просмотра, в правой части окна, вы можете видеть как влияют изменения параметров на заливку, что позволяет сделать необходимые настройки перед внесением изменений в изображение.
В области Options (Параметры) расположены три счетчика, в которых вы можете задать: Angle (Угол) – для Linear (Линейной) и Conical (Конической) заливок; Steps (Шаги) – для всех типов заливок; Edge pad (Сдвиг края) – для всех типов заливок, кроме Conical (Конической). Параметр Angle (Угол), задает угол, под которым будет производится заливка; параметр Steps (Шаги), определяет (количество градаций) плавность перехода от одного цвета к другому, чем больше значение, тем более плавным будет переход; параметр Edge pad (Сдвиг края), задает ширину зон начального и конечного цветов в заливке (в %).
Область Color blend (Цветовой переход) содержит элементы управления градиентом цветов в заливке. Для задания градиента цветов, переходящих от одного цвета к другому по цветовому кругу, установите переключатель Two color (Двухцветный) и выберите начальный и конечный цвета с помощью указателей цвета From (От) и To (К). Определите промежуточные цвета, нажав одну из кнопок выбора пути изменения цвета в цветовом круге. Если выбирается по прямой, то промежуточные цвета в заливке изменяются по прямой линии в цветовом круге. Выбор по часовой стрелке и против часовой стрелки указывает направление изменения цвета в цветовом круге. Если задано изменение цвета по прямой, то перемещением ползунка Mid-point (Центр) можно установить цвет в средней точке градиента.
Для того чтобы создать градиент собственных цветов, установите переключатель Custom (Настройка). Дважды щелкните один из значков конечных точек над окном просмотра цветового градиента и переместите его на линейке градиента. Щелкнув мышью в указателе цвета, добавьте к цветовому переходу новый цвет.
Bitmap fill (Растровая заливка)
Еще один тип заливки, имеющийся в вашем распоряжении – Bitmap Fill (Растровая заливка). Для выбора этого типа заливки выполняются аналогичные действия, как и при выборе других типов. Для настройки параметров Растровой заливки служит окно Bitmap Fill (Растровая заливка) (рис. 6).
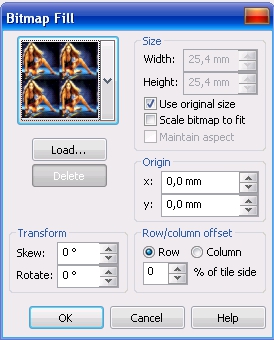
Диалоговое окно Bitmap Fill (Растровая заливка) содержит все необходимые элементы управления для импорта, выделения и настройки растровых заливок. Можно подогнать узор под размер изображения и залить изображение одним большим элементом мозаики, или изменить размер, количество и смещение элементов мозаики в заливке в соответствии с конкретными требованиями. Для заливок рекомендуется использовать несложные растровые изображения.
Для того, чтобы использовать выбранный образец для заливки, выберите его из раскрывающегося списка и нажмите ОК. В этом случае будет применена заливка с настройками по умолчанию.
Для импорта заливки растровым изображением в диалоговом окне Bitmap Fill (Растровая заливка) нажмите кнопку Load (Загрузить) и в открывшемся диалоговом окне Load Bitmap Fill (Загрузка растровой заливки) выберите файл с растровым изображением.
Для того чтобы настроить размер и контур элементов мозаики в заливке растровым изображением, нажмите на Панели свойств кнопку Edit fill (Изменить заливку), откроется диалоговое окно Bitmap Fill (Растровая заливка). Выполните любые из следующих действий:
- Для того чтобы задать размер элемента мозаики сбросьте флажок Use original size (Использовать исходный размер) и введите значения в полях Width (Ширина) и Height (Высота). Для сохранения пропорций растрового изображения, установите флажок Maintain aspect (Сохранять пропорции).
- Для того чтобы задать смещение первого элемента мозаики, в области Origin (Начало ко-ординат) введите значения в полях x и y. Смещение определяется по левому верхнему углу области заливки.
- Для задания значения сдвига строк и столбцов плиток от центра, в области Row/column offset (Сдвиг строк/столбцов) введите значения в счетчике % of tile side (% от размера).
- Для наклона или поворота плиток, в области Transform (Преобразовать), установите значения в счетчиках Skew (Наклон) или Rotate (Поворот) соответственно.
- Для того чтобы залить изображение одним большим элементом мозаики, установите флажок Scale bitmap to fit (Подгонять масштаб).
Texture Fill (Текстурная заливка)
Активизируйте инструмент Fill (Заливка) и нажмите на Панели свойств кнопку Texture (Текстура). Для получения доступа к диалоговому окну Texture Fill (Заливка текстурой), щелкните на кнопке Edit fill (Изменить заливку) на Панели свойств. Диалоговое окно Texture Fill (Заливка текстурой) (рис. 7) предоставляет возможности выбора текстур для просмотра и настройки разнообразными способами. Здесь можно выбрать стиль текстуры, разблокировать и изменить любые параметры текстуры. Щелкните мышью Preview (Просмотр) и наблюдайте результаты изменения текстуры, основанные на заданных параметрах.
Для настройки и сохранения текстурной заливки выполните следующие действия:
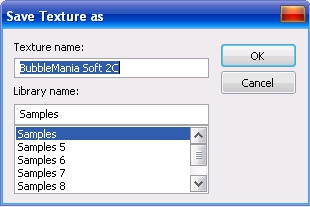
Текстурные заливки масштабируются в соответствии с размером изображения или областью изображения, для которой они применяются.

В открывшемся окне можно выбрать сплошную заливку фона одним цветом.

Пример использования сплошной заливки.

Или выбрать заливку растровым изображением и с помощью кнопки Обзор указать нужное изображение.

Пример заливки растровым изображением.
Чтобы не было видно стыков изображения лучше использовать бесшовные фоны, которые можно скачать в интернете или создать самим в программе Photoshop.
Например, возьмем вот такой бесшовный фон и применим его к странице.
Если вы увлеклись процессом корректировки фотографий, изображений, позволяющим в результате выполнения некоторых манипуляций получить более совершенное изображение, тогда вам полезно будет знать, как сделать фон в Кореле.

Узнайте, как изменить фон в CorelDraw правильно
Такие знания позволят вам создавать оригинальные фоновые основы, на которые впоследствии вы сможете накладывать любые фотографии людей, создавая иллюзию пребывания их в экзотических местностях. В этом случае всё будет зависеть исключительно от уровня вашей фантазии. Однако для реализации таких неожиданных фантазийных проектов, для простого улучшения снимка очень важно всё-таки ознакомиться с рекомендациями опытных веб-дизайнеров, как залить задний план в Кореле.
Основы создания нового фона
Если вы стремитесь повысить уровень своего мастерства, распространяющего на программу Корел, тогда вам совсем не помешает узнать, как можно собственными силами изменить фон всего одной страницы в Кореле.
Также изучив рекомендации опытных пользователей этой уникальной программы, позволяющей успешно редактировать любые графические объекты, можно разобраться, как в Кореле сделать заливку плана, используя широкую палитру цветовых оттенков.

Сделать такой красивый фон в программе CorelDRAW сможет даже новичок
Алгоритм создания фона
Начать нужно с самого простого фона, чтобы разобраться досконально во всех тонкостях, изучить алгоритм последовательных действий, сопровождающихся выполнением определённых манипуляций.
Откройте программу CorelDraw, на чистом листе создайте прямоугольник, воспользовавшись инструментом создания соответствующих геометрических фигур, который расположен по левую сторону от основного поля.

Заливка сетки — одна из наиболее мощных функций CorelDRAW
Теперь внутри прямоугольника появляются маленькие квадратики, потянув за которые удаётся изменять внутренние линии. В частности, вместо строгих параллельных линий внутри можно получить мягкие волнистые линии.
Каждую полосу по отдельности залейте желаемым цветом. Для этого вполне достаточно выделить определённую область и выбрать цветовой оттенок заливки. Вряд ли вас впечатлит результат, когда три полосы будут сопровождаться тремя разными оттенками. Такой грубый переход выглядит не совсем эстетично. По этой причине следует вникнуть в такие особенности, как в Кореле размыть задний план.

Отредактируйте узлы линий и залейте разными красками

Теперь созданный план будет смотреться уже интересно. Можно сделать задник ещё более оригинальным, если разбить его дополнительными линиями, проходящими через основной фон наискосок. К этим линиям также полезно применить заливку, наложение тени и размытие.

Удалите линию и останется тень на фоне

Круги на фоне будут смотреться очень эффектно

Так выглядят прозрачные круги на красках
На основном заднем плане будут просматриваться контуры круга, а сама оригинальная заливка не будет скрыта.

Такой результат вы получите
Алгоритм создания фона из рисунка
Даже когда вы научитесь создавать собственноручно оригинальный план, вам всё равно будет полезно ознакомиться, как сделать фон в Кореле из картинки. Особенно такие знания и навыки важны для тех, кто работает не с простыми рисунками, а фотографиями.
Итак, чтобы осуществить изменение мрачного фона, заменив его картинкой неба с облаками, первоначально откройте в программе CorelDraw оба изображения: фотографию и картинку.

Мрачный фон можно поменять на красивое небо с облаками
Не переживайте, если в силу своей неопытности вы будете не очень аккуратны. Кликнув правой клавишей мышки, можно исправлять ваши допущенные огрехи.
Итоги
Итак, как вы смогли практически убедиться, создавать новый фон очень интересно. Конечно, придётся проявить некоторую усидчивость, поскольку панель инструментов ещё недостаточно знакома, но впоследствии создавать оригинальный фон вы будете быстро, заставляя удивляться и восхищаться окружающих вашим мастерством.
Доброго времени суток!
Сегодня в нашем уроке еще один способ заливки узора – растром или текстурой, фоном.
Или даже любым фотоизображением.
В компьютерной графике очень часто приходится заливать тот или иной узор или объект текстурой или цветом.
Поэтому мы продолжаем изучать тему – Заливка.
Из коллекции узоров для дизайна мы выбираем какой-нибудь узор – завитушку, загибульку, растительный цветочный мотив – кто как ведь назовет.


Открываем программу Corel Photo-Paint.
Очень коротко повторяем наши подготовительные действия, подробно описанные в предыдущих уроках.
1. Продублируем слой – фон.
Самый простой способ – с клавиатуры – Ctrl + D.
Через контекстное меню на Свитке объектов мы выбираем команду – Дублировать выбранные.
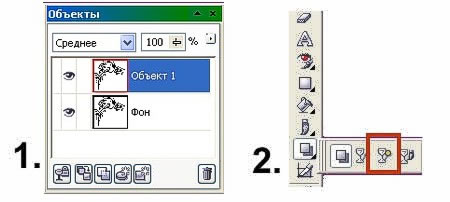
2. Отделяем узор – завитушку от белого фона с помощью спецэффекта – Прозрачность цвета (рис. 2)
Этот инструмент убирает из всей композиции тот цвет, который мы сами назначим для удаления.
Курсором – указателем в виде перекрестья с рюмочкой мы делаем щелчок левой клавишей мышки по белому цвету в поле нашей картинки.
У нас остался черный узор без фона.
А, чтобы увидеть наш результат мы закроем глазок на слое – Фон на Свитке объектов (рис. 3).
Мы видим результат, что фона вокруг завитушки нет. Идем дальше.

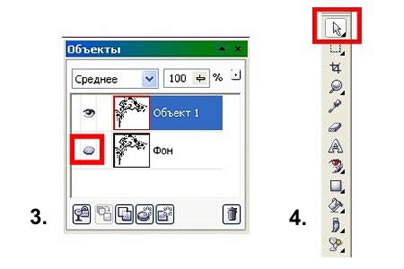
3. И третий на шаг это – фиксация применения спецэффекта Прозрачность цвета кнопкой – Указатель (Выбор объекта) на Панели Инструментов (рис.4).
Мы просто делаем щелчок по этой кнопке левой клавишей мышки.
У нас сразу вокруг узора появились квадратные маркеры изменения размера.
Узор стал объектом. Теперь с ним можно делать любые действия.
Три способа заливки объекта – узора растровым изображением
Способ 1 – стандартный.
На Панели Инструментов мы отжимаем кнопку – заливка – ведерко.
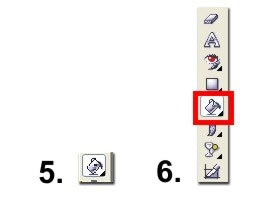
Затем мы смотрим на Панель Свойств выбранного нами инструмента.

Дальше мы подряд отжимаем две кнопки.
Сначала – кнопка – Заливка растром, а затем кнопка – Редактировать (Изменить заливку).
У нас откроется новое диалоговое окно – Заливка растровым изображением.
Здесь есть набор растровых заливок по умолчанию, но нас интересует другая заливка, которую мы сами выберем и закачаем.

Поэтому сейчас мы отжимаем кнопку – Загрузить текстуру.
У нас откроется окно загрузки текстуры.
Мы выберем путь к нужной папке – например, в моем случае – это скрап – набор – Funky Loving, т.к. именно к рамочке из этого скрап набора мы добавим узоры для украшения ее.
Затем мы выбираем фоновую растровую картинку в формате .jpg
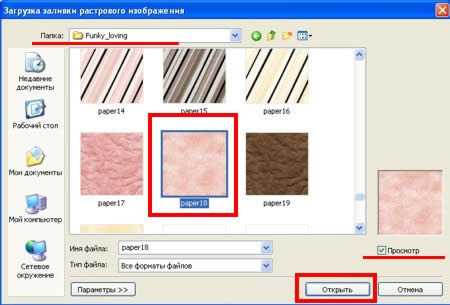
Отжимаем кнопку – Открыть.
После выбора текстуры мы снова возвращаемся в наше диалоговое окно – Заливка растром.
Теперь в окошке заливки видно наше выбранное текстурное изображение.
У нас отжата галочка – Использовать исходный размер.

Все, спокойно отжимаем кнопку – ОК.
Теперь указателем – ведерком делаем щелчок по нашему узору – завитушке.
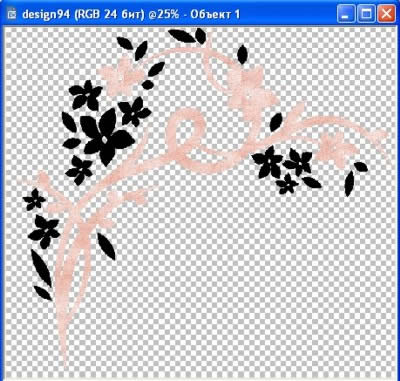
И нам сразу виден минус этого способа заливки.
У нас не все детали одновременно оказались залиты растровым изображением.
Нам придется целенаправленно отщелкивать курсором – ведерком и заливать все детали, одну за другой.
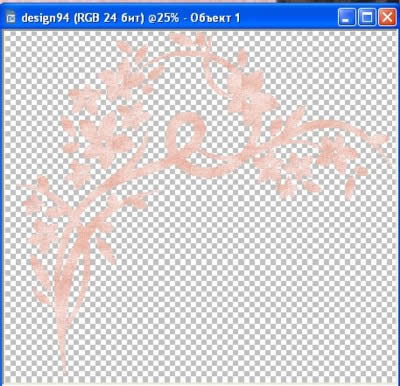
Но в этом же способе заливки есть и большой плюс.
Мы можем незалитые части нашего узора залить другой текстурой.
Мы возвращаемся к кнопке – Редактировать (Изменить заливку), которая находится на Панели Свойств инструмента.
И просто выберем в этот раз другое растровое изображение.
Возможно, этот результат заливки разной текстурой даже интереснее.
Больше места для фантазии и творчества.

Куда же мы можем применить нашу красивую разноцветную завитушку – загибульку?
Возьмем рамку шаблон из скрап – набора – "Funky Loving".
Она у меня сохранилась в слоях.


В результате этого урока появилось небольшое дополнение к этому скрап – набору:
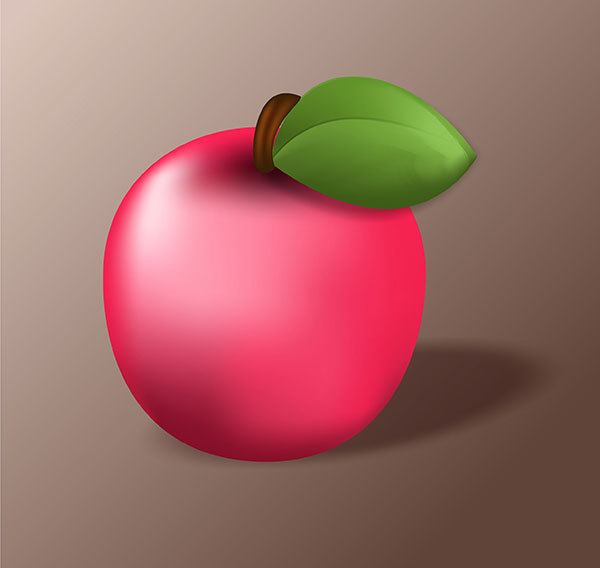
Заливка сетки, возможно, один из самых пугающих инструментов векторного рисования, независимо от используемой программы. В этом уроке мы будем создавать в CorelDRAW яблоко, используя Инструмент Заливка сетки (Mesh Fill tool) по максимуму. Также мы будем использовать инструменты Тень (Drop Shadow tool) и Фонтанную заливку (Fountain Fill), чтобы быстро создать простое, полу-реалистичное яблоко.

В открывшемся окне можно выбрать сплошную заливку фона одним цветом.

Пример использования сплошной заливки.

Или выбрать заливку растровым изображением и с помощью кнопки Обзор указать нужное изображение.

Пример заливки растровым изображением.
Чтобы не было видно стыков изображения лучше использовать бесшовные фоны, которые можно скачать в интернете или создать самим в программе Photoshop.
Например, возьмем вот такой бесшовный фон и применим его к странице.
Если вы увлеклись процессом корректировки фотографий, изображений, позволяющим в результате выполнения некоторых манипуляций получить более совершенное изображение, тогда вам полезно будет знать, как сделать фон в Кореле.

Узнайте, как изменить фон в CorelDraw правильно
Такие знания позволят вам создавать оригинальные фоновые основы, на которые впоследствии вы сможете накладывать любые фотографии людей, создавая иллюзию пребывания их в экзотических местностях. В этом случае всё будет зависеть исключительно от уровня вашей фантазии. Однако для реализации таких неожиданных фантазийных проектов, для простого улучшения снимка очень важно всё-таки ознакомиться с рекомендациями опытных веб-дизайнеров, как залить задний план в Кореле.
Основы создания нового фона
Если вы стремитесь повысить уровень своего мастерства, распространяющего на программу Корел, тогда вам совсем не помешает узнать, как можно собственными силами изменить фон всего одной страницы в Кореле.
Также изучив рекомендации опытных пользователей этой уникальной программы, позволяющей успешно редактировать любые графические объекты, можно разобраться, как в Кореле сделать заливку плана, используя широкую палитру цветовых оттенков.

Сделать такой красивый фон в программе CorelDRAW сможет даже новичок
Алгоритм создания фона
Начать нужно с самого простого фона, чтобы разобраться досконально во всех тонкостях, изучить алгоритм последовательных действий, сопровождающихся выполнением определённых манипуляций.
Откройте программу CorelDraw, на чистом листе создайте прямоугольник, воспользовавшись инструментом создания соответствующих геометрических фигур, который расположен по левую сторону от основного поля.

Заливка сетки — одна из наиболее мощных функций CorelDRAW
Теперь внутри прямоугольника появляются маленькие квадратики, потянув за которые удаётся изменять внутренние линии. В частности, вместо строгих параллельных линий внутри можно получить мягкие волнистые линии.
Каждую полосу по отдельности залейте желаемым цветом. Для этого вполне достаточно выделить определённую область и выбрать цветовой оттенок заливки. Вряд ли вас впечатлит результат, когда три полосы будут сопровождаться тремя разными оттенками. Такой грубый переход выглядит не совсем эстетично. По этой причине следует вникнуть в такие особенности, как в Кореле размыть задний план.

Отредактируйте узлы линий и залейте разными красками

Теперь созданный план будет смотреться уже интересно. Можно сделать задник ещё более оригинальным, если разбить его дополнительными линиями, проходящими через основной фон наискосок. К этим линиям также полезно применить заливку, наложение тени и размытие.

Удалите линию и останется тень на фоне

Круги на фоне будут смотреться очень эффектно

Так выглядят прозрачные круги на красках
На основном заднем плане будут просматриваться контуры круга, а сама оригинальная заливка не будет скрыта.

Такой результат вы получите
Алгоритм создания фона из рисунка
Даже когда вы научитесь создавать собственноручно оригинальный план, вам всё равно будет полезно ознакомиться, как сделать фон в Кореле из картинки. Особенно такие знания и навыки важны для тех, кто работает не с простыми рисунками, а фотографиями.
Итак, чтобы осуществить изменение мрачного фона, заменив его картинкой неба с облаками, первоначально откройте в программе CorelDraw оба изображения: фотографию и картинку.

Мрачный фон можно поменять на красивое небо с облаками
Не переживайте, если в силу своей неопытности вы будете не очень аккуратны. Кликнув правой клавишей мышки, можно исправлять ваши допущенные огрехи.
Итоги
Итак, как вы смогли практически убедиться, создавать новый фон очень интересно. Конечно, придётся проявить некоторую усидчивость, поскольку панель инструментов ещё недостаточно знакома, но впоследствии создавать оригинальный фон вы будете быстро, заставляя удивляться и восхищаться окружающих вашим мастерством.
Можно выбрать цвет и тип фона для рисунка. Например, однородный фон можно создать с помощью сплошного цвета. Для создания более сложного или динамичного фона можно использовать растровое изображение . Примером растровых изображений могут служить текстурированные рисунки, фотографии и картинки .
| Использование сплошного цвета в качестве фона |
| 1 . | Выберите пункт Макет  Фон страницы. |
| 2 . | Выберите параметр Сплошной. |
| 3 . | Откройте меню выбора цвета и выберите цвет. |
Если растровое изображение меньше страницы рисования, оно располагается плитками по всей странице рисования. Если растровое изображение больше страницы рисования, оно обрезается , чтобы уместиться на ней.
| Удаление фона |
| 1 . | Выберите пункт Макет  Фон страницы. |
| 2 . | Выберите параметр Нет фона. |
Не все компоненты программы доступны в пробной версии, версиях для образовательных учреждений и для OEM-партнеров. К неподдерживаемым компонентам могут относиться приложения и функции Corel, утилиты сторонних поставщиков и файлы с дополнительным содержимым. Тем не менее, некоторые из этих компонентов могут упоминаться в приложениях и документации.
Читайте также:



