Как сделать свою загрузочную флешку создаем live cd со своими программами
При восстановлении ОС Windows в рабочее состояние частенько приходится использовать LiveCD (так называемый загрузочный диск CD или флешка, позволяющий загрузить антивирус или даже Windows с этого же самого диска или флешки. Т.е. для работы за ПК ничего не нужно устанавливать на жесткий диск, просто загрузиться с такого диска).
LiveCD часто бывает нужен, когда Windows отказывается загружаться (например, при вирусном заражении: всплыл баннер на весь рабочий стол и не дает работать. Можно переустановить Windows, а можно загрузиться с LiveCD и удалить его). Вот о том, как записать такой образ LiveCD на флешку и рассмотрим в данной статье.
Как записать образ LiveCD на флешку
Вообще в сети сотни загрузочных образов LiveCD: всевозможные антивирусы, Winodws, Linux и пр. И неплохо бы иметь хотя бы 1-2 таких образов на флешке (а то вдруг чего…). В своем примере ниже, я покажу как записать следующие образы:
Собственно будем считать что образ у вас уже есть, а значит можно приступить к его записи…
1) Rufus
Совсем небольшая утилита, которая позволяет легко и быстро записывать загрузочные USB диски и флешки. Кстати, пользоваться ей очень удобно: нет ничего лишнего.
Настройки для записи:
- Вставьте в USB порт флешку и укажите ее;
- Схема раздела и тип системного устройства: MBR для компьютеров с BIOS или UEFI (выбираете свой вариант, в большинстве случаев можно использовать как в моем примере);
- Далее укажите загрузочный образ ISO (я указал образ с DrWeb), который нужно записать на флешку;
- Поставить галочки напротив пунктов: быстрое форматирование (осторожно: удалит все данные на флешке); создать загрузочный диск; создать расширенную метку и значок устройства;
- И последнее: нажать на кнопку старт…

Время записи образа зависит от размера самого записываемого образа и скорости порта USB. Образ от DrWeb не такой большой, поэтому его запись длиться в среднем 3-5 мин.
2) WinSetupFromUSB
![]()
Если Rufus вас не устроил по каким то причинам, можно воспользоваться другой утилитой: WinSetupFromUSB (кстати, одна из лучших в своем роде). Она позволяет записывать на флешку не только загрузочные LiveCD, но и создавать мульти-загрузочные флешку с разными версиями Windows!
Для записи в ней LiveCD на флешку, нужно:
- Вставить флешку в USB и выбрать ее в самой первой строке;
- Далее в разделе Linux ISO/Other Grub4dos compatible ISO выбрать образ, который хотите записать на флешку (в моем примере Active Boot);
- Собственно после этого просто нажать на кнопку GO (остальные настройки можно оставить по умолчанию).

Как настроить BIOS для загрузки с LiveCD
Чтобы не повторяться, дам пару ссылок, которые могут пригодиться:
Вообще, настройка BIOS для загрузки с LiveCD ничем не отличается от той, которую делают для установки Windows. По сути нужно сделать одно действие: отредактировать раздел BOOT (в некоторых случаях 2 раздела*, ссылки см. выше).
Когда войдете в BIOS в разделе BOOT поменяйте очередь загрузки так, как она показана на фото №1 (см. чуть ниже в статье). Суть в том, чтобы очередь загрузки начиналась с USB диска, а только за ним уже шел HDD, на котором у вас установлена ОС.
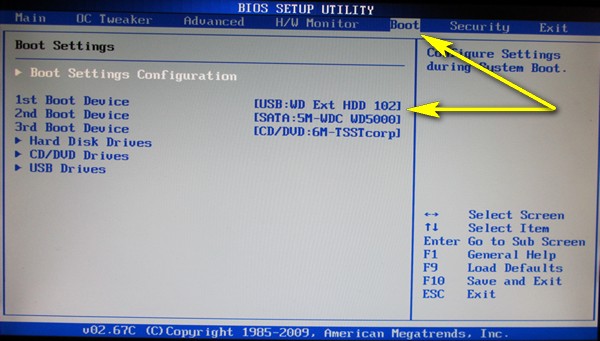
Фото №1: раздел BOOT в BIOS.
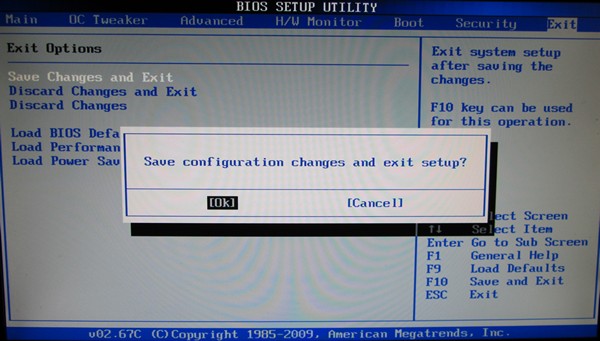
Фото №2: сохранение настроек в BIOS и выход из них для перезагрузки ПК.
Примеры работы
Если BIOS настроен правильно и флешка записана без ошибок — то после перезагрузки компьютера (ноутбука) при вставленной флешки в USB порт, с нее должна начаться загрузка. Кстати, обратите внимание, по умолчанию многие загрузчики дают 10-15 сек. на то, чтобы вы согласились на загрузку с USB флешки, иначе они по умолчанию загрузят вашу установленную ОС Windows…
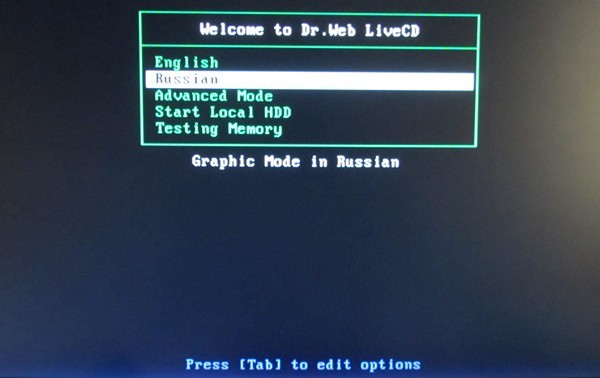
Фото №3: загрузка с флешки DrWeb записанной в Rufus.
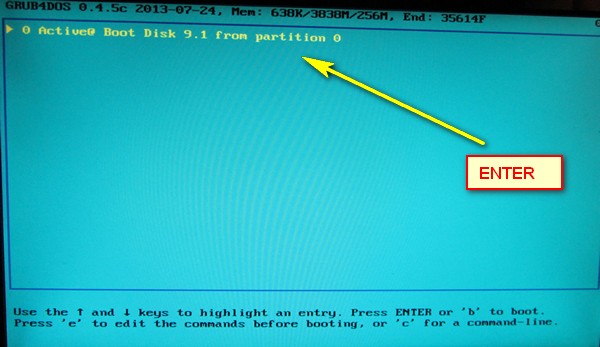
Фото №4: загрузка флешки с Active Boot, записанной в WinSetupFromUSB.
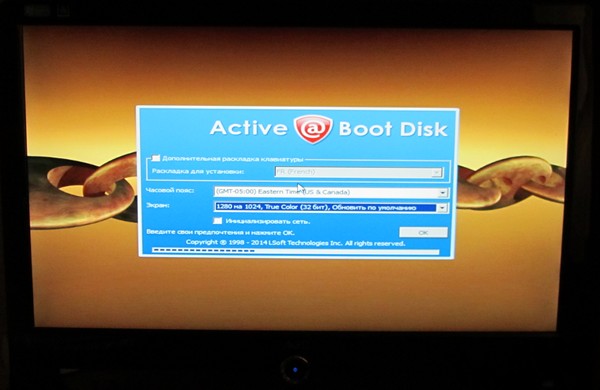
Фото №5: Active Boot Disk загружен — можно приступить к работе.
Вот собственно и все создание загрузочной флешки с LiveCD — ничего сложного… Основные проблемы возникают, как правило, из-за: некачественного образа для записи (используйте только оригинальные загрузочные ISO от разработчиков); при устаревании образа (он не может распознать новое оборудование и загрузка зависает); при неправильной настройке BIOS или записи образа.
Создание Live USB с помощью WinSetupFromUSB
Программа WinSetupFromUSB одна из моих любимых: в ней есть все, что может потребоваться, чтобы сделать загрузочную флешку с почти любым содержимым.
С ее же помощью вы можете записать ISO образ Live CD на USB накопитель (или даже несколько образов, с меню выбора между ними при загрузке), однако вам потребуется знание и понимание некоторых нюансов, о которых я и расскажу.
Самое главное отличие при записи обычного дистрибутива Windows и Live CD — в различии используемых в них загрузчиков. Пожалуй, я не буду вдаваться в подробности, а просто отмечу, что большинство загрузочных образов для диагностики, проверки и исправления проблем с компьютером построены с использованием загрузчика GRUB4DOS, однако есть и другие варианты, например, для образов на базе Windows PE (Windows Live CD).

Если кратко, то использование программы WInSetupFromUSB для записи Live CD на флешку выглядит следующим образом:
Также у меня есть подробная инструкция по WinSetupFromUSB (включая видео), где наглядно показано, как использовать эту программу.
Создание загрузочного Live CD/DVD/USB устройства и его применение.
Здравствуйте, друзья! Сегодня мы научимся создавать и использовать мультизагрузочный диск системного администратора.
Это универсальное устройство, которое содержит все необходимые средства для тестирования и аварийного восстановления системы и ее основных компонентов.
Это устройство (диск CD/DVD или USB-флешка) состоит из определенного количества продуктов, которые объединены оболочкой. Загрузившись с такого устройства, вы сможете запустить предустановленную операционную систему, различные утилиты для диагностики компонентов, антивирусные программы. А также произвести создание/разворачивание образа системы, восстановление/копирование данных, восстановление загрузки, очистку ОС от вирусов, убрать блокирующий баннер-вымогатель и многое другое.
Записать или подготовить такой образ нужно заранее. Как говорится, готовь сани летом, а телегу — зимой. Будьте во всеоружии заранее. К тому же Live CD/DVD пригодится и в повседневных делах. Например, для работы с разделами жесткого диска (разделить или сжать), сделать резервную копию системы, редактировать реестр или провести тестирование системы. Также специалисту необходимо уметь восстанавливать данные и эффективно их защищать, предварительно установив правильный антивирус.
Что необходимо для создания загрузочного Live CD/DVD/USB устройства?
В зависимости от вашего выбора (диск или флешка) и размера образа можно создать загрузочный Live-CD диск, Live-DVD диск или мультизагрузочную флешку (MultiBoot USB). В данной статье мы разберем создание загрузочного диска Live DVD и MultiBoot USB.
1. Образ с необходимым набором программного обеспечения.
2. Болванка DVD ±R. Вначале мы сделаем загрузочный диск Live DVD.
Что касается образа, то ниже вы видите две ссылки на скачивание. Скачиваем первый образ. При медленном Интернете или лимитном тарифе можно воспользоваться вторым образом RusLiveFull_CD (663 МБ). Он более компактный и содержит только самое необходимое. Сразу хочу сказать, я не явлюсь автором данных сборок.
Более подробно о записи образа на диск с помощью программы ImgBurn написано в этой статье. Если вы используете второй образ (663 МБ), то можно использовать CD-диск.
Как я уже говорил выше, в качестве носителя загрузочного устройства можно использовать и обычную USB-флешку размером не менее 1 ГБ.
Дождитесь окончания записи, после чего появится окно с надписью Job done.
Если у вас стационарный компьютер, то сразу при старте системы нажимайте клавишу F8, F11 или F12. Это зависит от вашей материнской платы. Если не получилось загрузиться с первого раза, повторите данную процедуру с использованием другой функциональной клавиши.
Если у вас ноутбук, то чаще всего это клавиша Esc, F8 или F12 (реже F1 или F2). Список горячих клавиш можно посмотреть .
В появившемся меню с помощью стрелок на клавиатуре выберите строку с вашим устройством. Жмем Enter и дожидаемся окна загрузчика GRUB4DOS, где увидим следующую запись: RusLiveFull_DVD from partition. Нажимаем Enter. Появится список меню, где выбираем первый пункт.
В следующем окне выбираем пункт Multimedia.
Подождите, пока загрузится оболочка Windows XP. Не пугайтесь, это всего лишь операционная система, загруженная с подготовленного устройства. Вот так это выглядит.
Сегодня мы научились создавать загрузочный диск Live DVD (и MultiBoot USB). Его еще называют аварийным или диском системного администратора. Мы узнали, в каких целях он используется. В следующих статьях разберем его практическое применение. Научимся тестировать основные компоненты компьютера, работать с жестким диском, восстанавливать загрузчик, бороться с баннерами, которые блокируют работу системы, и многое другое.
Теперь можно отдохнуть, подняв себе настроение с помощью сервиса, издевающегося над нашими фото.
Не забывайте подписываться на обновления блога. Если вам понравилась эта статья, поделитесь с друзьями, буду признателен. До встречи в новых статьях.

Наличие флешки с LiveCD может быть очень кстати, когда Windows отказывается работать. Такое устройство поможет вылечить компьютер от вирусов, провести комплексную диагностику неисправностей и решить еще уйму разнообразных проблем – все зависит от набора программ в образе. Как его правильно записать на USB-накопитель, мы рассмотрим дальше.
Как правильно записать LiveCD на флешку

Для начала следует правильно скачать образ аварийного LiveCD. Обычно предлагаются ссылки на файл для записи на диск или флешку. Вам, соответственно, нужен второй вариант. На примере Dr.Web LiveDisk это выглядит так, как показано на фото ниже.
Скачанный образ недостаточно просто скинуть на съемный носитель. Его нужно записать через одну из специальных программ. Мы будем использовать для этих целей следующее ПО:
- LinuxLive USB Creator;
- Rufus;
- UltraISO;
- WinSetupFromUSB;
- .
Перечисленные утилиты должны хорошо работать на всех актуальных версиях Windows.
Способ 1: LinuxLive USB Creator
Все надписи на русском языке и необычный яркий интерфейс наряду с удобством использования делают эту программу хорошим кандидатом для записи LiveCD на флешку.
Чтобы использовать данный инструмент, сделайте вот что:
-
Войдите в программу. В выпадающем меню найдите нужную флешку.



Способ 2: MultiBoot USB
Один из простейших методов создания загрузочной флешки предполагает использование этой утилиты. Инструкция по ее применению выглядит следующим образом:
-
Запустите программу. В выпадающем меню укажите букву, присвоенную накопителю системой.



В зависимости от размера образа, процедура может затянуться. Ход записи можно наблюдать по шкале состояния, что также очень удобно
Способ 3: Rufus
Эта программка лишена всяческих излишеств, и вся настройка производится в одном окне. Вы сами можете убедиться в этом, если выполните ряд простых действий:
-
Откройте программу. Укажите нужную флешку.






Заполненная шкала будет означать завершение записи. При этом на флешке появятся новые файлы.
Способ 4: UltraISO
Эта программа представляет собой надежный инструмент для записи образов на диски и создания загрузочных флешек. Она является одной из самых популярных для выполнения поставленной задачи. Чтобы использовать UltraISO, сделайте следующее:





Способ 5: WinSetupFromUSB
Опытные пользователи часто выбирают именно эту программу из-за ее одновременной простоты и широкого функционала. Чтобы записать LiveCD, выполните такие простые действия:





Стоит сказать, что для правильного использования записанного образа важно правильно настроить БИОС.
Настройка BIOS для загрузки с LiveCD
Речь идет о том, чтобы настроить очередность загрузки в BIOS, чтобы запуск начинался с флешки. Делается это следующим образом:



Наличие флешки с LiveCD может быть очень кстати, когда Windows отказывается работать. Такое устройство поможет вылечить компьютер от вирусов, провести комплексную диагностику неисправностей и решить еще уйму разнообразных проблем – все зависит от набора программ в образе. Как его правильно записать на USB-накопитель, мы рассмотрим дальше.
Как записать LiveCD на флешку
Содержание: Как записать LiveCD на флешку
- Как правильно записать LiveCD на флешку
- Способ 1: LinuxLive USB Creator
- Способ 2: MultiBoot USB
- Способ 3: Rufus
- Способ 4: UltraISO
- Способ 5: WinSetupFromUSB
- Настройка BIOS для загрузки с LiveCD
Как правильно записать LiveCD на флешку
Для начала следует правильно скачать образ аварийного LiveCD. Обычно предлагаются ссылки на файл для записи на диск или флешку. Вам, соответственно, нужен второй вариант. На примере Dr.Web LiveDisk это выглядит так, как показано на фото ниже.

Скачанный образ недостаточно просто скинуть на съемный носитель. Его нужно записать через одну из специальных программ. Мы будем использовать для этих целей следующее ПО:
- LinuxLive USB Creator ;
- Rufus ;
- UltraISO ;
- WinSetupFromUSB ;
- MultiBoot USB .
Перечисленные утилиты должны хорошо работать на всех актуальных версиях Windows.
Способ 1: LinuxLive USB Creator
Все надписи на русском языке и необычный яркий интерфейс наряду с удобством использования делают эту программу хорошим кандидатом для записи LiveCD на флешку.
Чтобы использовать данный инструмент, сделайте вот что:
1. Войдите в программу. В выпадающем меню найдите нужную флешку.

2. Выберите место хранения LiveCD. В нашем случае это ISO-файл. Обратите внимание, что можно скачать необходимый дистрибутив.

3. В настройках можно скрыть созданные файлы, чтобы они не отображались на носителе и задать его форматирование в FAT32. Третий пункт в нашем случае не нужен.

4. Осталось кликнуть по молнии и подтвердить форматирование.
Способ 2: MultiBoot USB
Один из простейших методов создания загрузочной флешки предполагает использование этой утилиты. Инструкция по ее применению выглядит следующим образом:
1. Запустите программу. В выпадающем меню укажите букву, присвоенную накопителю системой.



В зависимости от размера образа, процедура может затянуться. Ход записи можно наблюдать по шкале состояния, что также очень удобно
Способ 3: Rufus
Эта программка лишена всяческих излишеств, и вся настройка производится в одном окне. Вы сами можете убедиться в этом, если выполните ряд простых действий:
1. Откройте программу. Укажите нужную флешку.





Заполненная шкала будет означать завершение записи. При этом на флешке появятся новые файлы.
Способ 4: UltraISO
Эта программа представляет собой надежный инструмент для записи образов на диски и создания загрузочных флешек. Она является одной из самых популярных для выполнения поставленной задачи. Чтобы использовать UltraISO, сделайте следующее:




5. Осталось согласиться с удалением данных на флешке, хотя там и так ничего не осталось после форматирования.
Способ 5: WinSetupFromUSB
Опытные пользователи часто выбирают именно эту программу из-за ее одновременной простоты и широкого функционала. Чтобы записать LiveCD, выполните такие простые действия:




5. Согласитесь с предупреждением.

Стоит сказать, что для правильного использования записанного образа важно правильно настроить БИОС.
Настройка BIOS для загрузки с LiveCD
Речь идет о том, чтобы настроить очередность загрузки в BIOS, чтобы запуск начинался с флешки. Делается это следующим образом:

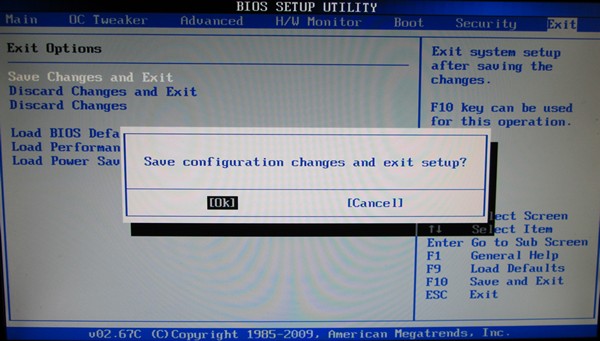

Вы узнаете что такое загрузочная флешка, какие обязательные утилиты она должна иметь и увидите инструкцию, как можно из обычной флешки сделать загрузочную.
Для чего она нужна?
У пользователей со временем возникает необходимость переустановки операционной системы. Это может связано со многими причинами: кто-то хочет перейти на другую версию ОС, у кого-то текущая система вообще не запускается или запускается с системными сбоями.
Кроме того, существует огромный ряд причин, почему не запускается операционная система. Проблема также может быть из-за посещения вирусных сайтов, с которыми ваш антивирус справится не может.
Тогда происходит полное заражение системы. Тогда ничего кроме переустановки предпринять нельзя.
В таком случае пользователь обращается за помощью по переустановке, а процедура стоит немалых денег, да и время отнимает тоже.
Возможно, у каждого из вас есть DVD диски с операционными системами, а также прочими программами для восстановления.
Но этот способ переустановки уже давно перешел на второй план, так как диски – очень объемные, не совсем надежные носители информации.

Преимущества загрузочной флешки
Поэтому, вам необходима флешка – она компактна, является очень надежным и безопасным носителем.
На нее вы сможете загрузить установочные файлы операционной системы и различные программы для её проверки.
Далее мы расскажем, какие основные программы должны быть на носителе для успешной переустановки системы, всех ее компонентов и что вам понадобится для ее самостоятельного создания.
Создание загрузочной флешки

Создания загрузочной флешки?
Кроме того, вы сможете заново установить операционную систему и выполнить автоматическую проверку компьютера на наличие от вирусов: разных программ троянов-блокировщиков, которые способны заблокировать вашу ОС требуя деньги для дальнейшей разблокировки, а также других опасных программ.
Все, что вам понадобится для создания загрузочной флешки – это запуск двух программ и перенос на нее того набора утилит, который мы приведем ниже.
Ну и, естественно, сама флешка, объем которой должен быть не ниже 16 Гб. Все утилиты подойдут для установки 7 и 8/8.1 версий Windows.
Необходимые утилиты
Active Boot Disk Suite

Active Boot Disk Suite
Это настоящая ОС на USB диске.
В нее входят большое количество инструментов для дальнейшей работы с дисками:
- параметры для восстановления системы
- создание резервных копий
- сброс паролей
- безопасное удаление данных и др.
После всех операций, утилита запишет созданный образ на вашу флешку.
Acronis Media

Это – загрузочный диск, который содержит пакет всех необходимый программ для резерного копирования данных. Он может создать идентичные образы жесткого диска и его отдельных фрагментов, а также управлять разделами: объединять их, разделять, перемещать и создавать.
В ней содержится классическое меню загрузки, а также она является полным сборников всех востребованных программ от Acronis.
Win7 Live by Xemom1

Win7 Live by Xemom1
Данная вещь является редакцией Win7Live – облегченным вариантом средств для переустановки ОС Windows, которая позволит вам совершить загрузку с usb-носителя.
Она имеет традиционный интерфейс, поддерживает сети, SCSI/SATA-устройства. Но не имеет поддержку мультимедиа.
В ее ядре встроен ERD-Commander для восстановления операционной системы и штатная функция для восстановления.
ERD Commander

Содержит инструменты Microsoft Diagnostics and Recovery, с помощью которых можно обезопасить процесс использования устройства, повысить его производительность, сократить затраты на его управление.
Этот набор — главный компонент пакета Desktop Optimization Pack для Software Assurance, который включает новые технологии, позволяющие обезопасить и улучшить управление устройствами.
AntiSMS ХР для слабых компьютеров
Настройка AntiSMS на ХР
Данная версия программы сможет автоматически устранить все проблемы с устройством, связанные с разными вирусами: троянами, блокировщиками, вымогателями и пр.
С ее помощью даже новичок сможет разблокировать и восстановить операционную систему, если проблема касается вирусов.
Когда устройство будет запущено с загрузочной флешки, то утилита автоматически предпримет все необходимые действия для обеззараживания операционной системы.
AntiSMS Win8 для новых компьютеров

Настройка AntiSMS на 7
Это та же программа, что и предыдущая, но эта версия предназначена для более новых операционных систем и мощных устройств.
AntiWinLocker LiveCD

Данное приложение поможет в лечении и разблокировке уже заблокированной системы с том случае, если система заражена конкретным вирусом – TrojanWinlock.
Reset Windows Password

Reset Windows Password
Утилита является лучшей в своем роде. Она может сбрасывать, изменять и восстанавливать пароли для любого вида учетной записи системы.
Она поддерживает все версии ОС, работает как с локальными, так и с доменными записями, восстанавливает все утерянные элементы за короткий промежуток времени. Кроме того, утилита имеет русифицированный интерфейс.
Утилита вам поможет, если вы забыли пароль Администратора при входе в систему или же если вы не можете активировать свою учетную запись.
Passware Kit

Приложение содержит инструменты для подбора паролям к файлам, которые были созданы с помощью Word, Excel, Outlook, Access, Exchange, Acrobat, PGP, WinZip,а также многих других основных системных элементов.
Кроме того, она может подобрать ключи в большинству версий ОС Windows, а также к их файлам и носителям, которые были зашифрованы посредством технологии BitLocker.
Она поддерживает практически все способы и механизмы для подбора паролей:
- перебирает по словарю;
- по заданному алфавиту;
- задействует известную часть пароля;
- задействует информацию о ранее восстановленных данных;
- комбинирует разные методы.
Процесс ускоряется с помощью вычислительной мощности графических карт и многоядерных процессоров.
AIDA 64

Является утилитой для диагностики устройства и проверки общей конфигурации системы.
Она проверяет оборудование и показывает подробные данные об аппаратном обеспечении компьютера: его видеокарты, процессора, монитора, материнской платы, работы жестких дисков в целом и пр.
А также выводит информацию о работе операционной системы, драйверов, запущенных процессах и других установленных и загруженных программ.
Victoria HDD

Утилита предназначена для диагностики и анализа жестких дисков с интерфейсами SATA или IDE. Она бесплатна и, зачастую, ей пользуются многие специализированные сервисные центры.
Но она подходит для домашнего пользования, поэтому имеет спрос у большинства пользователей, так как с ее помощью можно найти все необходимые ошибки в домашних условиях.
Она может определить все сбои в работе системы, поверхностях жестких дисков, выявить уровень шума, среднестатистическое время доступа, удалять необходимые данные с носителей без дальнейшего восстановления и устанавливать пароли.
Memtest86+

Проводит безопасный тест оперативной памяти устройства. В последней версии программы появились возможности поддержки большого количества потоков, ускоренная скорость при обнаружении ошибок, вывод данных о текущей температуре процессора.
GoldMemory
Утилита проводит тестирование, проверку оперативной памяти на выявление и наличие различного рода сбоев. Способна поддерживать практически все виды модулей, а также совместимые платформы для работы с разными конфигурациями.
С ее помощью можно провести анализ доступных модулей, проверить их на наличие сбоев и ошибок, из-за которых зачастую происходят неполадки в работоспособности системы.
Она работает в DOS-совместимых ОС, имеет перечень параметров для работы и имеет функцию для генерирования отчета об итогах проводимого анализа.

Приложение позволяет провести точную диагностику накопителей HDD и производить их мелкий ремонт. Может работать даже при низком уровне, связывается напрямую через порты контроллера IDE.
Утилита совершает очень точную и быструю проверку всех поверхностей жестких дисков, несмотря на информацию, которую получает при диагностике диска.
Кроме того, с ее помощью можно легко и максимально быстро устранить soft-bad секторы.
Volkov Commander (NTFS+)
Volkov Commander (NTFS+)
Это очень популярная оболочка для DOS.
Она позволяет отмечать, перемещать, копировать/удалять разделы со всеми имеющимися в них подразделами и выполняет такие же операции, как и с простыми файлами.
А во время копирования файлы можно как склеивать, так и разбивать.
В общем, она имеет очень мощный функционал.
FixNTLDR

Работа с ошибкой NTLDR is missing
Kon-Boot Commercial

Приложение позволяет изменять содержимое ядра операционной системы прямо во время ее загрузке. При этом, она обходит этап авторизации в системе, то есть может зайти в вашу учетную запись без совершение операции ввода пароля.
Но, при этом, ваш пароль не удаляется, не перезаписывается, а значит, после дальнейшей перезагрузки системы, все оригинальное содержимое ее ядра — процесс авторизации восстанавливается и происходит в уже привычном вам формате.
Этого набора утилит будет более чем достаточно для создания загрузочной флешки.
Инструкция по созданию загрузочной флешки

Как сделать загрузочную флешку
- в графе Device выберите путь к вашей флешке;
- в File system укажите NTFS;
- в графе Format options обозначьте Quick format, что означает полное форматирование носителя;
- после указания всех параметров нажмите Start .

Настройка форматирования носителя

Выбор носителя для загрузки

Выбор типа установки

Теперь необходимо в корневую папку носителя скопировать весь набор инструментов, которые были приведены выше.
Теперь вы сможете ее применять, когда возникнет необходимость установки, переустановки и восстановления операционной системы.
ВИДЕО: Создание загрузочной USB флешки с набором программ
Создание загрузочной USB флешки с набором программ
Создаем самостоятельно загрузочную флешку с утилитами для Windows (7/8/10)
ВИДЕО: Как сделать загрузочную флешку Windows 7-10?
Как сделать загрузочную флешку Windows 7-10? Пошаговая инструкция
Создаем самостоятельно загрузочную флешку с утилитами для Windows (7/8/10)
Благодаря этой инструкции вы сможете реанимировать свой компьютер, если Windows вдруг перестал загружаться. В статье собраны программы, которые помогут восстановить работу операционной системы. А бонусом рассказывается, как создать загрузочную флешку с программами
Читайте также:


